12 نصيحة وحيلة لـ Zoom لمؤتمرات الفيديو يجب أن تعرفها
نشرت: 2020-04-03نظرًا للأحداث الأخيرة الناجمة عن تفشي فيروس كورونا (COVID-19) ، فقد شهدنا ارتفاعًا حادًا في عدد الأشخاص الذين يعملون من المنزل. على الرغم من أن هذا ليس شيئًا يثير قلق بعض الأشخاص ، إلا أن هناك من يطلب منهم حضور الاجتماعات / المؤتمرات أو البقاء على اتصال مع زملائهم في الفريق لمتابعة التطورات ، وذلك بسبب نوع الوظيفة المرتبطين بها. لمساعدة هؤلاء الأشخاص على تحقيق أقصى استفادة من جهودهم أثناء عملهم عن بُعد ، أعلنت بعض الشركات عن فئة مجانية أو مخفضة لخدماتها خلال هذه الفترة. من بين هؤلاء ، شهدت خدمة Zoom - وهي خدمة مؤتمرات عن بُعد - ارتفاعًا هائلاً في مستخدميها ، وأصبحت الخيار المفضل لمكالمات الفيديو أو اجتماعات المؤتمرات.

في حين أن هناك بدائل مختلفة لـ Zoom ، فإن العدد الكبير من الميزات التي يقدمها يضعها على رأس القائمة مباشرةً مع بعض أفضل أدوات المؤتمرات عن بُعد. لذلك ، إذا كنت من مستخدمي Zoom ، أو بدأت مؤخرًا باستخدامه ، فإليك بعضًا من أفضل النصائح والحيل الخاصة بـ Zoom لمساعدتك في الحصول على أقصى استفادة من الخدمة.
جدول المحتويات
1. استخدم خلفية افتراضية
أثناء عملك من المنزل وإجراء مكالمات فيديو ، فإن أحد المخاوف التي يجب أن تراودك في وقت ما هو تجنب الأشخاص المتصلين بك من رؤية غرفتك غير المنظمة في الخلفية. حسنًا ، لا تقلق ، كما غطت Zoom ، بفضل ميزة تسمى الخلفية الافتراضية. كما يوحي اسمها ، يمكنك استخدام الميزة لإضافة صورة أو مقطع فيديو كخلفية افتراضية. لذا الآن ، قبل إجراء مكالمة فيديو ، حدد صورة أو مقطع فيديو كخلفية لك.
للقيام بذلك ، افتح تطبيق Zoom ، وانقر على أيقونة ملفك الشخصي ، وانتقل إلى الإعدادات . في صفحة الإعدادات ، حدد الخلفية الافتراضية من الخيارات الموجودة في الجزء الأيمن. الآن ، اختر خلفية من الخيارات المتاحة ، وسترى التغييرات سارية المفعول. بدلاً من ذلك ، يمكنك الضغط على أيقونة + بجوار اختيار الخلفية الافتراضية وإضافة صورة أو مقطع فيديو كخلفية لك. علاوة على ذلك ، إذا كانت لديك شاشة خضراء ، فيمكنك تحديد مربع الاختيار للحصول على تأثير خلفية أفضل وكذلك عكس الفيديو الخاص بك.
2. تحسين مظهرك
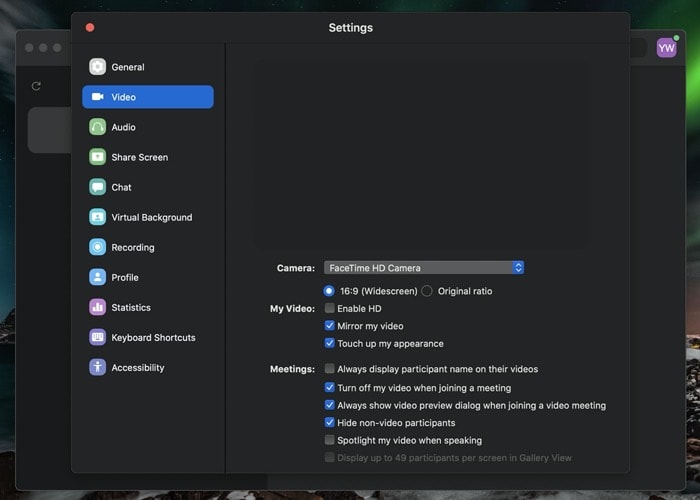
على الرغم من أنك تعمل من المنزل ، فقد لا تزال ترغب في أن تبدو أفضل ما لديك. لحسن الحظ ، هناك خيار للقيام بذلك ، يسمى Touch up my ظاهري. في الأساس ، يعمل على توحيد لون البشرة على وجهك لتقديم انطباع أفضل على الفيديو. لتمكينه ، انتقل إلى الإعدادات واختر فيديو من الجزء الأيمن. في إعدادات الفيديو ، حدد خانة الاختيار الموجودة بجوار تحسين مظهري إلى جانب إعدادات الفيديو الخاص بي .
3. قم بالتبديل إلى عرض المعرض
عندما تبدأ مع Zoom لأول مرة ، فإن التطبيق لديه تخطيط الفيديو الافتراضي الخاص به مضبوطًا على "Active Speaker" ، والذي ، كما يوحي اسمه ، يعرض الشخص الذي يتحدث حاليًا في النافذة الرئيسية. ومع ذلك ، إذا كنت ترغب في ذلك ، يمكنك التبديل إلى عرض المعرض لرؤية جميع المشاركين في المكالمة الجماعية في نفس الوقت. لهذا ، أثناء إجراء مكالمة جارية ، انقر فوق عرض المعرض في أعلى يمين الشاشة.
4. إخفاء المشاركين من غير الفيديو في مكالمة
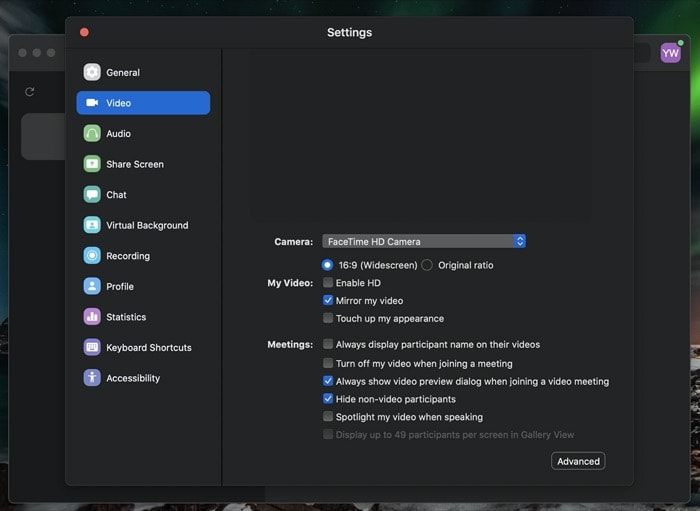
بينما يمكنك التبديل إلى عرض المعرض لعرض جميع المشاركين في مكالمة جماعية ، قد تصادف أحيانًا حالات تم فيها إيقاف تشغيل كاميرات الويب الخاصة ببعض المشاركين. لذلك ، في مثل هذه المواقف ، إذا كان لديك عدد كبير من الأشخاص في المكالمة ، فيجب عليك بالتأكيد إزالة المشاركين غير المرئيين من عرض المعرض للتركيز على الآخرين والحصول على عرض معرض غير مرتب. للقيام بذلك ، انتقل إلى الإعدادات وحدد الفيديو من الجزء الأيمن. في صفحة إعدادات الفيديو ، حدد مربع الاختيار الموجود بجوار الخيار الذي يشير إلى إخفاء المشاركين من غير الفيديو .
5. كتم الصوت وإيقاف تشغيل الفيديو قبل الانضمام إلى اجتماع
يتم تشغيل دفق الصوت والفيديو بشكل افتراضي. على الرغم من أن هذا يمكن أن يكون مفيدًا إذا كنت تتلقى مكالمات بين الحين والآخر ، إلا أنه يحتوي على خدعة ، وهي أن المشترك (المشاركين) على الطرف الآخر من المكالمة يمكنهم رؤيتك أو الاستماع إلى الصوت الخاص بك قبل الانضمام إجتماع. لذلك ، نوصي بكتم الصوت وإيقاف تشغيل الفيديو حتى تنضم إلى اجتماع. لهذا ، انتقل إلى الإعدادات وحدد الصوت . من هنا ، حدد خانة الاختيار بجوار كتم صوت الميكروفون عند الانضمام إلى اجتماع .

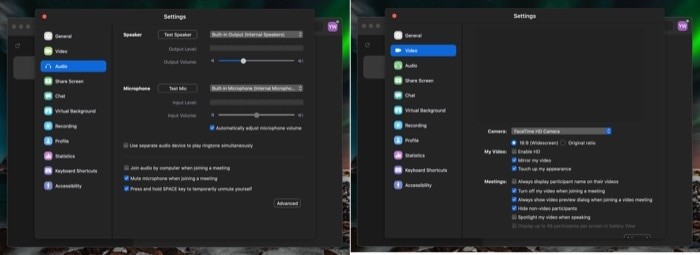
وبالمثل ، في صفحة الإعدادات ، حدد الفيديو وحدد خانة الاختيار إيقاف تشغيل الفيديو الخاص بي عند الانضمام إلى اجتماع في خيار الاجتماعات.
6. استخدم شريط المسافة لكتم الصوت / إلغاء كتم الصوت أثناء التحدث
عندما تكون في مكالمة جماعية مع الكثير من المشاركين ، قد يكون من الصعب أحيانًا سماع ما يحاول شخص ما قوله. على الرغم من أنه لتجنب ذلك ، يمكنك كتم الصوت ، كما هو مذكور في التلميح أعلاه ، هناك ميزة أخرى مفيدة لنفس الشيء تتيح لك كتم / إلغاء كتم الصوت باستخدام شريط المسافة. لهذا ، عندما تريد التحدث ، اضغط مع الاستمرار على شريط المسافة لإلغاء كتم صوت الميكروفون وتحريره عند الانتهاء.
7. استخدم Snap Camera للفيديو
بالنسبة للمبتدئين ، فإن Snap Camera هي مكافئ Snapchat لسطح المكتب ، وتتيح لك تطبيق Lenses على وجهك أثناء إجراء مكالمات الفيديو أو البث المباشر [دليل كيفية استخدام Snap Camera]. بالاستفادة من تكامل Snap Camera في Zoom ، يمكنك التقاط موجزات من Snap باستخدام المرشحات المطبقة على وجهك. لاستخدام هذه الميزة ، أولاً ، قم بتنزيل Snap Camera على جهاز الكمبيوتر الخاص بك وقم بإعداده. الآن ، افتح Zoom ، وانتقل إلى الإعدادات وحدد الفيديو . في إعدادات الفيديو ، انقر فوق القائمة المنسدلة بجوار الكاميرا وحدد Snap Camera من القائمة.
8. انسخ رابط الدعوة تلقائيًا
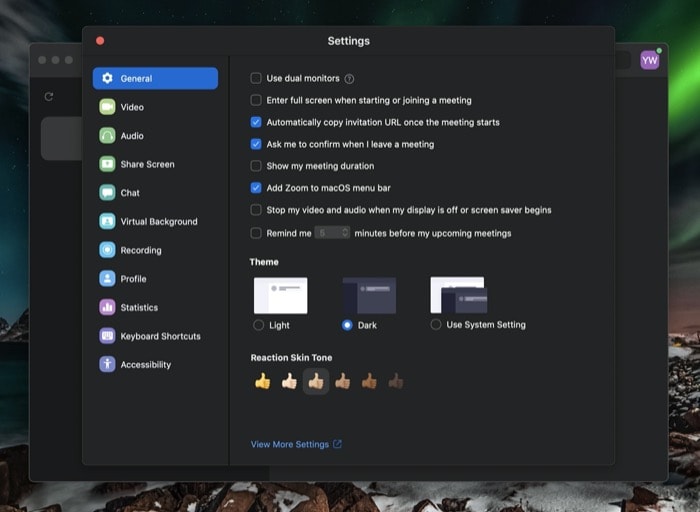
في الأوقات التي تستضيف فيها اجتماعًا مؤتمرًا ، يُطلب منك إنشاء ارتباط ومشاركته مع المشاركين المحتملين. الطريقة المعتادة هي بدء اجتماع ، والضغط على دعوة لنسخ رابط الدعوة ، ثم مشاركته مع من تريد الانضمام إلى الاجتماع. ومع ذلك ، فإن Zoom لديه طريقة سريعة للقيام بذلك ، والتي تقوم تلقائيًا بنسخ رابط الدعوة. وبالتالي ، يوفر لك خطوة إضافية. لتمكين هذا ، انتقل إلى الإعدادات واضغط على عام . هنا ، حدد خانة الاختيار التي تنص على نسخ عنوان URL للدعوة تلقائيًا بمجرد بدء الاجتماع .
9. مشاركة جزء من الشاشة
تعد مشاركة الشاشة واحدة من أكثر الميزات المفيدة في Zoom ، والتي تتيح لك مشاركة شاشتك مع المشاركين الآخرين في المكالمة. ويمكن أن يكون لها حالات استخدام مختلفة مثل العروض التقديمية واجتماعات السبورة والتدريس وما إلى ذلك. ومع ذلك ، في بعض الأحيان ، قد لا ترغب في أن يرى الشخص الموجود على الطرف الآخر التطبيقات الموجودة على جهاز الكمبيوتر الخاص بك أو عرض معلومات سرية أخرى. في هذه الحالة ، يمكنك مشاركة جزء فقط من شاشتك ، مما يقصر استخدامها على تلك النافذة المعينة. لتمكين هذا ، انتقل إلى الإعدادات وحدد مشاركة الشاشة . هنا ، انقر فوق الزر "خيارات متقدمة " في الجزء السفلي وتحقق من مربع الاختيار " مشاركة" حدد نافذة التطبيق فقط . الآن ، عندما تشارك شاشتك مع شخص ما قيد الاتصال ، يمكنك تحديد جزء الشاشة الذي تريد مشاركته.
10. تسجيل الاجتماعات
إذا كنت قد حضرت الكثير من اجتماعات المؤتمر التي تحتوي على بعض التفاصيل المهمة ، والتي قد تحتاج إلى إعادة النظر فيها لاحقًا ، أو ربما ترغب فقط في الاحتفاظ بسجل ، فيمكنك تسجيل هذه الاجتماعات. ومع ذلك ، مع الخطة المجانية ، يمكنك الحصول على خيار حفظ التسجيلات محليًا على جهاز الكمبيوتر الخاص بك ، بينما يمنحك الإصدار المميز خيار حفظها في السحابة ، مما يسهل الوصول إليها من أي مكان. علاوة على ذلك ، يمكنك أيضًا نسخ الصوت أثناء تسجيل الاجتماعات على السحابة. لتسجيل اجتماع ، ما عليك سوى النقر فوق الزر " تسجيل " في الجزء السفلي ، وسيبدأ تسجيل اجتماعك. يمكنك بعد ذلك التوجه إلى " المستندات" لعرض اجتماعاتك المسجلة.
11. غرفة الانتظار
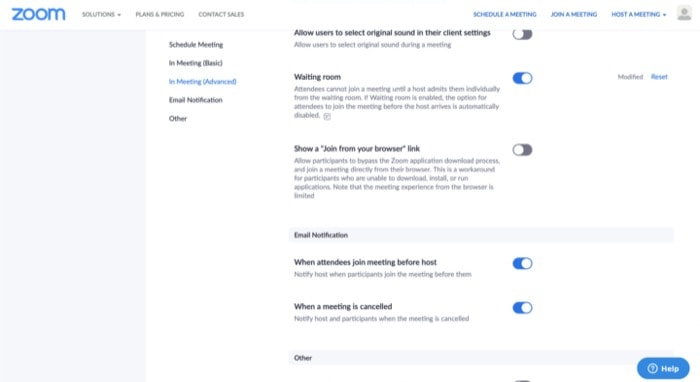
بينما تتطلب الاجتماعات رابط دعوة لأي شخص حتى يتمكن من الانضمام ، تسببت الأحداث الأخيرة في بعض الفوضى عندما تمكن المتسللون من الدخول في اجتماعات عشوائية. لحسن الحظ ، هناك خيار في Zoom يتيح لك حماية اجتماعاتك من الاستيلاء عليها من قبل المستخدمين غير المصرح لهم (أو المتسللين ، في معظم الحالات). لهذا ، كل ما عليك فعله هو تمكين خيار Waiting Room ، والذي يمكن القيام به من خلال الانتقال إلى Zoom Profile Settings (على الويب ، هنا) ، وتبديل الزر بجوار Waiting Room.
12. استخدم اختصارات لوحة المفاتيح الأنيقة
أخيرًا ، ولكن ليس آخراً ، يأتي Zoom مع مجموعة من الاختصارات للسماح لك بتنفيذ إجراءات سريعة مثل الانضمام إلى اجتماع ، وبدء / إيقاف مقطع فيديو ، وضغط للتحدث ، والمزيد. إذن إليك بعض اختصارات لوحة المفاتيح للميزات والعمليات الأكثر استخدامًا.
- لقطة الشاشة: Command + T أو Alt + Shift + T.
- الانضمام إلى الاجتماع: Command + J
- بدء الاجتماع: Command + Control + V.
- جدولة الاجتماع: Command + J
- مغادرة الاجتماع: الأمر + W
- كتم / إلغاء كتم الصوت: Command + Shift + A أو Alt + A
- اضغط لتتحدث: الفضاء
- بدء / إيقاف الفيديو: Command + Shift + V أو Alt + V.
- بدء / إيقاف مشاركة الشاشة: Command + Shift + S أو Alt + Shift + S
- إيقاف مؤقت / استئناف مشاركة الشاشة: Command + Shift + T أو Alt + T.
- بدء / إيقاف التسجيل المحلي: Command + Shift + R أو Alt + R.
- بدء / إيقاف التسجيل السحابي: Command + Shift + C أو Alt + C.
- الدخول / الخروج من وضع ملء الشاشة: Command + Shift + F أو Alt + F
يمكنك معرفة المزيد من اختصارات لوحة المفاتيح هنا.
هذا كل شئ!
باستخدام النصائح والحيل المذكورة أعلاه ، يجب أن تكون قادرًا على استخدام Zoom بشكل أكثر كفاءة مع الوصول إلى المزيد من الوظائف المتقدمة وخيارات التخصيص الأخرى.
