Die 10 besten Möglichkeiten, den Netflix-Fehlercode M7353-5101 zu beheben
Veröffentlicht: 2022-09-18Netflix ist nicht störanfällig, aber wie bei jedem Onlinedienst können technische Probleme auftreten. Um Ihnen bei der Diagnose des Problems zu helfen und zu verstehen, was genau schief gelaufen ist, zeigt Netflix bei jeder Störung Fehlercodes an.
Der Fehlercode M7353-5101 ist einer der häufigsten Fehler, auf die Sie aufgrund von Problemen im Zusammenhang mit Ihrem Webbrowser stoßen werden. Es ist glücklicherweise auch einer der leichter zu behebenden Fehler. Hier sind die besten Methoden zur Überwindung des M7353-5101-Fehlers auf Netflix.

Was sind die möglichen Ursachen für den Fehler M7353-5101?
Der Fehlercode M73535101 weist auf ein Problem mit dem Browser hin. Die Fehlersuche beim genauen Problem im Browser ist etwas schwieriger.
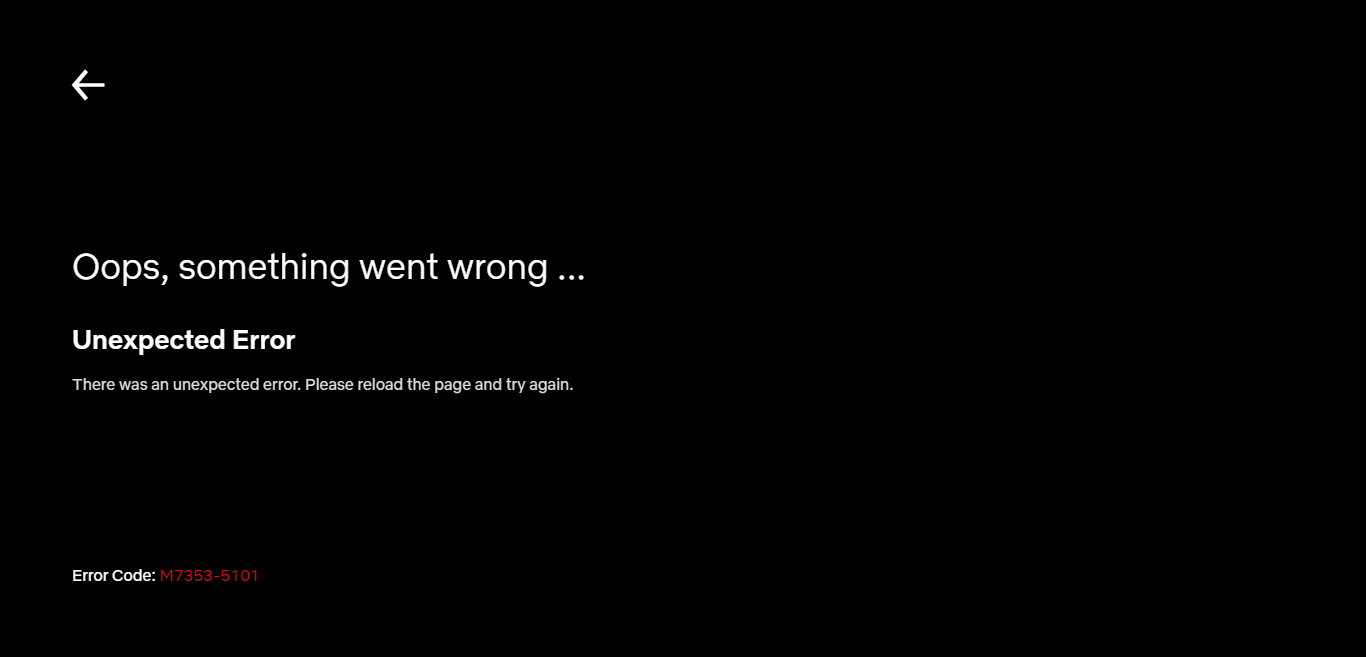
Erweiterungen sind bekannte Schuldige zusammen mit veralteten Browserkomponenten. Selten wird der Fehler durch etwas Fortgeschritteneres verursacht, wie z. B. einen fehlerhaften Proxyserver oder einen Konflikt mit einer Antivirenanwendung eines Drittanbieters.
Manchmal behebt das Löschen des Browser-Cache das Problem oder startet den Computer einfach neu.
Lösung 1: Browsererweiterungen deaktivieren
Die häufigste Ursache für den Fehler M7353-5101 ist eine widersprüchliche Browsererweiterung. Wenn Sie auf diesen Fehler stoßen, deaktivieren Sie alle Browser-Add-Ons.
Während das Deaktivieren aller in Ihrem Browser installierten Erweiterungen möglicherweise zu viel erscheint, ist es notwendig, das Problem richtig zu diagnostizieren. Sie müssen nicht alle Add-Ons in Ihrem Browser dauerhaft entfernen. Sobald Netflix wieder läuft, aktivieren Sie die Browsererweiterungen wieder, eine nach der anderen.
Auf diese Weise können Sie den Übeltäter ausfindig machen, den Sie einfach von Chrome deinstallieren können.
- Öffnen Sie zum Deaktivieren von Erweiterungen in Google Chrome das Dreipunktmenü oben rechts und wählen Sie Weitere Tools > Erweiterungen aus. Sie können auch chrome://extensions in die Adressleiste eingeben und die Eingabetaste drücken.
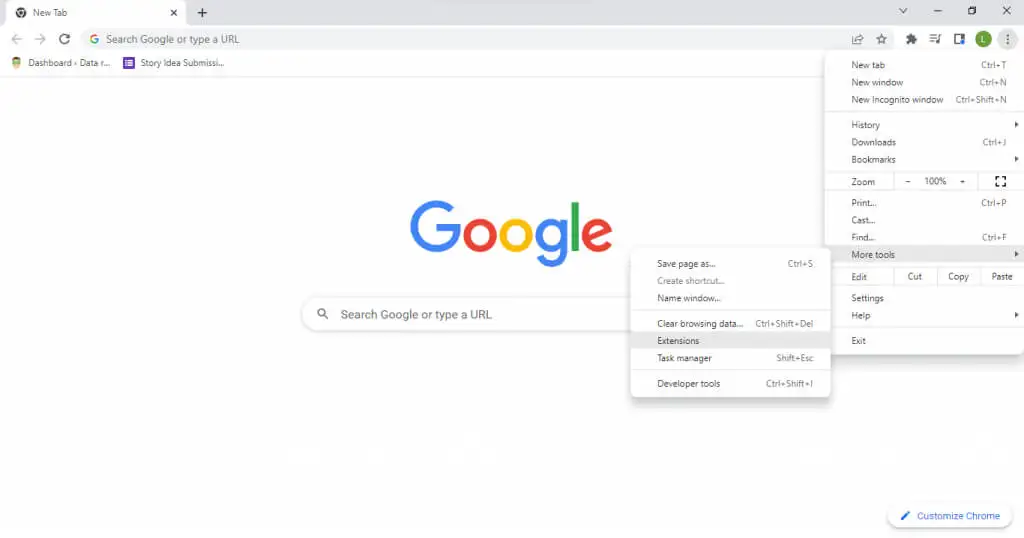
- Dadurch wird eine Liste der in Ihrem Browser installierten Erweiterungen angezeigt. Sie können jeden von ihnen einfach mit dem blauen Schalter deaktivieren.
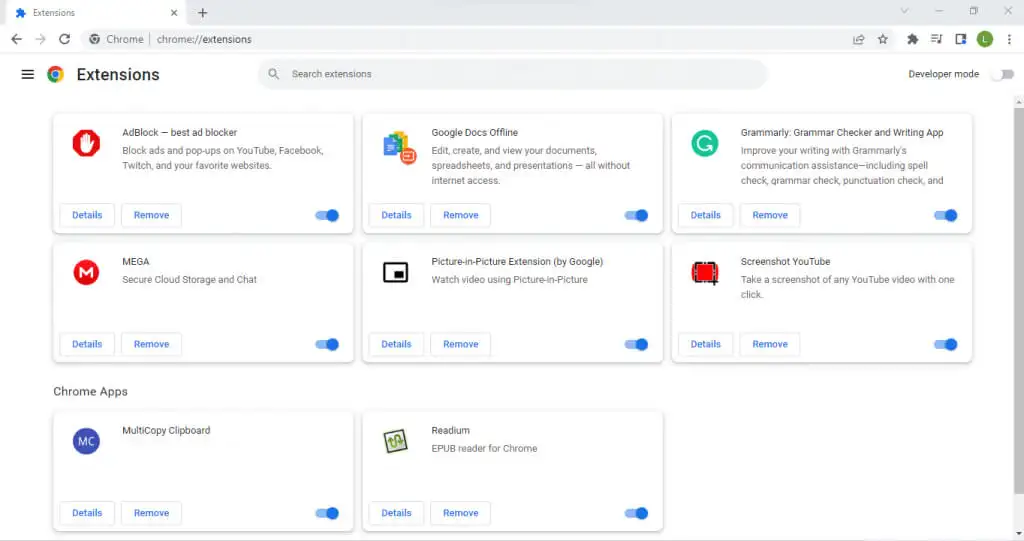
Falls das Deaktivieren von Erweiterungen das Problem nicht löst, können Sie dies als Ursache ausschließen und zu anderen Fixes wechseln.
Lösung 2: Cookies löschen und Cache leeren
Die zweite einfache Möglichkeit, diesen Netflix-Fehler (und Browserfehler im Allgemeinen) zu beheben, besteht darin, alle Cookies in Ihrem Browser zu löschen. Dies setzt den Browser im Grunde auf sein Standardverhalten zurück und beseitigt alle anhaltenden Probleme aufgrund einer falsch gewählten Einstellung.
Sie müssen sich natürlich erneut bei Ihrem Netflix-Konto anmelden, da durch das Löschen der Cookies alle Benutzerdaten aus dem Browser gelöscht werden. Es ist nicht erforderlich, alle Cookies zu löschen – das Löschen des Caches für Netflix sollte ausreichen.
- Um alle Cookies und den Cache im Chrome-Browser zu löschen, öffnen Sie das Dreipunktmenü und navigieren Sie zur Option Weitere Tools > Browserdaten löschen . Alternativ können Sie auch die Tastenkombination Strg + Umschalt + Entf verwenden.
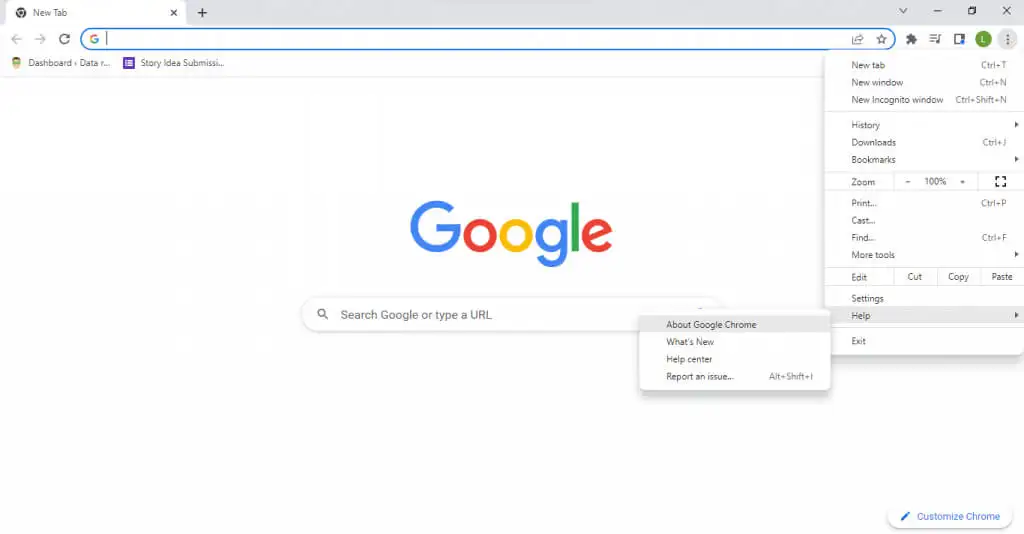
- Sie können nun einen Zeitraum auswählen sowie angeben, welche Daten entfernt werden sollen. Klicken Sie auf die Schaltfläche Daten löschen, sobald Sie damit zufrieden sind, die Informationen aus dem Browser zu löschen.
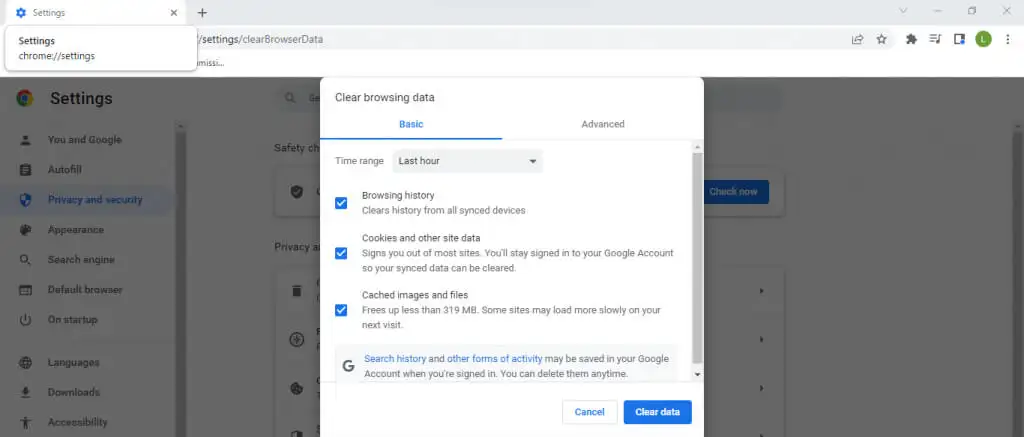
Die Schritte zum Löschen des Caches auf einem Mac sind etwas anders. Zum größten Teil haben jedoch alle Browser in ihren Einstellungen eine Option zum Löschen von Browserdaten.
Lösung 3: Starten Sie den Computer neu
So dumm es auch klingen mag, ein Neustart Ihres Computers behebt viele Probleme. Viele Fehler sind oft vorübergehend und verschwinden, sobald Sie den Computer herunterfahren, da der Speichercache gelöscht wird.
Die meisten Änderungen an den Systemeinstellungen werden auch erst nach einem Neustart wirksam, was dies zu einem notwendigen Schritt nach der Installation eines neuen Updates oder neuer Treiber macht.
Lösung 4: Aktualisieren Sie den Browser
Da der Netflix-Fehlercode M7353-5101 auf Browserprobleme zurückzuführen ist, ist es ein Muss, Ihren Webbrowser auf dem neuesten Stand zu halten.
Ein veralteter Webbrowser ist möglicherweise nicht in der Lage, Browsererweiterungen richtig zu unterstützen, was zu Konflikten führt, die zu Problemen mit der Videowiedergabe von Netflix führen. Ältere Browserversionen verpassen auch Bugfixes und Patches, die im Laufe der Zeit ausgerollt werden, was sie anfälliger für Probleme macht.
Jetzt ist der Browser in den meisten Fällen auf automatische Aktualisierung eingestellt, sodass Sie nichts tun müssen. Aber falls Sie sich nicht sicher sind, können Sie ein Update jederzeit manuell erzwingen.
- Sie können die aktuelle Version in Google Chrome überprüfen, indem Sie das Dreipunktmenü öffnen und Hilfe > Über Google Chrome auswählen.
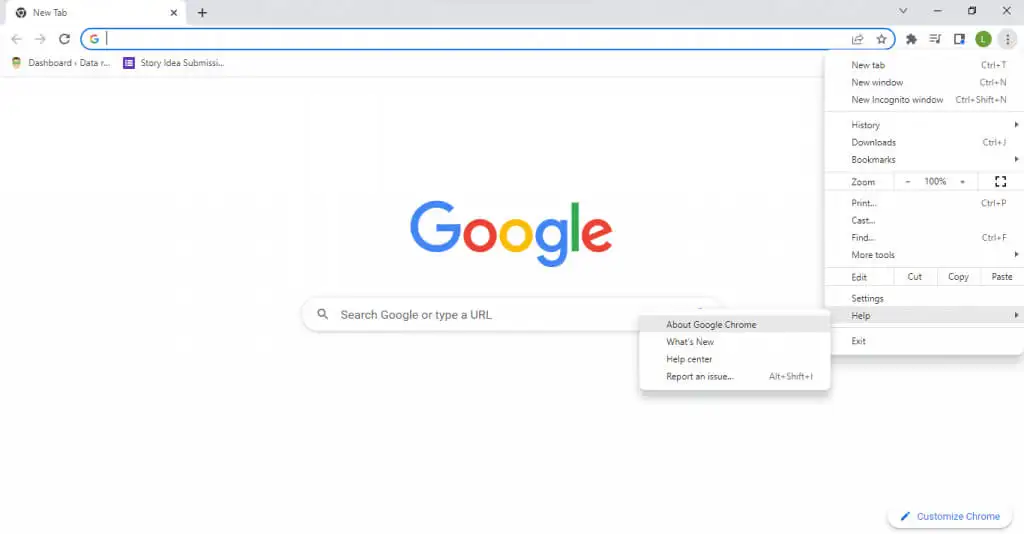
- Google Chrome sucht nun automatisch nach Updates und installiert diese. Sie sehen die aktuelle Versionsnummer im Fenster zusammen mit einer Meldung, dass Chrome auf dem neuesten Stand ist.
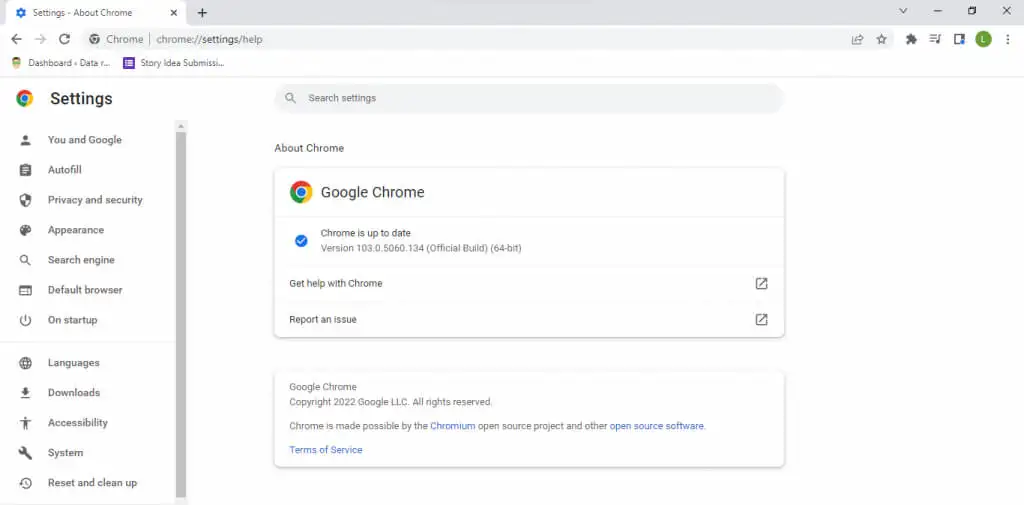
Lösung 5: Probieren Sie einen anderen Browser aus
Das Wechseln des Webbrowsers ist einfacher als je zuvor. Alle gängigen Browser ermöglichen es Ihnen, Lesezeichen und andere Benutzerdaten von jedem Browser zu importieren, was die Übertragung nahtlos macht. Mit Google Chrome ist es besonders einfach, insbesondere wenn Sie zu einem Chromium-basierten Browser wie Mozilla Firefox migrieren.

Auf diese Weise können Sie Browserprobleme umgehen und Netflix ohne Fehler im neuen Browser ansehen. Wenn das Problem weiterhin besteht, können Sie den Webbrowser als Übeltäter ausschließen und andere Korrekturen ausprobieren.
Lösung 6: Proxy-Server deaktivieren
Ein Proxy-Server ist eine großartige Möglichkeit, Ihre Online-Kommunikation zu sichern und maximale Privatsphäre zu gewährleisten, aber er kann auch Probleme verursachen. Da der gesamte Netzwerkverkehr über den Proxy-Server geleitet wird, führt jeder Fehler im Server zu Streaming-Problemen.
Und beim Netflix-Streaming kann selbst der kleinste Schluckauf verhindern, dass die Wiedergabe richtig funktioniert. Aus diesem Grund wird empfohlen, Ihren Proxy-Server zu deaktivieren, wenn Sie auf Internetprobleme stoßen, sei es mit Netflix oder etwas anderem. Ein VPN kann ebenfalls ähnliche Probleme verursachen und sollte bei Netflix-Fehlern vorübergehend deaktiviert werden.
Lösung 7: Antivirensoftware von Drittanbietern deaktivieren
Antiviren-Apps von Drittanbietern sind dafür bekannt, dass sie Fehlalarme auslösen und die Funktion legitimer Software beeinträchtigen. Ob Sie Videospiele spielen oder einfach nur im Internet surfen, Sicherheitssoftware kann oft zu Konflikten führen.
Wenn Sie eine Antivirenanwendung ständig ausführen, sollten Sie in Erwägung ziehen, sie zumindest vorübergehend zu deaktivieren. Machen Sie sich keine Sorgen um die Sicherheit – solange Sie keine neuen Dateien herunterladen, während der Virenschutz deaktiviert ist, bleibt Ihr Computer virenfrei.
Sie können Ihr Antivirenprogramm jederzeit wieder aktivieren, nachdem Sie mit dem Ansehen von Netflix fertig sind, obwohl dies kaum eine bequeme Lösung ist. Wenn Sie feststellen, dass Ihr Antivirenprogramm die Ausführung von Netflix stört, versuchen Sie, zu einem anderen Antivirenanbieter zu wechseln, oder wenden Sie sich mit Ihrem Problem an den aktuellen Anbieter.
Fix 8: Aktualisieren Sie das Widevine Content Decryption Module von Google Chrome
DRM (Digital Rights Management) kann viele Probleme verursachen. Video-DRM ist dank seiner hochsicheren Verschlüsselung besonders anfällig für Probleme. Die meisten Premium-Video-Streaming-Dienste wie Netflix implementieren eine Form von Video-DRM, um Piraterie zu verhindern. Das Entschlüsseln solcher Inhalte erfordert ein spezialisiertes Modul.
Google Chrome und alle verwandten Browser (einschließlich Firefox, Opera und Android OS Stock Browser) sind mit dem Widevine Content Decryption Module ausgestattet. Einfach ausgedrückt ist das Modul für die Entschlüsselung und Wiedergabe von DRM-geschützten Videos wie Netflix verantwortlich.
Normalerweise reicht es aus, den Browser selbst zu aktualisieren, um alle seine Komponenten auf dem neuesten Stand zu halten, aber falls Sie auf Probleme stoßen, können Sie immer nur das Widevine Decryption Module manuell aktualisieren.
- Geben Sie chrome://components/ in die Adressleiste eines neuen Tabs in Chrome ein. Dies öffnet eine Liste der Komponenten von Google Chrome.
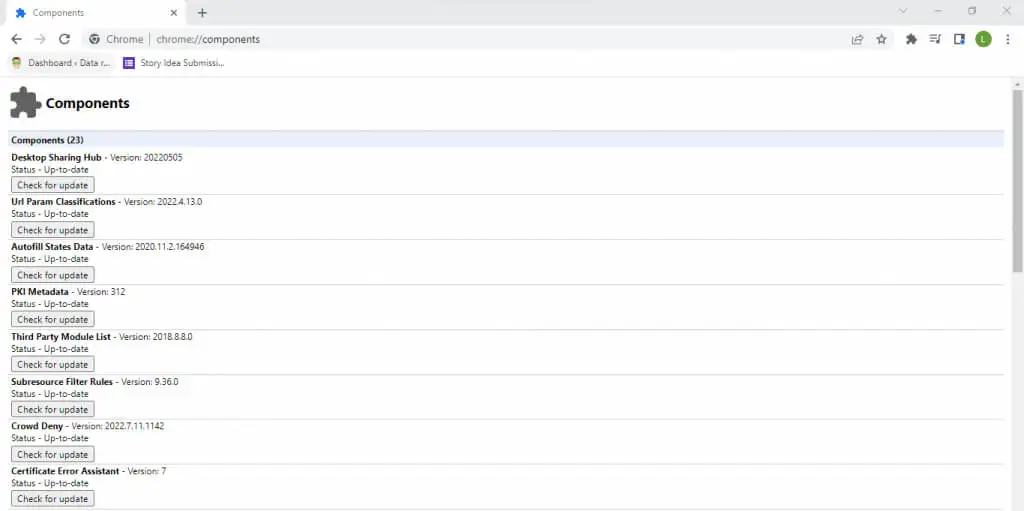
- Scrollen Sie jetzt einfach nach unten, bis Sie das Widevine Content Decryption Module (normalerweise ganz unten) finden, und wählen Sie Check for update . Google Chrome aktualisiert das Modul nun auf die neueste Version.

Lösung 9: Sekundäre Displays trennen
Ein zweiter Monitor ist eine großartige Möglichkeit, die Produktivität zu steigern, da Sie Informationen auf einem Bildschirm durchsuchen können, während Sie tatsächlich auf einem anderen arbeiten. Aber das Jonglieren zwischen zwei Displays kann gelegentlich Probleme für das Betriebssystem verursachen, was es schwieriger macht, visuelle Inhalte richtig darzustellen.
Der Netflix-Fehler M7353-5101 kann auch durch ein falsch konfiguriertes sekundäres Display verursacht werden. Die beste Vorgehensweise in diesen Fällen ist, den zweiten Monitor vollständig zu deaktivieren und wieder korrekt einzurichten.
Lösung 10: Aktualisieren Sie Windows
Windows-Updates werden oft als Allheilmittel für jedes Computerproblem angepriesen, und das aus gutem Grund. Fehlende kritische Fehlerbehebungen und Treiberaktualisierungen können dazu führen, dass seltene Fehler auf Ihrem PC auftreten.
Wenn also alles andere fehlschlägt, ist es möglicherweise eine gute Idee zu prüfen, ob ein Windows-Update den Netflix-Fehler beheben kann. Jede Version von Microsoft Windows ist so eingestellt, dass sie sich automatisch aktualisiert. Falls Ihre Updates jedoch hängen bleiben oder Sie automatische Updates absichtlich deaktiviert haben, sollten Sie sicherstellen, dass Sie das neueste Windows 10- oder Windows 11-Update manuell installieren.
- Um nach Windows-Updates zu suchen, öffnen Sie das Startmenü und wählen Sie das Zahnradsymbol aus.
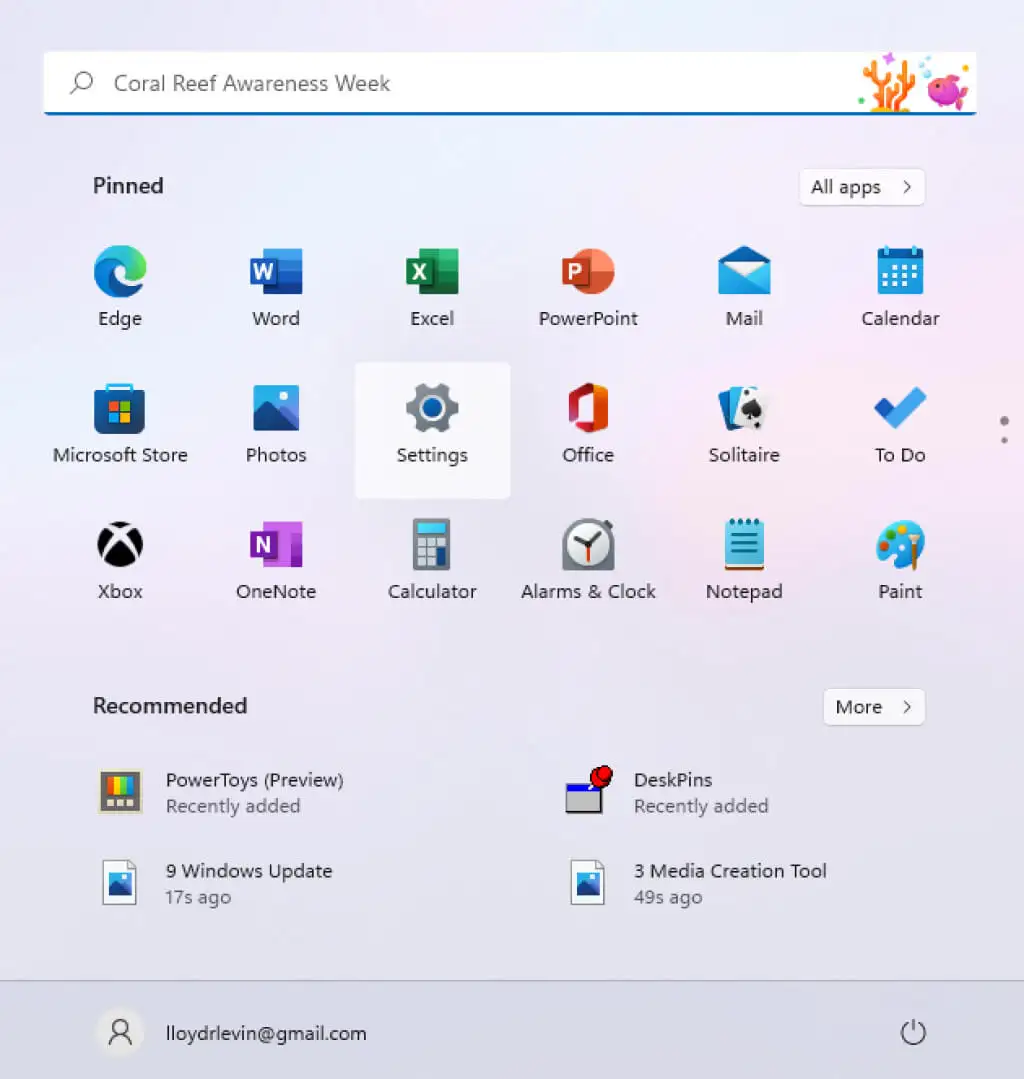
- Dies öffnet die Windows -Einstellungen . Wählen Sie Windows Update und Sie können den Update-Status Ihres Computers sehen. Sie können nach Updates suchen oder verfügbare Updatepakete installieren.
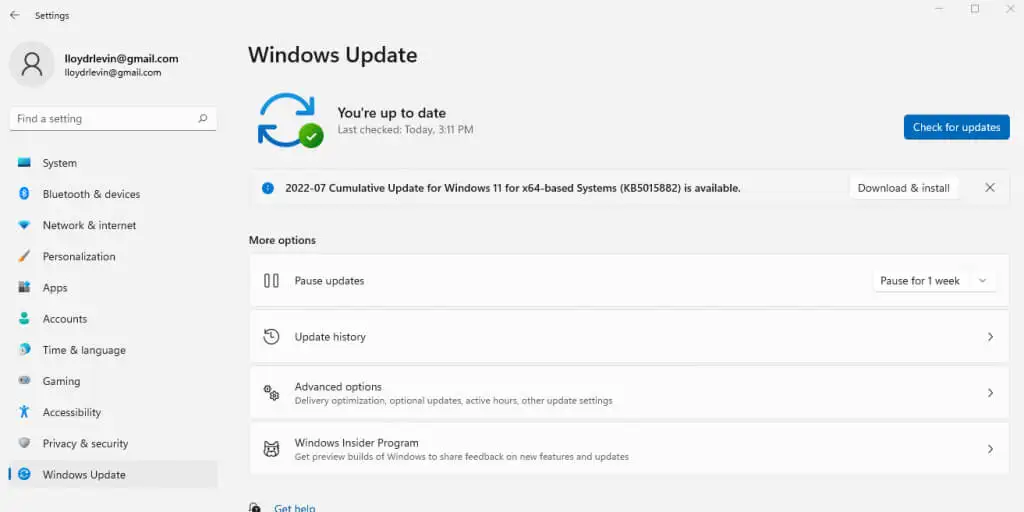
Was ist der beste Weg, um den Netflix-Fehlercode M7353-5101 zu beheben?
In den meisten Fällen wird der Netflix-Fehler M73535101 durch eine störende Browsererweiterung verursacht. Das einfache Deaktivieren aller Browser-Add-Ons ist normalerweise der beste Weg, um dieses Problem zu lösen. Das Löschen des Cache und das Löschen von Netflix-Cookies ist ebenfalls eine gute Idee, um kleinere Konfigurationsfehler zu beheben.
Aber wenn diese grundlegende Lösung Ihr Problem nicht löst, müssen Sie tiefer graben. Updates sind Ihre nächste Station – versuchen Sie, Ihren Webbrowser, das Widevine Content Module und schließlich Ihre Windows-Installation zu aktualisieren. Starten Sie Ihren Computer neu und alles sollte ordnungsgemäß funktionieren.
Wenn Sie beim Versuch, Netflix-TV-Sendungen anzusehen, immer noch den Fehlercode M73535101 erhalten, haben Sie es mit einem selteneren Problem zu tun. Es könnte sich um ein sekundäres Display, ein Antiviren-Tool eines Drittanbieters oder sogar um Ihren Proxy-Server handeln. Versuchen Sie, diese erweiterten Funktionen zu deaktivieren, damit Netflix wieder reibungslos funktioniert.
