10 versteckte Google Sheets-Funktionen, von denen Sie nicht wussten, dass sie existieren
Veröffentlicht: 2023-07-25Wenn Sie Google Sheets regelmäßig verwenden, sind Sie wahrscheinlich mit den Tools vertraut, die Sie häufig verwenden. Allerdings gibt es viele Funktionen dieser Tabellenkalkulationsanwendung, die unbeachtet bleiben und nicht ausreichend genutzt werden.
Hier gehen wir einige coole Google Sheets-Funktionen durch, die schnell zu Ihren Favoriten werden könnten. Gehen Sie zu Google Sheets, melden Sie sich mit Ihrem Google-Konto an und probieren Sie einige dieser versteckten Schätze aus.
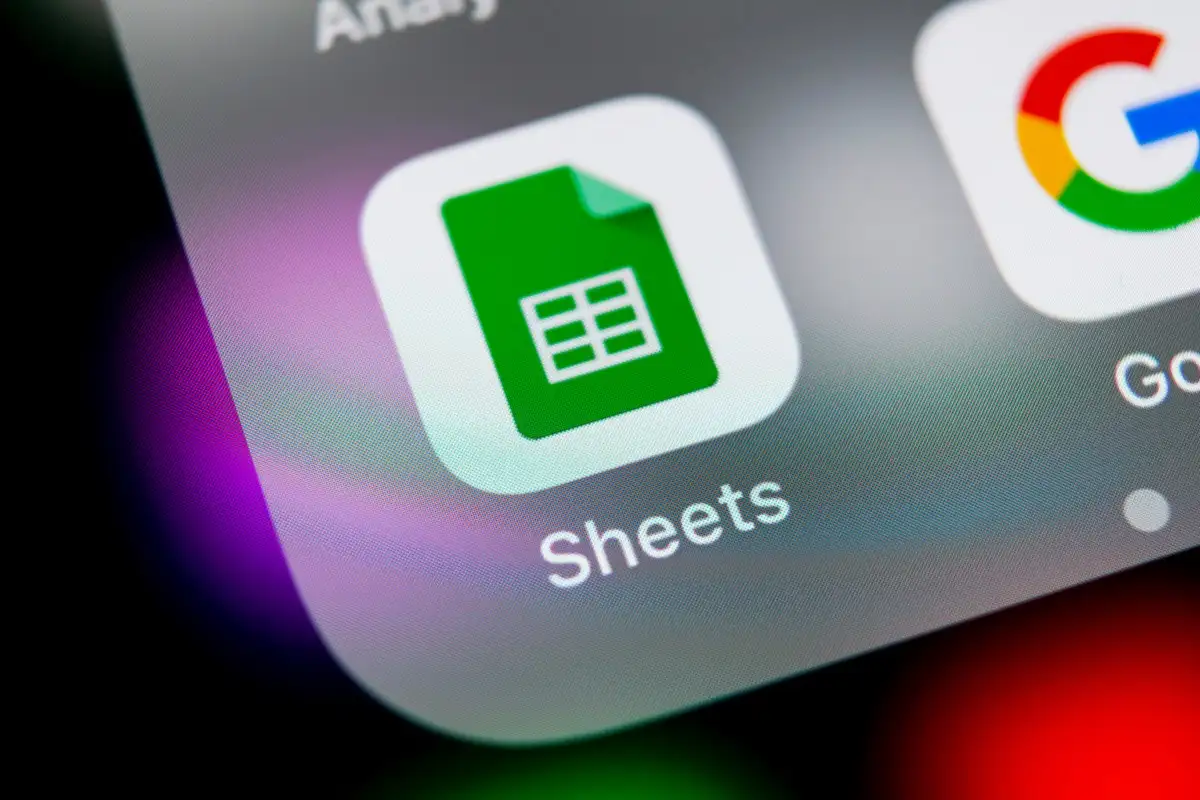
1. Extrahieren Sie Daten von einem Smart Chip
Wenn Sie die Vorteile der Smart Chips in den Apps von Google genutzt haben, werden Sie froh sein zu erfahren, dass Sie damit noch mehr erreichen können. Nachdem Sie einen Smart Chip eingefügt haben, können Sie Daten daraus extrahieren und in Ihrem Blatt platzieren, wodurch Chips noch nützlicher werden.
Sie können derzeit Daten aus Personen-, Datei- und Kalenderereignis-Smartchips extrahieren. Dazu gehören Name und E-Mail, Besitzer und Dateiname sowie Zusammenfassung und Speicherort.
- Nachdem Sie einen Smart Chip eingesetzt haben, bewegen Sie den Mauszeiger darüber, wählen Sie ihn aus oder klicken Sie mit der rechten Maustaste. Wählen Sie dann Datenextraktionen .
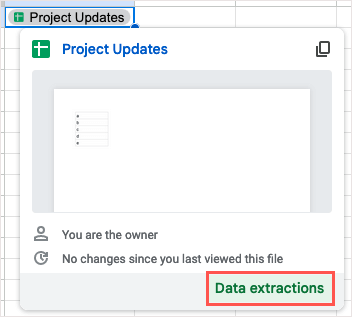
- Wenn die Seitenleiste geöffnet wird, markieren Sie auf der Registerkarte „Extrahieren“ die Kontrollkästchen für die Elemente, die Sie extrahieren möchten.
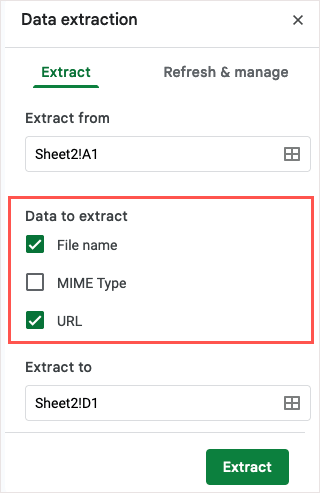
- Verwenden Sie das Feld „Extrahieren nach“ , um den Blattspeicherort einzugeben oder auszuwählen, an dem Sie die Daten haben möchten.
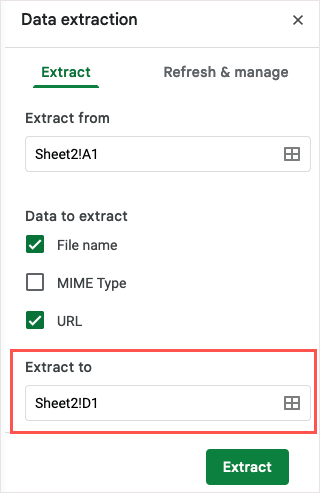
- Wählen Sie „Extrahieren“ und Ihre Daten werden am ausgewählten Ort angezeigt.

Wenn Sie die extrahierten Daten aktualisieren müssen, können Sie die Registerkarte „Aktualisieren und verwalten“ in der Seitenleiste verwenden.
2. Erstellen Sie einen QR-Code
QR-Codes sind beliebte Möglichkeiten, Informationen auszutauschen, Menschen auf Ihre Website zu leiten und sogar Rabatte anzubieten. Durch die Erstellung Ihres eigenen QR-Codes in Google Sheets ohne Add-ons oder Tools von Drittanbietern können Sie oder Ihre Mitarbeiter schnell Maßnahmen ergreifen.
Um den QR-Code zu erstellen, verwenden Sie die BILD-Funktion von Google Sheets und einen Link zur Stamm-URL von Google: https://chart.googleapis.com/chart? .
Hier verlinken wir mithilfe der folgenden Formel auf die Website in Zelle A1. Platzieren Sie die Formel in der Zelle, in der Sie den QR-Code haben möchten.
=IMAGE(“https://chart.googleapis.com/chart?chs=500×500&cht=qr&chl=”&ENCODEURL(A1))
Verwenden Sie die folgenden Argumente, um Ihre Formel zu erstellen:
- CHS-Argument : Definieren Sie die Abmessungen des QR-Codes in Pixel (chs=500×500).
- CHT-Argument : Geben Sie einen QR-Code an (cht=qr).
- CHL-Argument : Wählen Sie die URL-Daten (chl=“&ENCODEURL(A1)).
Verwenden Sie dann den kaufmännischen Und-Operator (&), um die Argumente zu verbinden.
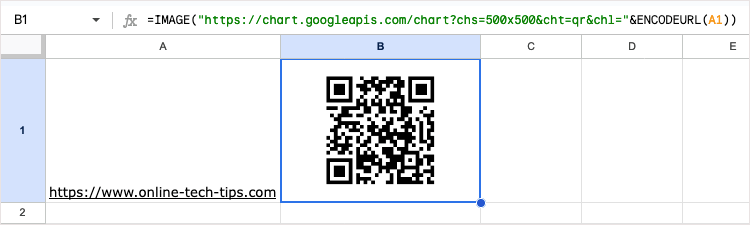
Sobald Sie den Code sehen, müssen Sie möglicherweise die Größe der Zeile und/oder Spalte ändern, um sie in voller Größe anzuzeigen. Scannen Sie dann den QR-Code, um sicherzustellen, dass er wie erwartet funktioniert.
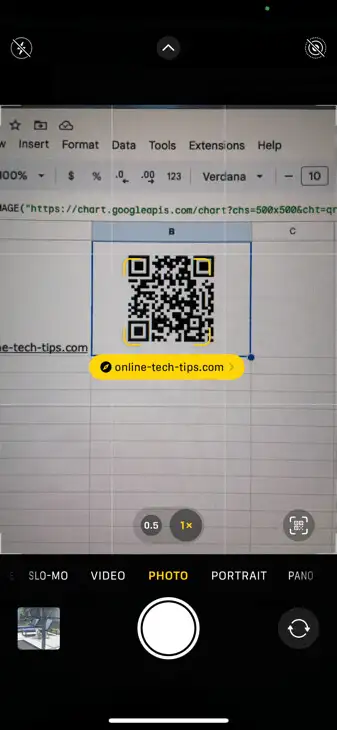
Sie können auch optionale Argumente verwenden, um die Daten auf eine bestimmte Weise zu kodieren oder eine Korrekturstufe zuzuweisen. Weitere Informationen zu diesen Argumenten finden Sie auf der Google Charts Infografiken-Referenzseite für QR-Codes.
3. Fügen Sie eine Dropdown-Liste ein
Dropdown-Listen sind hervorragende Tools für die Dateneingabe. Durch die Auswahl eines Elements aus einer Liste können Sie sicherstellen, dass Sie die gewünschten Daten eingeben und gleichzeitig Fehler reduzieren.
Seit der Einführung von Dropdown-Listen in Tabellen wurde die Funktion verbessert, um Ihnen eine einfachere Möglichkeit zum Erstellen und Verwalten dieser hilfreichen Listen zu bieten.
- Fügen Sie eine Dropdown-Liste ein, indem Sie einen der folgenden Schritte ausführen:
- Wählen Sie im Menü „Einfügen“ > „Dropdown“ aus.
- Klicken Sie mit der rechten Maustaste und wählen Sie Dropdown .
- Geben Sie das @ -Symbol (At) ein und wählen Sie Dropdowns im Abschnitt „Komponenten“.
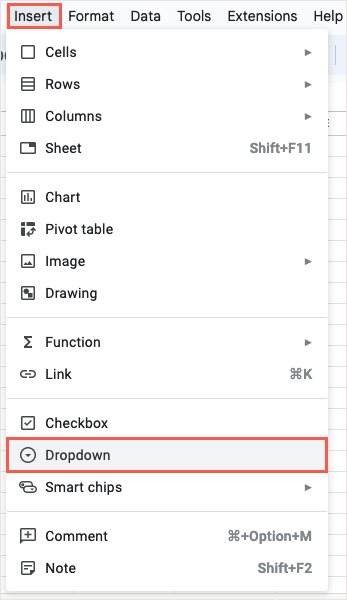
- Anschließend wird die Seitenleiste mit den Datenvalidierungsregeln geöffnet. Geben Sie den Speicherort für die Liste in das Feld „Auf Bereich anwenden“ ein und bestätigen Sie, dass Dropdown im Dropdown-Menü „Kriterien“ ausgewählt ist.
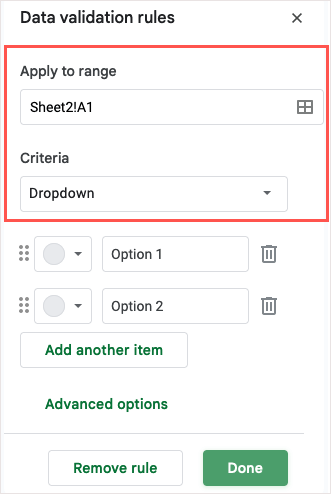
- Fügen Sie dann Ihre Listenelemente in den Optionsfeldern hinzu und wählen Sie optional links Farben dafür aus.
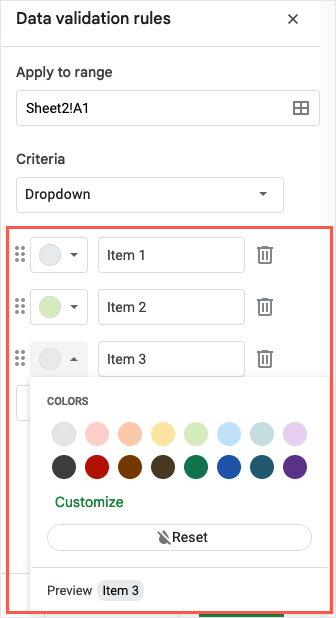
- Um Hilfetext anzuzeigen, wählen Sie die Aktion für ungültige Daten aus oder wählen Sie den Anzeigestil aus und erweitern Sie den Abschnitt „Erweiterte Optionen“.
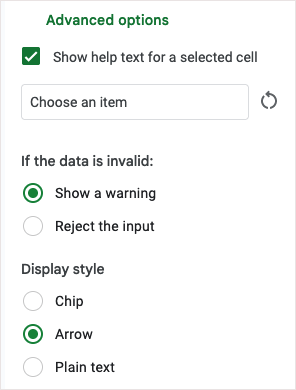
- Wenn Sie fertig sind, wählen Sie „Fertig“ aus. Verwenden Sie dann Ihre neue Dropdown-Liste, um Daten in Ihr Blatt einzugeben.
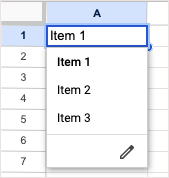
4. Bestätigen Sie eine E-Mail-Adresse
Wenn Sie eine Tabelle haben, die E-Mail-Adressen enthält, sei es Gmail, Outlook oder etwas anderes, möchten Sie möglicherweise sicherstellen, dass diese gültig sind. Google Tabellen zeigt Ihnen zwar nicht an, ob eine Adresse legitim ist, zeigt Ihnen jedoch, ob sie korrekt mit dem @-Symbol (At) und einer Domäne formatiert ist.
- Wählen Sie die Zelle(n) aus, die Sie überprüfen möchten, und gehen Sie im Menü zu Daten > Datenvalidierung .
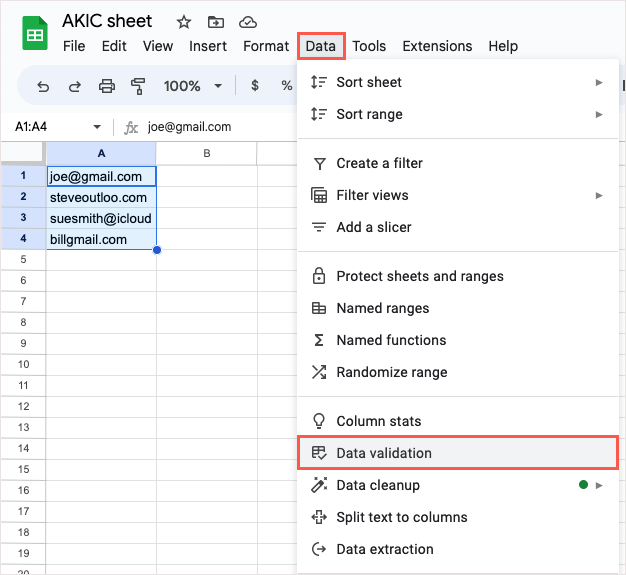
- Wenn die Seitenleiste „Datenvalidierungsregeln“ geöffnet wird, wählen Sie Regel hinzufügen aus , bestätigen oder passen Sie die Zellen im Feld „Auf Bereich anwenden“ an und wählen Sie im Dropdown-Feld „Kriterien“ die Option „Text ist gültige E-Mail“ aus.
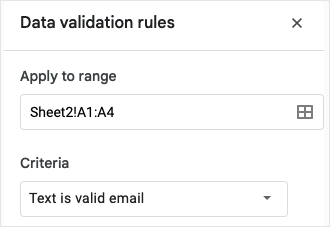
- Wählen Sie optional die erweiterten Optionen aus, z. B. Hilfetext anzeigen, Warnung anzeigen oder Eingabe ablehnen. Wählen Sie „Fertig“ , um die Validierungsregel zu speichern und anzuwenden.
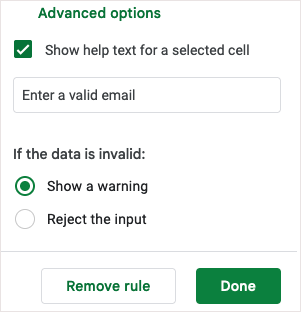
Anschließend können Sie die Validierung und Optionen testen, indem Sie eine ungültige E-Mail-Adresse eingeben.
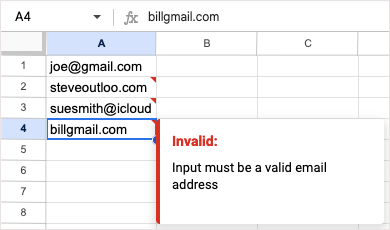
5. Erstellen Sie eine benutzerdefinierte Funktion
Sind Sie ein Fan der Verwendung von Funktionen und Formeln in Google Sheets? Wenn ja, warum erstellen Sie nicht Ihr eigenes? Mit der Funktion „Benutzerdefinierte Funktionen“ können Sie Ihre eigene Funktion einrichten und diese jederzeit wiederverwenden.
- Wählen Sie im Menü Daten > Benannte Funktionen aus.
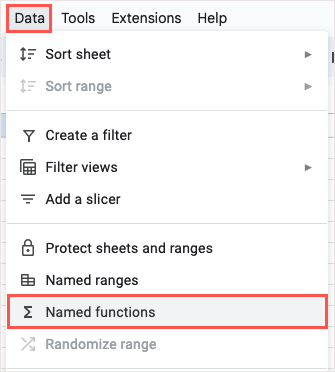
- Klicken Sie in der sich öffnenden Seitenleiste „Benannte Funktionen“ unten auf „Neue Funktion hinzufügen“ , um Ihre benutzerdefinierte Funktion zu erstellen. Sie können sich auch ein Beispiel ansehen, die Demonstration ansehen oder mehr über die Funktion erfahren.
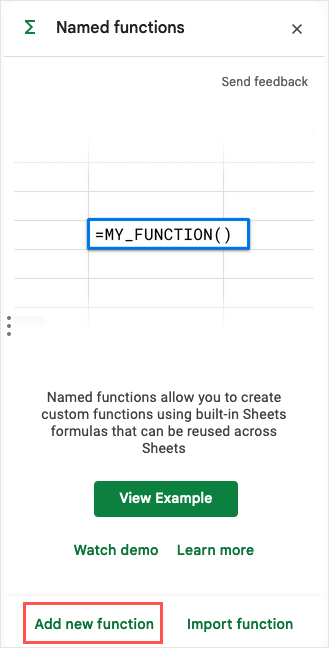
- Geben Sie den Funktionsnamen, die Beschreibung und optional Argumentplatzhalter ein. Geben Sie die Formel ein, die Sie zum Definieren der Funktion verwenden möchten, und wählen Sie Weiter aus.
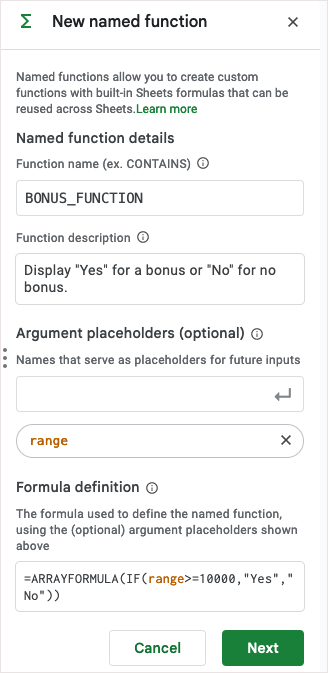
- Sehen Sie sich die Funktionsvorschau an und wählen Sie entweder „Zurück “, um Änderungen vorzunehmen, oder „Erstellen“ , um die neue Funktion zu speichern. Beachten Sie, dass Sie bei Bedarf auch optionale Argumente hinzufügen können.
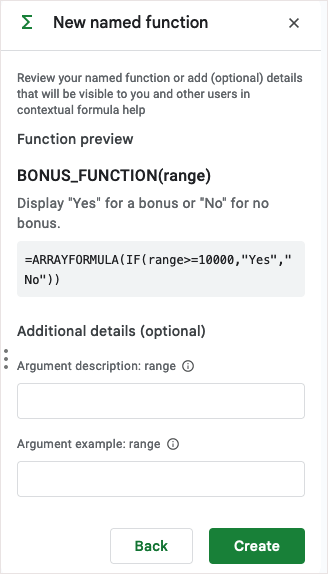
- Anschließend sehen Sie die Funktion in der Seitenleistenliste. Geben Sie es in eine Zelle Ihres Blattes ein, um es zu testen.
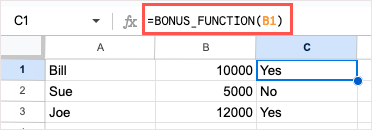
Wenn Sie Änderungen vornehmen müssen, öffnen Sie die Seitenleiste „Benannte Funktionen“ erneut, wählen Sie die drei Punkte rechts neben der Funktion aus und wählen Sie Bearbeiten .

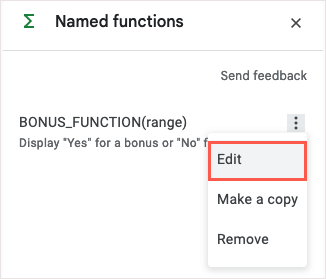
6. Verwenden Sie einen Slicer, um ein Diagramm zu filtern
Diagramme bieten Ihnen praktische und effektive Möglichkeiten, Ihre Daten anzuzeigen. Mit einem Slicer können Sie die im Diagramm angezeigten Daten filtern. Dies ist praktisch, um bei Bedarf bestimmte Teile der Diagrammdaten zu überprüfen.
Setzen Sie einen Slicer ein
Nachdem Sie Ihr Diagramm eingefügt haben, wählen Sie es aus und gehen Sie im Menü zu Daten > Slicer hinzufügen .
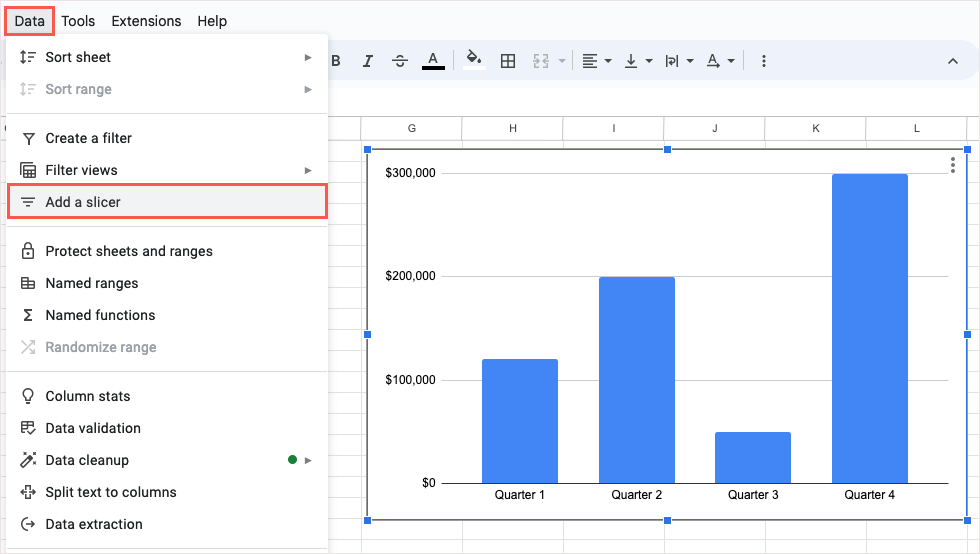
Wenn die Seitenleiste geöffnet wird, öffnen Sie die Registerkarte „Daten“ , bestätigen Sie oben den Datenbereich und wählen Sie dann die Spalte aus, die für den Filter verwendet werden soll.
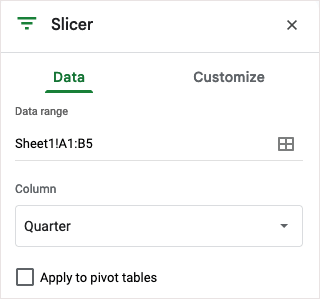
Der Slicer wird als schwarzes, abgerundetes Rechteck angezeigt, das Sie nach Belieben verschieben oder in der Größe ändern können.
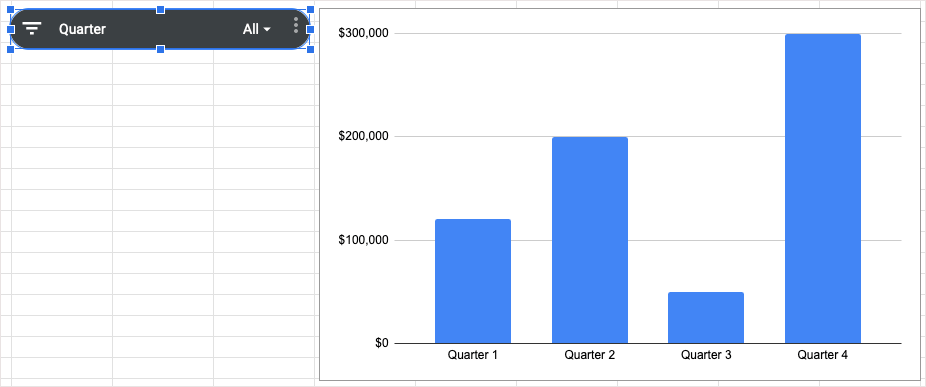
Verwenden Sie einen Slicer
Sobald Sie Ihren Slicer haben, wählen Sie links die Schaltfläche „Filter“ oder rechts den Dropdown- Pfeil aus. Wählen Sie dann die Daten aus, die Sie im Diagramm sehen möchten, und markieren Sie diese mit Häkchen.
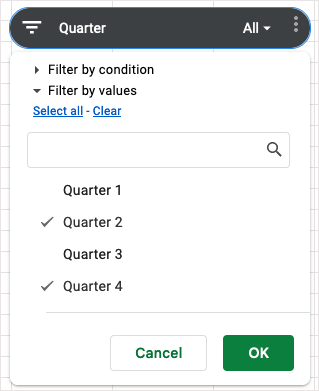
Wählen Sie „OK“ und die Aktualisierung Ihres Diagramms wird sofort angezeigt.
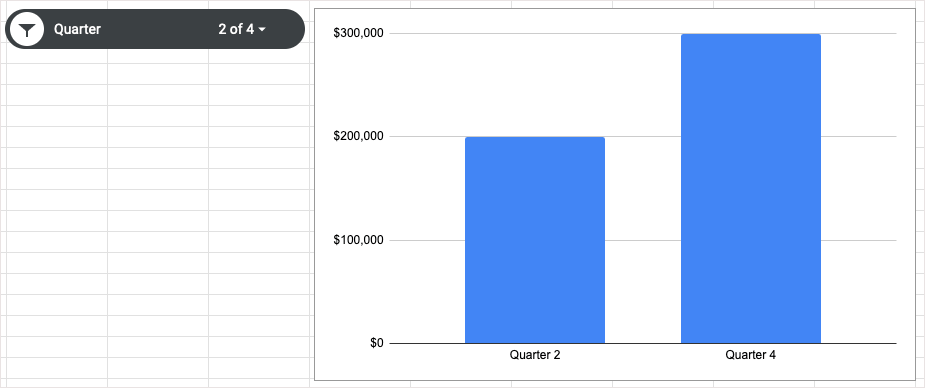
Um Ihr Diagramm zur ursprünglichen Ansicht mit allen Daten zurückzukehren, öffnen Sie den Filter und wählen Sie „Alle auswählen“ > „OK“ .
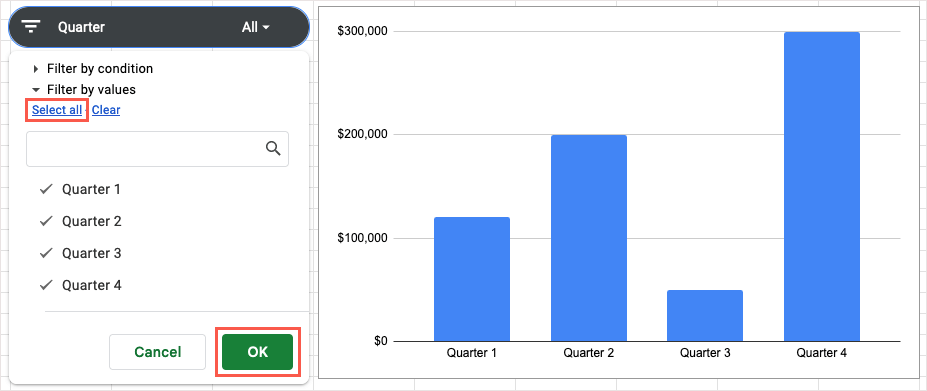
7. Berechnen Sie schnell Daten
Manchmal möchten Sie eine schnelle Berechnung sehen, ohne Ihrem Blatt eine Formel hinzuzufügen. In Google Sheets können Sie einfach die Werte auswählen und dann ohne zusätzlichen Aufwand eine Berechnung zur Anzeige auswählen.
- Wählen Sie die Daten aus, die Sie berechnen möchten, und schauen Sie dann unten rechts in der Registerkartenzeile nach. Sie sehen das Berechnungsmenü in Grün, das die Summe Ihrer Daten enthält.
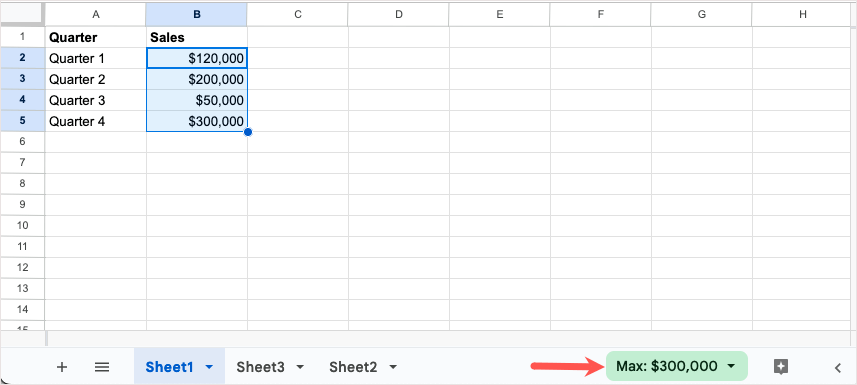
- Öffnen Sie dieses Menü und wählen Sie die Berechnung aus, die Sie durchführen möchten. Das neue Ergebnis wird in diesem Menü angezeigt.
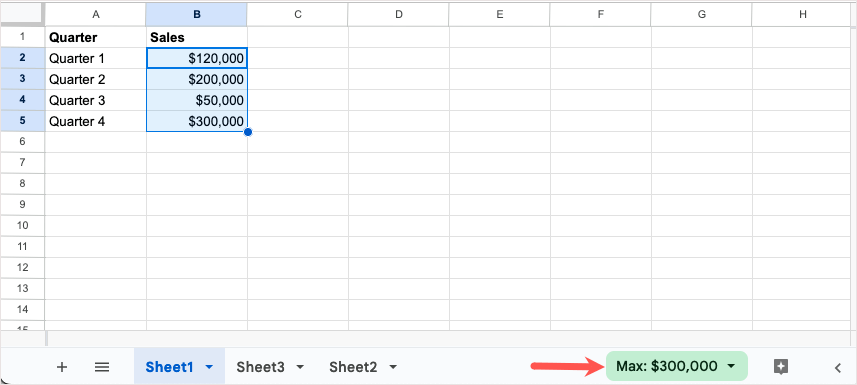
- Sie können auch einfach das Menü öffnen, um alle verfügbaren Berechnungen in Echtzeit anzuzeigen.
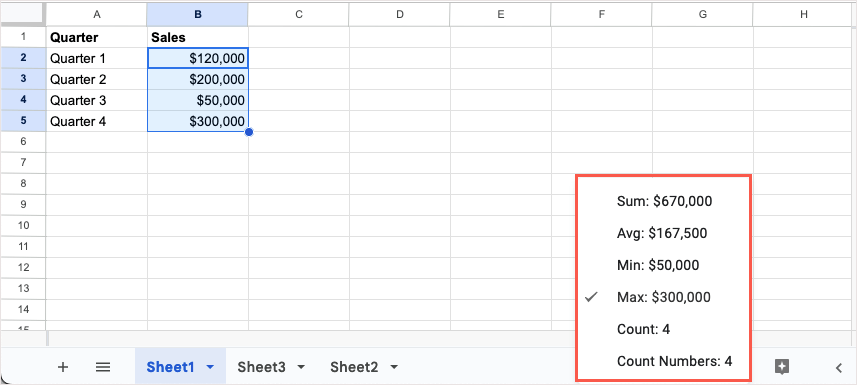
Wenn Sie die Berechnung in Ihr Blatt aufnehmen möchten, lassen Sie die Zelle ausgewählt und wählen Sie „Durchsuchen“ rechts neben den Blattregisterkarten.
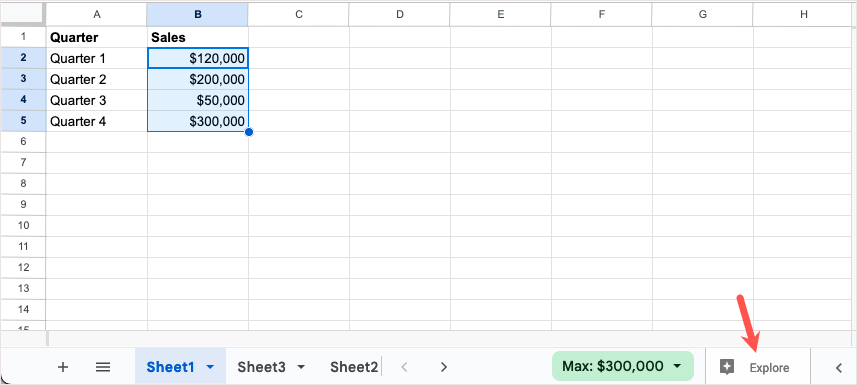
Wenn die Seitenleiste geöffnet wird, ziehen Sie die Berechnung, die Sie verwenden möchten, in eine Zelle in Ihrem Blatt.
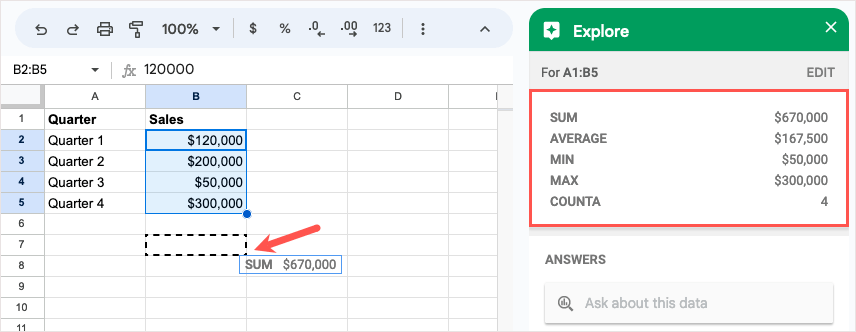
8. Entdecken Sie Möglichkeiten zur Präsentation Ihrer Daten
Vielleicht haben Sie Daten in Ihrer Tabelle, sind sich aber nicht sicher, wie Sie diese am besten anzeigen oder analysieren können. Mit der Funktion „Erkunden“ können Sie verschiedene schnelle Möglichkeiten sehen, Ihre Daten zu präsentieren, Details dazu zu überprüfen und Fragen zu stellen.
Wählen Sie Ihre Daten aus und klicken Sie unten rechts auf „Erkunden“ .
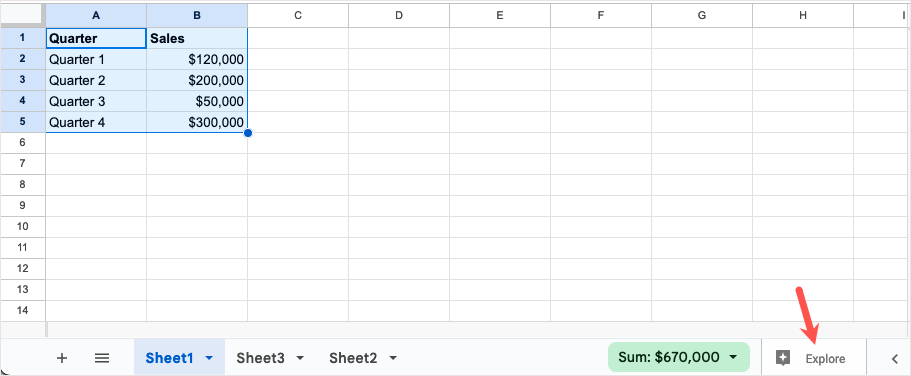
Wenn die Seitenleiste „Erkunden“ geöffnet wird, werden Optionen für Ihre Daten angezeigt. Geben Sie im Abschnitt „Antworten“ eine Frage ein, wenden Sie mithilfe des Abschnitts „Formatierung“ Farbe an oder fügen Sie ein Diagramm aus dem Abschnitt „Analyse“ ein.
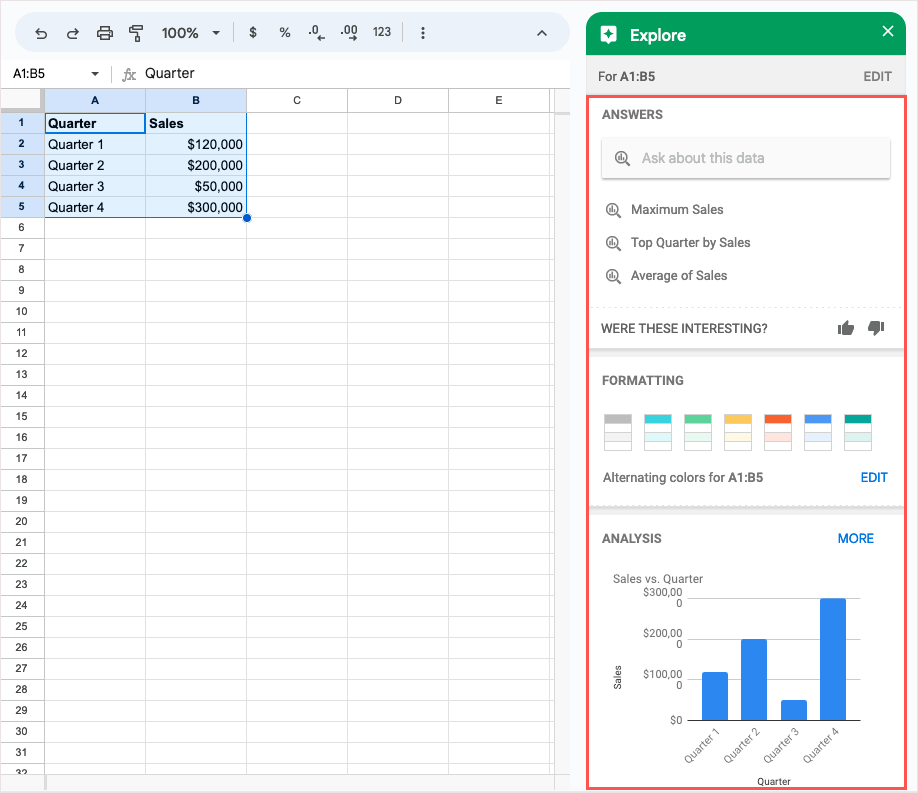
Wenn Sie fertig sind, schließen Sie die Seitenleiste einfach mit dem X oben rechts.
9. Fordern Sie Blattgenehmigungen an
Wenn Sie ein Google Workspace-Konto für Unternehmen oder Bildungseinrichtungen verwenden, sehen Sie sich die Genehmigungsfunktion an. Damit können Sie Genehmigungen von anderen anfordern und den Überblick darüber behalten, was genehmigt wurde und was nicht.
Gehen Sie zu Datei und wählen Sie Genehmigungen aus.
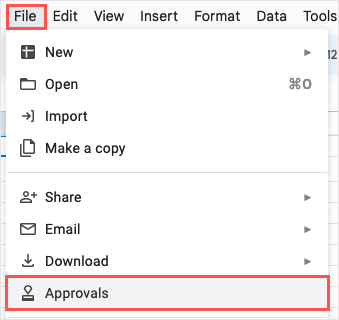
Wenn die Seitenleiste „Genehmigungen“ geöffnet wird, wählen Sie „Anfrage stellen“ aus.
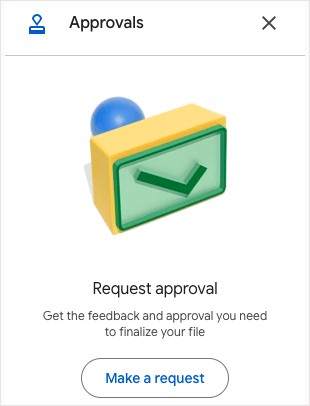
Fügen Sie im Popup-Fenster diejenigen hinzu, denen Sie Ihre Anfrage genehmigen möchten, und optional eine Nachricht. Sie können auch ein Fälligkeitsdatum angeben, den Genehmigenden erlauben, das Blatt zu bearbeiten, oder die Datei sperren, bevor Sie Ihre Genehmigungsanfrage senden. Wenn Sie fertig sind, wählen Sie „Anfrage senden“ .
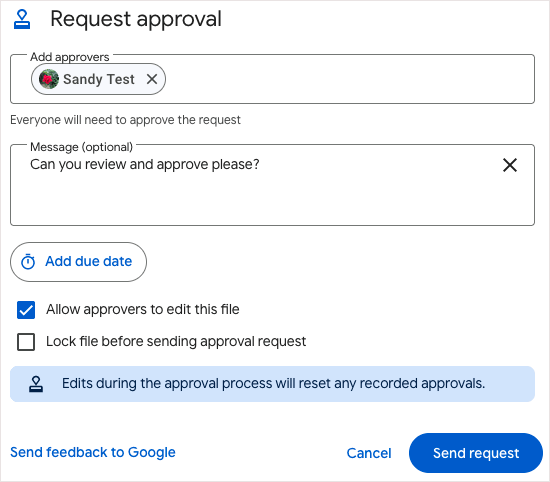
Wenn Sie das Dokument noch nicht für die Genehmiger freigegeben haben, werden Sie dazu aufgefordert, dies zu tun und die Berechtigungen zuzuweisen.
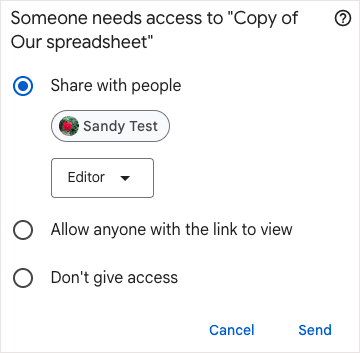
Anschließend können Sie den Status anzeigen, indem Sie zur Seitenleiste „Genehmigungen“ zurückkehren.
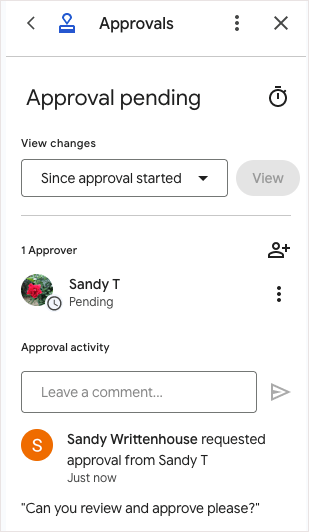
10. Richten Sie ein benutzerdefiniertes Datums- und Uhrzeitformat ein
Während Google Sheets viele verschiedene Möglichkeiten zum Formatieren Ihrer Datums- und Uhrzeitangaben bietet, möchten Sie vielleicht etwas Bestimmtes. Sie können Ihr eigenes Datums- und Uhrzeitformat mit der gewünschten Struktur, Farbe und dem gewünschten Stil erstellen.
- Wählen Sie die Zelle(n) aus, die das Datum oder die Uhrzeit enthalten, und gehen Sie zu Format > Zahl > Benutzerdefiniertes Datum und Uhrzeit . Alternativ können Sie in der Symbolleiste die Option „Weitere Formate“ auswählen und „Benutzerdefiniertes Datum und Uhrzeit“ auswählen.
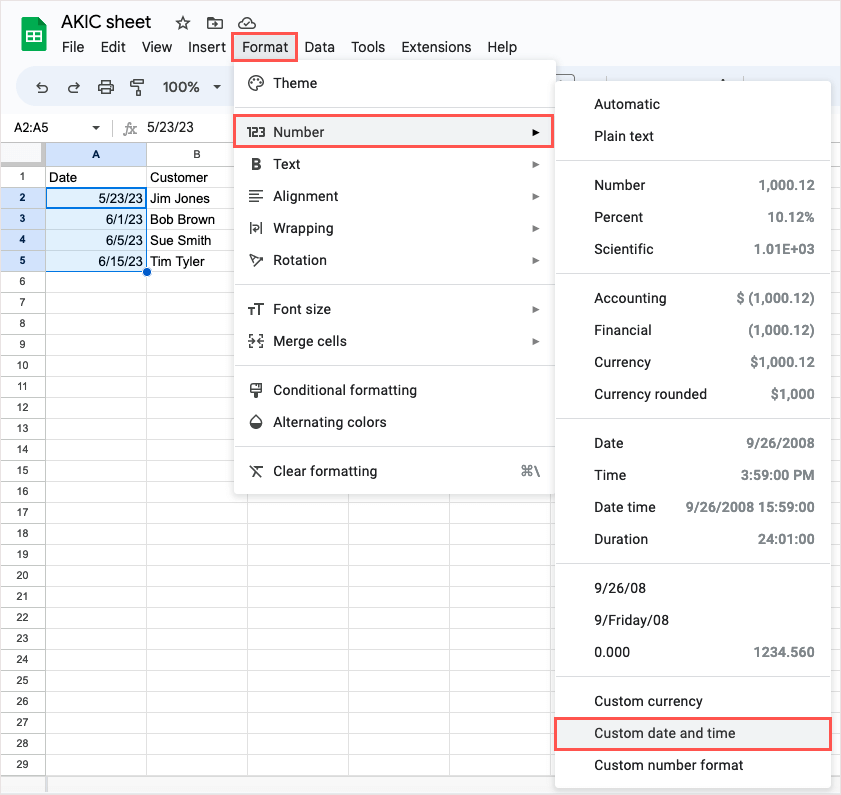
- Wenn sich das Fenster öffnet, sehen Sie das aktuelle Format für Ihr Datum und/oder Ihre Uhrzeit. Wählen Sie oben ein vorhandenes Element aus, um das Format zu ändern oder es zu löschen.
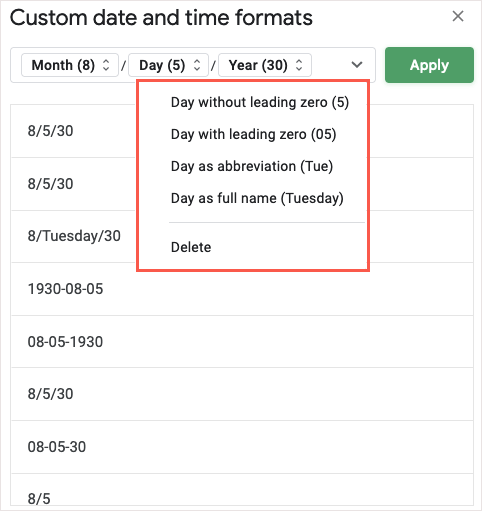
- Um ein anderes Element hinzuzufügen, klicken Sie auf den Pfeil auf der rechten Seite und wählen Sie eines aus der Liste aus. Anschließend können Sie dieses Element mithilfe seines Pfeils formatieren.
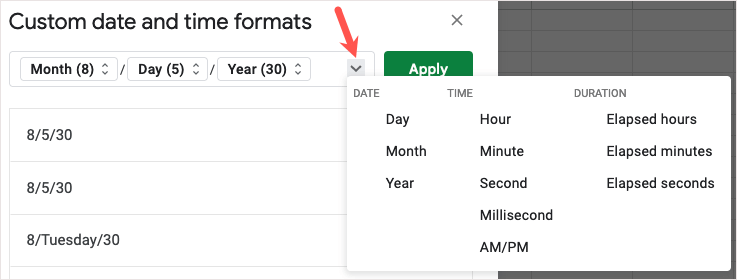
- Wenn Sie fertig sind, wählen Sie „Übernehmen“ , um das benutzerdefinierte Datums- und Uhrzeitformat zu verwenden. Ihr Blatt sollte aktualisiert werden.
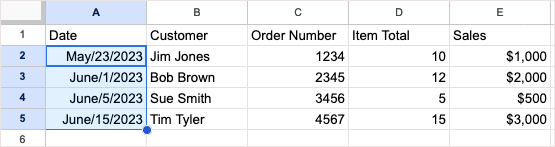
Mit diesen Google Sheets-Funktionen können Sie noch mehr aus Ihren Daten machen. Probieren Sie unbedingt eines oder mehrere davon aus und finden Sie heraus, welches für Sie nützlich ist.
Verwandte Tutorials finden Sie unter So finden Sie Duplikate in Google Sheets mithilfe der bedingten Formatierungsoptionen.
