10 Tipps zum Verwalten von Lesezeichen in Firefox
Veröffentlicht: 2022-05-11Indem Sie eine Webseite mit einem Lesezeichen versehen, können Sie schnell darauf zugreifen, ohne erneut danach suchen zu müssen. Obwohl die Lesezeichenfunktion in Mozilla Firefox praktisch ist, kann sie schnell ineffektiv werden, wenn Sie eine Lesezeichenüberlastung haben.
Um Ihnen beim Organisieren, Anordnen und Verwalten von Lesezeichen in Firefox zu helfen, haben wir diese Liste mit Tipps zusammengestellt. Verwenden Sie einen oder alle, um Lesezeichen in Ihrem bevorzugten Webbrowser besser zu nutzen.

1. Lesezeichen ganz einfach hinzufügen
Sie können eine Seite in Firefox auf verschiedene Arten mit einem Lesezeichen versehen. Verwenden Sie, was für Sie am bequemsten ist.
- Wählen Sie das Sternsymbol in der Adressleiste aus.
- Wählen Sie Lesezeichen aus dem Menü und wählen Sie Lesezeichen für aktuellen Tab oder Lesezeichen für alle Tabs .
- Verwenden Sie die Tastenkombination Strg + Umschalt + D unter Windows oder Befehl + Umschalt + D auf dem Mac.
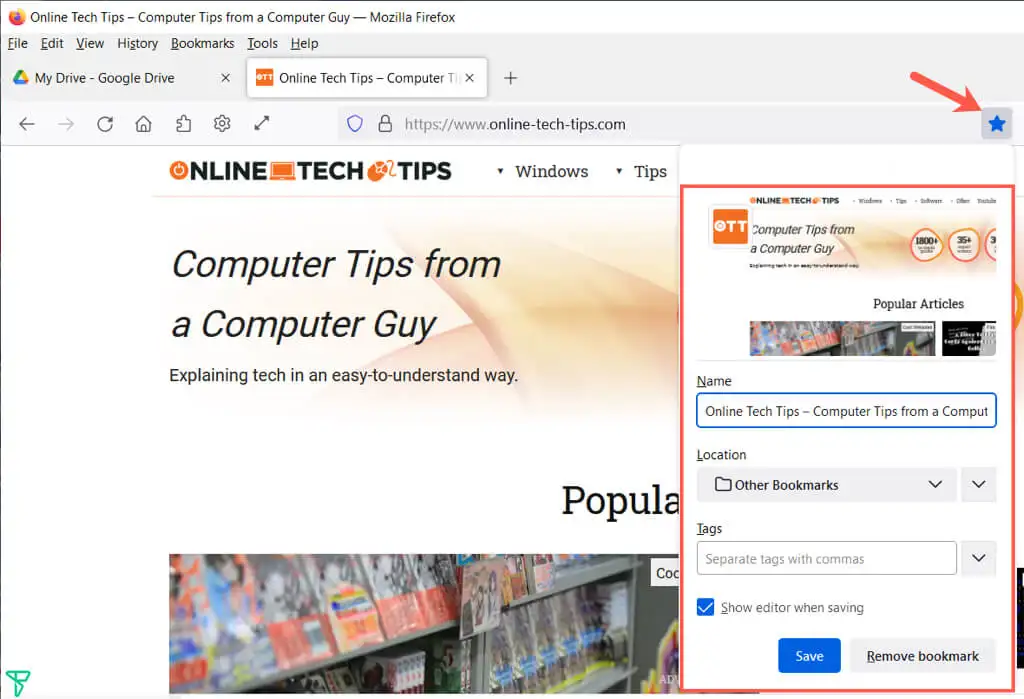
Nachdem Sie eine dieser Methoden verwendet haben, können Sie den Namen anpassen, einen Ort auswählen und optional ein Tag hinzufügen. Wählen Sie Speichern aus, wenn Sie fertig sind.
2. Sehen Sie alle Ihre Lesezeichen
In der Bibliothek, die Ihre Lesezeichen enthält, kann viel getan werden. Sie können nicht nur alle Ihre Lesezeichen an einem Ort sehen, sondern Sie können Ihre Lesezeichen auch sortieren, bearbeiten, suchen, taggen, übertragen und vieles mehr.
Wählen Sie im Menü „ Lesezeichen “ und dann „Lesezeichen verwalten“ aus. Die Bibliothek wird in einem Popup-Fenster geöffnet.
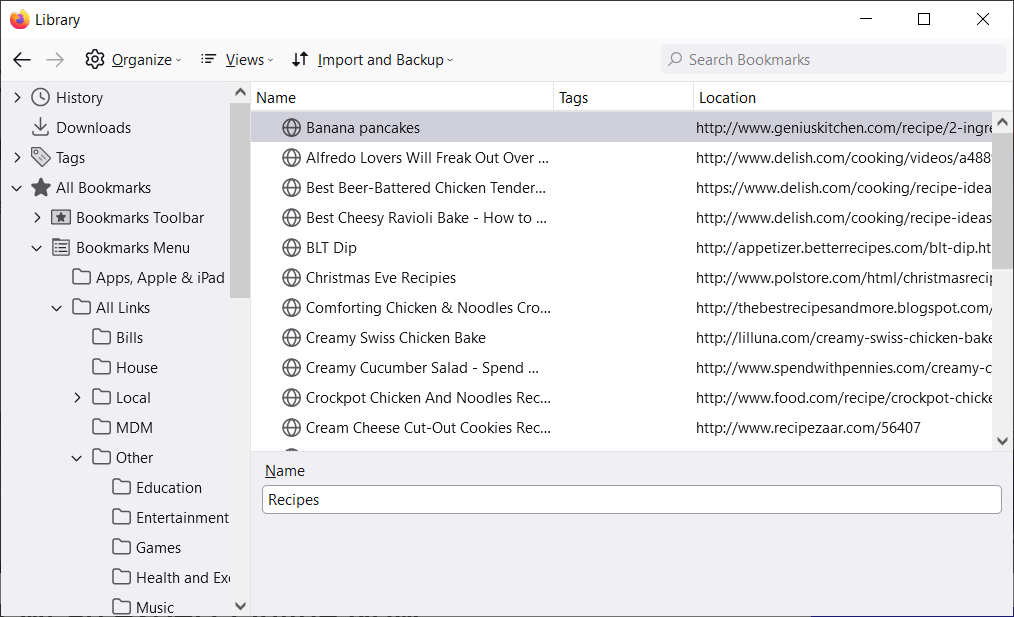
Auf der linken Seite sehen Sie Alle Lesezeichen, die Sie erweitern können, um die Lesezeichen-Symbolleiste, das Lesezeichen-Menü und alle von Ihnen erstellten Ordner anzuzeigen.
Wählen Sie ein Element in der linken Seitenleiste aus und Sie sehen seine Lesezeichenliste auf der rechten Seite.
3. Sortieren oder durchsuchen Sie die Lesezeichenbibliothek
Um das Auffinden der Lesezeichen innerhalb der Kategorien zu vereinfachen, können Sie die Bibliothek sortieren oder durchsuchen.
Wählen Sie „ Ansichten “ ( drei Zeilen auf dem Mac) und verwenden Sie die Optionen „ Spalten anzeigen“, um die Spalten auszuwählen, die Sie in der Bibliothek sehen möchten.
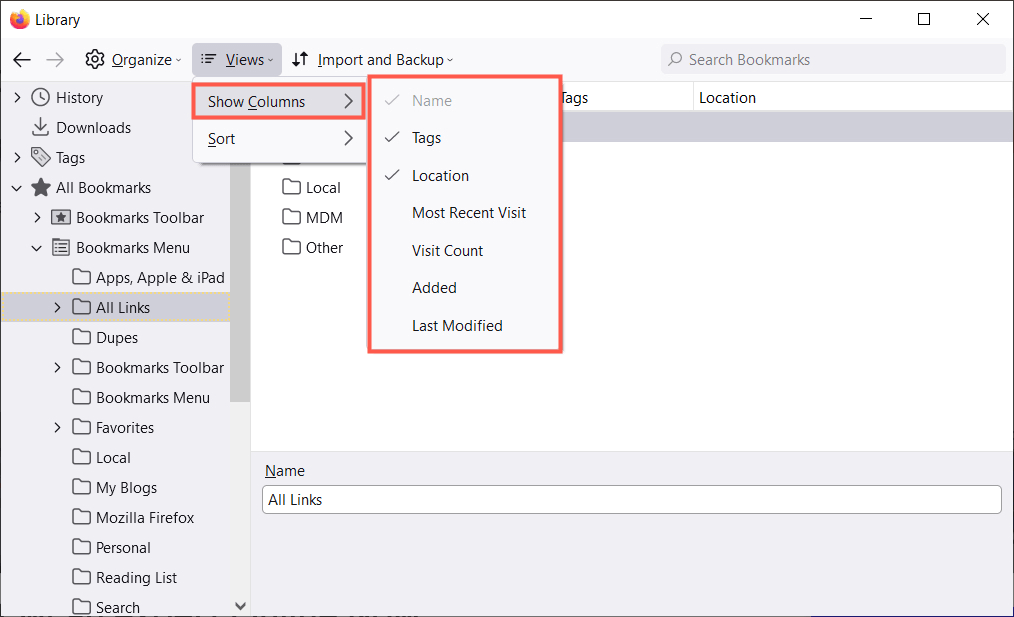
Sie können die Lesezeichen dann mit derselben Ansichtsschaltfläche in der Symbolleiste sortieren. Wählen Sie eine Sortieroption aus dem Popout-Menü. Alternativ können Sie eine Spaltenüberschrift auswählen, um nach dieser bestimmten Spalte zu sortieren.
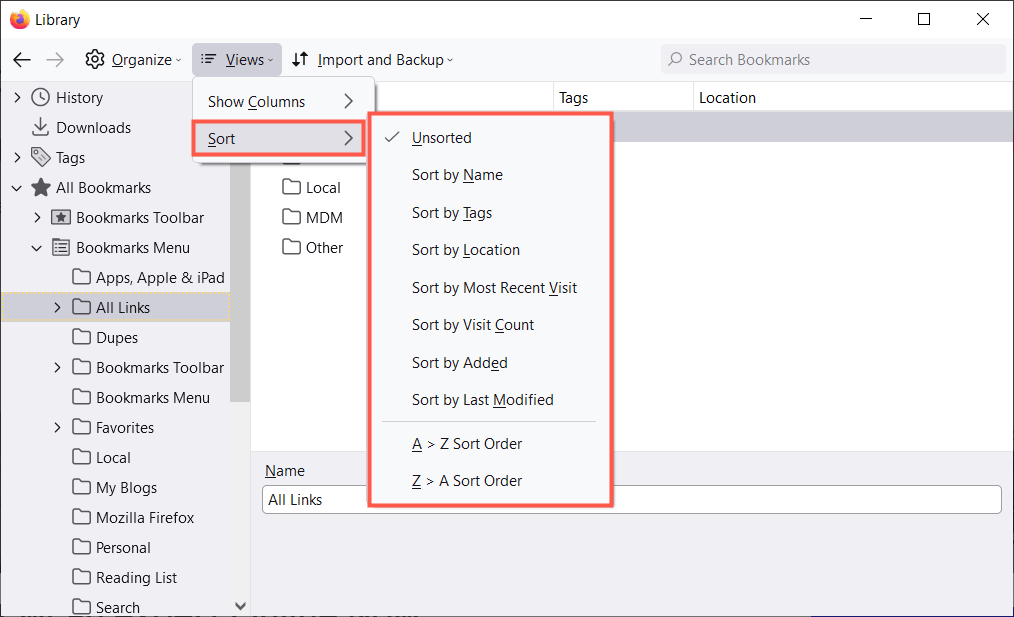
Wenn Sie ein bestimmtes Lesezeichen suchen möchten, geben Sie ein Schlüsselwort in das Feld „ Lesezeichen suchen “ oben in der Bibliothek ein.
4. Organisieren Sie Firefox-Lesezeichen mithilfe von Ordnern
Sie können Ordner und Unterordner hinzufügen, um zusammengehörige Lesezeichen für einen einfachen Zugriff zusammenzuhalten. Beispielsweise können Sie Ordner für Nachrichten, Timer, Spiele oder Rezepte haben.
- Wählen Sie links einen Ort aus, an dem Sie den neuen Ordner hinzufügen möchten.
- Wählen Sie Organisieren (Zahnradsymbol auf dem Mac) und dann Ordner hinzufügen .
- Geben Sie Ihrem Ordner einen Namen und wählen Sie Speichern .
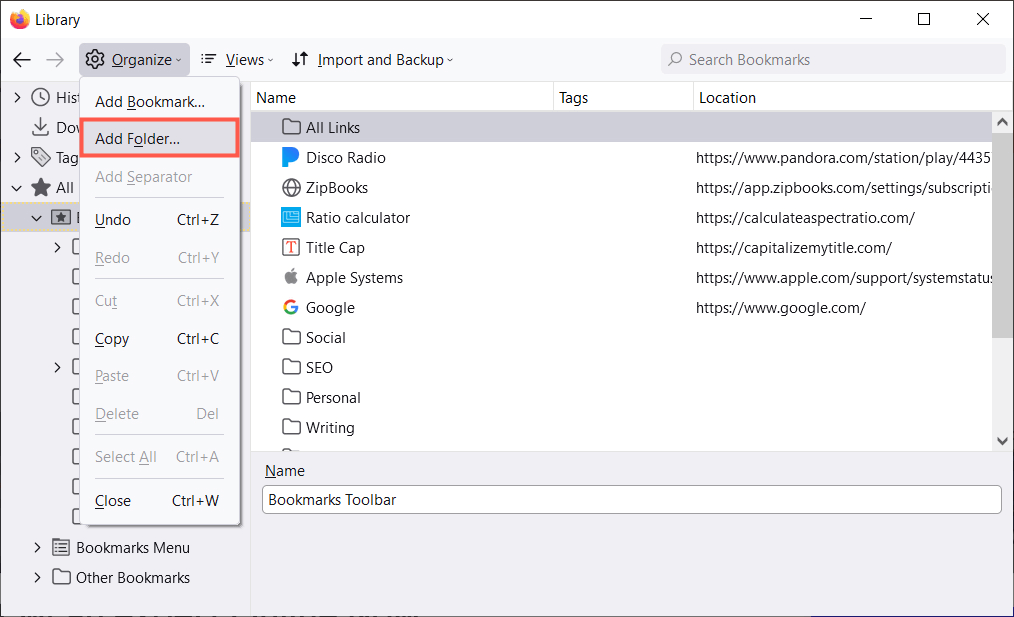
Sie können dann einen Ordner als Speicherort auswählen, wenn Sie ein neues Lesezeichen hinzufügen, oder eine vorhandene Site per Drag-and-Drop in einen Lesezeichenordner in der Bibliothek ziehen.
5. Bringen Sie Ihre Lesezeichen in die richtige Reihenfolge
Wenn das Bibliotheksfenster geöffnet ist, können Sie die Lesezeichen organisieren, indem Sie sie neu anordnen. Dies hilft Ihnen, diejenigen zu finden, die Sie am häufigsten verwenden, indem Sie sie ganz oben in der Liste platzieren, oder diejenigen, die Sie selten verwenden, ganz unten.
Um Lesezeichen neu anzuordnen, wählen Sie eines aus und ziehen Sie es nach oben oder unten an seine neue Position. Auf diese Weise können Sie Ordner auch in der linken Seitenleiste oder in der Liste rechts neu anordnen.
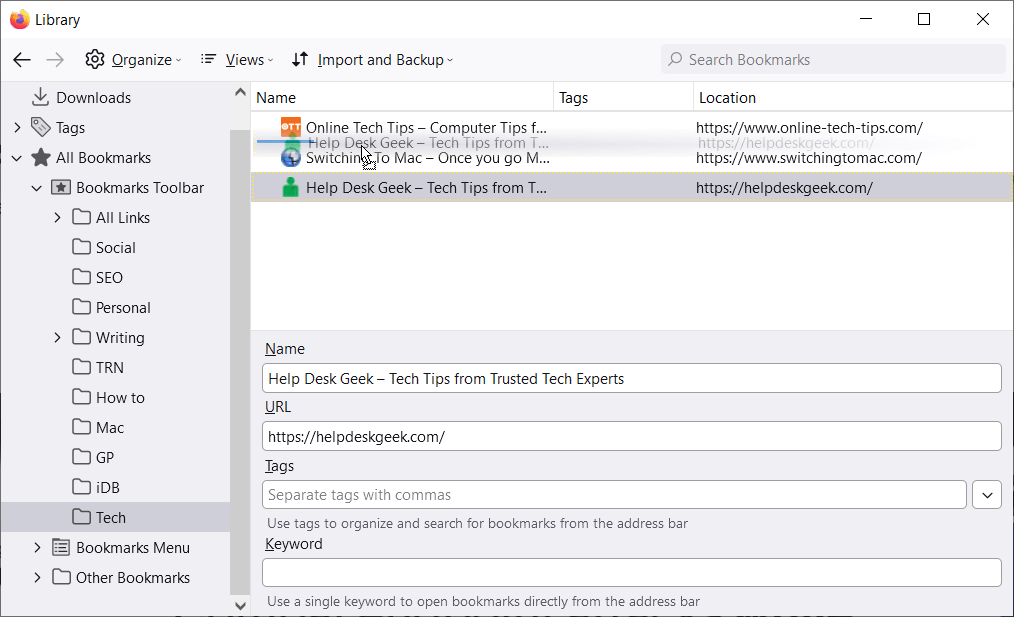
6. Abschnittslesezeichen mit Trennzeichen
Trennzeichen sind horizontale Linien, die Lesezeichen in ihrer Anzeige teilen. Sie können praktisch sein, um Lesezeichen in Abschnitte zu gruppieren.

- Wählen Sie einen Speicherort oder Ordner aus, an dem Sie ein Trennzeichen hinzufügen möchten.
- Wählen Sie „ Organisieren “ (Zahnradsymbol auf dem Mac) und dann „ Trennzeichen hinzufügen“ .
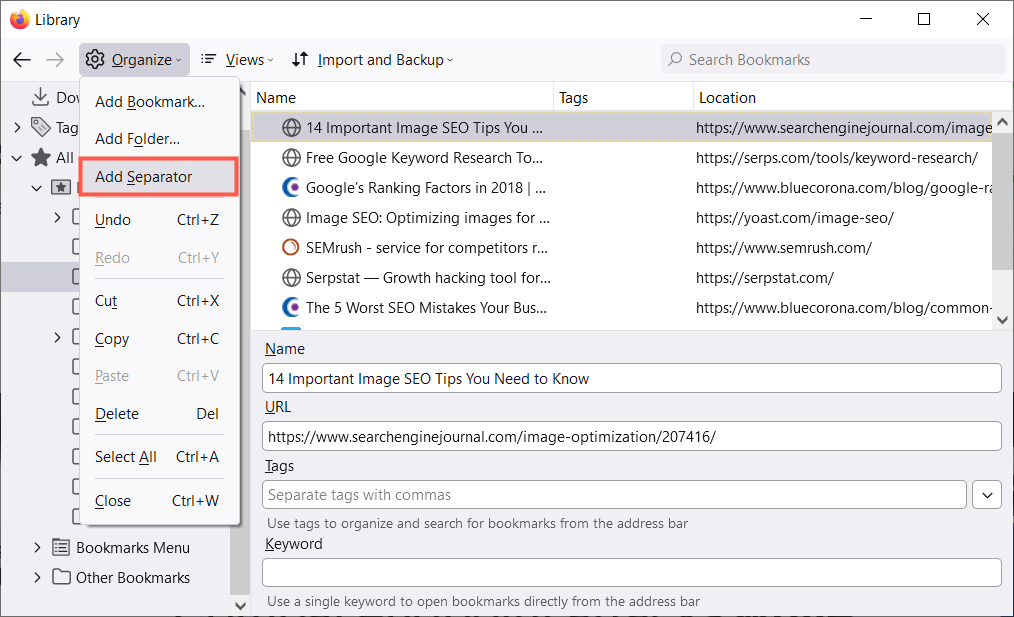
- Verschieben Sie das Trennzeichen an die gewünschte Stelle, indem Sie es nach oben oder unten ziehen.
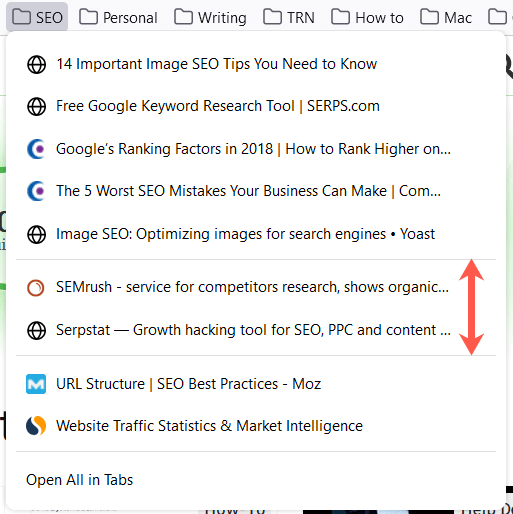
Um ein Trennzeichen später zu entfernen, öffnen Sie das Bibliotheksfenster, klicken Sie mit der rechten Maustaste auf das Trennzeichen und wählen Sie „Löschen“ aus.
7. Geben Sie Ihren Lesezeichen aussagekräftige Namen
Wenn Sie eine Webseite mit einem Lesezeichen versehen, können Sie den angezeigten Standardnamen nicht ändern. In einigen Fällen kann der Name lang oder einfach nicht leicht erkennbar sein. Glücklicherweise können Sie ein Lesezeichen in etwas umbenennen, das für Sie aussagekräftiger ist.
Wählen Sie einen Ort in der Seitenleiste der Bibliothek und dann rechts ein Lesezeichen aus. Sie sehen ein Namensfeld . Ersetzen Sie den vorhandenen Text durch den von Ihnen bevorzugten Namen.
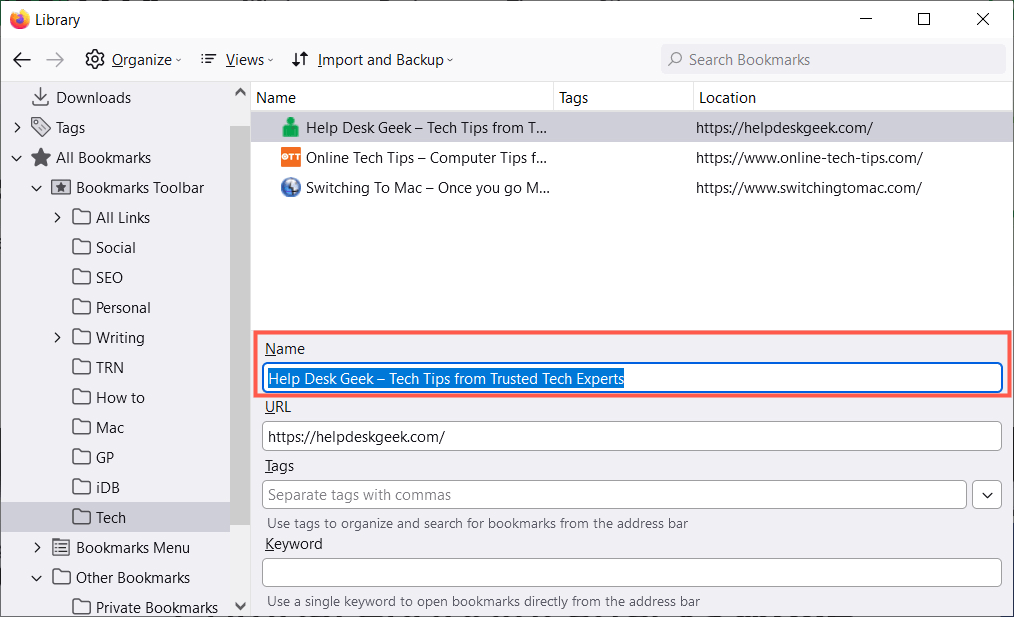
8. Verwenden Sie Tags, um Lesezeichen zu kategorisieren
Ähnlich wie beim Markieren oder Kennzeichnen von E-Mails können Sie Lesezeichen markieren, um sie zu kategorisieren. Dies ist praktisch, wenn Sie keinen Ordner für verwandte Lesezeichen einrichten oder dasselbe Tag auf Lesezeichen anwenden möchten, die sich in verschiedenen Ordnern befinden.
Angenommen, Sie haben Ordner für Google Apps und Microsoft Apps. Sie können ein Spreadsheets-Tag auf Google Sheets im ersten Ordner und Excel im zweiten anwenden. Sie können dann beide Lesezeichen in Ihrer Liste mit dem Tag anzeigen.
Wenden Sie ein Tag an, wenn Sie zum ersten Mal ein Lesezeichen für eine Seite setzen, indem Sie es in das Feld „ Tags “ eingeben oder ein vorhandenes Tag aus der Dropdown-Liste auswählen.
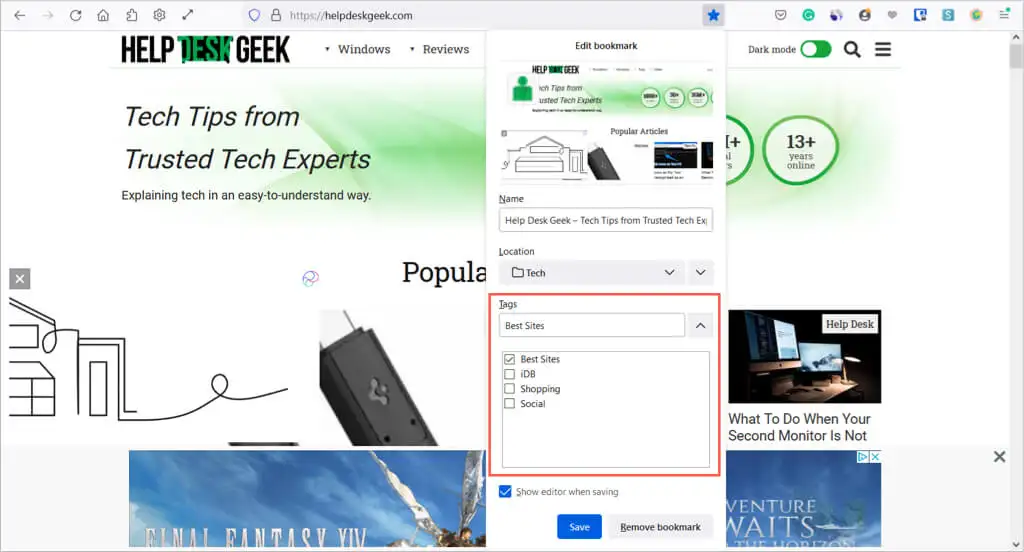
Alternativ können Sie ein Tag auf ein Lesezeichen in der Bibliothek anwenden. Wählen Sie das Lesezeichen auf der rechten Seite aus und geben Sie dann das Tag in das Feld Tags ein oder wählen Sie eines aus dem Dropdown-Menü aus.
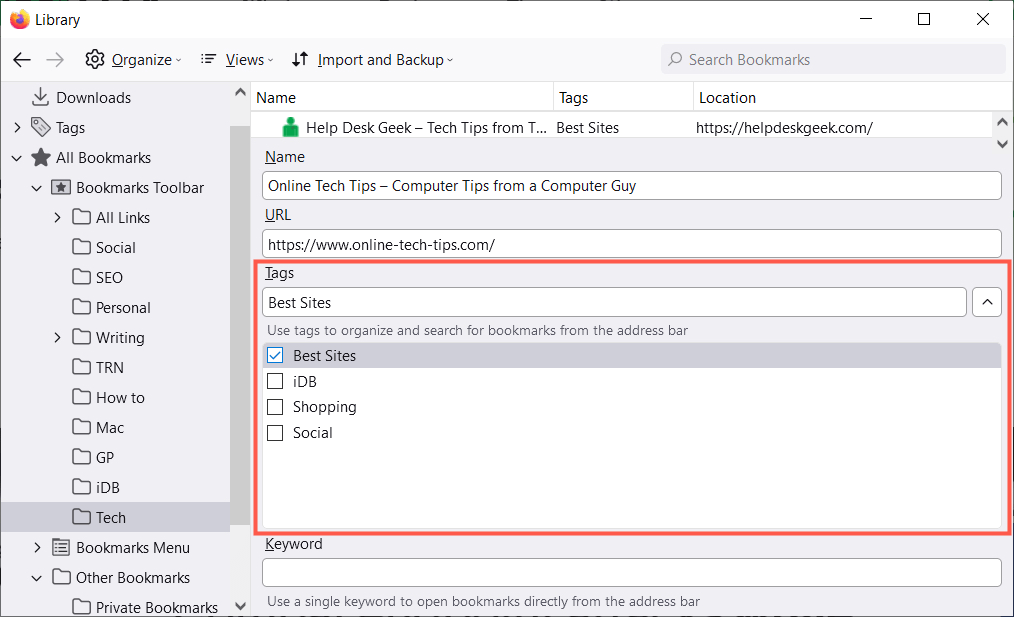
Um ein Tag zu verwenden, geben Sie es in die Adressleiste ein und sehen Sie sich die Ergebnisse unten an oder wählen Sie die Kategorie „Tags“ in der linken Seitenleiste in der Bibliothek.
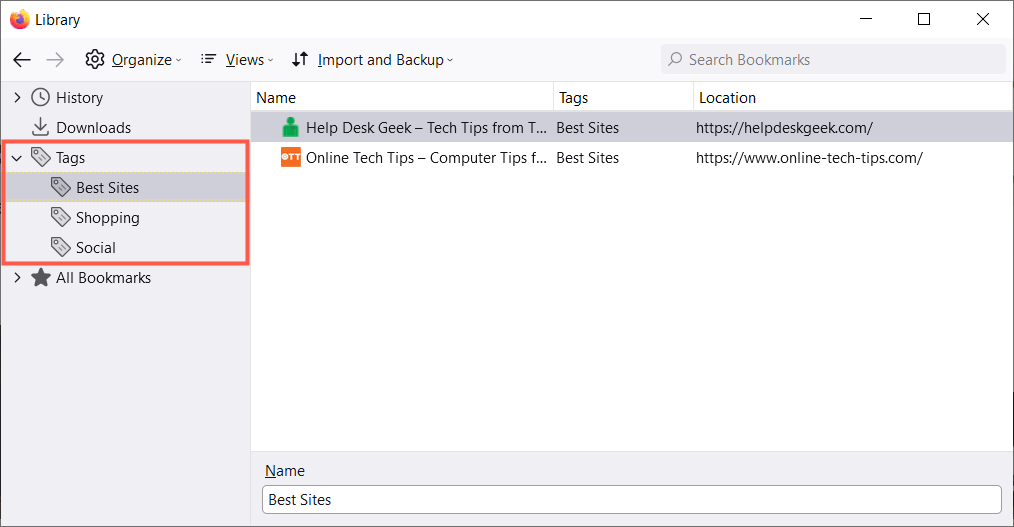
Um ein Tag in der Bibliothek zu entfernen, klicken Sie mit der rechten Maustaste darauf und wählen Sie Löschen .
9. Fügen Sie Schlüsselwörter für den schnellen Zugriff hinzu
Eine Alternative zur Verwendung von Tags in Firefox ist die Verwendung von Schlüsselwörtern. Sie können diese ähnlichen Tags eingeben, wenn Sie ein Lesezeichen hinzufügen oder in der Bibliothek. Geben Sie einfach das Schlüsselwort oder den Ausdruck in das Feld Schlüsselwörter ein.
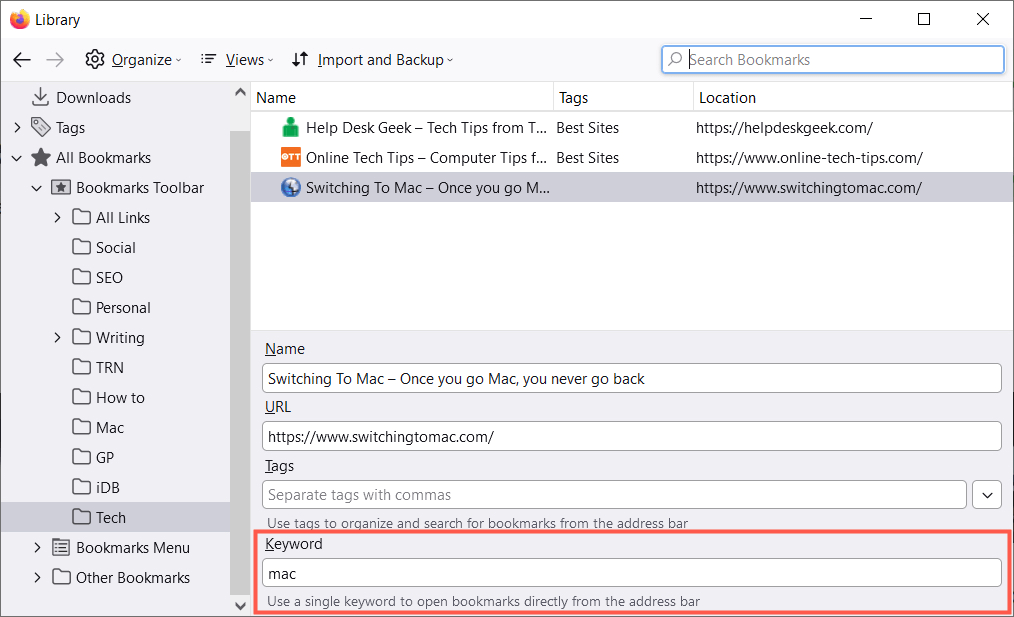
Um ein Schlüsselwort zu verwenden, geben Sie es in die Adressleiste ein. Sie sollten dann Ergebnisse für Lesezeichen sehen, die Sie mit diesem Schlüsselwort haben.
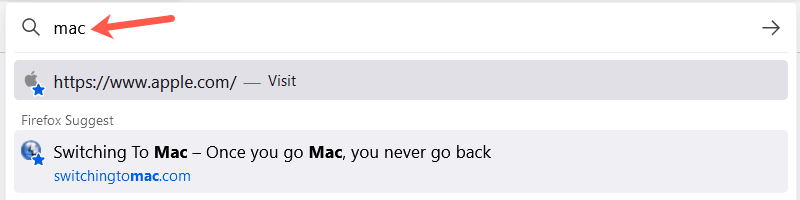
10. Entfernen Sie nicht verwendete Lesezeichen
Wie viele Lesezeichen haben Sie hinzugefügt, die Sie nur ein- oder zweimal oder sogar nur für kurze Zeit verwendet haben? Bald haben Sie mehr Lesezeichen als Sie verwenden, was die Funktion unproduktiv macht.
Sie können Lesezeichen, die Sie nicht mehr benötigen, ganz einfach entfernen. Wählen Sie links einen Ort aus, um die Lesezeichen rechts anzuzeigen. Klicken Sie mit der rechten Maustaste auf ein Lesezeichen und wählen Sie Lesezeichen löschen aus.
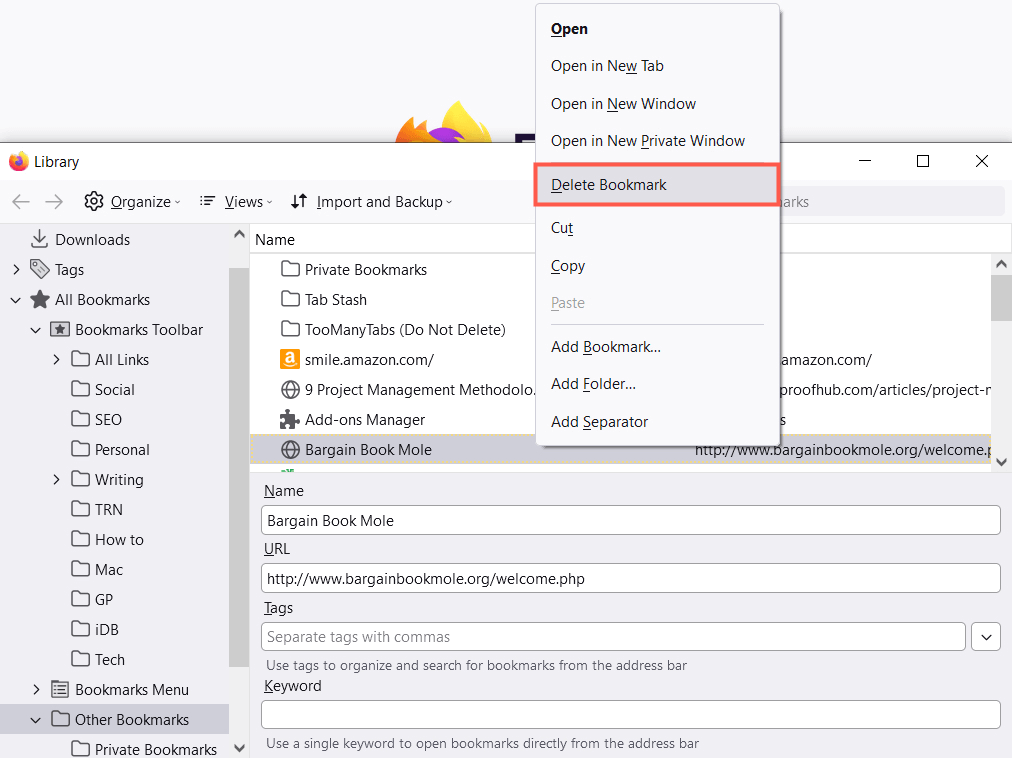
Wenn Sie einen ganzen Ordner und seinen Inhalt entfernen möchten, können Sie mit der rechten Maustaste klicken und in der linken Seitenleiste oder in der Liste auf der rechten Seite Ordner löschen auswählen.
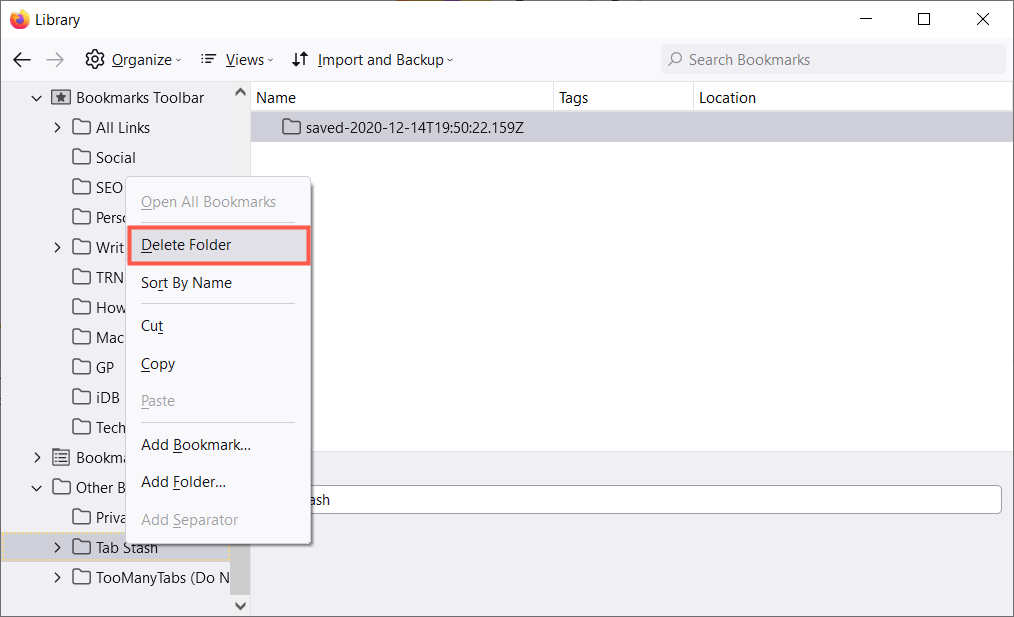
Hoffentlich helfen Ihnen diese Tipps bei der Verwaltung von Lesezeichen in Firefox. Weitere Informationen finden Sie unter So synchronisieren Sie Ihre Lesezeichen sowohl in Firefox als auch in Opera.
