10 Möglichkeiten zum Organisieren von Dokumenten in Google Docs
Veröffentlicht: 2023-06-21Die effektive Organisation von Dokumenten, insbesondere von längeren Dokumenten, kann eine Herausforderung sein. Mit den integrierten Funktionen in Google Docs haben Sie mehrere Möglichkeiten, Berichte, Artikel, Aufsätze, Vorschläge, Teamdokumente und mehr auf effiziente Weise zu verfassen.
Sie müssen das Dokument so strukturieren, dass es einfach ist, Informationen anzuzeigen und nach Details zu durchsuchen. Schauen wir uns also einige wichtige Funktionen zum Organisieren Ihres nächsten Google-Dokuments an.
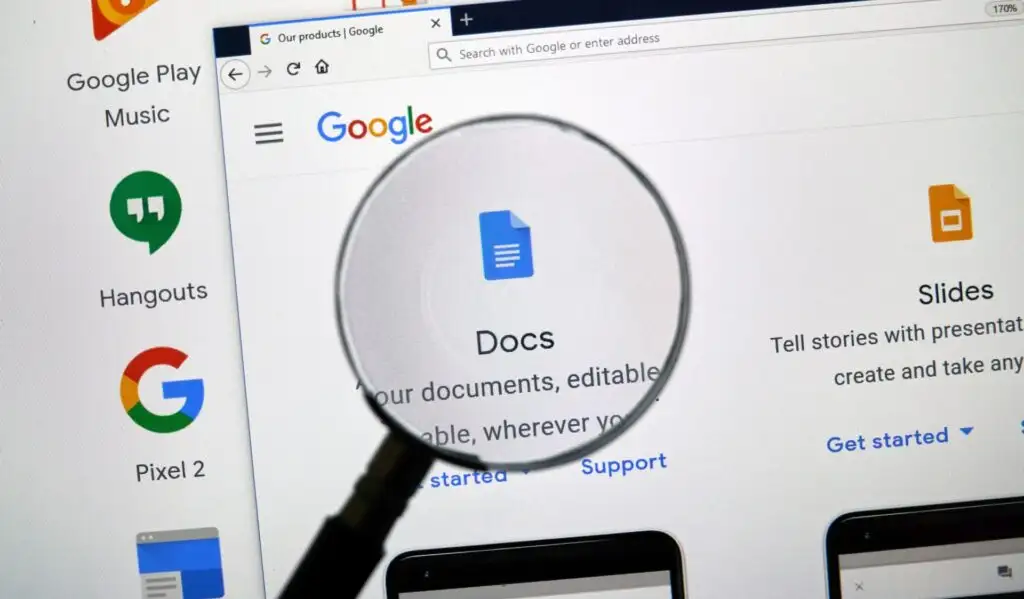
1. Scannen Sie das Dokument mit einer Zusammenfassung und Gliederung
Eine der einfachsten Möglichkeiten, einen Überblick über Ihre Dokumentdetails zu erstellen, sind die Zusammenfassungs- und Gliederungsfunktionen. Diese praktischen Tools befinden sich außerhalb des Inhalts, damit sie nicht ablenken, und können mit einem Klick ein- oder ausgeblendet werden.
Mit diesen Organisationsfunktionen können Sie den Inhalt Ihres Dokuments zusammenfassen und mit der automatisch generierten Gliederung zum gewünschten Abschnitt springen.
Zusammenfassung und Gliederung anzeigen und schließen
Um die Zusammenfassung und Gliederung anzuzeigen, gehen Sie zur Registerkarte „Ansicht“ und wählen Sie „Gliederung anzeigen“ aus.
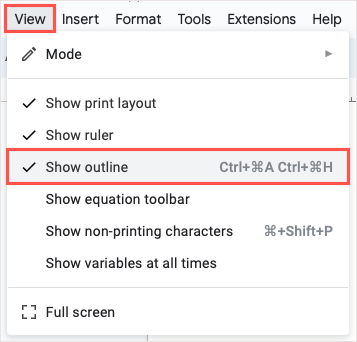
Sie sehen dann oben links im Dokumentbereich das Symbol „Dokumentgliederung anzeigen“ . Wählen Sie es aus, um es zu erweitern.
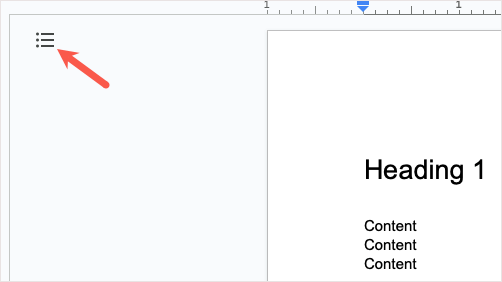
Wenn Sie mit der Zusammenfassung und Gliederung fertig sind, verwenden Sie den Pfeil „Dokumentgliederung schließen“ , um sie auszublenden und das Symbol „Dokumentgliederung anzeigen“ wieder anzuzeigen.
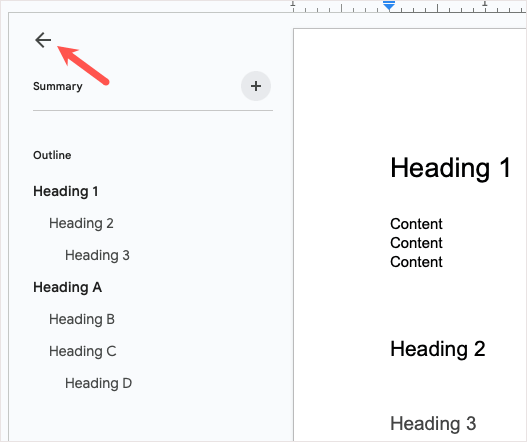
Fügen Sie eine Zusammenfassung und eine Gliederung hinzu
Um eine Zusammenfassung hinzuzufügen, öffnen Sie das Feld mit dem Pluszeichen und geben Sie Ihren Text ein.
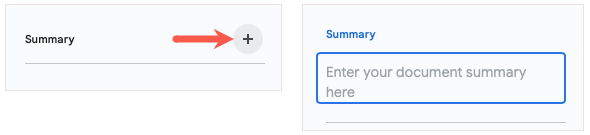
Um es später zu ändern, wählen Sie einfach das Bearbeiten- Symbol (Bleistift) aus.
Um die Gliederung zu verwenden, fügen Sie Ihrem Dokument Überschriften hinzu (siehe unten). Diese werden dann automatisch in der Gliederung angezeigt. Anschließend können Sie eine Überschrift auswählen, um zu diesem Abschnitt des Dokuments zu springen.
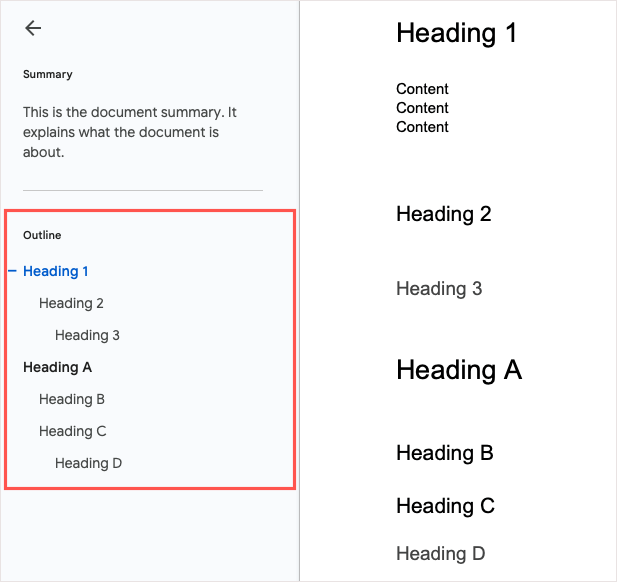
Sie können bei Bedarf eine bestimmte Überschrift aus der Gliederung entfernen, indem Sie in der Gliederung das X rechts davon auswählen.
2. Fügen Sie ein Inhaltsverzeichnis ein und passen Sie es an
Wenn Sie möchten, dass der Inhalt Ihren Lesern die Navigation in Ihrem Dokument ermöglicht, können Sie in Google Docs ein Inhaltsverzeichnis einfügen. Diese Funktion war grundlegend, aber Google hat sie im Laufe der Zeit verbessert, um sie anpassbar und attraktiv zu machen.
Fügen Sie ein Inhaltsverzeichnis ein
Um ein Inhaltsverzeichnis zu erstellen, strukturieren Sie Ihren Dokumentabschnitt mit Überschriften. Geben Sie Text für eine Überschrift ein, wählen Sie ihn aus und wählen Sie dann eine Überschriftenebene aus dem Dropdown-Feld „Stile“ in der Symbolleiste aus. Diese Überschriften erscheinen automatisch in der Tabelle für Sie.
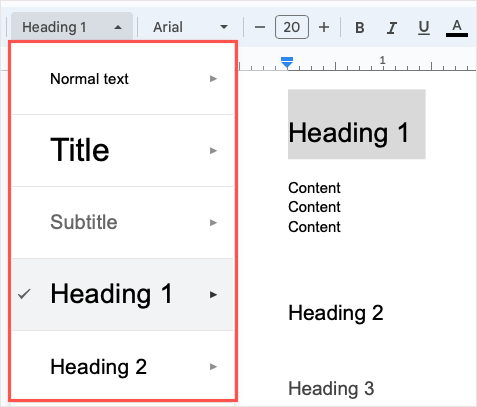
Wenn Sie bereit sind, die Tabelle einzufügen, platzieren Sie den Cursor an der gewünschten Stelle im Dokument. Öffnen Sie dann das Menü „Einfügen“ , gehen Sie zu „Inhaltsverzeichnis“ und wählen Sie einen Stil aus „Einfacher Text“, „Gepunktet“ und „Verknüpft“ aus.
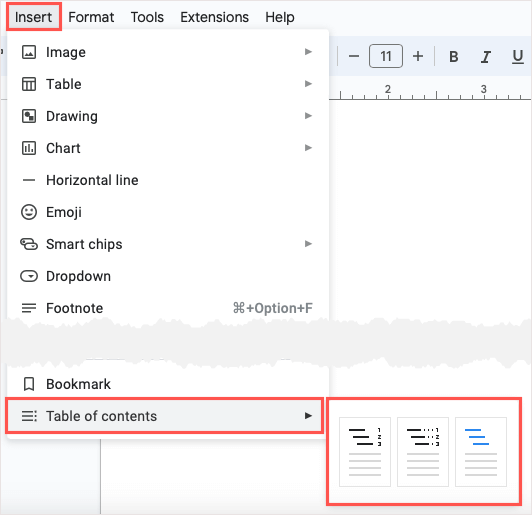
Wählen Sie das Design aus, das Sie verwenden möchten, und die Tabelle wird angezeigt.
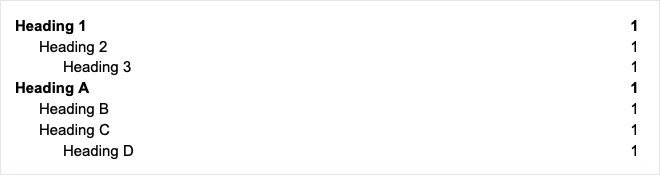
Passen Sie ein Inhaltsverzeichnis an
Sie können das Aussehen und die Funktionsweise Ihres Inhaltsverzeichnisses in Google Docs anpassen, was eine nette Funktion ist.
Um die Bearbeitungswerkzeuge zu öffnen, wählen Sie die Tabelle aus, um die kleine Symbolleiste anzuzeigen. Verwenden Sie dann die drei Punkte in der Symbolleiste, um „Weitere Optionen“ auszuwählen.
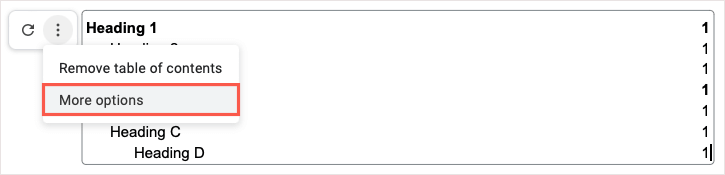
Wenn die Seitenleiste geöffnet wird, sehen Sie zwei Abschnitte für Formatierung und Überschriftenebenen.
- Formatierung : Wählen Sie einen anderen Tabellenstil, blenden Sie die Seitenzahlen ein oder aus und verwenden Sie optional eine Tabstopplinie wie Punkte, Bindestriche oder Linien.
- Überschriftenebenen : Wählen Sie die Überschriften aus, die Sie in der Tabelle anzeigen möchten, und passen Sie optional die Einzüge an.
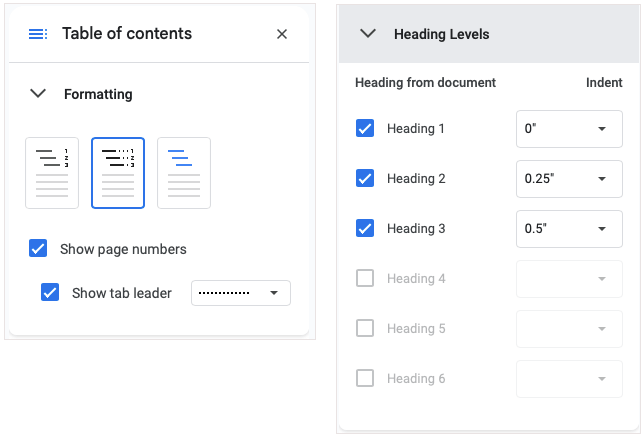
Sie sollten sehen, wie Ihre Anpassungen in Echtzeit aktualisiert werden.
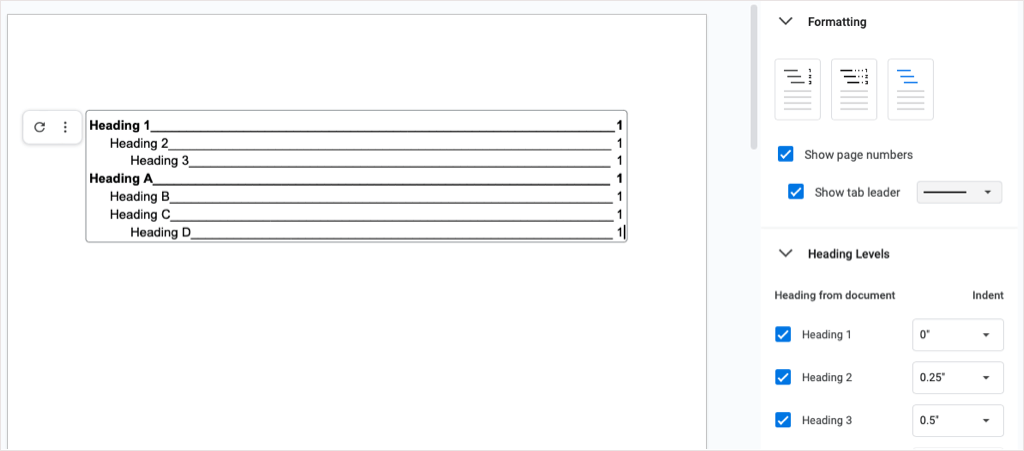
3. Arbeiten Sie effizient mit zusammenklappbaren Überschriften
Google hat Google Docs Anfang 2023 eine äußerst hilfreiche Funktion hinzugefügt, die Ihnen die Arbeit mit langen Dokumenten etwas einfacher macht. Sie können die Überschriften ein- und ausklappen. Dies eignet sich hervorragend, um sich auf Abschnitte des Dokuments zu konzentrieren, die Sie gerade verwenden, und gleichzeitig diejenigen auszublenden, die Sie nicht verwenden.
Zum jetzigen Zeitpunkt funktionieren die reduzierbaren Überschriften nur, wenn Sie das seitenlose Layout verwenden. Es ist unklar, ob die Funktion irgendwann auf das Seitenlayout übertragen wird.
Um das seitenlose Layout in einem neuen oder vorhandenen Dokument zu verwenden, gehen Sie zu Datei und wählen Sie Seite einrichten aus. Wählen Sie dann oben „Seitenlos“ und unten „OK“ .
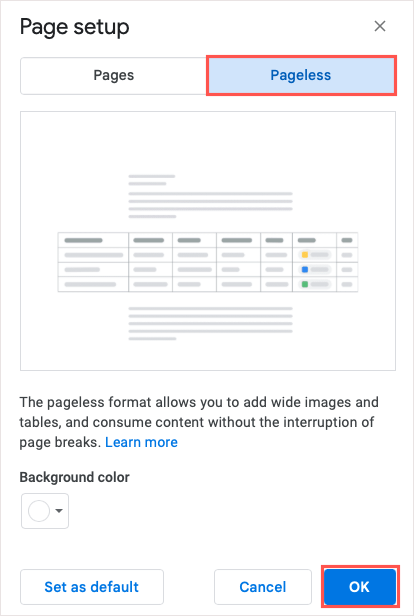
Links neben den Überschriften in Ihrem Dokument sollten Pfeile angezeigt werden. Verwenden Sie einfach diese Pfeile oder klicken Sie mit der rechten Maustaste, um die Überschriften zu reduzieren und zu erweitern.
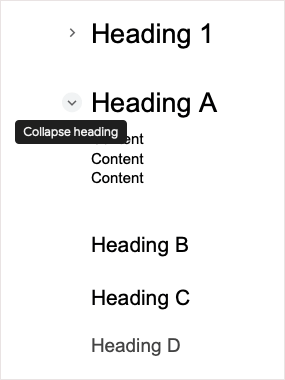
4. Verfolgen Sie Informationen einfach mit Bausteinen
Bausteine in Google Docs bieten Ihnen schnelle und bequeme Möglichkeiten, Informationen mithilfe von Tabellen, Texteinträgen und Dropdown-Listen anzuzeigen. Fügen Sie einfach einen dieser vorgefertigten Blöcke ein und geben Sie Ihre Daten an einer Stelle ein.
Sie können derzeit aus vier vorgefertigten Blöcken wählen, darunter eine Produkt-Roadmap, einen Review-Tracker, Projekt-Assets und einen Launch-Content-Tracker. Sie können den Baustein unverändert verwenden oder ihn an Ihre Bedürfnisse anpassen.
Um einen Baustein einzufügen, wählen Sie eine Stelle in Ihrem Dokument aus und gehen Sie zu Einfügen > Bausteine . Wählen Sie im Popup-Menü den Typ aus, den Sie verwenden möchten.
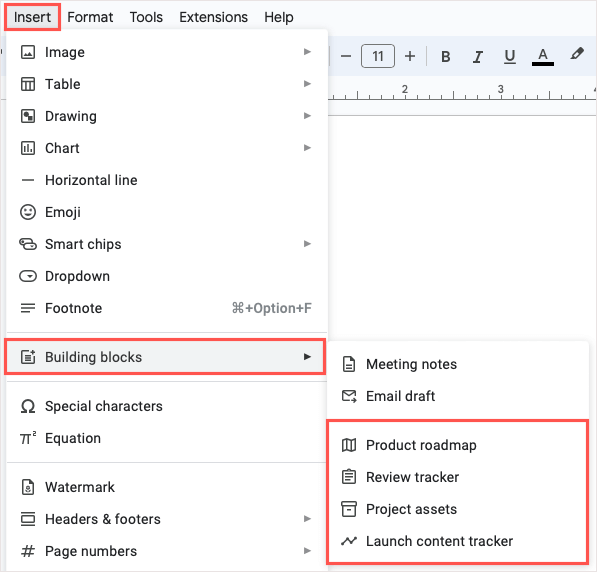
Der Block wird in Ihrem Dokument angezeigt und ist einsatzbereit. Wenn Sie die Überschriften an Ihren Inhalt anpassen möchten, können Sie sie wie jeden anderen Text bearbeiten.
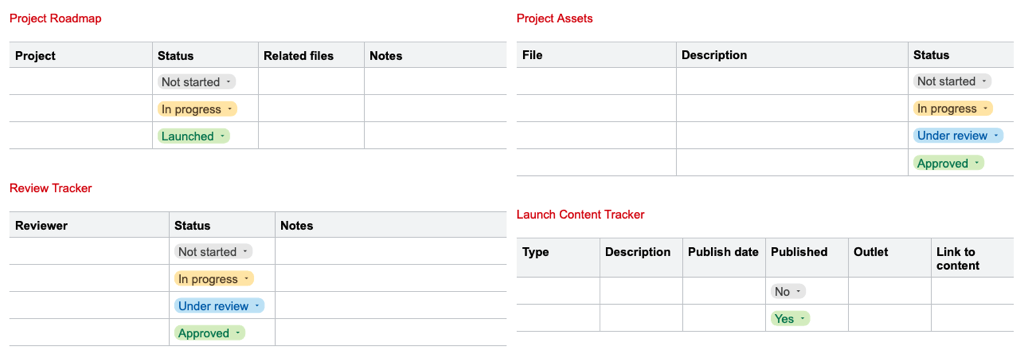
5. Erstellen Sie benutzerdefinierte Blöcke und verwenden Sie sie wieder
Wenn Sie über ein unterstütztes Google-Geschäfts- oder Schulkonto verfügen, können Sie benutzerdefinierte Bausteine in Docs einrichten. Auf diese Weise können Sie einen Block erstellen, speichern und wiederverwenden. Der Block wird als Google Docs-Dateityp auf Ihrem Google Drive gespeichert, sodass Sie ihn später auch in neuen Dokumenten verwenden können.

- Gehen Sie zu „Einfügen“ > „Bausteine “ und wählen Sie im Popup-Menü „Benutzerdefinierter Baustein“ aus.
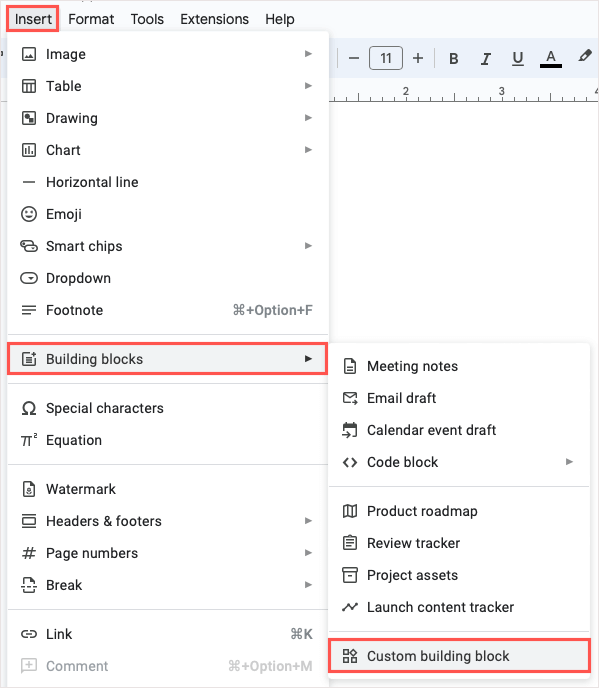
- Wenn die Popup-Meldung in Ihrem Dokument angezeigt wird, wählen Sie „Neuer benutzerdefinierter Baustein“ aus.
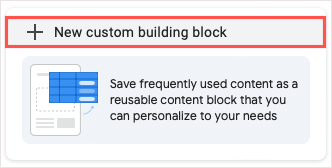
- Wählen Sie den Inhalt aus, den Sie als benutzerdefinierten Block verwenden möchten, und wählen Sie oben in der blauen Leiste „Speichern“ aus.
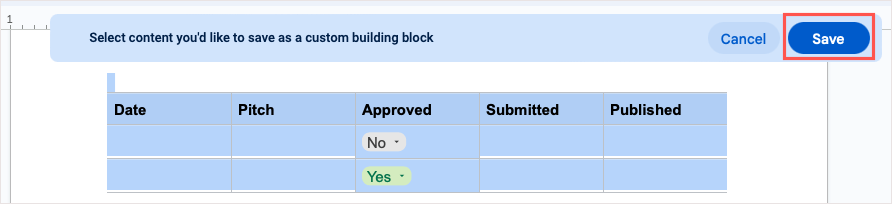
- Geben Sie den Namen für Ihren Block und optional eine Beschreibung ein. Wählen Sie dann Erstellen aus. Sie erhalten eine Bestätigung, dass Ihr Block gespeichert wurde.
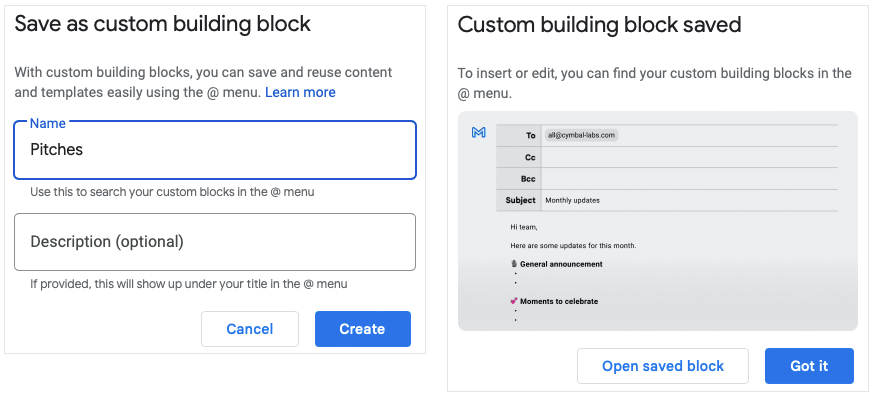
Um Ihren neuen Block zu verwenden, geben Sie das Symbol @ (At) gefolgt vom Namen des Blocks ein und wählen Sie ihn aus der angezeigten Liste aus.
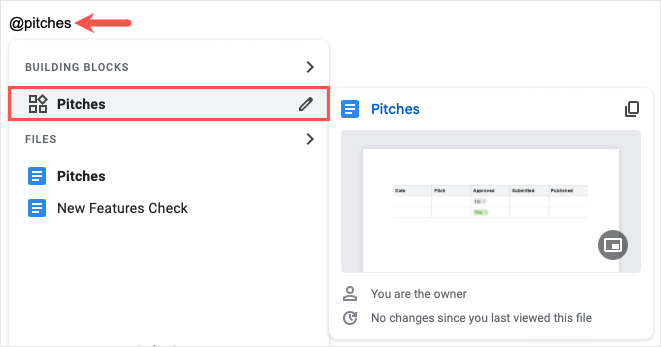
6. Geben Sie Programmierschnipsel mit Codeblöcken ein
Wenn Ihr Dokument Programmiercode wie Java, JavaScript oder Python enthält, können Sie den Code Building Block nutzen. Dadurch können Sie Ihren Code in Ihrem Dokument übersichtlich strukturieren.
Gehen Sie zu „Einfügen“ > „Bausteine“ , gehen Sie zu „Codeblock“ und wählen Sie im Popup-Menü die Sprache aus.
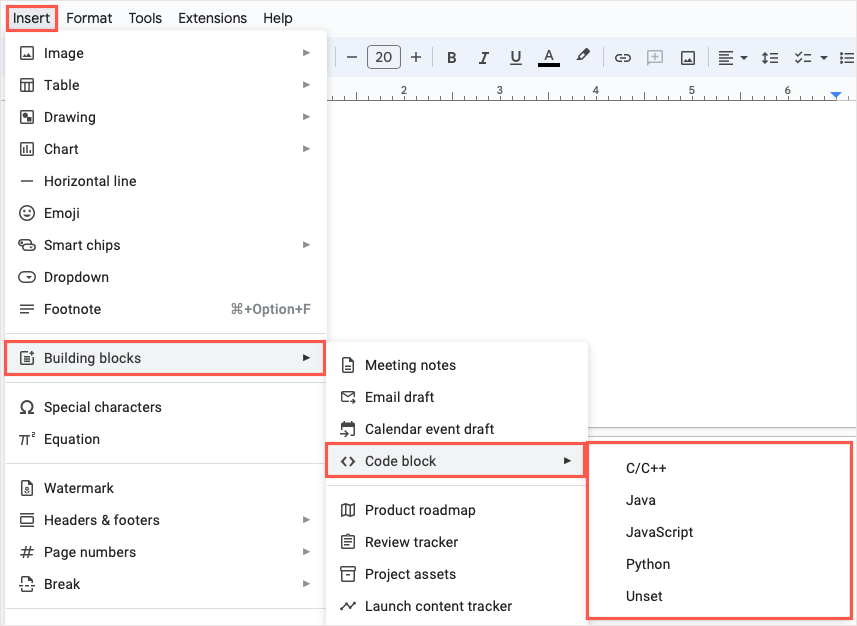
Wenn Ihr Block erscheint, geben Sie einfach Ihren Snippet ein. Wenn Sie die Programmiersprache ändern möchten, verwenden Sie das Dropdown-Feld oben links. Um die Farben zu aktualisieren, verwenden Sie das Symbol „Aktualisieren“ oben rechts.
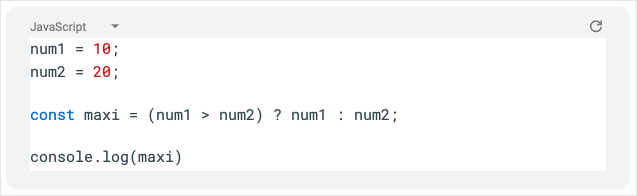
7. Arbeiten Sie gemeinsam an E-Mails, Kalendereinladungen und Besprechungsnotizen
Ein weiteres cooles Tool zum Organisieren von Elementen in Google Docs ist ein integrierter Vorlagenblock. Diese sind besonders nützlich, wenn Sie gemeinsam an E-Mails, Kalendereinladungen und Besprechungsnotizen arbeiten.
Bei E-Mails können Sie die Empfänger, den Betreff und die Nachricht eingeben. Wählen Sie dann das Gmail- Symbol aus, um den Entwurf direkt in Gmail zu erstellen.
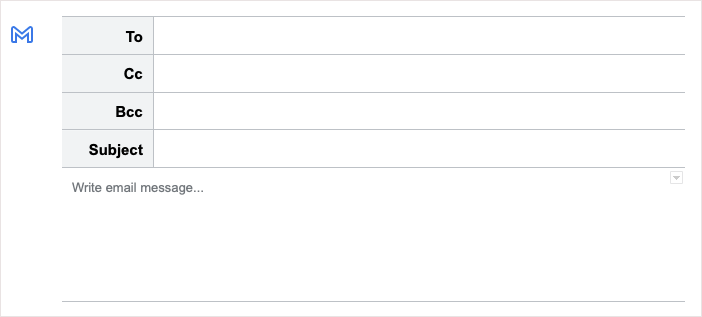
Geben Sie für Kalendereinladungen den Titel, die Gäste, die Start- und Endzeiten, den Ort und die Beschreibung ein. Verwenden Sie das Kalendersymbol , um den Termin in Google Kalender zu öffnen.
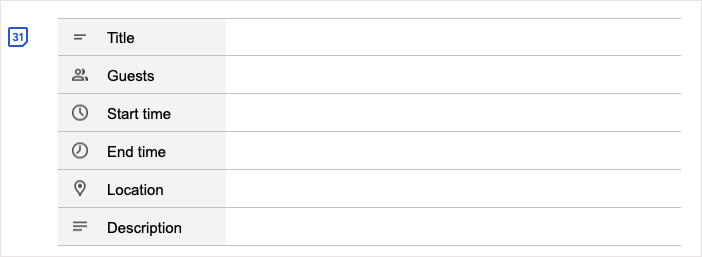
Wählen Sie für Besprechungsnotizen ein Ereignis aus der Dropdown-Liste aus. Sie erhalten dann einen Block mit Titel, Datum und Teilnehmern sowie Aufzählungszeichen für Notizen und Kontrollkästchen für Aktionselemente. Verwenden Sie das E-Mail- Symbol, um einen Entwurf mit den Besprechungsnotizen in Gmail zu erstellen.
FEHLENDES BILD
Um eine dieser Vorlagen zu verwenden, gehen Sie zu „Einfügen “ > „Bausteine “ und wählen Sie eine Option aus dem Popup-Menü aus.
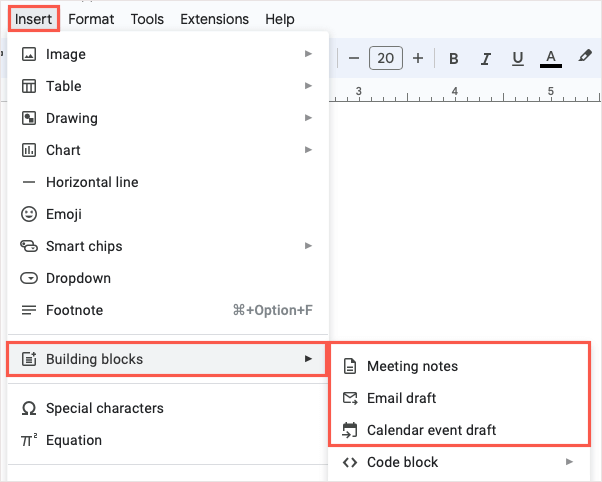
8. Geben Sie Details über eine Dropdown-Liste ein
Wenn Sie die oben genannten Bausteine zum Verfolgen von Informationen verwenden, können Sie die vorgefertigten Dropdown-Listen von Google Docs nutzen. Sie können jedoch wie in Google Sheets eine eigene Dropdown-Liste erstellen. Dies ist für Sie, Ihre Leser oder Ihre Mitarbeiter praktisch, um die benötigten Details einfach einzugeben.
Platzieren Sie den Cursor an der Stelle, an der Sie die Liste haben möchten, öffnen Sie das Menü „Einfügen “ und wählen Sie „Dropdown“ aus.
Um eine vorgefertigte Dropdown-Liste zu verwenden, wählen Sie eine aus dem unteren Abschnitt aus.
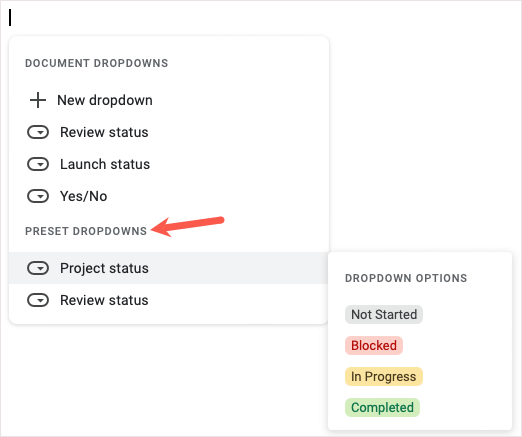
Um Ihr eigenes zu erstellen, wählen Sie die Dropdown-Liste „Neu“ aus. Geben Sie dann den Namen und die Liste der Optionen ein. Sie können neben jedem Listenelement eine Farbe auswählen, weitere Elemente hinzufügen und die Reihenfolge per Drag-and-Drop ändern. Wenn Sie fertig sind, wählen Sie Speichern aus .
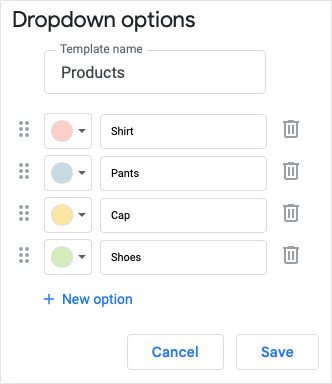
Anschließend wird Ihnen Ihre neue Dropdown-Liste angezeigt, die Sie immer wieder verwenden können. Wählen Sie es einfach aus dem Menü „Einfügen“ > „Dropdown“ aus.
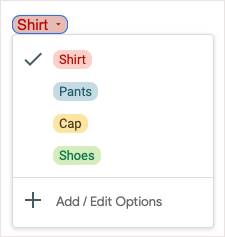
Um später Änderungen vorzunehmen, öffnen Sie die Dropdown-Liste und wählen Sie Optionen hinzufügen/bearbeiten .
9. Geben Sie Informationen mit Smart Chips ein
Um Kontakte, Ereignisse, Dateien, Orte und Termine übersichtlich aufzulisten und anzuzeigen, können Sie Smart Chips in Ihre Dokumente einfügen. Diese praktischen Tools bleiben komprimiert, werden aber erweitert, um die Details anzuzeigen und Ihnen die Ausführung von Aktionen mit einem Klick zu ermöglichen.
Sie können einen Smart Chip einfügen, indem Sie das @-Symbol gefolgt vom Namen des Elements eingeben oder indem Sie zu „Einfügen “ > „Smart Chips“ gehen und einen aus dem Popup-Menü auswählen.
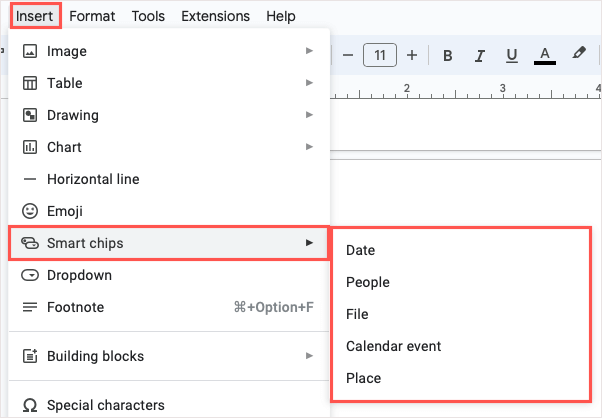
Sobald Sie den Chip eingesetzt haben, bewegen Sie den Mauszeiger darüber oder wählen Sie ihn aus, um eine Vorschau anzuzeigen. Jeder Chip enthält je nach Chiptyp unterschiedliche Details und Aktionen. Mit einem File Smart Chip können Sie beispielsweise eine Vorschau der Datei anzeigen, einen Link darauf kopieren oder sie öffnen.
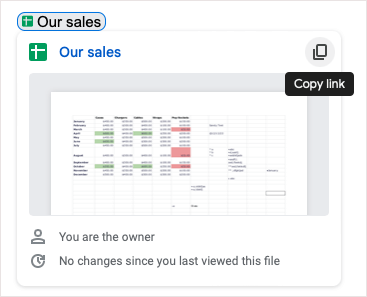
Wenn Sie über ein unterstütztes Google Workspace-Konto verfügen, haben Sie Zugriff auf zusätzliche Smart Chips, darunter eine Stoppuhr, einen Timer und wiederverwendbare Variablen.
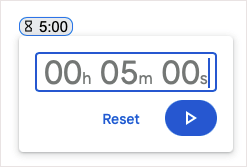
Nutzen Sie diese Smart Chips, um die von Ihnen benötigten Informationen einzubinden und gleichzeitig Ihre Inhalte kurz und bündig zu halten.
10. Gleichungen ganz einfach einfügen
Ein weiteres gutes Tool, das Google Docs bietet, sind Gleichungen. Ganz gleich, ob Sie Student oder Professor sind: Sie können aufhören, nach den richtigen Symbolen zu suchen, und diese dann so formatieren, dass sie in Ihr Dokument passen. Benutzen Sie einfach den Gleichungseditor.
Um den Editor zu öffnen, gehen Sie zu Ansicht > Gleichungssymbolleiste anzeigen . Sie können auch Einfügen > Gleichung wählen. Die Bearbeitungssymbolleiste wird oben in Ihrem Dokument angezeigt.
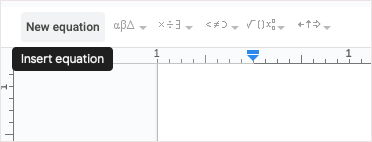
Verwenden Sie die Dropdown-Felder in der Symbolleiste, um Ihre Symbole hinzuzufügen. Sie können griechische Buchstaben, mathematische Operatoren, Beziehungssymbole und Pfeile verwenden.
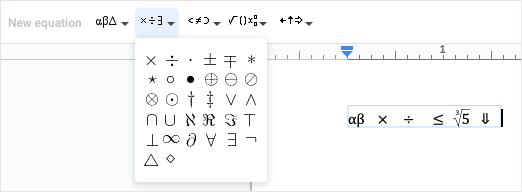
Anschließend wird Ihre Gleichung in einem schönen und übersichtlichen Textfeld in Ihrem Dokument angezeigt.
Von einer Zusammenfassung über eine Tracking-Tabelle und eine Dropdown-Liste bis hin zu einem detaillierten Chip können Sie Ihre Google-Dokumente auf vielfältige Weise organisieren, um Ihren Anforderungen gerecht zu werden. Welche dieser Funktionen wird schnell zu Ihrem Favoriten?
Weitere Tutorials zu anderen Google-Apps finden Sie unter So legen Sie ein Ablaufdatum für Ihre Google Drive-Dateien fest.
