3 Möglichkeiten, ein PlayStation 5 (PS5)-Konsolen-Update durchzuführen
Veröffentlicht: 2023-03-18Das Ausführen der neuesten Systemsoftwareversion auf Ihrer PlayStation 5 ist entscheidend für ein reibungsloses und problemloses Spielerlebnis. Aus diesem Grund sucht die Konsole automatisch nach neuen Updates, informiert Sie über neue Versionen und installiert sie sogar, wenn Sie nicht spielen.
Wenn jedoch automatische Updates auf Ihrer PS5 nicht aktiviert sind oder die Konsole Sie nicht über neue Systemsoftwareversionen benachrichtigt (ja, das passiert), müssen Sie die Dinge selbst in die Hand nehmen. Glücklicherweise ist das Aktualisieren einer PlayStation 5-Konsole ein unkomplizierter Vorgang, der auf verschiedene Arten durchgeführt werden kann.

In dieser exemplarischen Vorgehensweise werden wir verschiedene Möglichkeiten zum Aktualisieren Ihrer PS5 untersuchen, von der Aktualisierung der Konsole über das Internet und der manuellen Installation der neuesten Firmware über USB bis hin zur Anwendung von Systemaktualisierungen über den abgesicherten Modus.
Methode 1: PS5 über das Internet aktualisieren
Ein direkter Download der PS5-Systemsoftware über das Internet ist der bequemste Weg, um die Konsole auf den neuesten Stand zu bringen. Es ist schnell und einfach, wenn Sie Zugriff auf eine mäßig schnelle Wi-Fi- oder Ethernet-Verbindung haben. Beenden Sie einfach alle PS5-Spiele und dann:
- Wählen Sie Einstellungen in der oberen rechten Ecke des Startbildschirms der PS5.
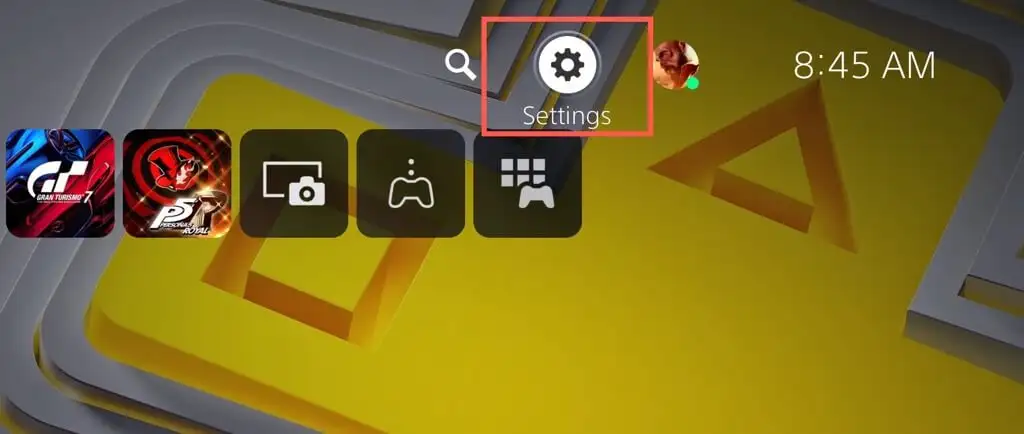
- Geben Sie die Kategorie System ein.
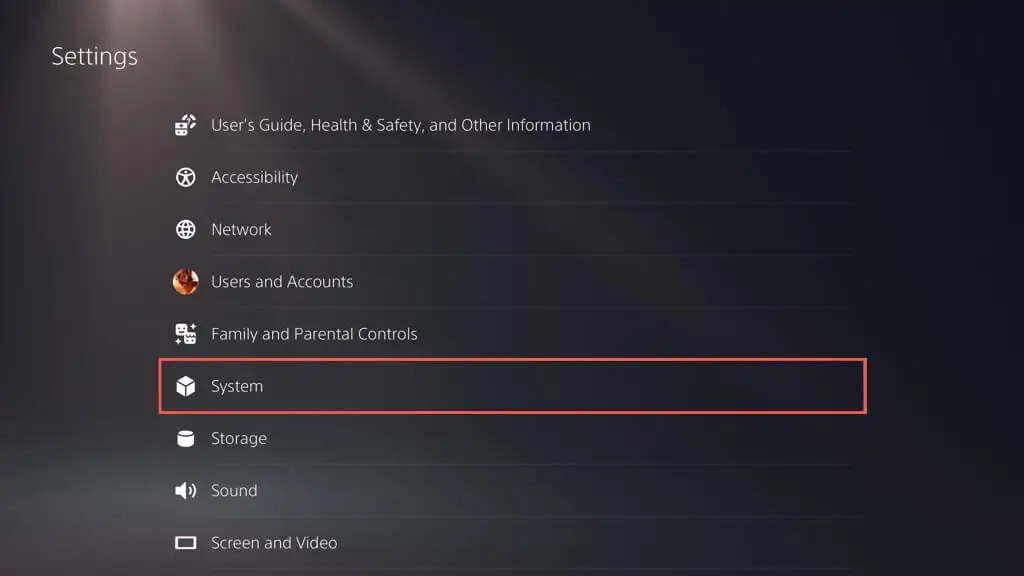
- Gehen Sie zu Systemsoftware > Systemsoftware-Update und -Einstellungen .
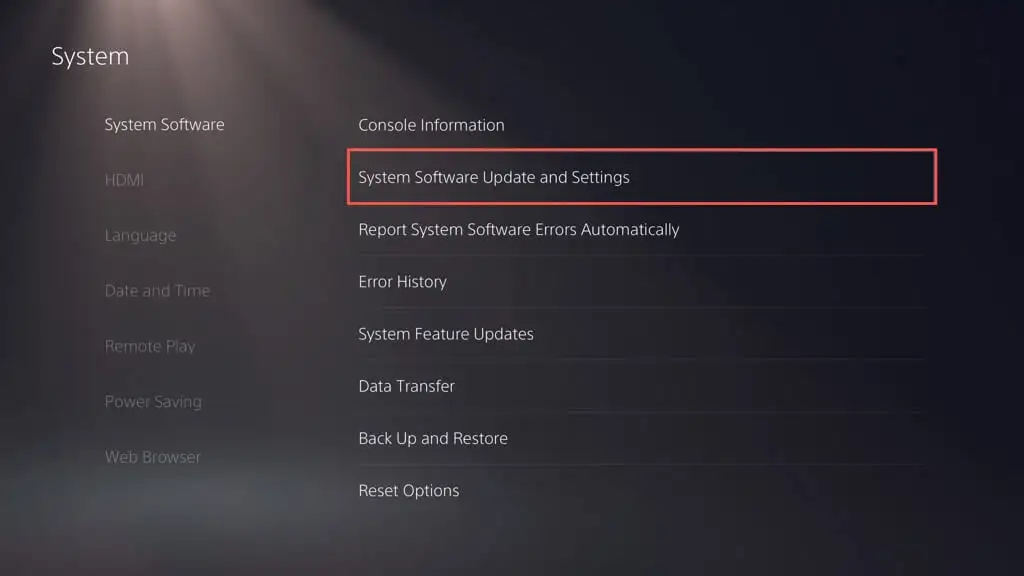
- Wählen Sie Systemsoftware aktualisieren aus .
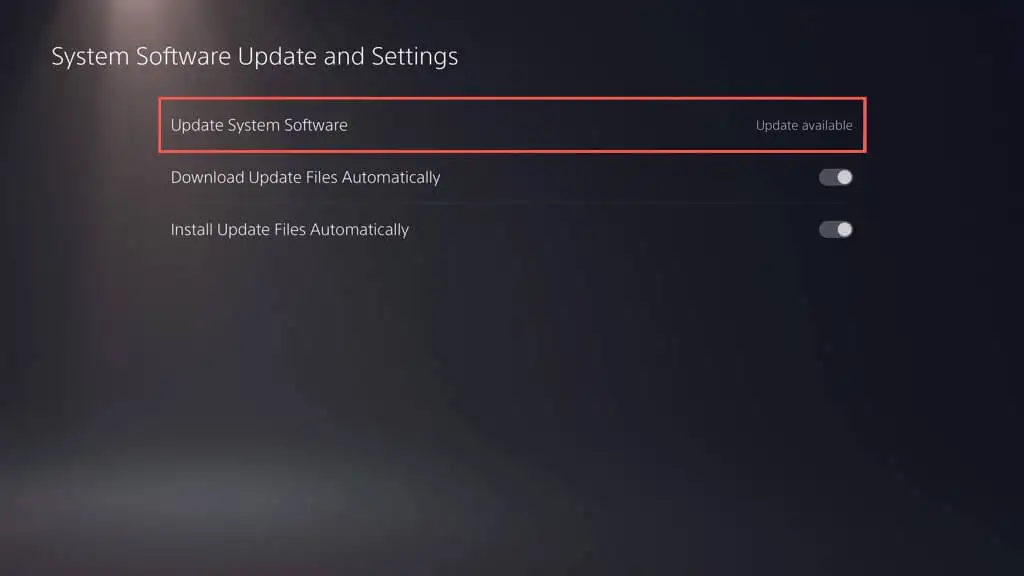
- Wählen Sie Update über das Internet . Das sollte Ihre PS5 dazu veranlassen, sich mit den Servern von Sony zu verbinden und nach neuen Updates zu suchen.
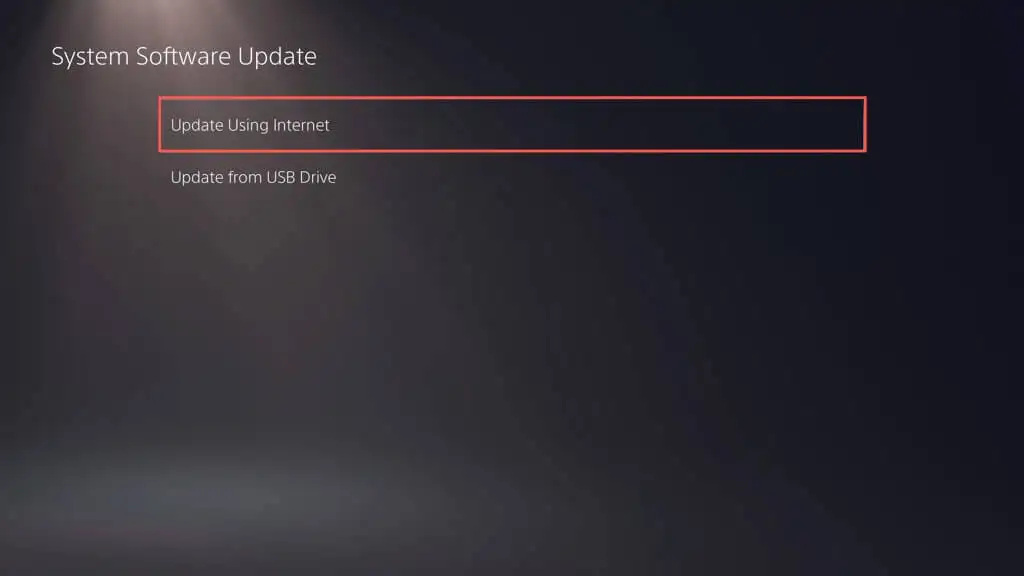
- Wenn ein Update aussteht, wählen Sie die Schaltfläche Update aus, um es herunterzuladen und zu installieren. Wählen Sie die Schaltfläche „Details anzeigen“, wenn Sie die Patchnotizen des Updates anzeigen möchten.
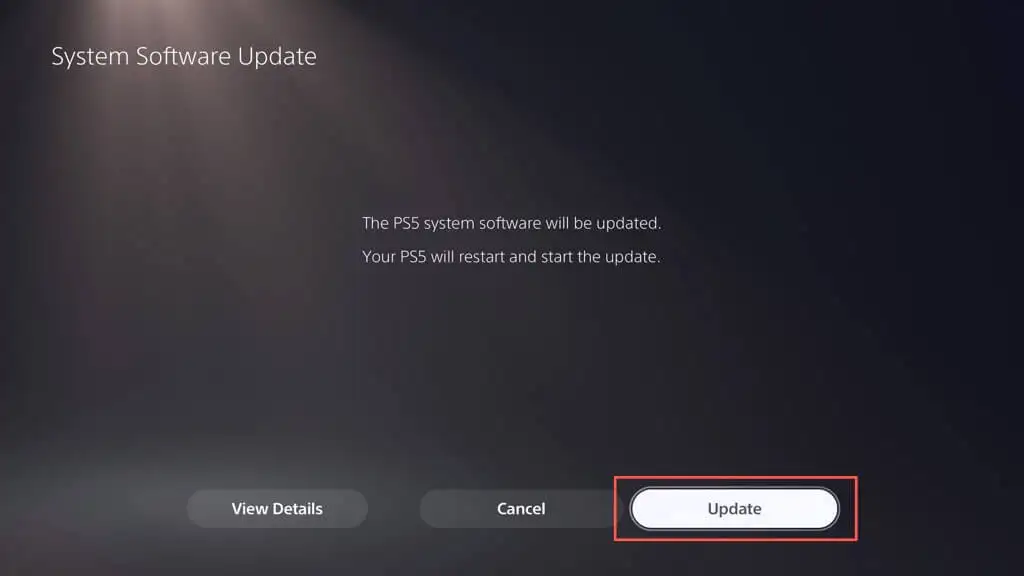
- Die PS5 sollte automatisch neu starten und das Update herunterladen und installieren.
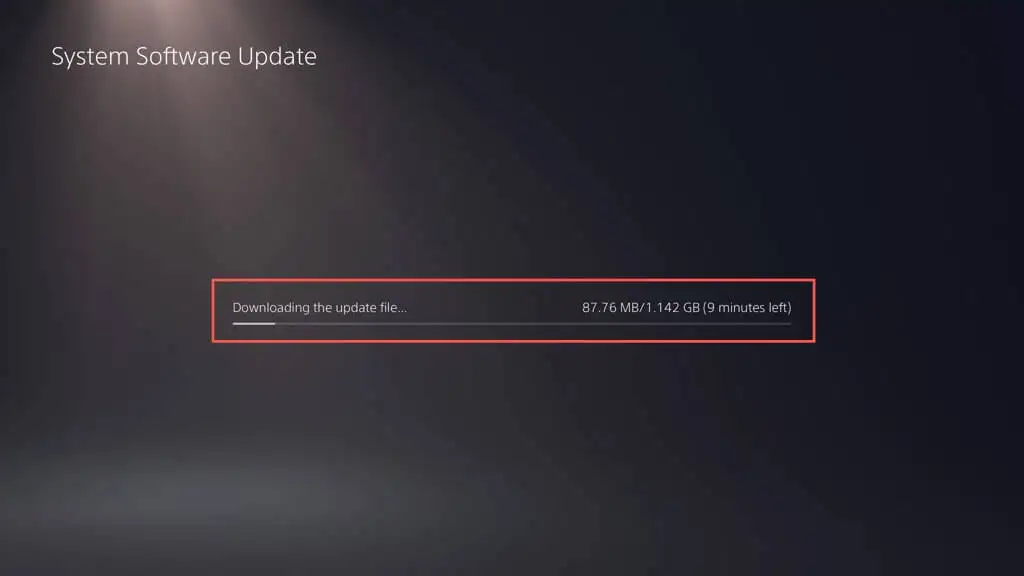
Warnung : Schalten Sie die PS5 während der Installation nicht aus. Die Konsole kann ihre Datenbank als Teil des Aktualisierungsvorgangs neu erstellen, seien Sie also geduldig.
Die Konsole wird erneut neu gestartet. Als Bestätigung, dass die Konsole auf dem neuesten Stand ist, sollte auf dem Startbildschirm die Benachrichtigung „Das Systemsoftware-Update ist abgeschlossen“ erscheinen.
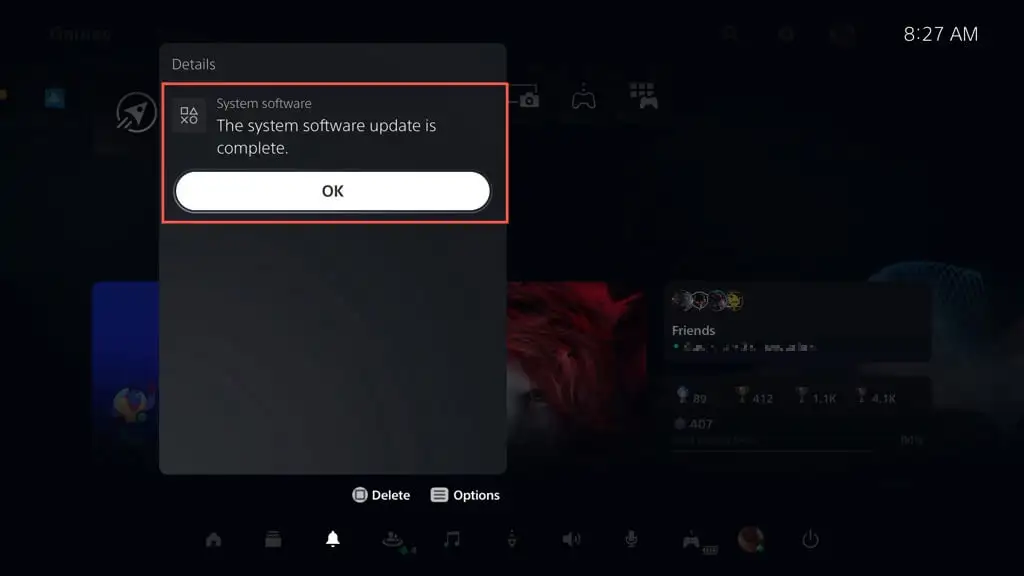
Manchmal kann das Systemsoftware-Update auf Ihrer PS5 während oder nach einem Download fehlschlagen. So starten Sie den Download oder die Installation der Systemsoftware neu:
- Drücken Sie die PS-Taste auf Ihrem DualSense Wireless-Controller und wählen Sie Downloads/Uploads .
- Wählen Sie das Systemsoftware-Update aus und wählen Sie Fehlerinformationen anzeigen.
- Wählen Sie Erneut versuchen aus .
Wenn Sie automatische Updates auf Ihrer PS5 aktivieren möchten (oder überprüfen möchten, ob die Funktion aktiv ist), gehen Sie zu Einstellungen > System > Systemsoftware > Systemsoftware-Update und Einstellungen und aktivieren Sie die Schalter neben Update-Dateien automatisch herunterladen und Update-Dateien automatisch installieren .
Methode 2: PS5 über USB-Laufwerk aktualisieren
Wenn Sie Probleme haben, Ihre PS5 mit dem Internet zu verbinden, können Sie das Update auf ein FAT32/exFAT-formatiertes USB-Flash-Laufwerk herunterladen und es auf diese Weise auf Ihrer Konsole installieren.
Formatieren Sie das USB-Laufwerk in FAT32/exFAT
Sie müssen damit beginnen, den USB-Stick im FAT32- oder exFAT-Dateisystem zu formatieren. Wenn dies bereits der Fall ist, fahren Sie mit dem nächsten Abschnitt fort.
Warnung : Sie verlieren alle Daten auf dem USB-Flash-Laufwerk, sichern Sie also alles Wichtige, bevor Sie es formatieren.
Auf einem Windows-PC:
- Schließen Sie das USB-Laufwerk an Ihren PC an und öffnen Sie den Datei-Explorer.
- Klicken Sie mit der rechten Maustaste auf das USB-Laufwerk und wählen Sie Formatieren aus.
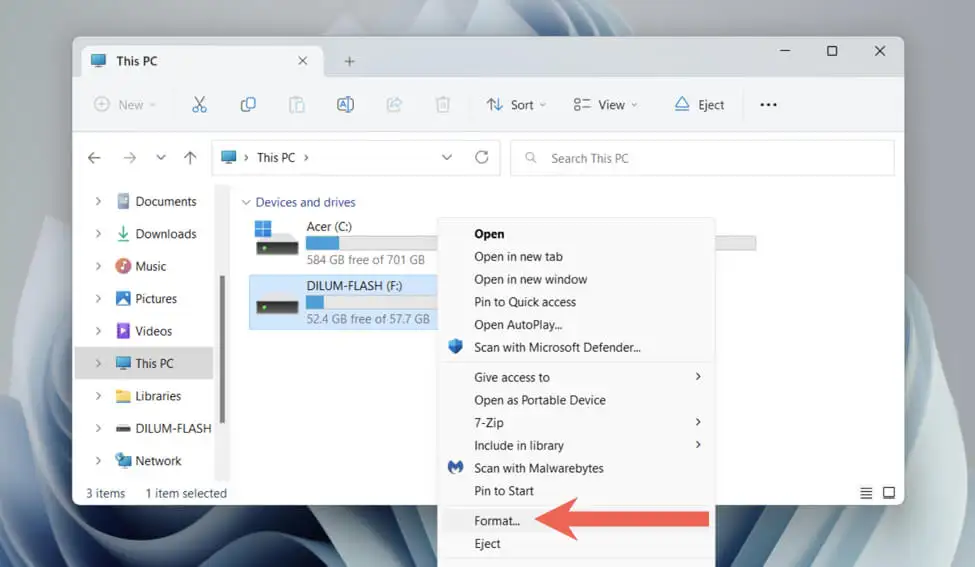
- Öffnen Sie das Pulldown-Menü neben Dateisystem und wählen Sie FAT32 oder exFAT.
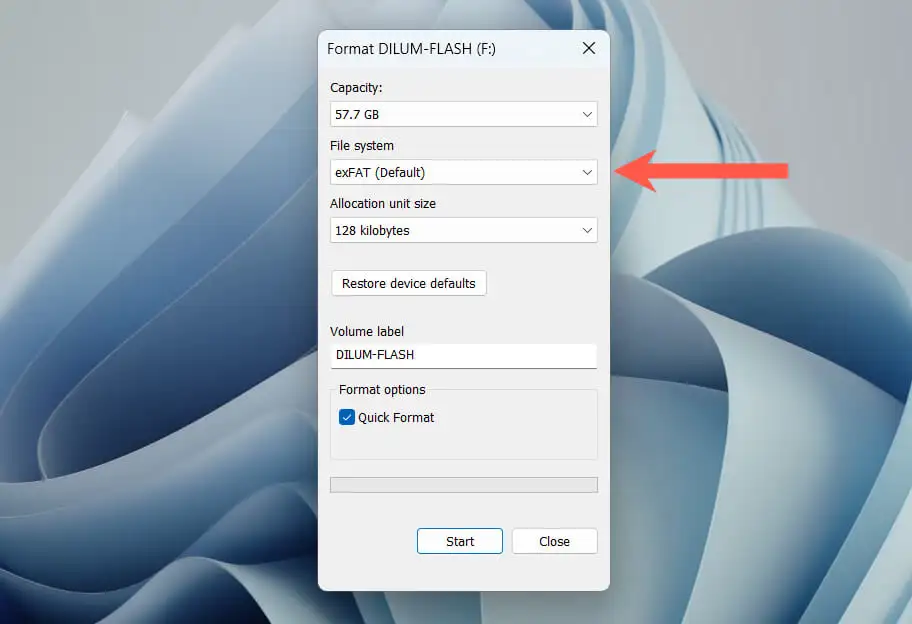
- Aktivieren Sie das Kontrollkästchen neben Quick Format .
- Wählen Sie Starten aus.
Auf einem Mac:

- Schließen Sie das USB-Laufwerk an.
- Öffnen Sie das Launchpad und wählen Sie Andere > Festplattendienstprogramm aus.
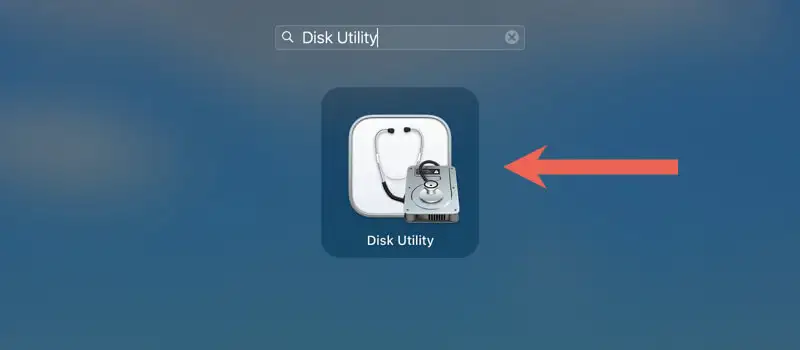
- Wählen Sie das USB-Laufwerk in der Seitenleiste aus und wählen Sie Löschen .
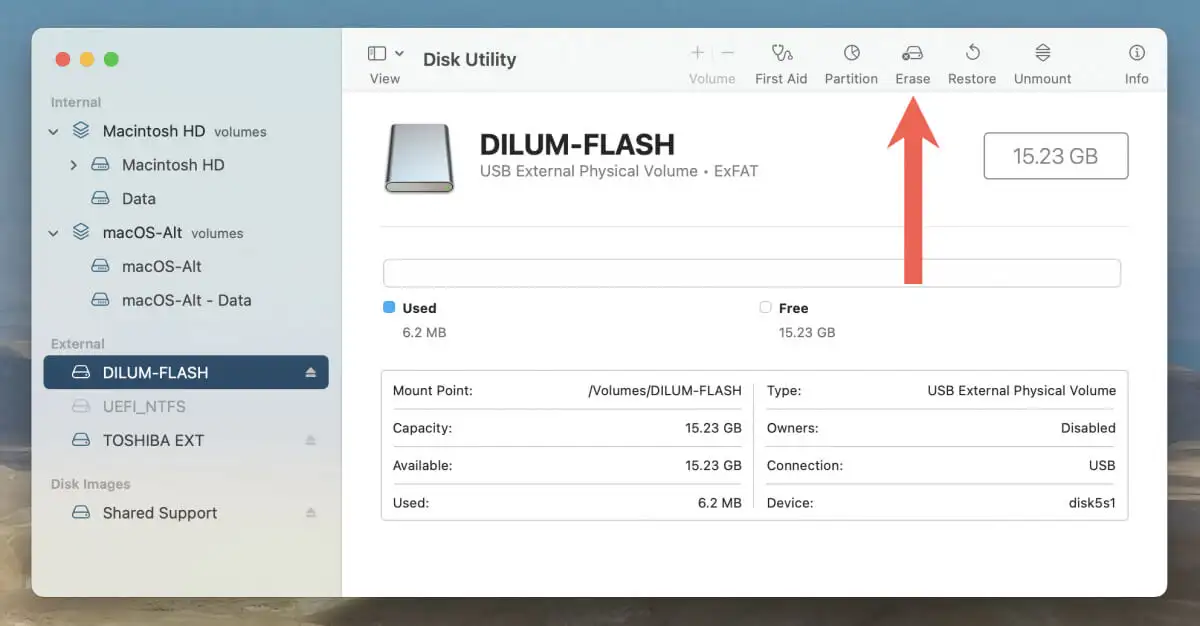
- Stellen Sie das Format auf exFAT oder MS-DOS (FAT) ein.
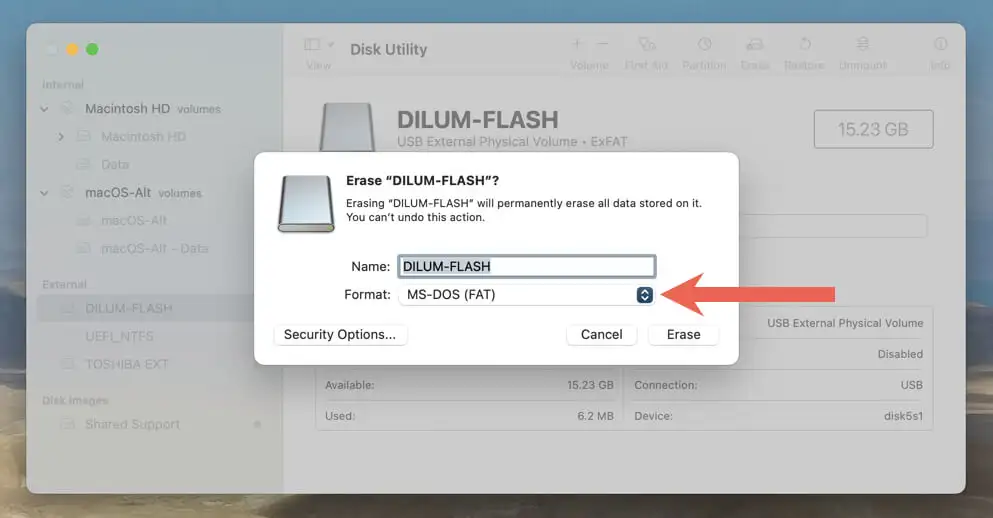
- Wählen Sie Löschen aus.
Laden Sie die PS-Update-Datei auf USB herunter
Nach dem Formatieren des Flash-Laufwerks müssen Sie die Systemsoftwaredatei der PS5 herunterladen und darauf kopieren.
- Öffnen Sie das USB-Laufwerk über den Datei-Explorer oder Finder.
- Erstellen Sie einen Ordner mit der Bezeichnung PS5 .
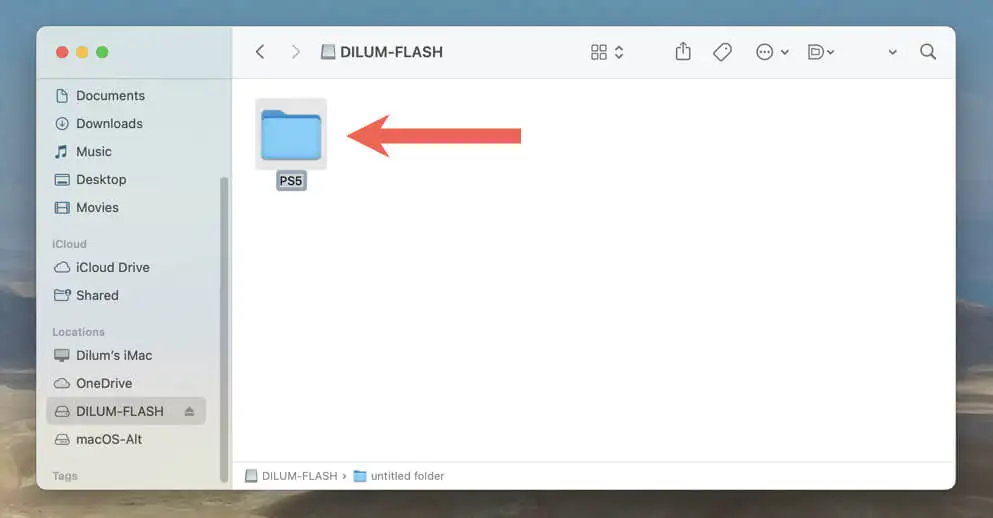
- Öffnen Sie den PS5- Ordner und erstellen Sie einen Unterordner mit der Bezeichnung UPDATE .
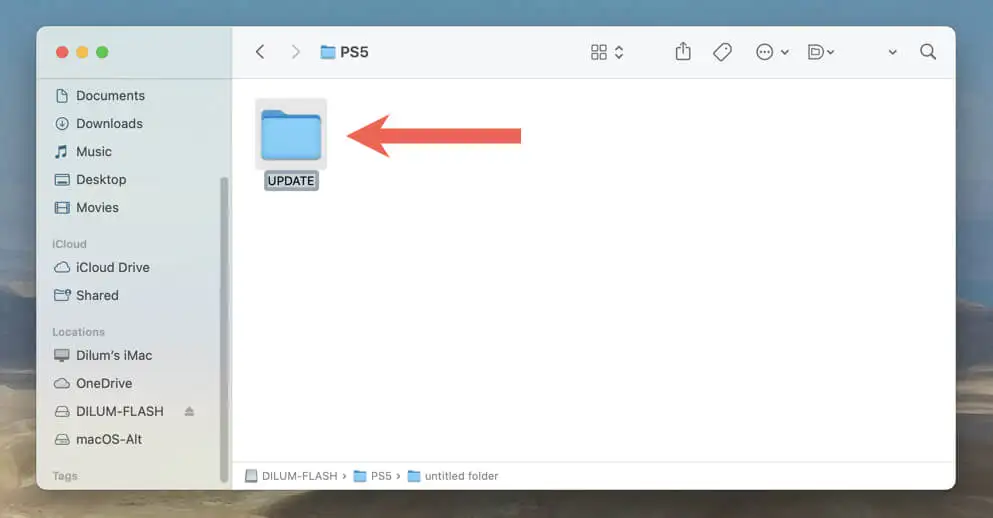
- Laden Sie die neueste Aktualisierungsdatei für die PS5-Systemsoftware von der offiziellen PlayStation-Website herunter. Es sollte etwa 1-1,5 Gigabyte wiegen.
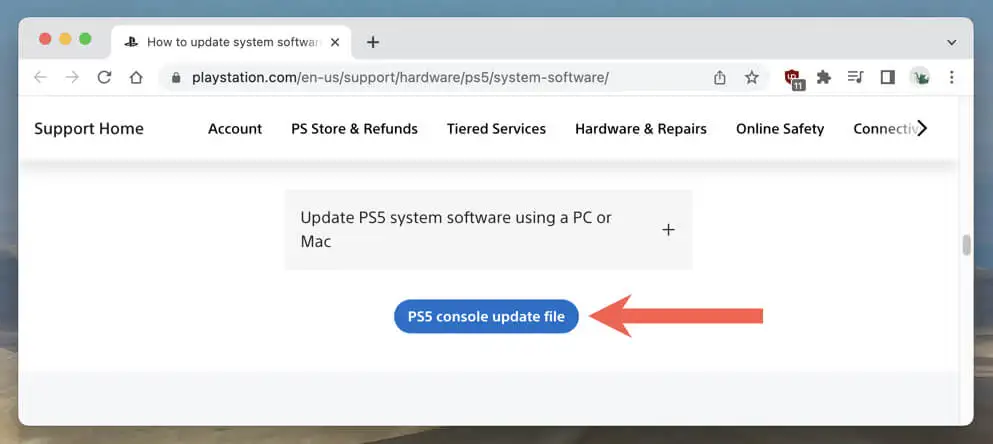
- Kopieren Sie die heruntergeladene PS5UPDATE.PUP -Datei in den UPDATE- Unterordner auf dem formatierten Flash-Laufwerk.
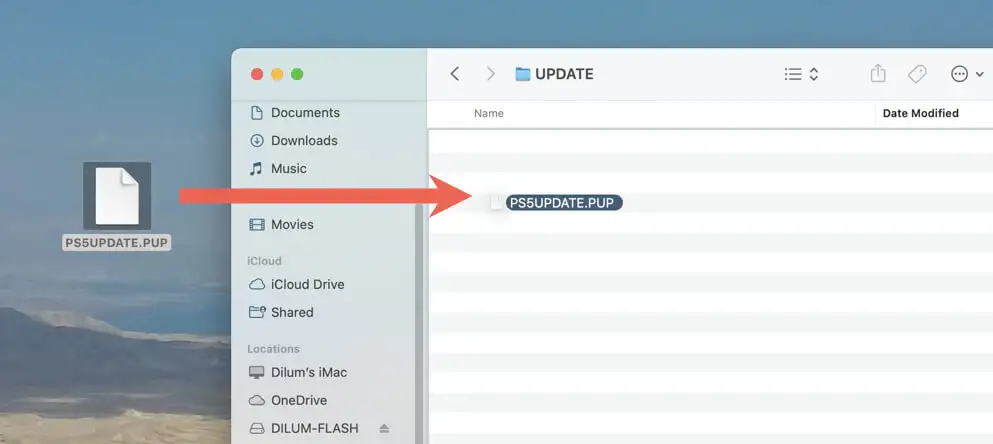
- Werfen Sie das Flash-Laufwerk von Ihrem PC oder Mac aus.
Führen Sie das PS5-Systemupdate über USB durch
Sie können Ihre PS5 jetzt über das USB-Laufwerk aktualisieren. Das zu tun:
- Schließen Sie das USB-Laufwerk an einen USB-Anschluss auf der Vorder- oder Rückseite der PS5 an.
- Besuchen Sie den Einstellungsbildschirm der PS5 und gehen Sie zu System > Systemsoftware > Systemsoftware-Update und Einstellungen > Systemsoftware aktualisieren .
- Wählen Sie Von USB-Laufwerk aktualisieren .
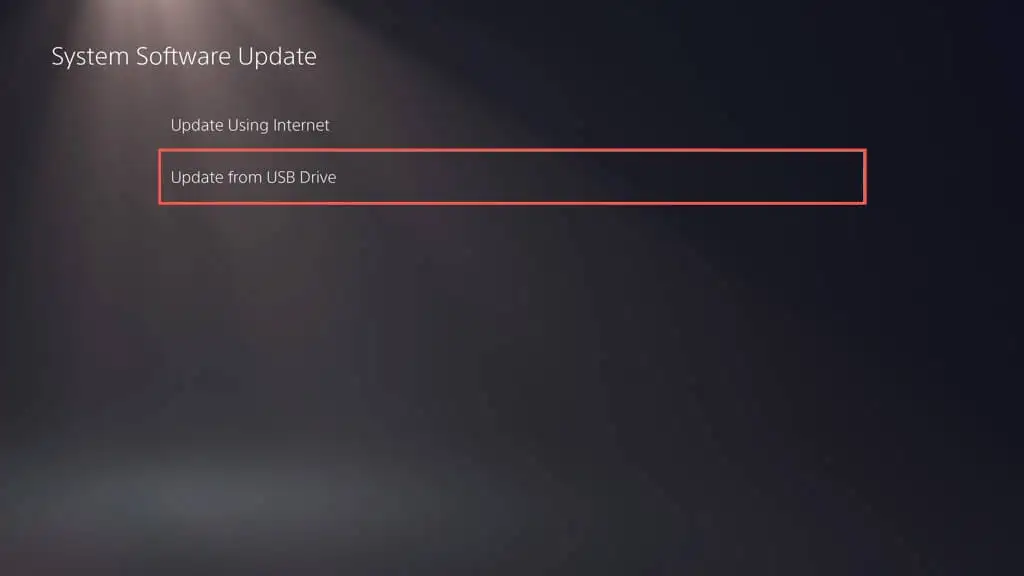
Ihre PS5 sollte die Aktualisierungsdatei der PS5-Konsole automatisch erkennen, auf die interne SSD kopieren und diese verwenden, um die Systemsoftware auf die neueste Version zu aktualisieren. Schalten Sie die Konsole nicht während des Updates aus.
Methode 3: PS5 im abgesicherten Modus aktualisieren
Das Aktualisieren Ihrer PS5 im abgesicherten Modus ist nützlich, wenn Probleme mit den oben genannten Standard-Update-Methoden auftreten, z. B. wiederholte fehlgeschlagene Updates und zeitweise Systemabstürze.
Wie beim Aktualisieren Ihrer PS5 im normalen Modus können Sie im abgesicherten Modus wählen, ob Sie die Konsole über das Internet oder über USB aktualisieren möchten. Wenn Sie sich für Letzteres entscheiden, richten Sie ein USB-Flash-Laufwerk mit den obigen Anweisungen ein.
- Drücken Sie die PS-Taste Ihres DualSense- oder DualSense Edge-Controllers und wählen Sie dann Power > Turn Off PS5 .
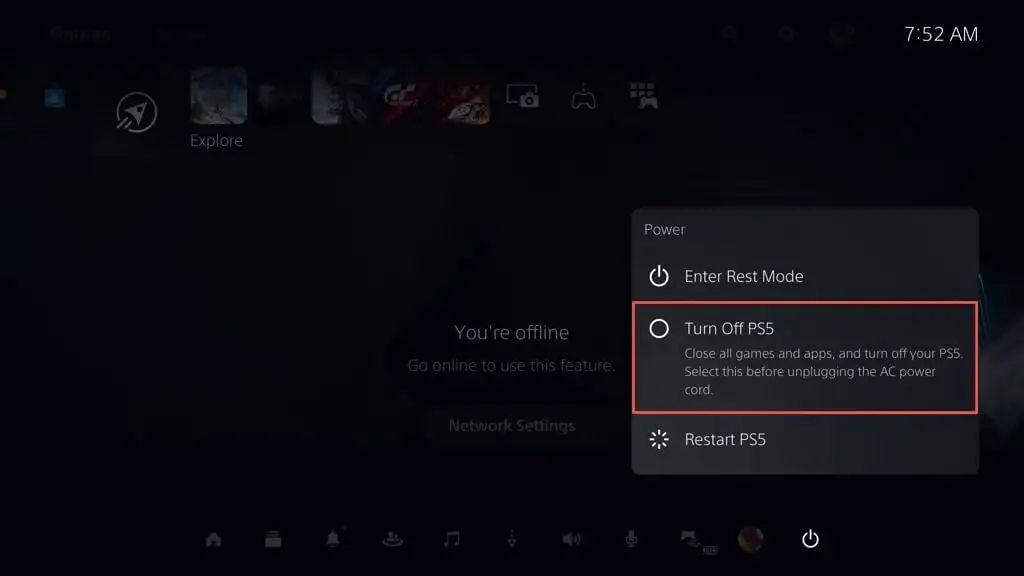
- Verbinden Sie den DualSense-Controller über USB mit der PS5.
- Halten Sie die Ein/Aus -Taste gedrückt, bis die Konsole zweimal piept. Sie sollten sehen, dass die Konsole in Kürze im abgesicherten Modus startet.
- Drücken Sie die PS-Taste auf Ihrem DualSense-Wireless-Controller.
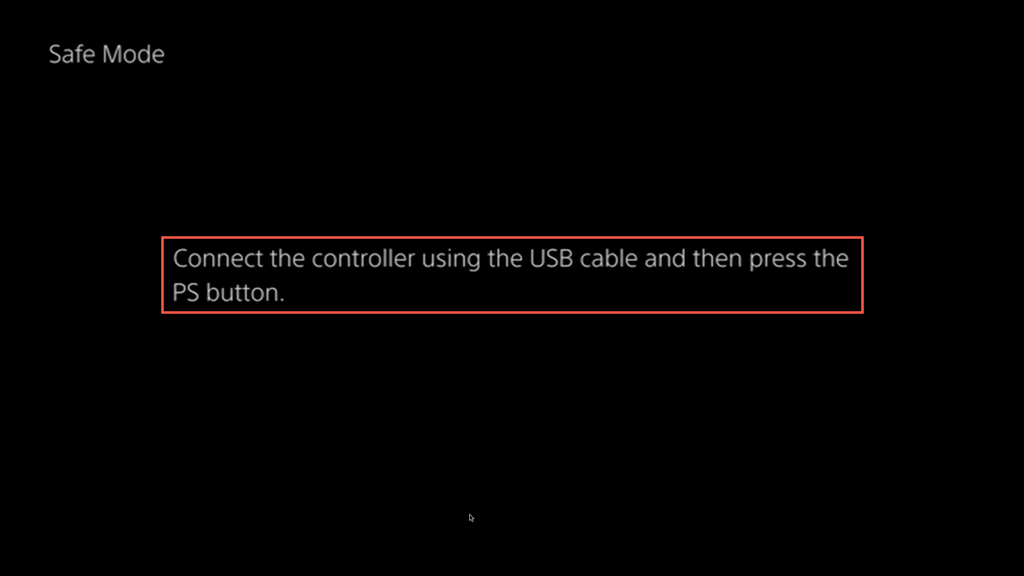
- Wählen Sie Systemsoftware aktualisieren mit den Aufwärts- und Abwärts -D-Pad-Tasten – Thumbsticks funktionieren nicht im abgesicherten Modus.
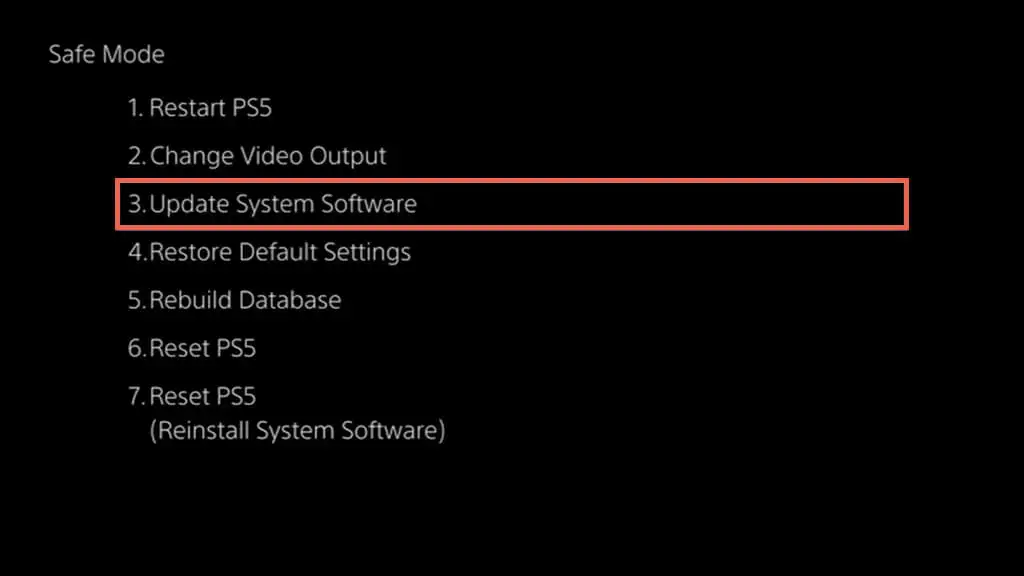
- Wählen Sie Update über das Internet . Wenn dies fehlschlägt, schließen Sie ein USB-Flash-Laufwerk mit der Aktualisierungsdatei für die PS5-Systemsoftware an und versuchen Sie es mit der Option Von USB-Laufwerk aktualisieren .
Deine PS5 ist jetzt auf dem neuesten Stand
Egal, ob Sie ein Gelegenheitsspieler oder ein erfahrener Profi sind, wenn Sie Ihre PS5-Konsole auf dem neuesten Stand halten, haben Sie Zugriff auf neue Funktionen, verbesserte Systemleistung und verbessertes Gameplay. Denken Sie daran, auch neue Firmware-Updates auf Ihrem DualSense-Wireless-Controller auszuführen.
