4 schnelle Möglichkeiten, alles ohne iCloud vom iPhone auf das iPhone zu übertragen
Veröffentlicht: 2023-08-15Die Aussicht auf ein Upgrade auf ein neues iPhone erfüllt einen mit Spannung. Das Konzept, alle Daten vom vorherigen Gerät auf das neue zu übertragen, scheint jedoch eine gewaltige Aufgabe zu sein. Dies gilt insbesondere dann, wenn Sie nicht auf Cloud-Lösungen wie iCloud angewiesen sein möchten. Egal, ob Sie gerade Ihr neues iPhone ausgepackt haben oder über eine Migration ohne iCloud nachdenken, es besteht kein Grund zur Sorge.
In diesem Artikel finden Sie eine umfassende Anleitung, wie Sie ohne iCloud alles von iPhone auf iPhone übertragen können . Damit können Sie alle Elemente wie Apps, Kontakte, Fotos, Nachrichten und mehr reibungslos von Ihrem aktuellen iPhone auf das neue übertragen. Mit alternativen Techniken, die die nativen Funktionen von Apple und Dienstprogramme von Drittanbietern umfassen, können Sie sicher einen nahtlosen Übergang gewährleisten und gleichzeitig die volle Kontrolle über Ihre wertvollen Daten behalten.
| Methode | Wirksamkeit | ️Timing | ️Benutzerfreundlichkeit |
| EaseUS MobiMover | Hoch – Sichern, Übertragen und Wiederherstellen von iPhone-Daten ganz einfach. | Am schnellsten | Einfach |
| Schnellstart | Mittel – Daten direkt von iPhone zu iPhone übertragen. | Variable | Mäßig |
| iTunes/Finder | Mittel – Sichern Sie alle Daten vom iPhone auf einem Windows-PC oder Mac. | Variable | Mäßig |
| AirDrop | Selektiv – Fotos oder Videos drahtlos übertragen. | Echtzeit | Einfach |
Teil 1. So übertragen Sie nach der Einrichtung alles ohne iCloud vom iPhone auf das iPhone
Es stehen einige umfassende Tools zur Verfügung, mit denen Sie alles von Ihrem alten iPhone auf das neue übertragen können. Das beste Tool in dieser Hinsicht ist EaseUS MobiMover , das den Gerätewechsel zum Kinderspiel macht. Es ist ein nahezu perfekter Ersatz für iTunes, wenn es um die Verwaltung Ihrer iOS-Gerätedaten geht. Damit können Sie alle Arten von Daten mit einem schnellen Ein-Klick-Prozess übertragen.
Warum sollten Sie sich für EaseUS MobiMover entscheiden?
- Vielseitigkeit: EaseUS MobiMover unterstützt eine umfassende Palette an Datentypen und stellt so sicher, dass Ihr gesamter digitaler Fußabdruck nahtlos übertragen werden kann.Von wertvollen Fotos und Videos bis hin zu wichtigen Nachrichten und Dokumenten – MobiMover hat alles für Sie.
- Keine Speicherbeschränkungen: Bei iCloud kann begrenzter Speicherplatz zu Frustration und der Notwendigkeit von Abonnement-Upgrades führen.MobiMover beseitigt dieses Problem und ermöglicht Ihnen die Datenübertragung ohne Speicherbeschränkungen.
- Benutzerfreundlichkeit: Die intuitive Benutzeroberfläche von MobiMover wurde unter Berücksichtigung der Benutzererfahrung entwickelt und stellt sicher, dass selbst Personen mit minimalen technischen Kenntnissen den Übertragungsprozess mühelos steuern können.
- Datenschutz und Sicherheit: MobiMover wird lokal auf Ihrem Computer ausgeführt, sodass Ihre Daten während des gesamten Übertragungsvorgangs unter Ihrer Kontrolle bleiben.Darüber hinaus wird das Risiko von Datenschutzverletzungen und unbefugtem Zugriff minimiert.
Falls Sie nicht wissen, wie Sie dieses Tool verwenden, erfahren Sie anhand dieser Schritte,wie Sie alles ohne iCloud vom iPhone auf das iPhone übertragen :
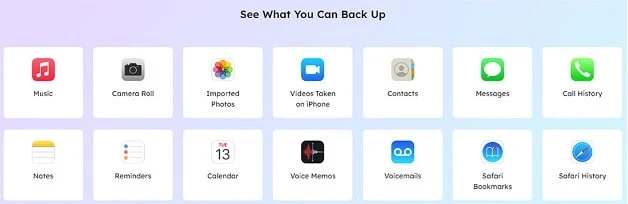
Schritt 1. Verbinden Sie beide iPhones mit dem Computer und starten Sie EaseUS MobiMover.Klicken Sie dann auf „Telefon zu Telefon“, überprüfen Sie die Übertragungsrichtung und klicken Sie auf „Weiter“, um fortzufahren.
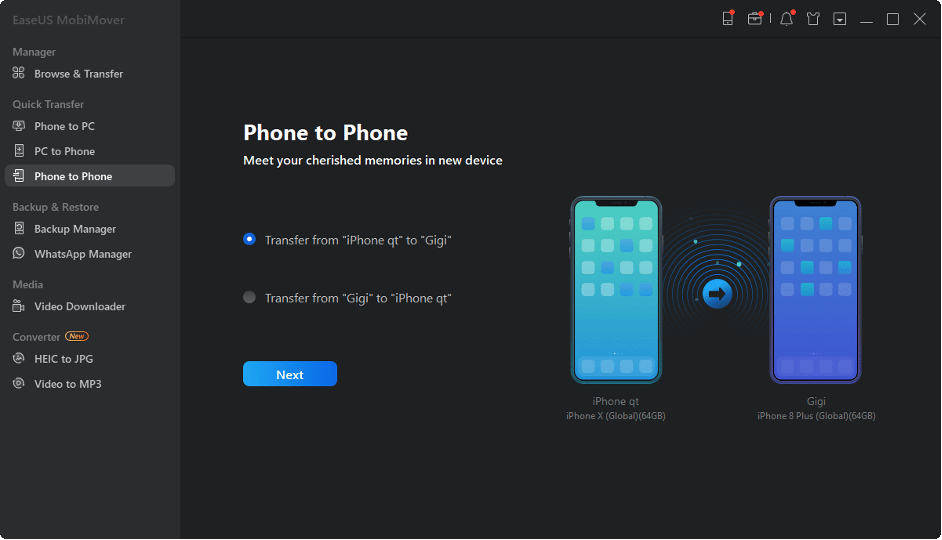
Schritt 2. Wählen Sie eine oder mehrere Kategorien aus, die Sie kopieren möchten, und klicken Sie auf „Übertragen“.
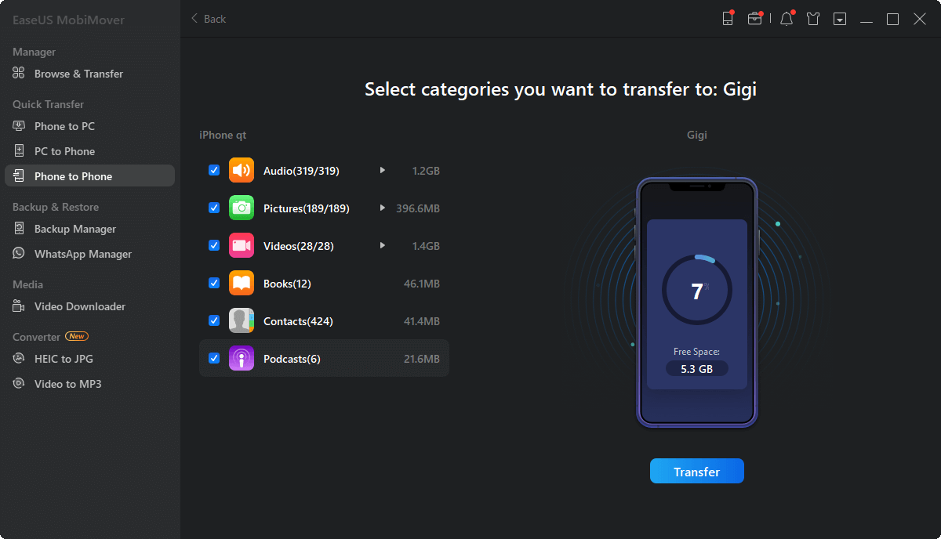
Schritt 3. Warten Sie, bis das Tool ausgewählte Dateien von einem iPhone auf ein anderes überträgt.Wenn der Vorgang abgeschlossen ist, gehen Sie zu den entsprechenden Apps, um die neu hinzugefügten Dateien zu überprüfen.
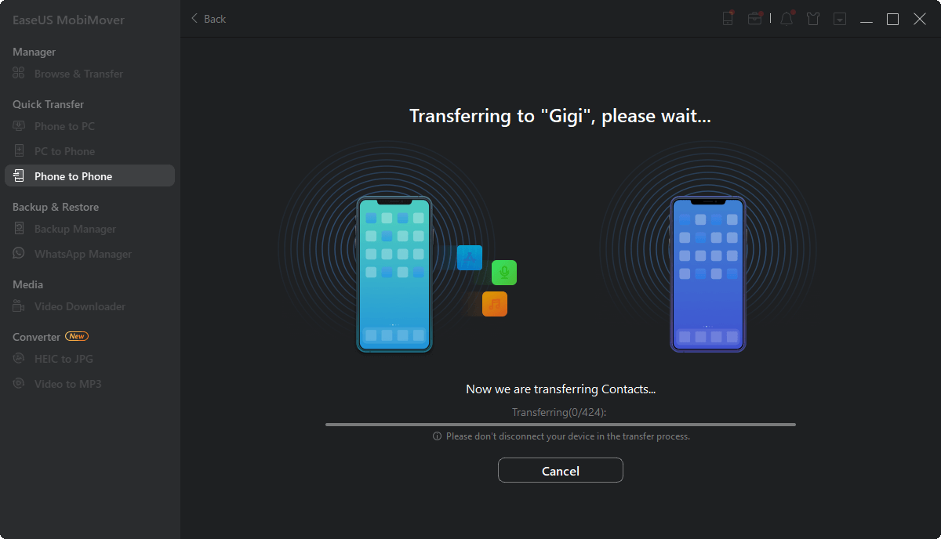
Teil 2. So übertragen Sie alle Daten mit Quick Start auf ein neues iPhone
Obwohl Optionen von Drittanbietern wie EaseUS MobiMover eine bemerkenswerte Flexibilität aufweisen, bietet Apple seine integrierte Funktionalität zum Verschieben von Daten zwischen iPhones, bekannt als Quick Start. Es wurde entwickelt, um den Migrationsvorgang zu vereinfachen.
Quick Start ermöglicht Ihnen die mühelose Übertragung von Daten von Ihrem vorherigen iPhone auf Ihr neues Gerät über eine direkte Verbindung von Gerät zu Gerät. Im Folgenden erfahren Sie, wie Sie beim Einschalten Ihres neuen iPhones mithilfe von Quick Start Daten ohne iCloud von iPhone zu iPhone übertragen können :
Schritt 1. Bringen Sie zunächst die beiden iPhones näher zusammen und stellen Sie sicher, dass die Bluetooth- und Wi-Fi-Funktion auf dem alten iPhone aktiviert ist.Schalten Sie das neue iPhone ein und tippen Sie auf die Option „Weiter“, sobald die Aufforderung auf dem Display Ihres alten iPhones erscheint.
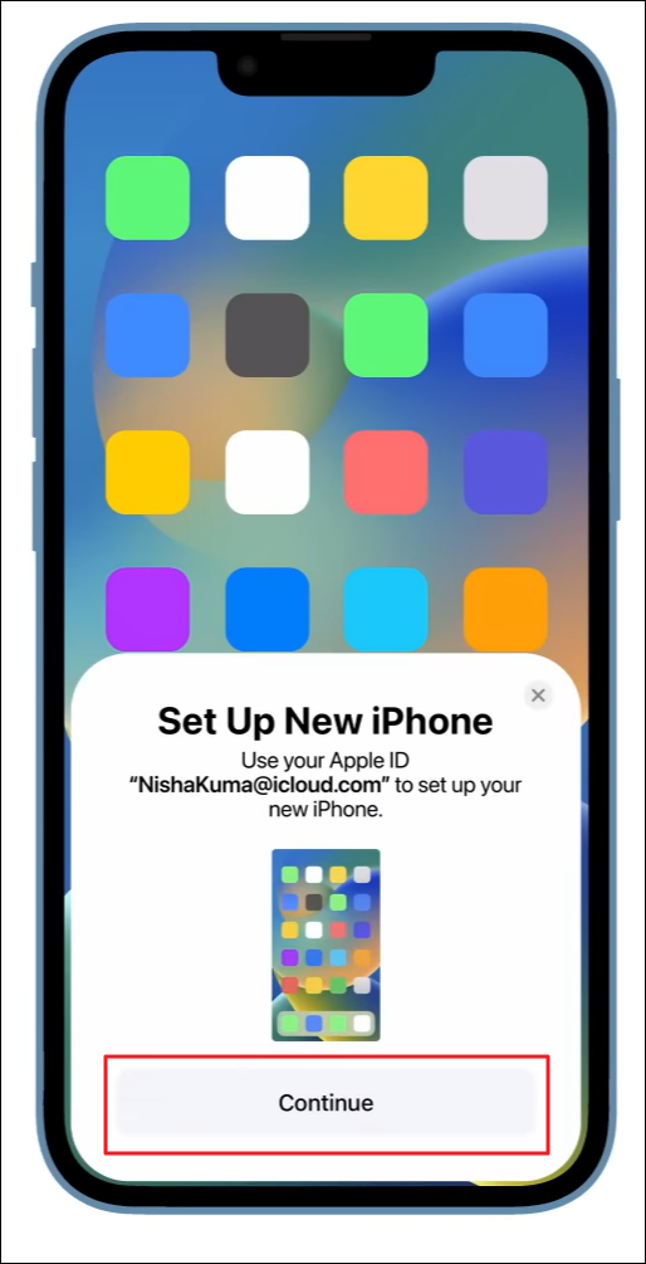
Schritt 2. Sobald Sie auf „Weiter“ getippt haben, erscheint eine Animation auf dem Bildschirm des neuen iPhone.Verwenden Sie die Kamera des alten iPhones, um diese Animation zu scannen, da durch diese Aktion eine Verbindung zwischen den beiden Geräten hergestellt wird.
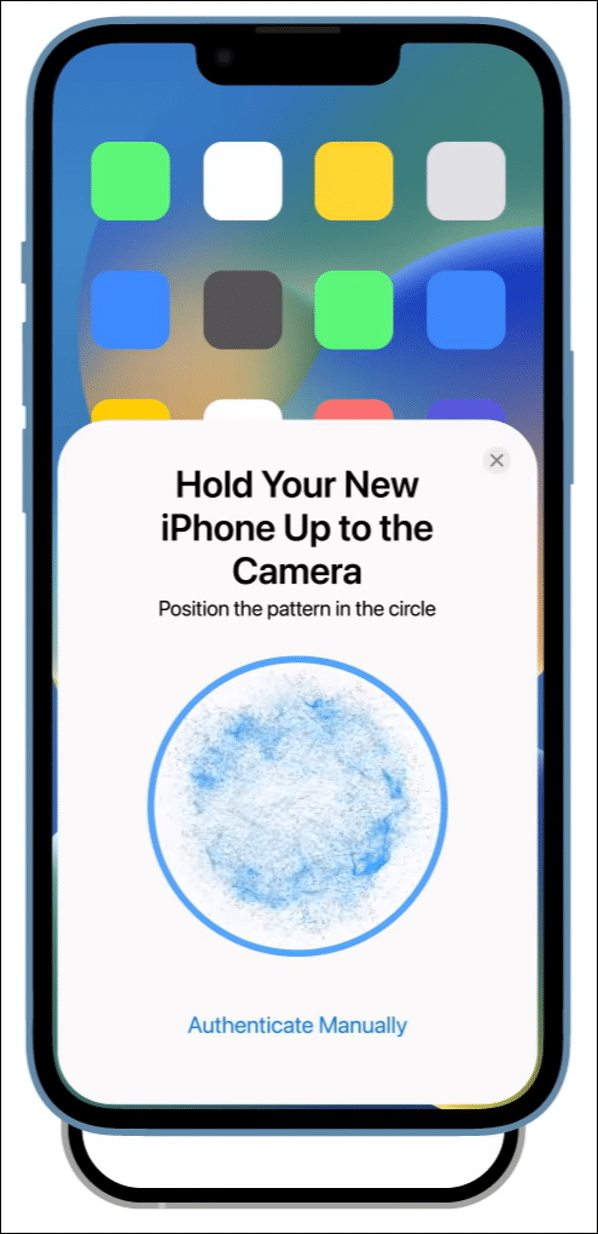
Schritt 3. Anschließend werden Sie vom neuen iPhone aufgefordert, Ihren alten iPhone-Passcode einzugeben.Geben Sie Ihren Passcode zusammen mit Ihren Apple-ID-Daten ein. Gleichzeitig können Sie Face ID konfigurieren, um das Entsperren des Telefons zu vereinfachen.
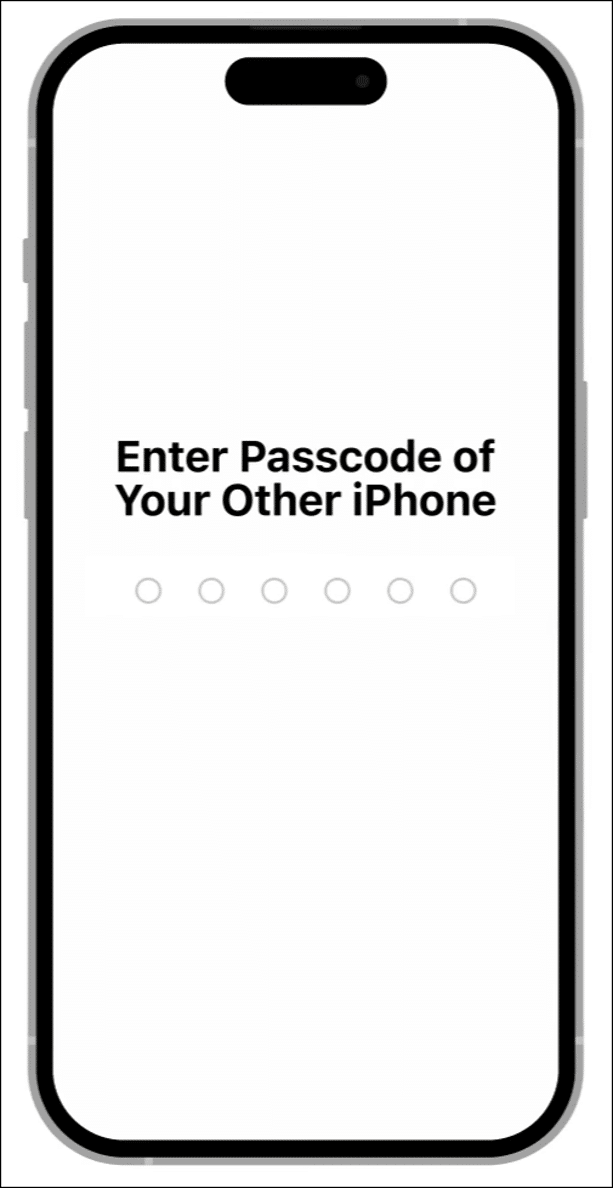
Schritt 4. Wählen Sie nach Eingabe Ihrer Apple-ID und Ihres Passcodes die Option „Vom iPhone übertragen“ und warten Sie, bis der Übertragungsvorgang abgeschlossen ist.Denken Sie daran, während des gesamten Übertragungsvorgangs die Nähe zwischen den beiden iPhones aufrechtzuerhalten.
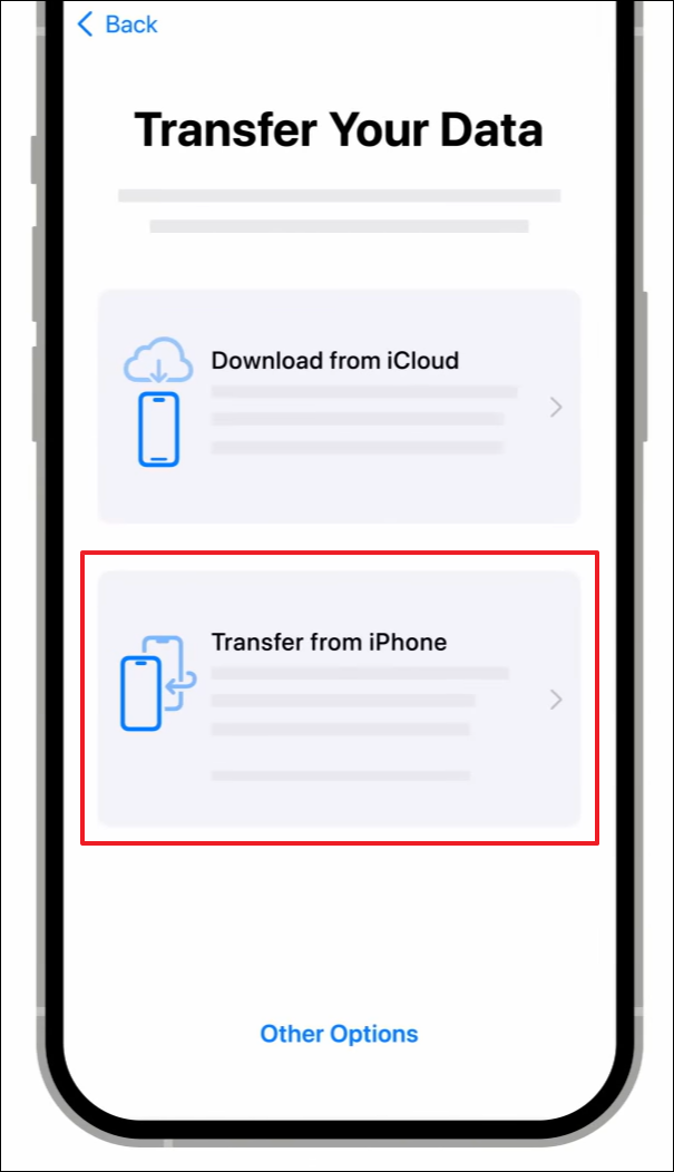
Teil 3. So verschieben Sie Daten mit iTunes oder Finder von iPhone zu iPhone
Neben der Schnellstart-Option bietet Apple eine alternative zuverlässige Methode zum Übertragen von Daten von Ihrem alten iPhone auf ein neues – mit iTunes (unter Windows) oder Finder (auf Mac).
Diese Technik ermöglicht eine umfassende Datenübertragung, die Anwendungen, Medien und Präferenzen umfasst, und das alles ohne Abhängigkeit von Cloud-Diensten. Nachfolgend finden Sie die detaillierte Schrittfolge zum Übertragen aller Daten vom iPhone auf das iPhone mithilfe von iTunes oder Finder :

Schritt 1. Verbinden Sie Ihr altes iPhone mit dem neuesten iTunes/Finder mit dem Computer.Starten Sie iTunes/Finder und klicken Sie auf das Gerätesymbol, um auf die Registerkarte „Zusammenfassung“ zuzugreifen. Klicken Sie hier im Abschnitt „Backups“ auf „Jetzt sichern“ und stellen Sie sicher, dass „Dieser Computer“ als Speicherort ausgewählt ist.
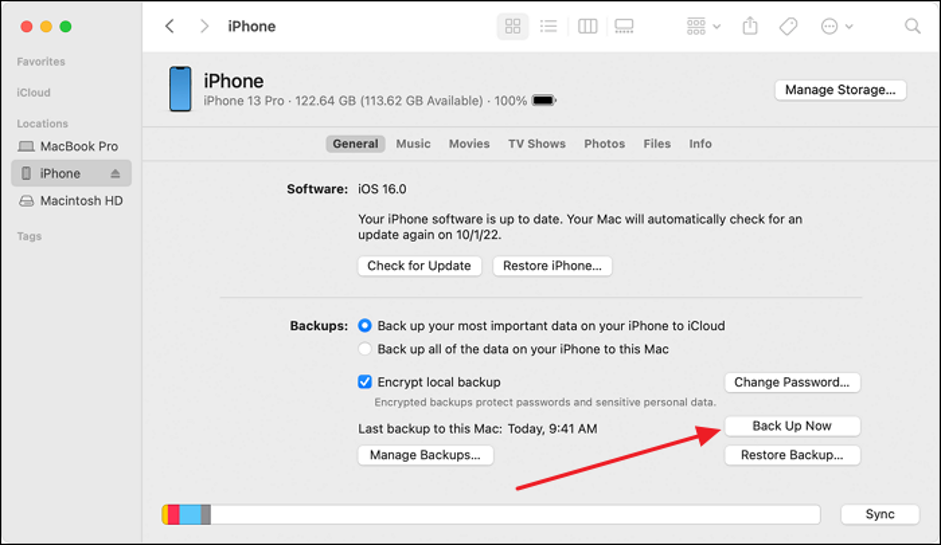
Schritt 2. Sobald der Sicherungsvorgang abgeschlossen ist, schalten Sie Ihr neues iPhone ein.Fahren Sie mit der Einrichtung Ihres neuen Geräts fort, bis Sie zum Bildschirm „Apps & Daten“ gelangen. Wählen Sie hier „Von Mac oder PC wiederherstellen“ und verbinden Sie Ihr neues iPhone mit dem Computer, auf dem Sie das alte iPhone-Backup erstellt haben.
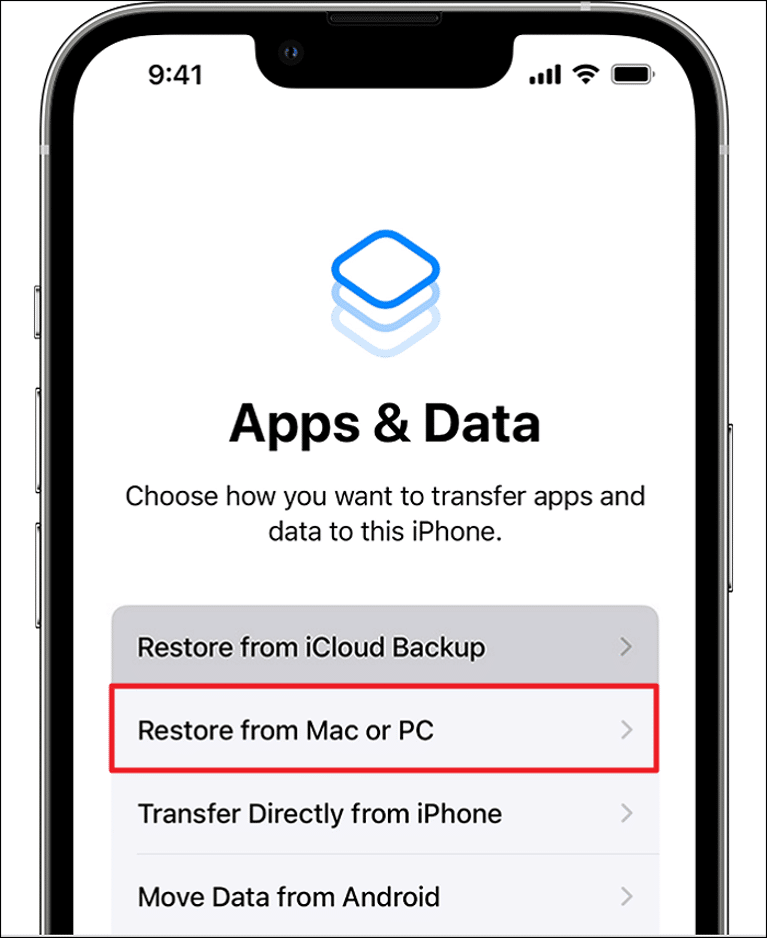
Schritt 3. Nachdem Sie das neue iPhone angeschlossen haben, öffnen Sie iTunes/Finder und navigieren Sie zur Registerkarte „Zusammenfassung“.Wählen Sie hier im Abschnitt „Backup wiederherstellen“ das neueste Backup aus, das Sie für Ihr altes iPhone erstellt haben. Klicken Sie auf „Wiederherstellen“ und Ihr neues iPhone wird neu gestartet, sobald die Wiederherstellung abgeschlossen ist.
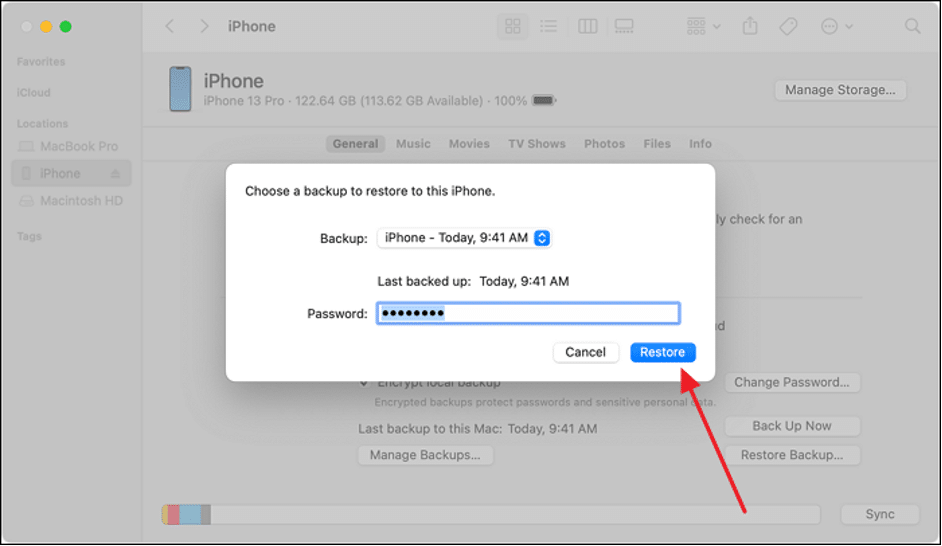
Teil 4. So übertragen Sie ausgewählte Daten mit AirDrop vom iPhone auf das iPhone
Beim Umstieg auf ein neues iPhone ist es nicht zwingend, alle Ihre Daten zu migrieren. Es ist eine gute Idee, Dateien per AirDrop zu übertragen. Welche Dateien können Sie per AirDrop ablegen? Mithilfe der AirDrop-Funktionalität von Apple können Sie bestimmte Dateien, Bilder, Videos, Kontakte und andere von AirDrop unterstützte wichtige Elemente sorgfältig zwischen iPhones verschieben.
Was ist die maximale Datenmenge, die Sie per AirDrop übertragen können? Bei der Verwendung von AirDrop gibt es keine Dateigrößenbeschränkung. Es bietet eine reibungslose und drahtlose Möglichkeit, Inhalte schnell und effektiv zu teilen und stellt sicher, dass nur die erforderlichen Daten auf Ihr neues Gerät übertragen werden. Um zu erfahren, wie Sie alles per AirDrop von iPhone zu iPhone übertragen , können Sie die folgenden Schritte ausführen:
Schritt 1. Schalten Sie AirDrop auf beiden Geräten ein und stellen Sie gleichzeitig sicher, dass auch Bluetooth und WLAN aktiviert sind.Wechseln Sie nun zum alten iPhone und navigieren Sie zu den Daten, die Sie übertragen möchten, z. B. Fotos, Videos oder Dokumente.
Schritt 2. Nachdem Sie die Daten ausgewählt haben, tippen Sie auf das Symbol „Teilen“ und wählen Sie „AirDrop“.Wählen Sie aus den auf dem Bildschirm angezeigten Geräten Ihr neues iPhone aus, um die Dateien zu senden. Drücken Sie auf Ihrem neuen iPhone auf „Akzeptieren“, um die übertragenen Daten erfolgreich zu empfangen.
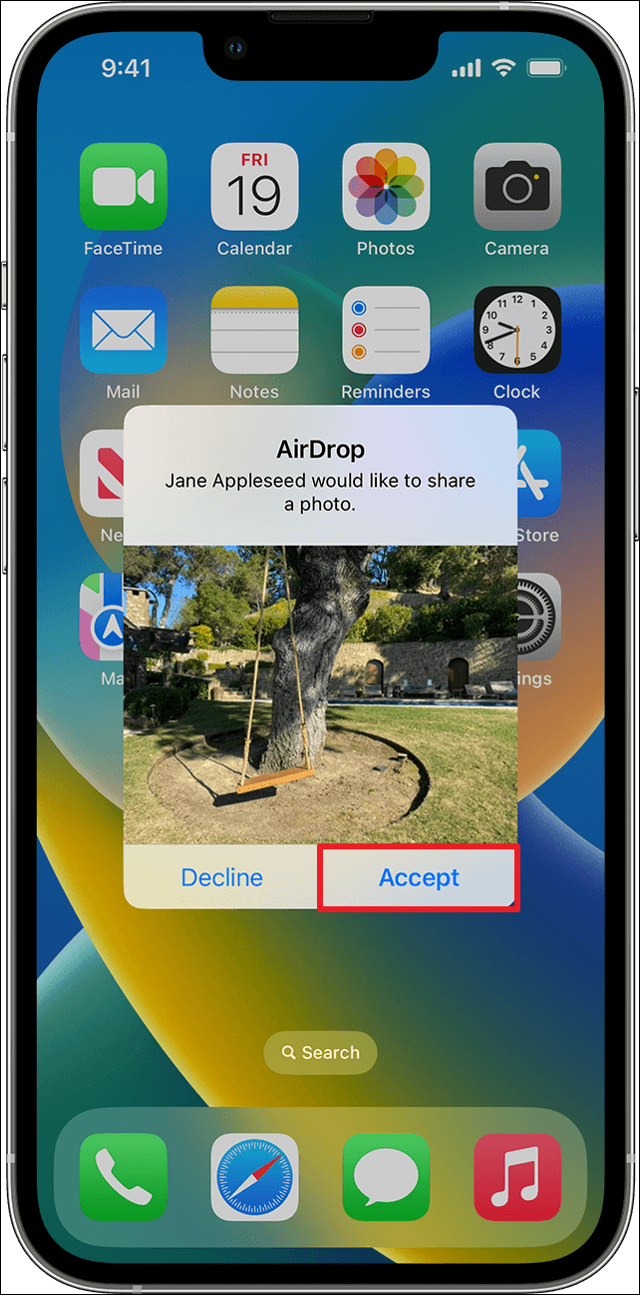
Bonus: Warum stellen Sie Ihr iPhone nicht mit iCloud wieder her?
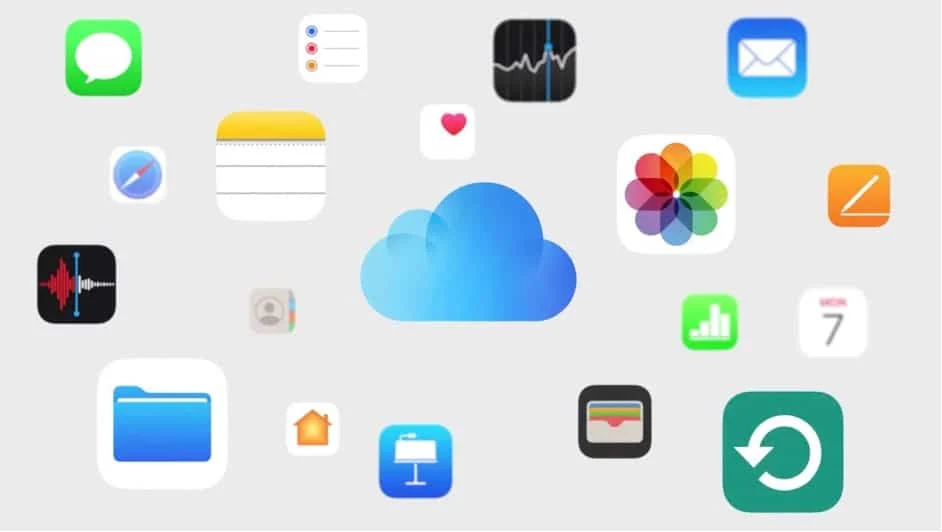
Obwohl iCloud praktische cloudbasierte Lösungen zum Sichern und Wiederherstellen Ihrer iPhone-Daten bietet, ist es wichtig, sich der Einschränkungen und potenziellen Nachteile bewusst zu sein. Wenn Sie verschiedene Methoden der Datenübertragung erkunden, kann Ihnen das Verständnis der Nachteile von iCloud dabei helfen, fundierte Entscheidungen darüber zu treffen, wie Sie Ihre wertvollen digitalen Assets verwalten.
Begrenzter kostenloser Speicher: iCloud bietet eine begrenzte Menge an kostenlosem Speicher (5 GB), der für Benutzer mit umfangreichen Daten, Fotos, Videos und App-Inhalten schnell nicht mehr ausreichen kann.Um größere Backups zu ermöglichen, müssen Benutzer möglicherweise höherpreisige Speicherpläne abonnieren.
Internetabhängigkeit: iCloud-Sicherungs- und Wiederherstellungsprozesse erfordern eine stabile und zuverlässige Internetverbindung.Diese Situation kann in Regionen ohne ausreichende Konnektivität zu Herausforderungen führen und zu einer langsamen oder möglicherweise nicht durchführbaren Datenübertragung führen.
Längere Übertragungsdauer: Die Übertragung umfangreicher Daten zu oder von iCloud kann eine beträchtliche Zeit in Anspruch nehmen, insbesondere für Benutzer, die langsamere Internetverbindungen verwenden.Dies kann zu Verzögerungen bei der Initialisierung eines neuen Geräts oder der Datenwiederherstellung führen.
Datenschutz- und Sicherheitsbedenken: Das Speichern sensibler Daten in der Cloud kann Datenschutz- und Sicherheitsbedenken aufwerfen, da Benutzer zum Schutz ihrer Informationen auf einen Drittanbieterdienst angewiesen sind.Obwohl Apple strenge Sicherheitsmaßnahmen implementiert hat, bevorzugen einige Benutzer möglicherweise lokalere und direktere Übertragungsmethoden.
Das Fazit
Zusammenfassend lässt sich sagen, dass Ihnen eine Reihe von Möglichkeiten zur Verfügung stehen, wenn Sie sich auf den Weg machen , alles ohne iCloud von iPhone auf iPhone zu übertragen .Jeder Ansatz bringt seine einzigartigen Vorteile und zu berücksichtigenden Faktoren mit sich. Dadurch können Sie Ihren Datenübertragungsprozess individuell an Ihre individuellen Anforderungen und persönlichen Neigungen anpassen.
EaseUS MobiMover ist eine Drittanbieterlösung, die Vielseitigkeit und Kontrolle über die Datenübertragung bietet, ohne dass Cloud-Dienste erforderlich sind. Es ist ideal für diejenigen, die einen unkomplizierten und effizienten Prozess bevorzugen. Quick Start ist Apples native Funktion, die einen nahtlosen Übergang zwischen iPhones ermöglicht. iTunes/Finder ist eine traditionelle Methode, die einen computerbasierten Sicherungs- und Wiederherstellungsprozess beinhaltet. AirDrop ist der drahtlose und Echtzeit-Austausch ausgewählter Daten zwischen iPhones.
FAQs zur Datenübertragung von iPhone zu iPhone
In diesem Abschnitt gehen wir auf einige häufig gestellte Fragen zu iPhone-Datenübertragungsmethoden ein. Im Folgenden haben wir prägnante Antworten bereitgestellt, die Ihnen helfen sollen, die Feinheiten der Datenmigration zu meistern.
1. Welche Dateien können Sie per AirDrop ablegen?
AirDrop ermöglicht den nahtlosen Austausch verschiedener Dateien zwischen kompatiblen Apple-Geräten. Sie können Fotos, Videos, Kontakte, Dokumente, Links, Standorte und mehr per AirDrop ablegen. Unterstützte Apps und Inhaltstypen können variieren, aber AirDrop ist eine vielseitige Funktion, mit der Sie schnell und drahtlos eine Vielzahl von Daten mit Geräten in der Nähe teilen können.
2. Können Sie alles sehen, was Sie per AirDrop abgelegt haben?
Wenn Sie mit „Alles“ den AirDrop-Verlauf meinen, lautet die Antwort „Nein“. Derzeit gibt es keine Möglichkeit, den AirDrop-Verlauf auf iOS-Geräten anzuzeigen. Sie können die eingehenden Dateien jedoch anzeigen, nachdem Sie die AirDrop-Übertragungsanfrage angenommen haben.
3. Können Sie Apps und Daten übertragen, nachdem Sie ein iPhone eingerichtet haben?
Ja, Sie können Apps und Daten auch nach der Ersteinrichtung auf ein neues iPhone übertragen. Während Methoden wie Quick Start und iTunes/Finder bei der Ersteinrichtung am effektivsten sind, können Sie mit Lösungen von Drittanbietern wie EaseUS MobiMover und Funktionen wie AirDrop jederzeit Apps und Daten zwischen iPhones übertragen.
