4 Möglichkeiten, alle Tabs in Chrome gleichzeitig zu schließen [Desktop/Mobil]
Veröffentlicht: 2024-05-09Haben Sie, wie ich, zahlreiche geöffnete Tabs in Ihrem Chrome-Browser? Auch wenn es wie eine Möglichkeit zum Multitasking erscheint, führt eine übermäßige Anzahl geöffneter Tabs meist zu einem unübersichtlichen Surferlebnis (aus diesem Grund halte ich die Tab-Gruppierungsfunktion von Chrome für äußerst nützlich).
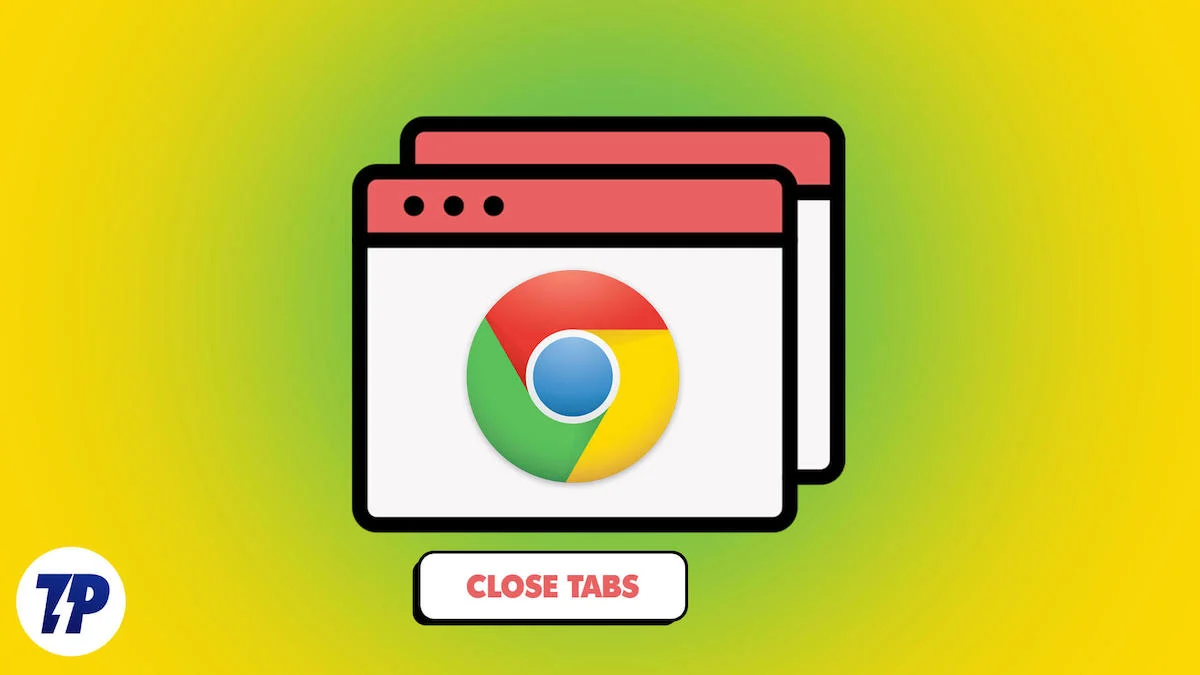
Darüber hinaus verbrauchen zahlreiche geöffnete Registerkarten Ressourcen auf Ihrem Desktop und können die Ursache für die langsame Leistung Ihres PCs sein.
Wie können wir alle Tabs in Chrome effizient schließen, ohne es einzeln zu tun? Normalerweise besteht die direkte Methode darin, den Browser vollständig zu schließen. Chrome neigt jedoch dazu, die Tabs im letzten Fenster wiederherzustellen, wenn Sie den Browser erneut öffnen.
In diesem Artikel zeige ich Ihnen die besten Methoden zum gleichzeitigen Schließen aller Chrome-Tabs auf Desktop- und Mobilgeräten. Lasst uns gleich eintauchen.
Inhaltsverzeichnis
So schließen Sie alle Tabs in Chrome (Desktop) auf einmal
Hier sind die verschiedenen Methoden, mit denen Sie alle Tabs in Ihrem Google Chrome-Browser schließen können:
Sl. Nein | Methode | Beschreibung |
|---|---|---|
1 | Rechtsklick | Schließen Sie alle Registerkarten außer der ausgewählten, indem Sie mit der rechten Maustaste auf die Registerkarte klicken und „Andere Registerkarten schließen“ wählen. |
2 | Schließen Sie das Browserfenster | Schließen Sie alle Tabs, indem Sie das Browserfenster schließen. Stellen Sie sicher, dass alle Tabs beim erneuten Öffnen geschlossen sind |
3 | Tastaturkürzel | Verwenden Sie Strg + Umschalt + W unter Windows oder Befehl + Umschalt + W auf dem Mac, um alle Registerkarten zu schließen |
4 | Chrome-Erweiterung | Verwenden Sie eine Chrome-Erweiterung wie „Close Tabs“, um Tabs über das Erweiterungsmenü zu schließen |
Methode 1: Klicken Sie mit der rechten Maustaste auf Ihren aktuellen Tab
Chrome verfügt über eine Menüoption, mit der Sie alle Tabs bis auf einen mit einem einzigen Klick schließen können. Diese Methode hilft beim Schließen aller anderen Registerkarten im Browser außer der von Ihnen ausgewählten. Um Tabs auf diese Weise zu schließen, klicken Sie mit der rechten Maustaste auf den Tab, den Sie offen lassen möchten, und wählen Sie „Andere Tabs schließen“ aus.
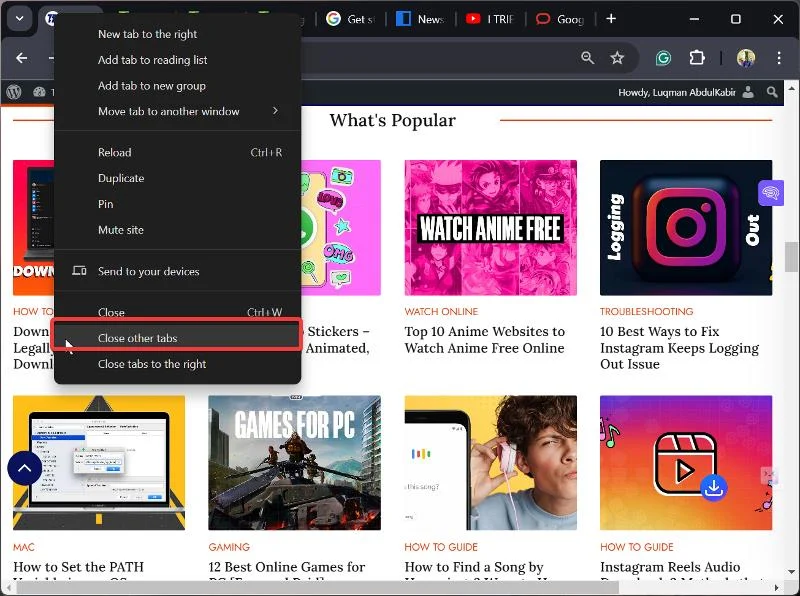
Methode 2: Schließen Sie das Browserfenster
Das Schließen aller Tabs in Ihrem Chrome-Browser ist dasselbe wie das Beenden des Chrome-Browsers. Sie müssen lediglich auf dasX- Symbol in der oberen rechten Ecke des Chrome-Fensters für Windows-PCs oder auf die rote Schaltflächein der oberen linken Ecke des Fensters für Mac-PCs klicken.
Es gibt jedoch eine Einschränkung; Chrome neigt dazu, die geschlossenen Tabs wiederherzustellen, wenn Sie den Browser auf Ihrem Desktop erneut öffnen. Sie können jedoch die Chrome-Starteinstellung, die diese Registerkarten wiederherstellt, deaktivieren, indem Sie die unten beschriebenen Schritte ausführen.

- Klicken Sie oben rechts im Chrome-Browser auf das Dreipunktsymbol.
- Navigieren Sie im daraufhin angezeigten Dropdown-Menü zu„Einstellungen“ und klicken Sie darauf.
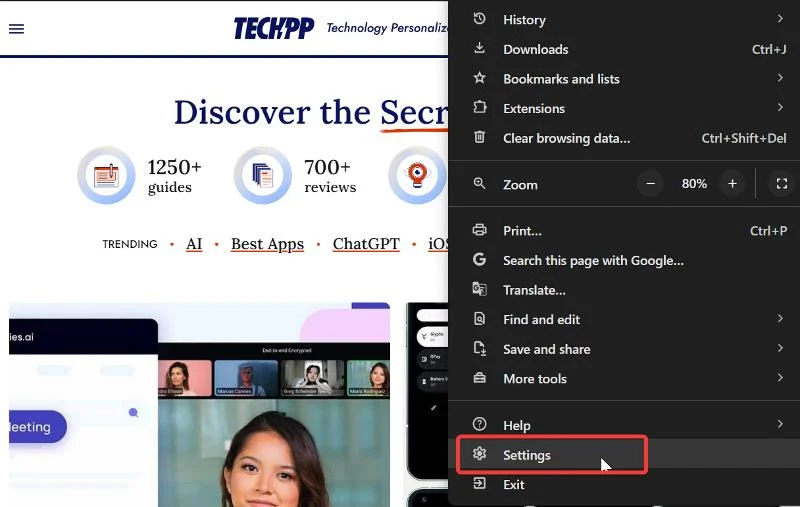
- Wählen Sie nun„Beim Start“ aus den Menüoptionen im linken Bereich und wählen Sie „Neue Tab-Seite öffnen“.
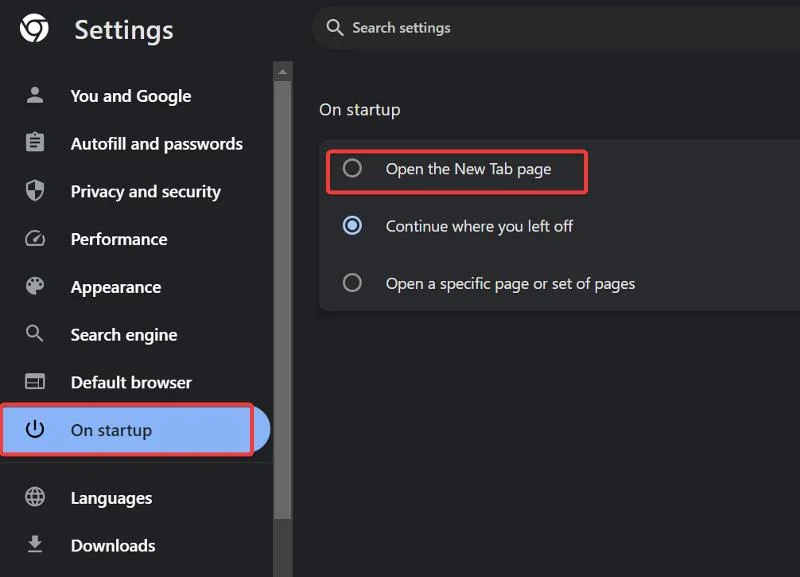
Dadurch wird sichergestellt, dass beim Schließen des Browsers alle Tabs geschlossen werden und beim erneuten Öffnen des Browsers nicht wiederhergestellt werden.
Siehe auch: 13 Möglichkeiten, Google Chrome auf PC und Mobilgeräten schneller zu machen
Methode 3: Verwenden Sie eine Tastenkombination
Sie können auch die TastenkombinationStrg + Umschalt+Wunter Windows undBefehl+Umschalt+Wauf einem Mac-PC verwenden, um alle Tabs in Chrome zu schließen. Dies ist auch praktisch, wenn Sie die Chrome-Startoption wie oben beschrieben auf „Neuer Tab öffnen“ eingestellt haben, da diese Hotkeys die Chrome-Fenster wie in der oben beschriebenen Methode schließen.
Methode 4: Verwenden Sie eine Chrome-Erweiterung
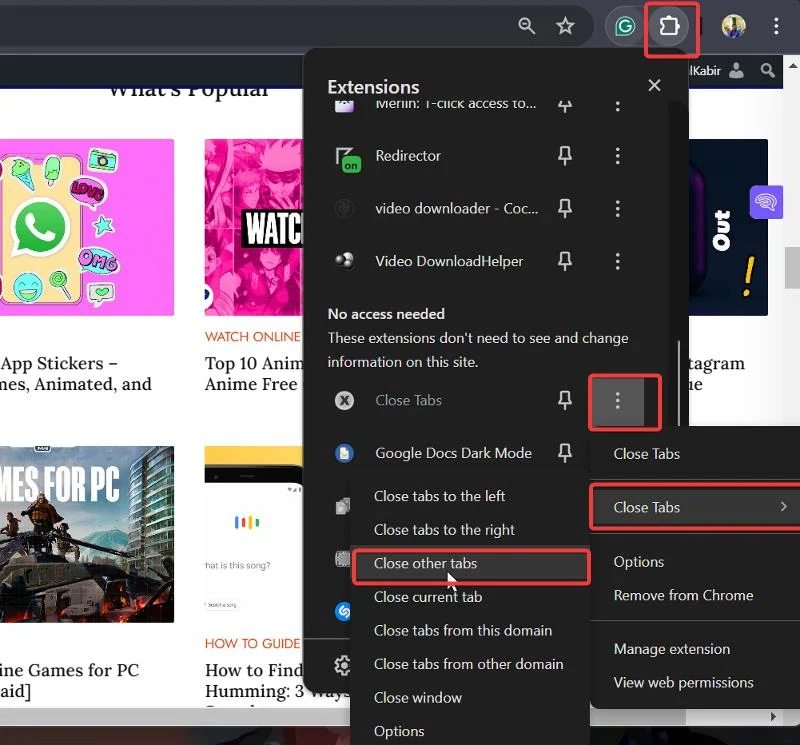
Sie können auch eine Chrome-Erweiterung („Close Tabs“) verwenden, um Tabs in Chrome zu schließen. Sie müssen lediglich die Erweiterung über den zuvor bereitgestellten Link installieren. Greifen Sie anschließend über die Erweiterungsliste in der Menüleiste von Chrome auf die Erweiterung zu, klicken Sie auf das Dreipunktsymbol neben der Erweiterung und bewegen Sie den Cursor über die Option „Tabs schließen“, um Tabs zu schließen.
So schließen Sie alle Tabs im Chrome Mobile Browser
Sie können alle Tabs in Chrome auf Ihrem Smartphone schließen, indem Sie den Browser öffnen und auf die Tabs-Option klicken.
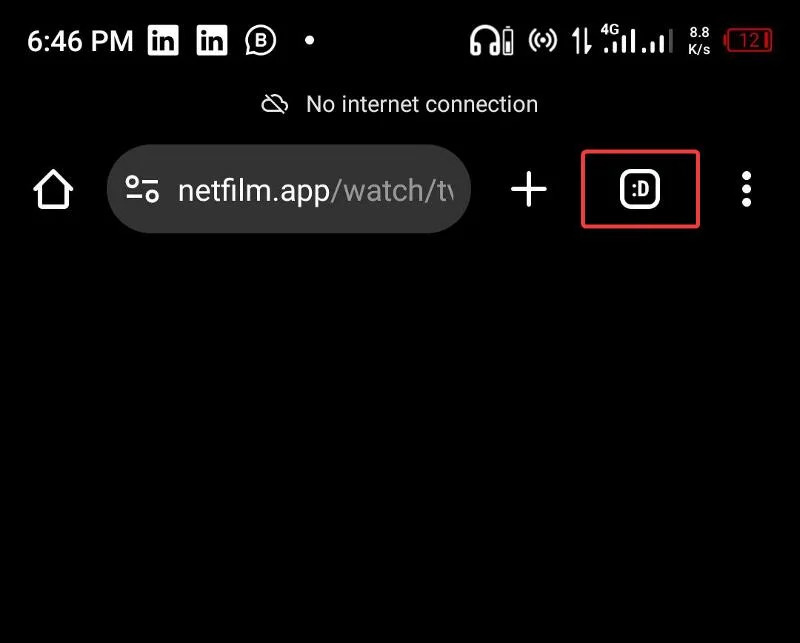
Klicken Sie anschließend auf das Dreipunktsymbol in der oberen rechten Ecke der Tabs-Seite und wählen Sie Alle Tabs schließen aus. Dadurch werden zu diesem Zeitpunkt alle Tabs in Chrome entfernt.
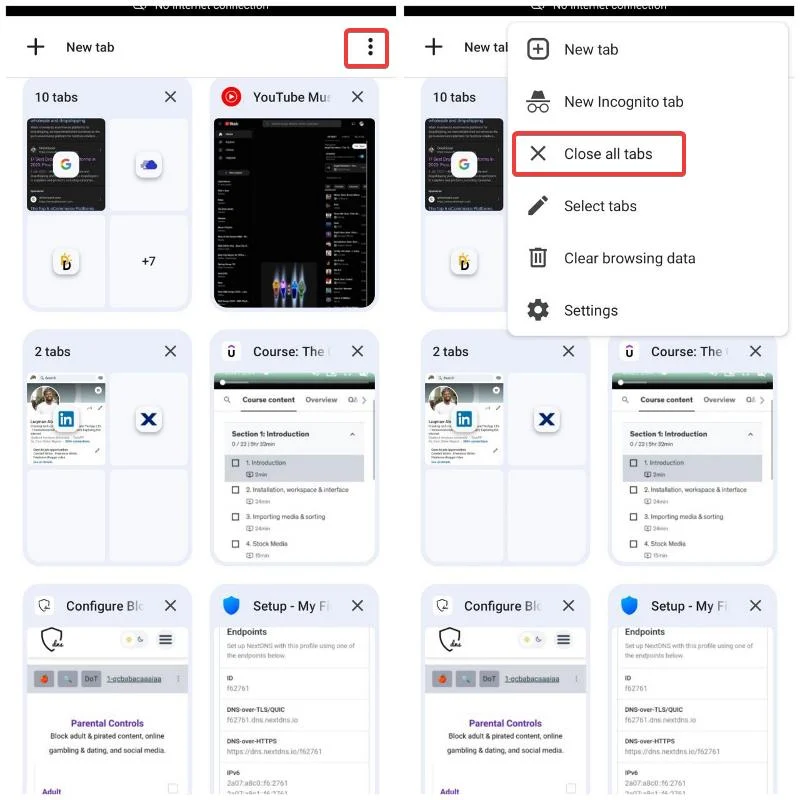
Warum sollten Sie alle nicht verwendeten Tabs in Chrome schließen?
Chrome-Registerkarten sind praktisch, wenn wir Multitasking auf mehreren Webseiten durchführen. Doch sobald wir mit ihnen fertig sind, neigen wir dazu, sie offen zu lassen und sie noch weiter zu öffnen.
Ich bin auf einen Reddit-Beitrag gestoßen, in dem jemand über 5.000 Tabs in seinem mobilen Chrome-Browser geöffnet hatte (vielleicht sind es sogar noch mehr), von denen einige Jahre zurückliegen.
Tabs verbrauchen im Allgemeinen keine Ressourcen auf Mobilgeräten, können jedoch Ressourcen auf Ihrem PC beanspruchen. Darüber hinaus können zu viele geöffnete Tabs Ihr Surferlebnis beeinträchtigen und die Produktivität beeinträchtigen.
Daher ist es am besten, Tabs zu schließen, sobald Sie sie nicht mehr verwenden. Dies können Sie sofort tun, indem Sie die Schritte ausführen, die wir im vorherigen Abschnitt dieses Artikels besprochen haben.
Abschließende Gedanken
Anders als in Moxilla Firefox, wo Sie eine Zeitspanne für das Schließen Ihrer Tabs festlegen können, um zu vermeiden, dass zu viele überflüssige Tabs in Ihrem Browser vorhanden sind, legt Chrome kaum Wert auf Funktionen, die beim Schließen von Tabs helfen. Die verschiedenen Methoden, die ich in diesem Artikel beschrieben habe, können Ihnen jedoch dabei helfen, alle Chrome-Registerkarten zu schließen und einen besser organisierten Browser zu haben.
FAQs zum Schließen aller Tabs in Chrome
Wie kann ich geschlossene Tabs wieder öffnen?
Sollten Sie versehentlich Tabs in Chrome geschlossen haben, können Sie diese ganz einfach mit der Tastenkombination Strg + Umschalt + T wieder öffnen. Dieser praktische Hotkey stellt die zuletzt geschlossenen Tabs nacheinander in der Reihenfolge wieder her, in der sie geschlossen wurden.
Ist es wichtig, Tabs zu schließen?
Wie bereits erwähnt, kann das Öffnen zu vieler Tabs in Ihrem Browser Ihre Konzentration beeinträchtigen, was wiederum Ihre Produktivität beeinträchtigen kann. Aus diesem Grund ist es wichtig, Tabs zu schließen, sobald Sie sie nicht mehr benötigen.
Weiterführende Literatur:
- 3 einfache Möglichkeiten, Inkognito-Tabs in Google Chrome (Desktop und Telefon) zu sperren
- Blockieren Sie Werbung auf Android mit privatem DNS: Finden Sie heraus, wie
- 13 bewährte Möglichkeiten, den Absturz von Google Chrome unter Windows 11 zu beheben
- So löschen Sie Cache und Cookies für eine bestimmte Website in Chrome
