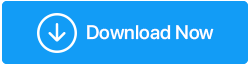5 Häufige Probleme mit der Bildschirmauflösung von Windows und Fehlerbehebungen
Veröffentlicht: 2022-04-18Sie erhalten möglicherweise den größten Bildschirm, aber wenn Sie die Anzeigeeinstellungen in Windows oder in einer App oder einem Spiel durcheinander bringen, wird Ihr Seherlebnis ruiniert. Nun, es gibt andere Dinge, die Ihr Seherlebnis ruinieren können, zum Beispiel ein veralteter oder beschädigter Treiber oder eine Hardwarekomponente.
Was auch immer die Ursache für Ihre Anzeigeprobleme ist, wir helfen Ihnen bei der Lösung des Anzeigeproblems, damit Sie wieder eine qualitativ hochwertige Anzeige genießen können. Wir gehen die Probleme durch, die ein Problem mit der Bildschirmauflösung verursachen können, und wie man sie löst.
Häufige Probleme mit der Bildschirmauflösung von Windows und Fehlerbehebungen
1. Falsche Auflösungseinstellungen
Unter Windows kann ein beschädigter Grafiktreiber oder eine in Konflikt stehende Software von Drittanbietern dazu führen, dass sich die Auflösung von selbst ändert. Wenn dies bei Ihrem Monitor der Fall ist, ist das Ändern der Auflösungseinstellungen eine einfache Reparatur.
- Um die Einstellungen zu öffnen, drücken Sie Win + I und gehen Sie zu System > Anzeige.
- Wählen Sie die vorgeschlagene Option aus der Liste aus, indem Sie auf das Dropdown-Menü neben Anzeigeauflösung klicken.
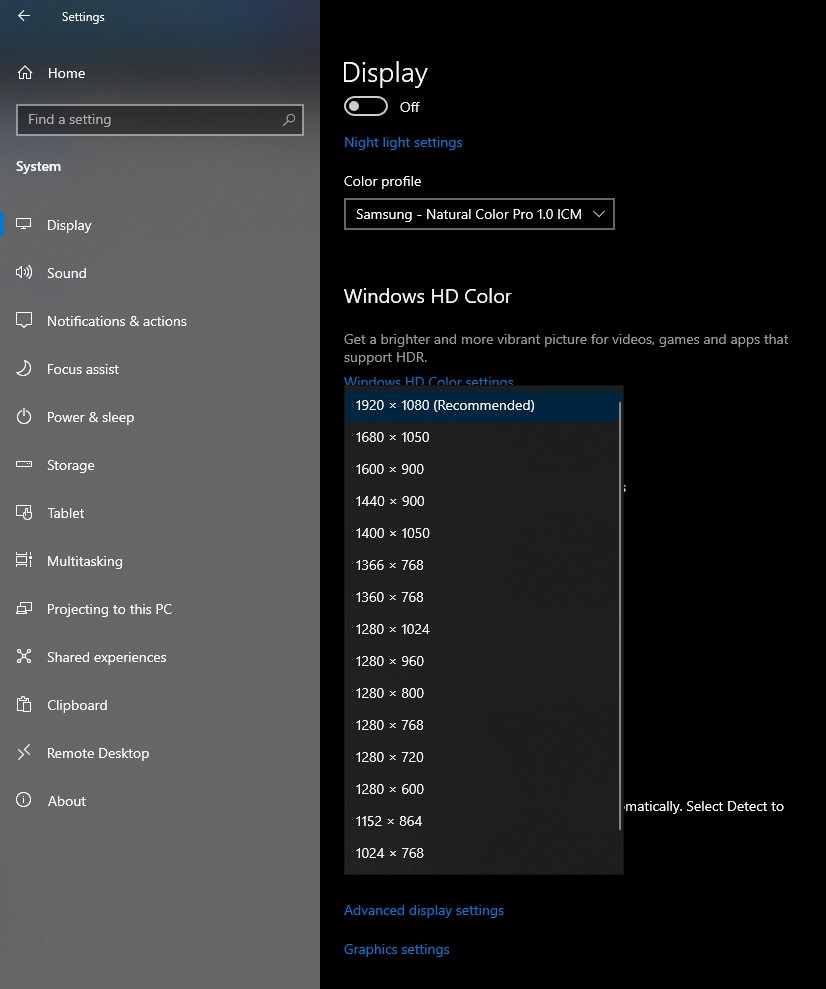
2. App-spezifische Einstellungen, die nicht richtig sind
Software von Drittanbietern kann die Windows-Bildschirmauflösung außer Kraft setzen und die Auflösung anwenden, die für die ordnungsgemäße Ausführung und Anzeige des Inhalts erforderlich ist. Spiele sind das häufigste Beispiel. Sie finden die Option, die Auflösung in den Spieleinstellungen zu ändern, und dort können Sie sie verwalten.
Nachdem Sie die App jedoch beendet haben, erfordert sie nicht viel Aufmerksamkeit. In den meisten Fällen wird die Auflösung unter Windows auf die Standardeinstellung zurückgesetzt. Wenn nicht, gehen Sie einfach zu Einstellungen und ändern Sie die Auflösung wie im vorherigen Abschnitt beschrieben.
3. Hardwarebezogene Probleme
Hardwareprobleme könnten für das Auflösungsproblem verantwortlich sein. Sie sollten zwei Komponenten untersuchen: die Grafikkarte und das Displaykabel.
Wenn die Auflösung Ihres Bildschirms höher ist als die Auflösung, die von einer oder beiden dieser Hardwarekomponenten unterstützt wird, liegt möglicherweise ein Problem vor.
Wenn Sie beispielsweise eine integrierte oder ziemlich veraltete Grafikkarte haben, würde Ihr 4K-Display höchstwahrscheinlich hinter Ihren Erwartungen zurückbleiben. Wenn Sie jedoch ein Single- oder Double-Link-DVI verwenden, ist 4K keine Option.
Wenn Sie ein HDMI-Kabel verwenden, sollten Sie auf zwei Dinge achten. Die erste Überlegung ist der HDMI-Kabeltyp. 4K @60Hz wird über ein HDMI der Kategorie 3 unterstützt. Es gibt jedoch einen weiteren Faktor, der in dieser Gleichung berücksichtigt werden muss. Prüfen Sie, welchen HDMI-Typ Ihre Grafikkarte unterstützt. Um 4K bei 60 Hz anzusehen, benötigen Sie mindestens HDMI 1.3.
Wenn Ihr Kabel die Ursache des Problems ist, ziehen Sie einen Wechsel von HDMI zu DisplayPort in Betracht. Wenn dies nicht möglich ist, müssen Sie Geld für Hardware-Upgrades ausgeben.
4. Ein Display-Adapter-Modus, der nicht richtig ist
Wenn Sie mehrere Monitore an Ihren PC angeschlossen haben und einer oder mehrere davon ein Auflösungsproblem zu haben scheinen, überprüfen Sie die Anzeigemoduseinstellungen von Windows. Wenn Sie zwei Monitore mit unterschiedlichen Auflösungen verwenden, hat einer der Bildschirme möglicherweise eine falsche Auflösung.
Wenn Sie doppelte Displays verwenden, gibt es keine Möglichkeit, für jedes Display die richtige Auflösung zu verwenden. Sie können entweder das Display „dehnen“ oder den Monitoradaptermodus verwenden, um die geeignete Auflösung für ein Display auszuwählen, während Sie das andere in Ruhe lassen.
- Gehen Sie zu Einstellungen und wählen Sie System > Anzeige > Erweiterte Anzeige, um den Anzeigeadaptermodus zu ändern.
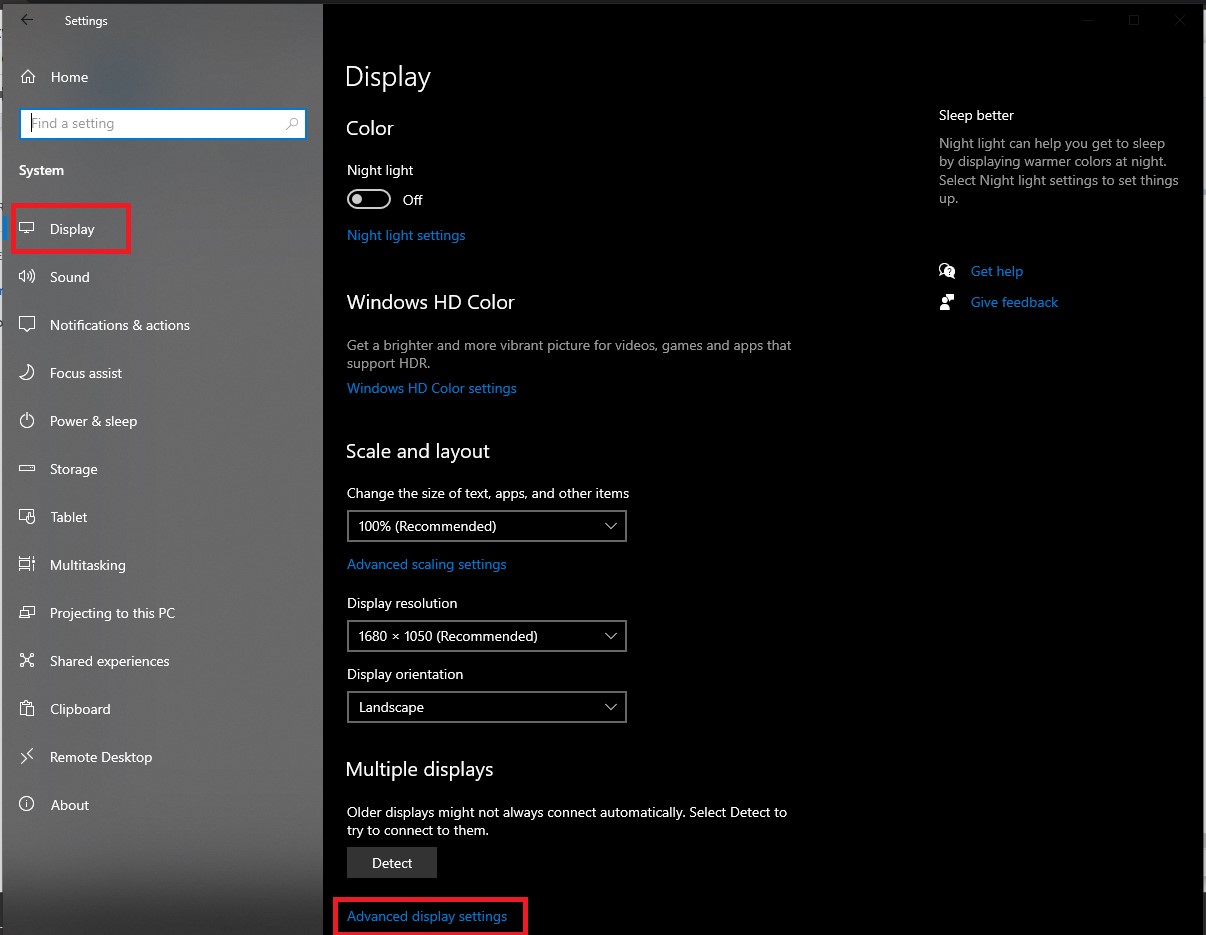
- Wählen Sie für Anzeige 1 Adaptereigenschaften anzeigen (klicken Sie auf diese Option für die relevante Anzeige).
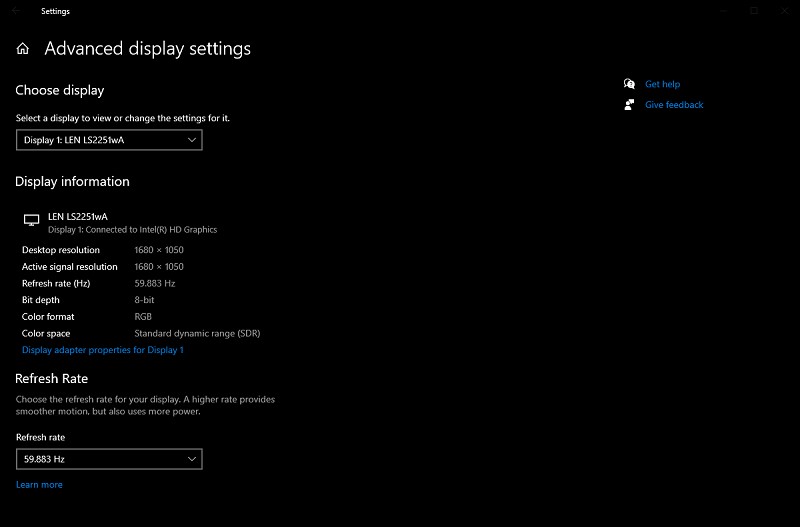
- Wählen Sie die entsprechende Auflösung aus dem Menü Alle Modi auflisten und klicken Sie dann auf OK.
5. Anzeigetreiber, die fehlerhaft oder beschädigt sind
Der effektive Betrieb Ihrer Hardware erfordert den Einsatz von Treibern. Wenn Ihr Anzeigetreiber beschädigt oder veraltet ist, kann dies zu Anzeigeproblemen führen. Glücklicherweise ist das Aktualisieren des Anzeige- oder Grafiktreibers einfach.

Um den Geräte-Manager zu öffnen, drücken Sie Win + R, geben Sie devmgmt.msc ein und drücken Sie die Eingabetaste. Klicken Sie auf den kleinen Pfeil links neben der Kategorie Grafikkarten, um sie zu erweitern. Wählen Sie Treiber aktualisieren aus dem Kontextmenü der Grafikkarte, die Sie aktualisieren möchten.
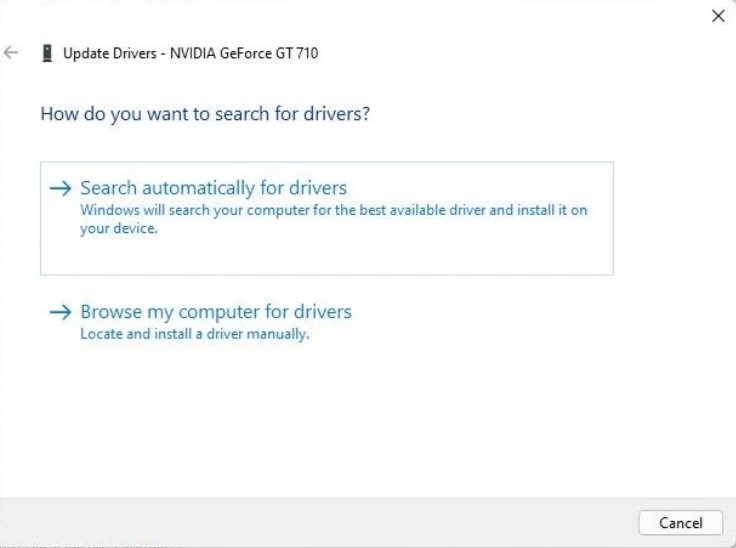
Sie können wählen, ob Sie über Windows Update oder Troubleshooter nach Treibern suchen möchten, es können jedoch die relevanten Optionen angezeigt werden. Mit der zweiten Option können Sie den Treiber manuell installieren.
Um den zweiten Ansatz zu nutzen, müssen Sie zunächst die Treiberinstallationsdateien des Herstellers von der offiziellen Website herunterladen. Wenn Sie fertig sind, geben Sie den Speicherort des Treiberordners im Assistenten ein und folgen Sie den Anweisungen des Assistenten:
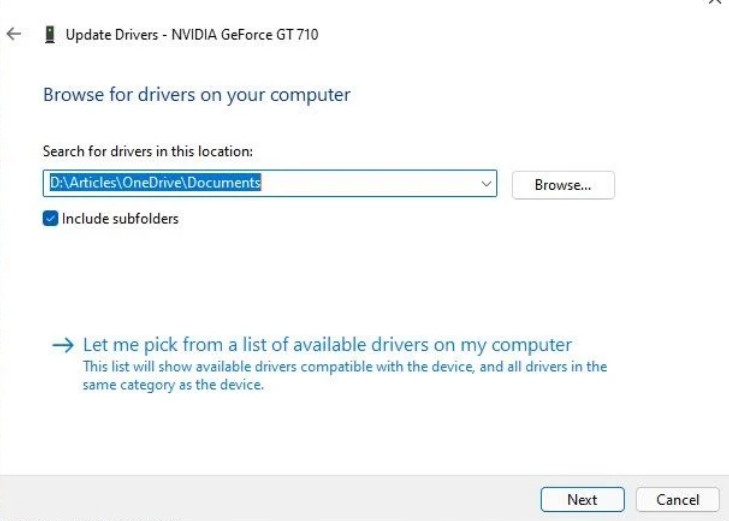
(Empfohlene Methode):- Aktualisieren Sie die Treiber mit dem Advanced Driver Updater
Um das Problem zu beheben und die Treiber ohne Zeitverlust zu aktualisieren, empfehlen wir die Verwendung der Drittanbieter-App Advanced Driver Updater. Die Anwendung erkennt automatisch die neuesten und wichtigsten Treiber-Updates und lädt sie herunter. Advanced Driver Updater ist sowohl in einer kostenlosen als auch in einer Premium-Version verfügbar.
Mit der kostenlosen Version können Sie jeweils nur einen Treiber aktualisieren; Mit der lizenzierten Version können Sie jedoch alle veralteten oder beschädigten Treiber in Sekundenschnelle aktualisieren.
Advanced Driver Updater wird mit einer 60-tägigen Geld-zurück-Garantie geliefert.
Lesen Sie die vollständige Rezension von Advanced Driver Updater
Gehen Sie folgendermaßen vor, um Advanced Driver Updater zu verwenden:
1. Laden Sie Advanced Driver Updater herunter und installieren Sie es.
2. Öffnen Sie den Treiber-Updater und klicken Sie auf die Schaltfläche Jetzt scannen.
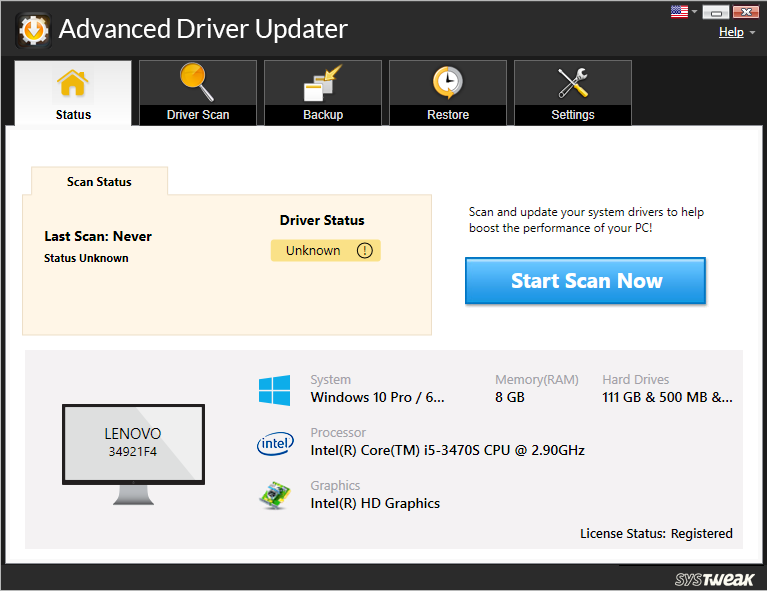
3. Das Dienstprogramm sucht nach veralteten Treibern und liefert Ihnen die entsprechenden Ergebnisse.
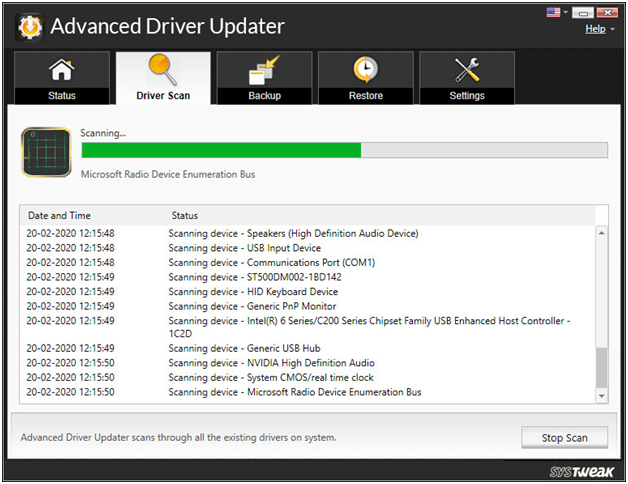
4. Überprüfen Sie die Scan-Ergebnisse, um sicherzustellen, dass Ihre Treiber auf dem neuesten Stand sind. Wenn Sie ein KOSTENLOSER Benutzer sind, klicken Sie neben dem Treiber, den Sie aktualisieren möchten, auf Treiber aktualisieren. Wenn Sie ein registrierter Benutzer sind, können Sie alle veralteten Treiber aktualisieren, indem Sie auf Alle aktualisieren klicken.
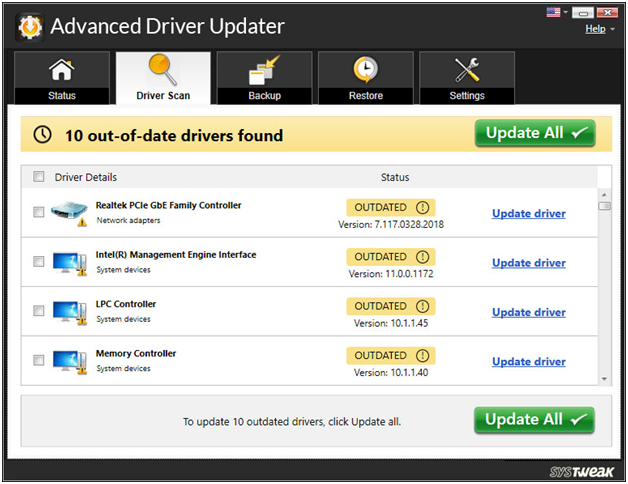
5. Nachdem Sie Ihre Treiber aktualisiert haben, müssen Sie Ihren Computer neu starten, damit die Änderungen wirksam werden.
Siehe auch: Treiber in Windows 10 sichern und wiederherstellen
Fazit-:
Hoffentlich konnten Sie das Problem lokalisieren und beheben. Wenn Sie beim Spielen Probleme mit Ihrer Auflösung haben, könnten Sie versucht sein, die maximale Auflösung aus dem Menü des Spiels auszuwählen. Sie müssen jedoch sicherstellen, dass Ihre Hardware diese Auflösung unterstützt, damit Sie das Spiel mit dieser Auflösung spielen können. Bevor Sie die Auflösung Ihres PCs ändern, ist es hilfreich, sich eine allgemeine Vorstellung davon zu machen, was die optimale Gaming-Auflösung ist.