6 Dinge, die Sie tun sollten, bevor Sie Ihren Mac verkaufen oder verschenken
Veröffentlicht: 2020-12-15Wie Sie wissen, sind Mac-Computer wunderbare Arbeitsgeräte und auch eine ziemlich wertvolle Investition. MacBook, Mac mini oder iMac funktionieren viele Jahre nach dem Kauf hervorragend. Alle haben langfristigen Support von Apple und erhalten regelmäßig Betriebssystem-Updates.

Apple-Geräte verlieren auch nach Jahren nicht viel an Wert, daher ist der Verkauf eines alten Mac eine gute Möglichkeit, einen Teil der Kosten zu decken, bevor Sie einen neuen kaufen. Die Hauptsache ist, ein paar Dinge nicht zu vergessen, bevor Sie das Gerät in die falschen Hände geben.
Inhaltsverzeichnis
3 Gründe, warum es benötigt wird
- Für einen neuen Computerbesitzer wird es immer angenehmer sein, einen Mac mit einem sauberen System zu bekommen, wie aus einem Geschäft.
- Es ist sinnvoll, den Computer von persönlichen Daten zu befreien, die sich möglicherweise beim neuen Besitzer des Mac befinden. Und es kommt zum nächsten Moment. Es ist absolut notwendig, die Verbindung zu den Markendiensten von Apple zu trennen, um Fremden keinen Zugriff auf Ihre vertraulichen Informationen zu gewähren.
- Falls macOS einfriert oder nicht richtig funktioniert, kann ein Zurücksetzen auf die Werkseinstellungen eine der Lösungen sein, um Ihrem Mac einen Neustart zu ermöglichen. Nach der Neuinstallation des Systems arbeitet der Computer energischer als mit Apps und angesammelten Junk-Dateien geladen.
Bevor Sie Ihr MacBook verkaufen, verschenken oder umtauschen
1. Erstellen Sie eine Sicherung
Das Backup speichert alle Ihre Daten auf dem MacBook, einschließlich Dokumente, installierte Anwendungen, Passwörter usw. Wenn die erforderlichen Informationen verloren gehen oder Sie auf einen neuen Computer umziehen, kann jeder Benutzer diese Daten aus dem Backup wiederherstellen.
Time Machine ist eine einfache und bequeme Möglichkeit, Ihr MacBook zu sichern. Damit können Sie sowohl einzelne Dateien als auch das gesamte System wiederherstellen. Außerdem ist es auf allen Macs vorinstalliert, sodass Sie nicht nach Apps von Drittanbietern suchen müssen.
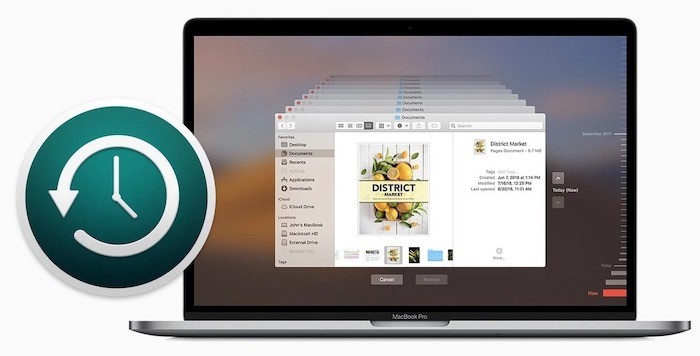
Zum Sichern Ihres MacBook ist eine externe Festplatte/ein Netzlaufwerk der entsprechenden Größe erforderlich. Verbinden Sie zunächst dieses Gerät mit dem MacBook, gehen Sie zu den Systemeinstellungen, aktivieren Sie Time Machine und wählen Sie das Gerät aus, auf dem Sie die Backups speichern möchten. Schließlich sollten Sie auf die Schaltfläche „Jetzt Backup erstellen“ klicken, die sich im Dienstprogramm oder auf der rechten Seite der Leiste befindet. Nach diesen Schritten sind alle Ihre Daten sicher, einschließlich Apps, Dokumente, Fotos usw.
2. Melden Sie sich von iTunes, iCloud und App Store ab
Alle Personen, die Apple-Geräte kaufen, erhalten ihre eindeutige Apple-ID. Es wird normalerweise verwendet, um auf verschiedene Dienste zuzugreifen, darunter iCloud, App Store und iTunes. Die neuesten Versionen von OS X verwenden diese ID auch, um auf das Mac-Benutzerkonto zuzugreifen. Jeder Benutzer kann nur eine Apple-ID erhalten. Unter bestimmten Umständen müssen Sie jedoch möglicherweise die Verknüpfung mit dem MacBook aufheben.
Führen Sie die folgenden Schritte aus, um die Apple-ID vollständig von einem bestimmten Laptop zu trennen, bevor Sie sie verkaufen oder an eine andere Person weitergeben:
- Starten Sie iTunes auf Ihrem Mac;
- Wählen Sie Store – gehen Sie zum Abschnitt Konto anzeigen;
- Geben Sie das tatsächliche Passwort ein;
- Gehen Sie zu Geräte verwalten und sehen Sie sich die Daten an;
- Klicken Sie auf die Schaltfläche Löschen, die sich neben dem Gerät befindet, das Sie mit dem Profil verknüpfen möchten;
- Drücken Sie die Fertig-Taste;
- Wählen Sie Store – Diesen Computer abmelden.
Das war's, Ihr Mac wird von der aktuellen Apple-ID abgemeldet.

3. Deaktivieren Sie FileVault auf Ihrem Mac
Wenn Sie Ihre Dateiinhalte verschlüsselt hatten, möchten Sie Ihre Festplatte entschlüsseln, indem Sie FileVault deaktivieren. Hier sind die Schritte dazu.
- Klicken Sie oben auf das Apple-Logo und wählen Sie Systemeinstellungen.
- Klicken Sie auf die Option Sicherheit & Datenschutz.
- Wählen Sie die Registerkarte FileVault und klicken Sie auf FileVault deaktivieren.
Das ist es. Sie haben FileVault jetzt erfolgreich deaktiviert.
4. Löschen Sie Ihr Mac-Laufwerk
Jetzt kommt der wichtigste Teil, bevor Sie Ihren Mac verkaufen. Sie müssen alle Inhalte von Ihrem Mac löschen und bereinigen, damit der neue Käufer nicht auf Ihre Daten zugreifen kann. Sie müssen dies im Wiederherstellungsmodus auf Ihrem Mac tun.
- Starten Sie Ihren Mac neu und halten Sie die Tasten ⌘ (Cmd) + R gedrückt, wenn Ihr Mac mit dem Booten beginnt.
- Wählen Sie das Festplattendienstprogramm aus den auf Ihrem Bildschirm verfügbaren Optionen aus.
- Wählen Sie Ihre Mac-Hauptfestplatte und klicken Sie auf das Minuszeichen in der Symbolleiste. Fahren Sie fort, um das Laufwerk zu löschen.
- Wählen Sie die Haupt-Mac-Festplatte aus und klicken Sie oben auf die Option Löschen.
- Geben Sie einen Namen für Ihr Laufwerk ein und klicken Sie auf Löschen. Es beginnt mit dem Löschen Ihres Festplatteninhalts.
5. Installieren Sie macOS neu
Sicherlich haben Sie beim Erstellen der Sicherung (Übertragen der erforderlichen Informationen daraus) und beim Abmelden der Programme großartige Arbeit geleistet. Aber es ist nicht genug. Während der gesamten Zeit der Interaktion mit einem Computer sammelt er diese oder jene Informationen über den Benutzer. Jetzt ist es Zeit für eine vollständige Systemwiederherstellung. Sie können das System aus dem Wiederherstellungsmodus wiederherstellen.
WICHTIG! Stellen Sie sicher, dass Ihr MacBook mit dem Internet verbunden ist, da dies für den späteren Installationsprozess des Systems benötigt wird.
- Starten Sie den Computer neu (oder schalten Sie ihn ein, wenn er ausgeschaltet war) über das Menü Apple-Taste → Neustart;
- Halten Sie während des Neustarts die Tasten mit der bevorzugten Option gedrückt:
- ⌘ (Cmd) + R. Diese Tastenkombination installiert die Version von macOS, die auf dem MacBook ausgeführt wurde, bevor die Probleme auftraten. In diesem Fall installiert Ihr Mac genau die gleiche Version wie zuvor.
- Option (Alt) + ⌘ (Cmd) + R. Durch Drücken dieser Tasten aktualisieren Sie auf die neueste macOS-Version, mit der Ihr Mac kompatibel ist. Wenn das MacBook beispielsweise Catalina hatte und der Absturz nach der Veröffentlichung des letzten macOS Big Sur auftrat, lädt das System die neueste Version herunter und installiert sie.
- ⇧ (Shift) + Option (Alt) + ⌘ (Cmd) + R. Diese Schaltflächen bieten dem Benutzer die Installation der ursprünglich auf dem Mac installierten Version von macOS.
6. Machen Sie Ihr MacBook klar
Wenn das Aussehen Ihres Mohns zu wünschen übrig lässt, müssen Sie dieses Problem angehen und sich ein wenig Zeit nehmen.
Denken Sie daran, das Gehäuse und die Tastatur abzuwischen, das Gehäuse zu entfernen und die Aufkleber vorsichtig von Ihrem Mac zu entfernen.
Jetzt ist es an der Zeit, eine Kiste mit Dokumenten zu finden und ein Set von Zubehör zu sammeln, das sich während des Gebrauchs angesammelt hat. Dann können Sie Ihren Mac zum Verkaufen, Verschenken oder Tauschen anbieten.
