6+ Möglichkeiten zum Anpassen von Google Chrome
Veröffentlicht: 2022-08-12Eine Möglichkeit, Ihr Surferlebnis zu genießen, besteht darin, Ihren Webbrowser anzupassen. Wenn Sie Google Chrome verwenden, haben Sie mehrere Möglichkeiten, Ihren bevorzugten Browser an Ihren Stil, Ihre Stimmung oder Ihre Vorlieben anzupassen.
Von der Verwendung eines Designs über das automatische tägliche Ändern des Hintergrunds bis hin zum Anordnen Ihrer Seite „Neuer Tab“ – hier erfahren Sie, wie Sie Google Chrome anpassen und zu Ihrem eigenen machen.
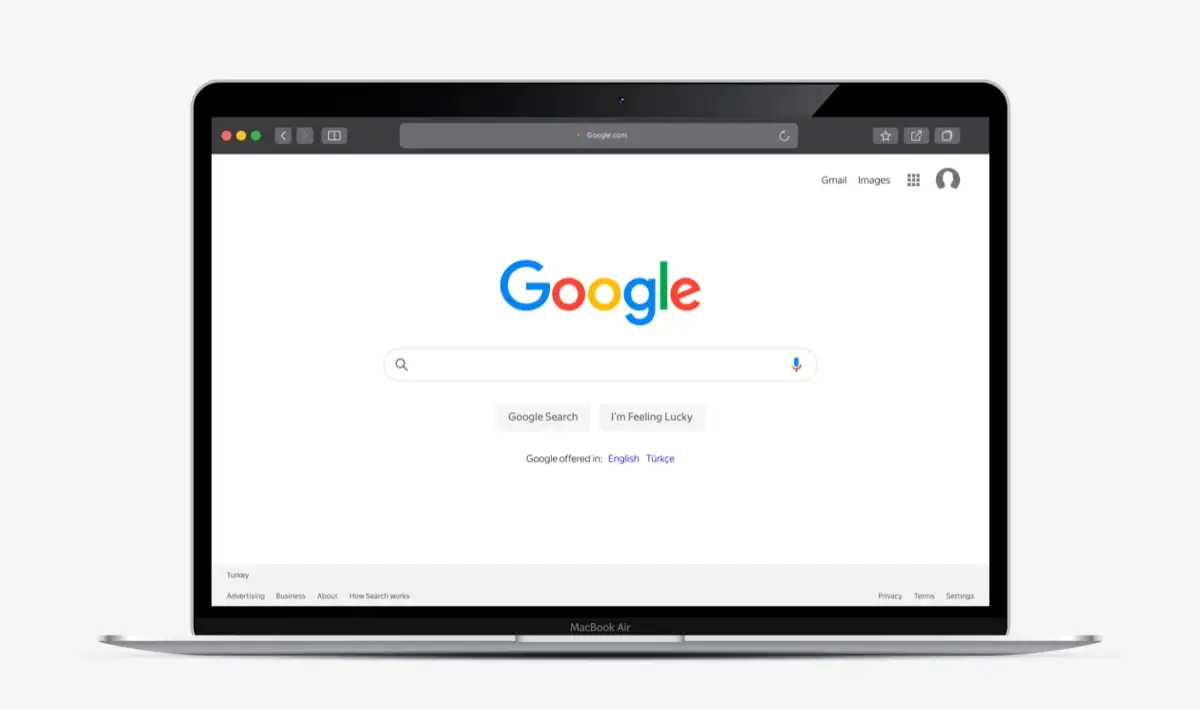
1. Verwenden Sie ein Google Chrome-Design
Eine der schnellsten und einfachsten Möglichkeiten, Google Chrome anzupassen, ist ein Design. Dies gilt für Ihr gesamtes Chrome-Fenster, einschließlich Ihrer Tabs und der Seite „Neuer Tab“.
Sie können Designs durchsuchen, indem Sie den Chrome Web Store besuchen und links unter dem Suchfeld Designs auswählen.
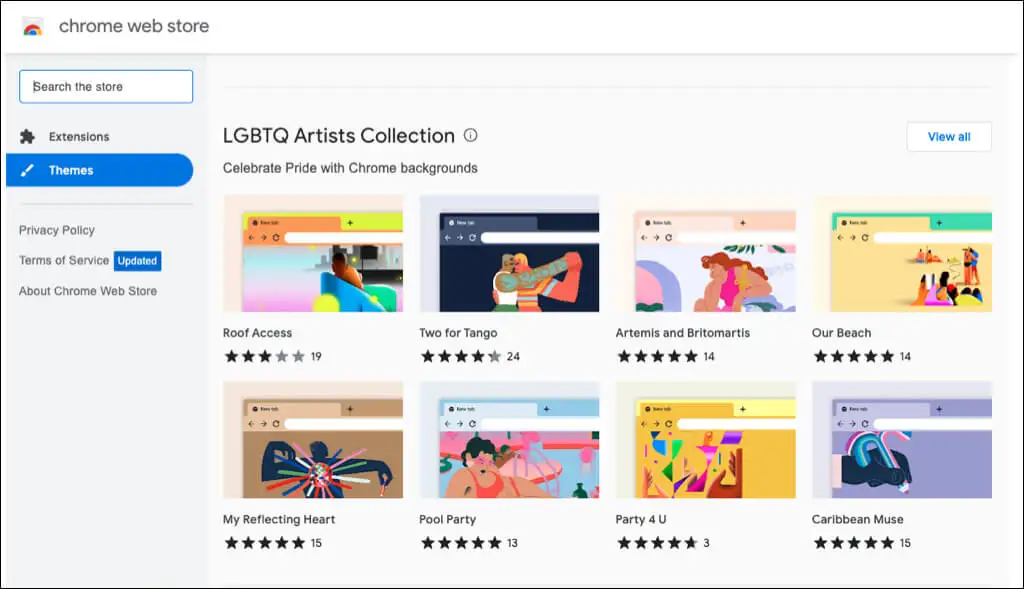
Sie können auch über Ihre Chrome-Browsereinstellungen direkt zum Designbereich des Stores wechseln.
- Wählen Sie die drei Punkte oben rechts in Chrome und wählen Sie Einstellungen .
- Wählen Sie auf der linken Seite Aussehen .
- Wählen Sie oben Thema aus, um zum Chrome Web Store zu gelangen.
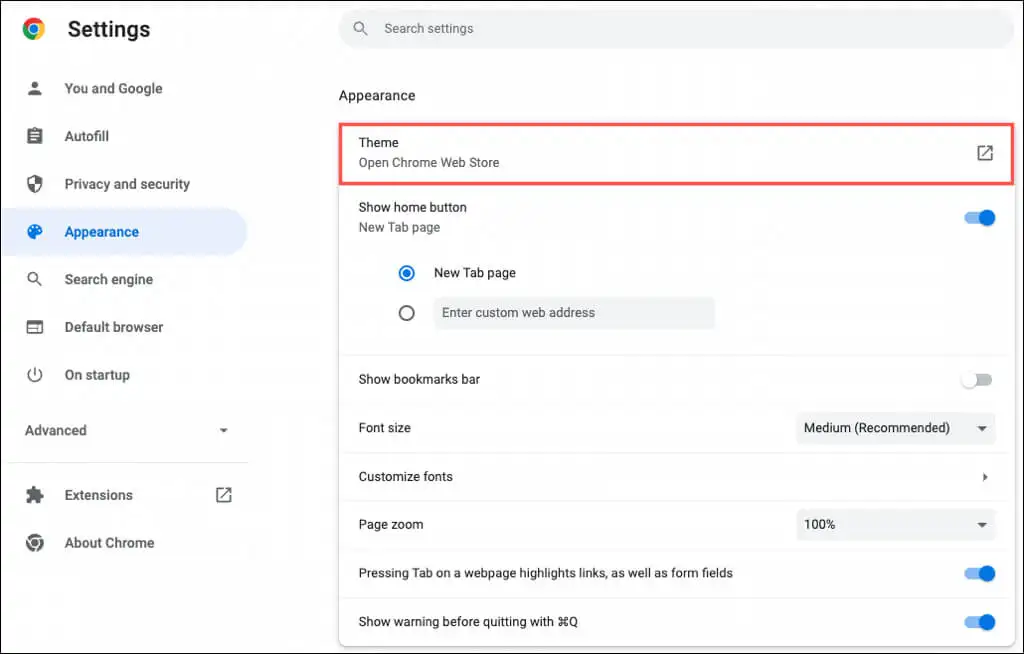
Sie können aus allen möglichen Themen wählen. Von dunkel und schwarz über Farbtupfer bis hin zu coolen Autos und hübschen Blumen werden Sie viele Möglichkeiten sehen.
Wählen Sie ein Design aus, wählen Sie Zu Chrome hinzufügen und genießen Sie Ihre neue Szenerie.
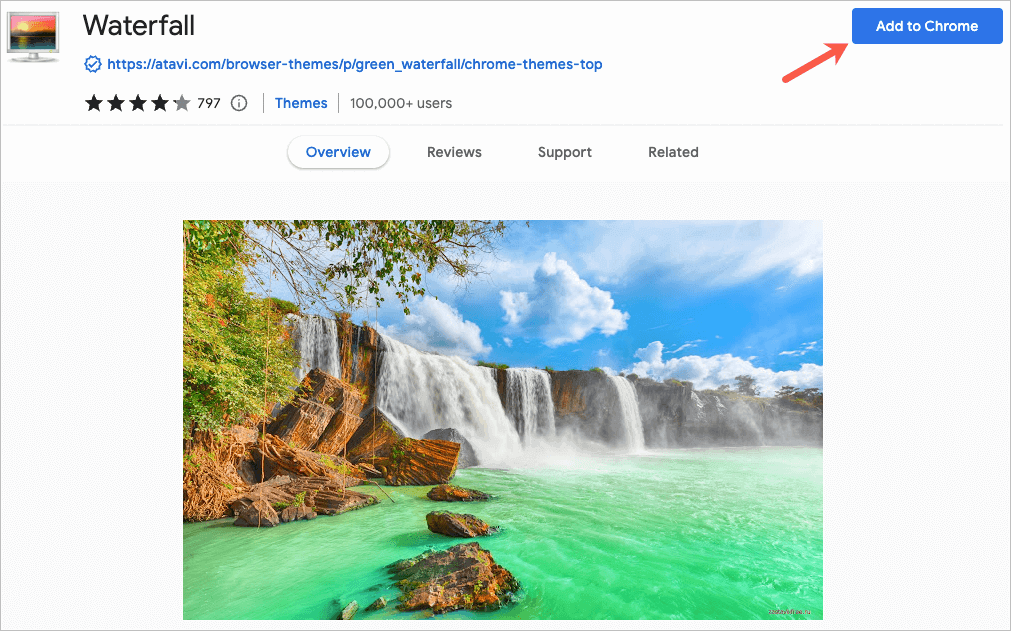
2. Wählen Sie ein Farbschema aus
Wenn Sie sich entscheiden, kein Chrome-Design zu verwenden, können Sie trotzdem die Farbe Ihres Browserfensters ändern. Sie haben zwei Orte, von denen aus Sie auf diese Funktion zugreifen können.
Wählen Sie ein Schema in den Chrome-Einstellungen aus
- Öffnen Sie Ihre Einstellungen über die drei Punkte oben rechts.
- Wählen Sie auf der linken Seite Sie und Google aus.
- Wählen Sie Profil anpassen aus .
- Wählen Sie unten ein Farbschema Wählen Sie eine Designfarbe aus .
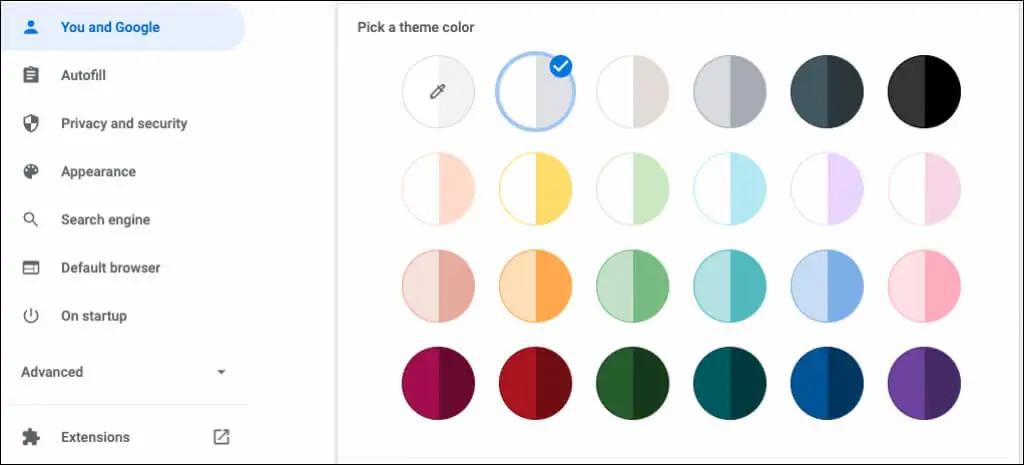
Wählen Sie auf der Seite "Neuer Tab" ein Schema aus
- Öffnen Sie einen neuen Tab.
- Wählen Sie Chrome anpassen oder das Symbol Diese Seite anpassen (Stift) aus.
- Wählen Sie Farbe und Thema aus .
- Wählen Sie ein Farbschema und dann Fertig aus.
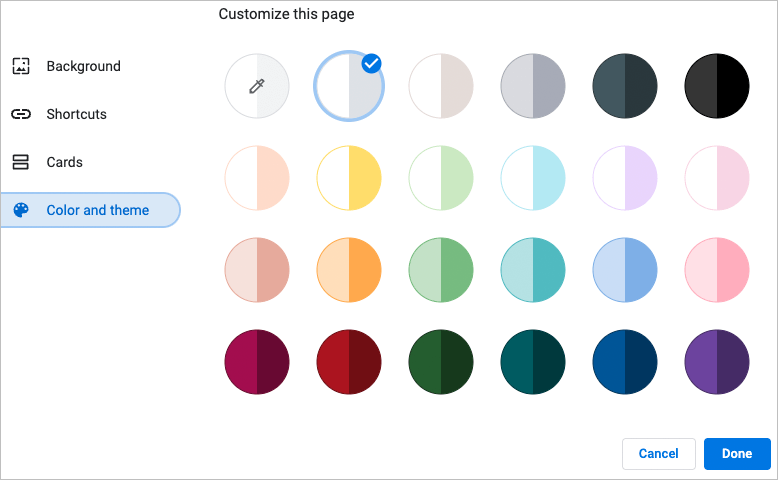
Jedes Farbschema enthält zwei Farben. Es gibt eine dunklere Farbe für das Fenster und die Registerkarten und eine hellere Farbe für Ihre aktive Registerkarte.
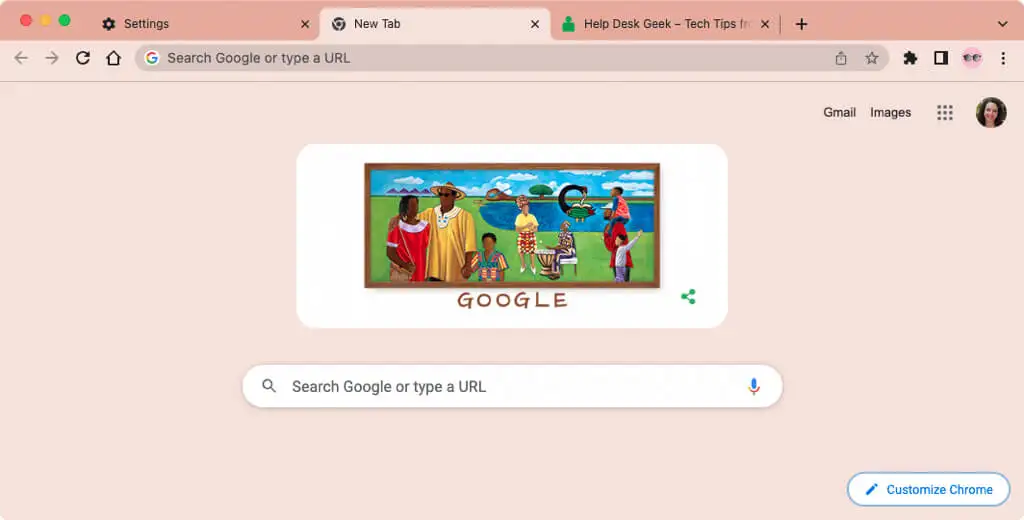
3. Wählen Sie Ihre Schriftarten
Um Ihre Schriftarten anzupassen, können Sie nicht nur die Größen, sondern auch die Stile auswählen.
- Öffnen Sie Ihre Einstellungen über die drei Punkte oben rechts.
- Wählen Sie auf der linken Seite Aussehen .
- Auf der rechten Seite sehen Sie eine Option zur Auswahl der Schriftgröße . Medium ist die empfohlene Größe, aber Sie können auch zwischen Very Small, Small, Large und Very Large wählen.
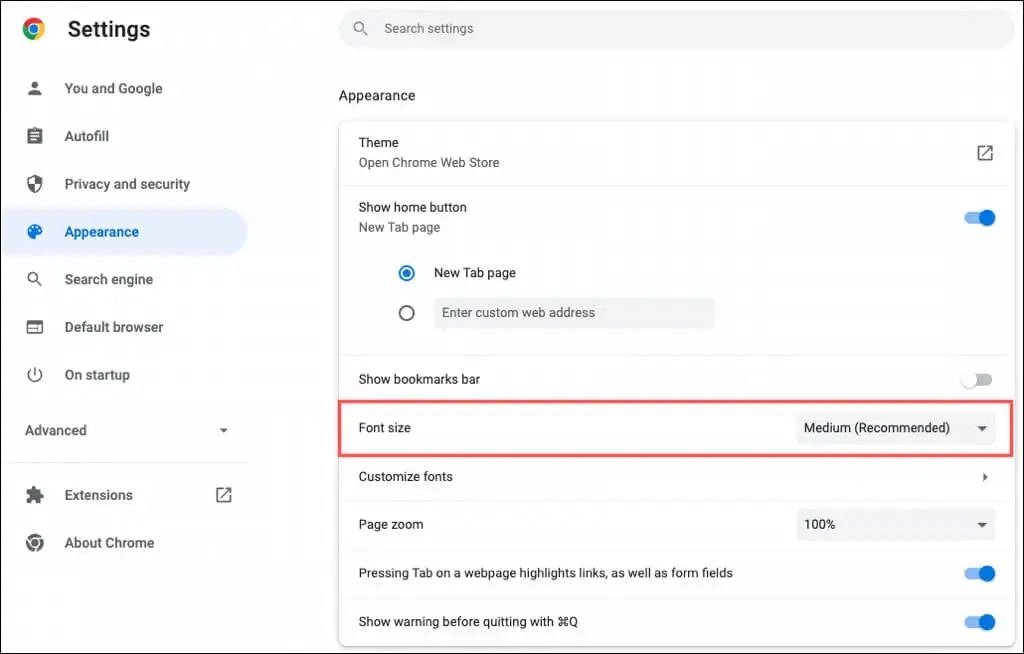
- Wählen Sie unterhalb dieser Einstellung Schriftarten anpassen aus.
- Sie können dann die Schieberegler oben verwenden, um Ihre Schriftart und die minimale Schriftart auf exakte Größen einzustellen.
- Unter diesen Einstellungen können Sie einen Schriftstil für Standardschriftart, Serifenschriftart, Sans-Serif-Schriftart und Schriftart mit fester Breite auswählen.
Während Sie Ihre Änderungen im Abschnitt „Schriftarten anpassen“ vornehmen, sehen Sie Beispiele.
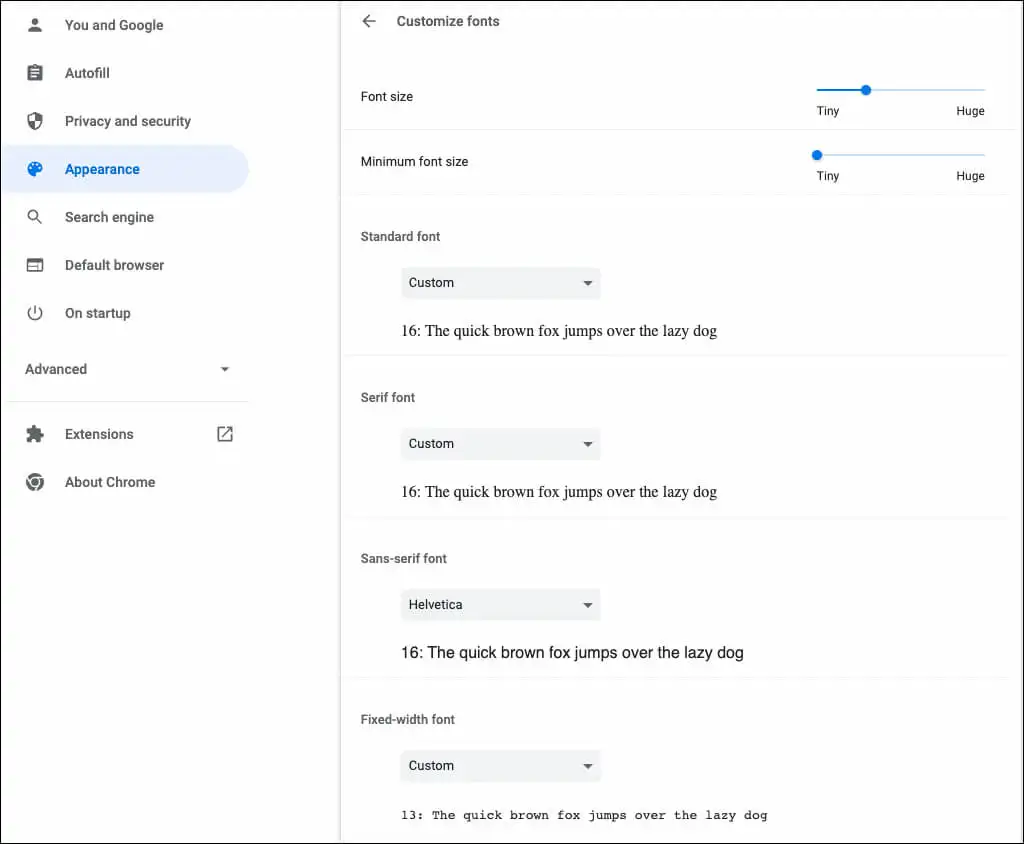
4. Passen Sie den Seitenzoom an
Standardmäßig werden alle Seiten mit 100 Prozent angezeigt. Dies ist eine weitere Einstellung, die Sie ändern können und die hilfreich ist, wenn Sie beim Lesen von Webseiten Schwierigkeiten haben.
- Öffnen Sie Ihre Einstellungen über die drei Punkte oben rechts.
- Wählen Sie auf der linken Seite Aussehen .
- Verwenden Sie auf der rechten Seite die Dropdown-Liste neben Seitenzoom , um den Zoomfaktor auszuwählen.
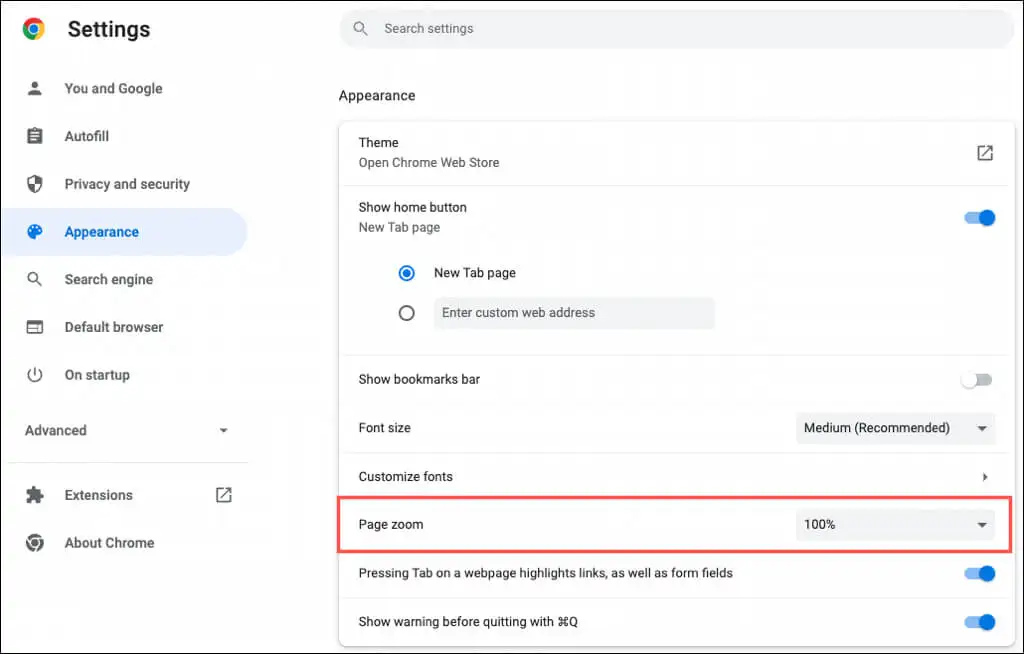
5. Wählen Sie einen Avatar aus
Wenn Sie sich mit Ihrem Google-Konto bei Chrome anmelden, sehen Sie Ihren Avatar in der oberen rechten Ecke des Fensters. Damit können Sie Ihre Synchronisierung verwalten, auf Ihr Google-Konto zugreifen oder sich abmelden.

Wenn Sie einen anderen Avatar als den Ihrem Google-Konto zugewiesenen verwenden möchten, ist dies möglich.
- Öffnen Sie Ihre Einstellungen über die drei Punkte oben rechts.
- Wählen Sie auf der linken Seite Sie und Google aus.
- Wählen Sie Profil anpassen aus .
- Wählen Sie unten einen Avatar Wählen Sie einen Avatar aus .
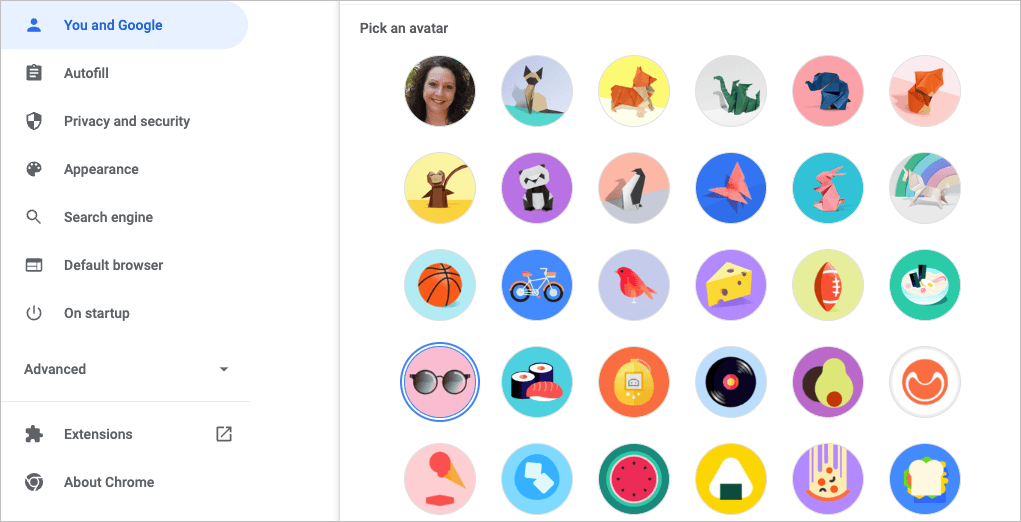
6. Passen Sie die Seite „Neuer Tab“ an
Neben der Personalisierung Ihres Chrome-Fensters, der Schriftarten und des Seitenzooms können Sie die Seite „Neuer Tab“ anpassen.
Um Ihre Optionen anzuzeigen, öffnen Sie eine Seite „Neuer Tab“ und wählen Sie „ Chrome anpassen “ oder das Symbol „ Diese Seite anpassen “ (Bleistift) unten rechts aus.
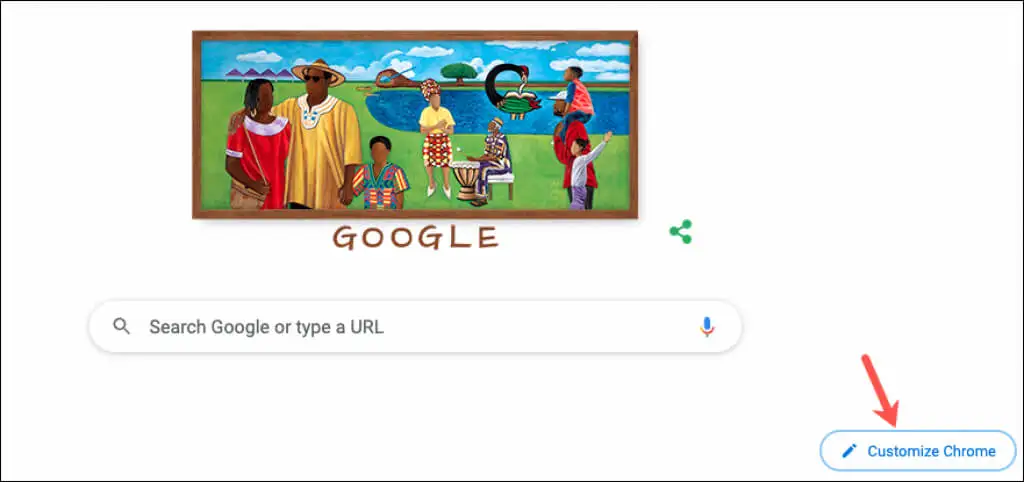
Wählen Sie einen Hintergrund
Die Seite "Neuer Tab" in Chrome eignet sich gut für eine schnelle Google-Suche oder Ihre Lieblingswebsites. Damit einher geht das Anpassen des Hintergrunds.
- Wählen Sie im Popup-Fenster auf der linken Seite Hintergrund aus.
- Sie können ein eigenes Foto hochladen oder eine Kategorie wie Erde, Kunst oder geometrische Formen auswählen.
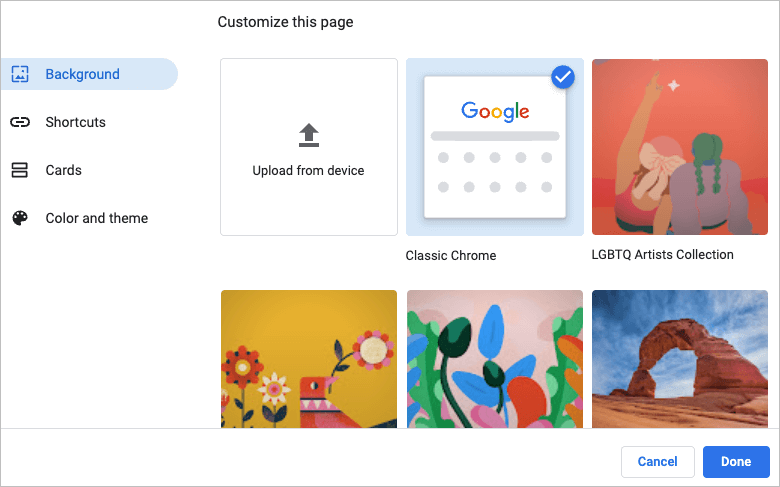
- Wenn Sie sich für eine Kategorie entscheiden, können Sie ein bestimmtes Hintergrundbild aus dieser Sammlung auswählen.
- Damit sich Ihr Hintergrund jeden Tag automatisch ändert, aktivieren Sie den Schalter für Täglich aktualisieren . Sie sehen dann täglich ein neues Bild aus dieser Kategorie, wenn Sie Chrome öffnen.
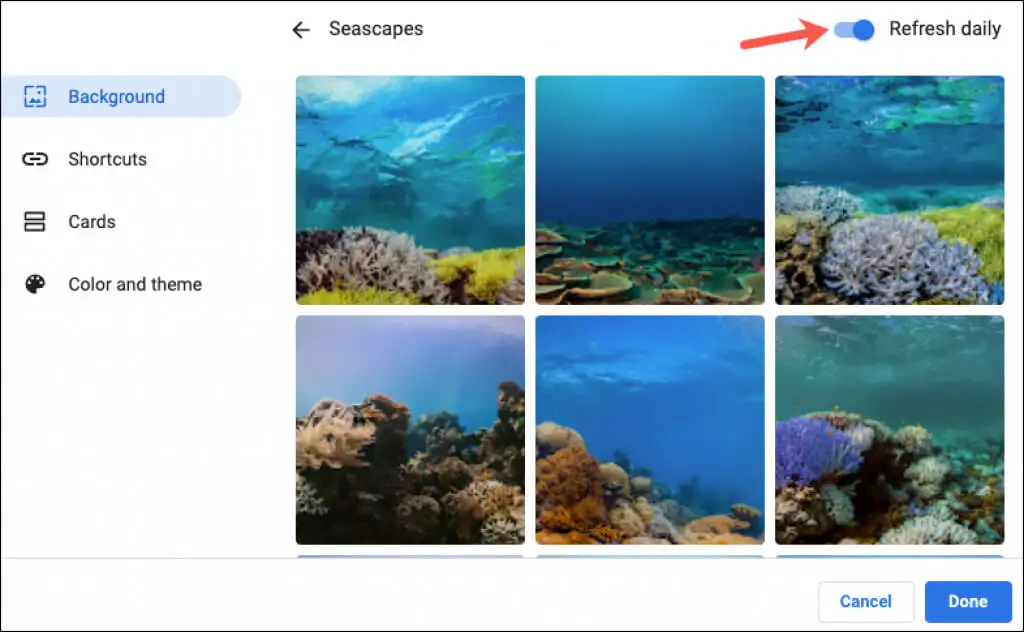
- Wählen Sie Fertig aus, wenn Sie fertig sind.
Wählen Sie Ihre Verknüpfungen aus
Sie können Ihre eigenen Verknüpfungen erstellen, Ihre am häufigsten besuchten Websites anzeigen oder die Verknüpfungen ausblenden.
- Wählen Sie im Popup-Fenster links Verknüpfungen aus.
- Wählen Sie rechts die Option aus, die Sie für die Verknüpfungen verwenden möchten.
- Wählen Sie Fertig , wenn Sie fertig sind.
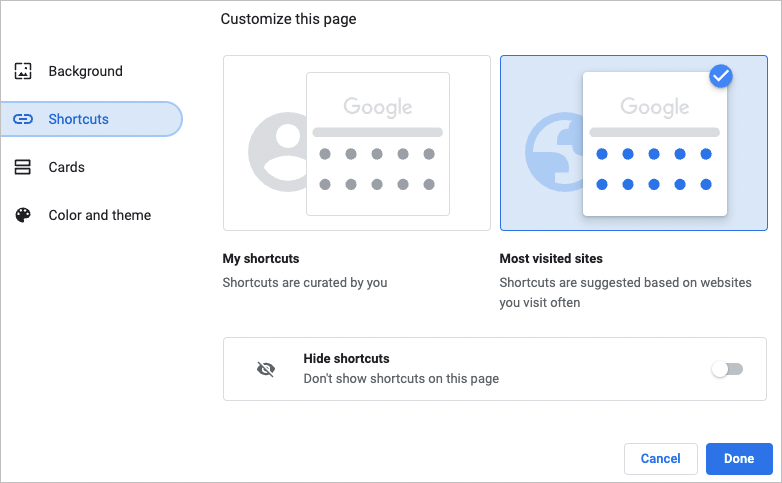
Verknüpfungen hinzufügen, neu anordnen oder entfernen
Sie können auf Ihrer Seite „Neuer Tab“ ganz einfach Verknüpfungen hinzufügen, neu anordnen oder entfernen.
Wenn Sie oben „Meine Verknüpfungen“ auswählen, verwenden Sie das Symbol „ Verknüpfung hinzufügen“ unter dem Suchfeld, um einen Namen und eine URL für eine Website einzugeben.
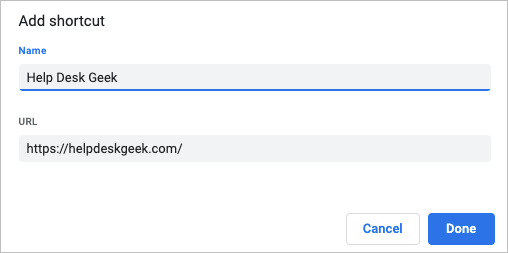
Um die Sites neu anzuordnen, ziehen Sie sie einfach per Drag-and-Drop. Um einen zu entfernen, verwenden Sie die drei Punkte oben rechts, um Entfernen auszuwählen.
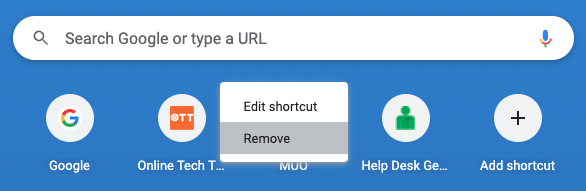
Wenn Sie oben Am häufigsten besuchte Websites auswählen, werden Websites, die Sie regelmäßig öffnen, automatisch unter dem Suchfeld angezeigt. Sie können diese Sites nicht neu anordnen, aber um eine zu entfernen, wählen Sie das X oben rechts davon aus.
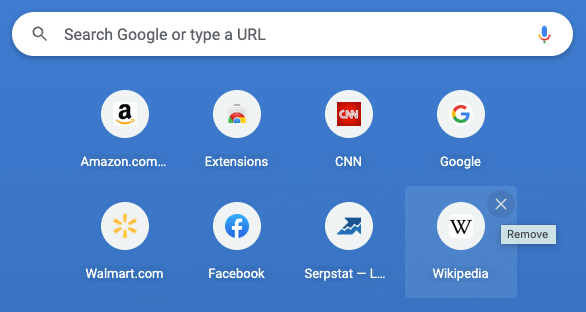
Karten ansehen
Google Chrome bietet sogenannte Karten an, die unten auf Ihrer Seite "Neuer Tab" angezeigt werden. Solange Sie in Ihrem Google-Konto angemeldet sind, können Sie sich die letzten Rezepte oder Warenkörbe anzeigen lassen.
- Wählen Sie im Popup-Fenster auf der linken Seite Karten aus.
- Wählen Sie Karten anpassen und verwenden Sie dann die Umschalter, um die gewünschten Kartentypen anzuzeigen. Wenn Sie Ihre Meinung später ändern, kehren Sie zu dieser Stelle zurück und wählen Sie Alle Karten ausblenden .
- Wählen Sie Fertig , wenn Sie fertig sind.
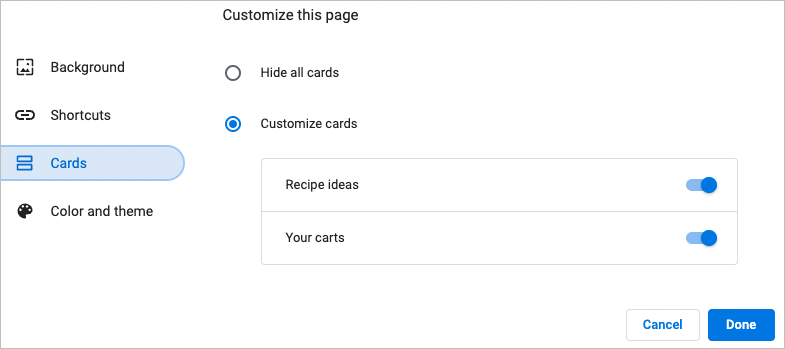
Rezeptkarten werden für Rezepte angezeigt, nach denen Sie mit Google gesucht und die Sie kürzlich angesehen haben. Warenkorbkarten werden für Einzelhändler angezeigt, die Sie besucht und Artikel zu Ihrem Warenkorb hinzugefügt, aber den Bestellvorgang nicht abgeschlossen haben.
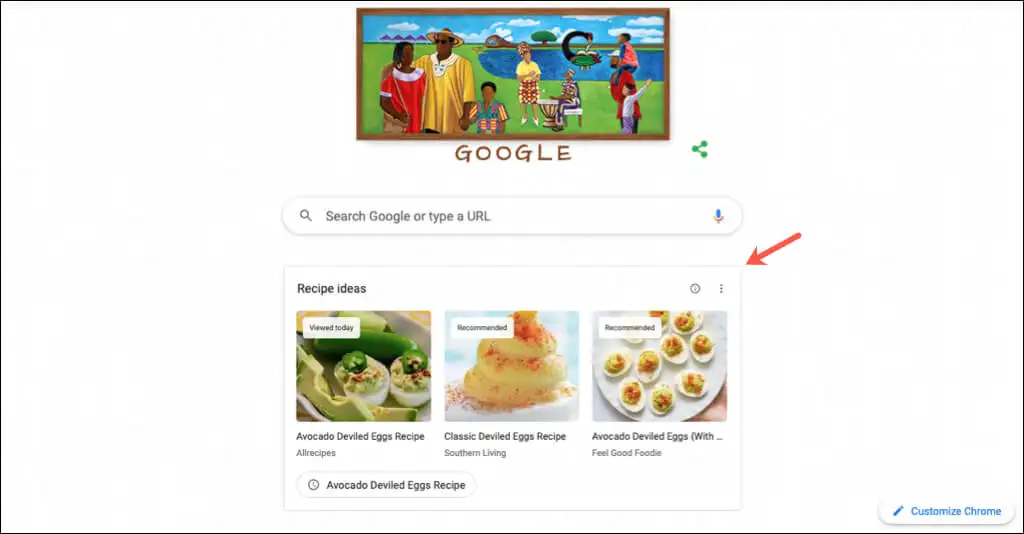
Karten bieten Ihnen eine schnelle und einfache Möglichkeit, diese Rezepte oder Karren erneut zu besuchen.
Diese Funktionen und Optionen können Ihnen dabei helfen, Chrome zu personalisieren. Weitere Informationen finden Sie unter So machen Sie Chrome zu Ihrem Standardbrowser auf Mac und iOS oder aktivieren den Dunkelmodus in Chrome für die Verwendung in Apps wie Google Docs.
