63 Beste Tastenkombinationen für Google Docs
Veröffentlicht: 2022-08-05Verbessern Sie Ihren Arbeitsablauf, indem Sie für alles Tastaturkürzel verwenden. Sie können sogar benutzerdefinierte Verknüpfungen erstellen, die für Sie am besten geeignet sind. Verknüpfungen funktionieren auf jeder App und jedem System, von Ihrem Word-Dokument bis zur Windows-Oberfläche. Viele von ihnen bleiben auch gleich, egal welches Programm Sie verwenden.
Dieser Artikel konzentriert sich auf das Erlernen der besten Tastaturkürzel für Google Docs.
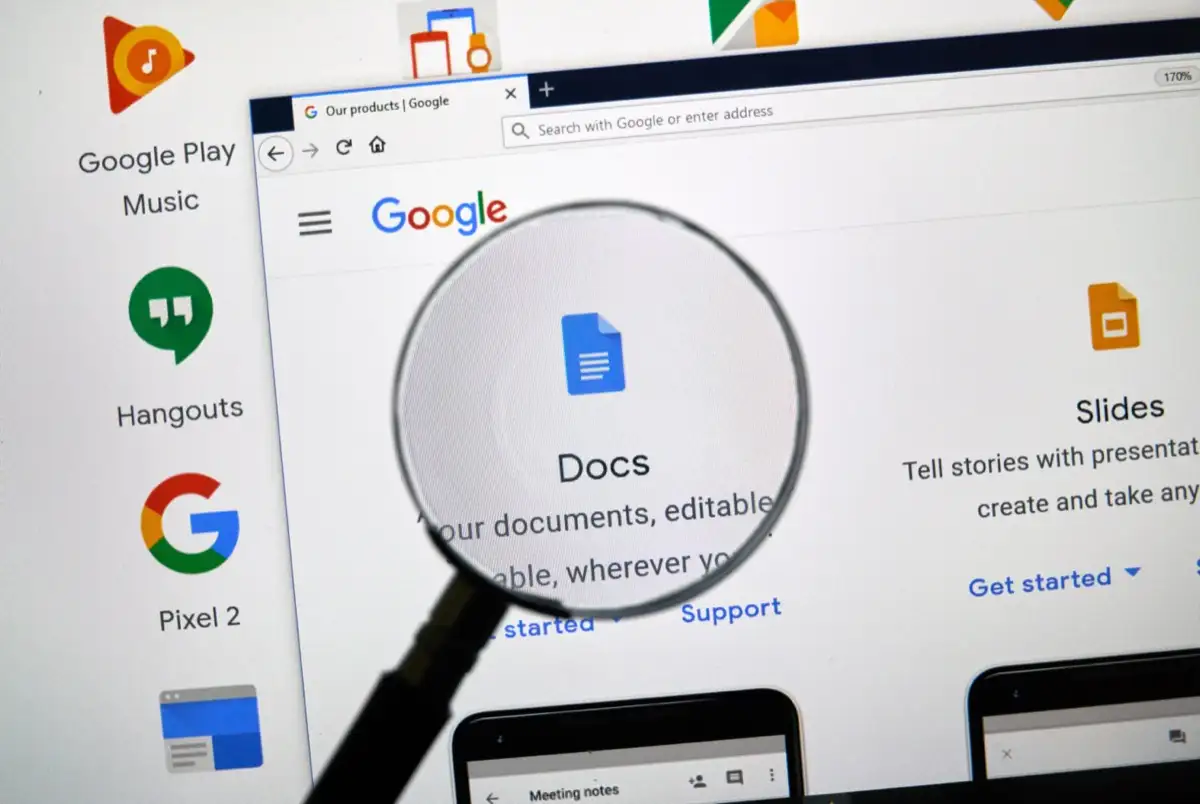
Häufig verwendete Verknüpfungen
Die Verknüpfungen in diesem Abschnitt sind sehr beliebt, nicht nur in Google Docs, sondern auch in verschiedenen Apps, Browsern und Programmen, die Sie möglicherweise verwenden. Einige davon sind Ihnen wahrscheinlich bereits bekannt.
| Strg + C | Inhalte in die Zwischenablage kopieren. |
| Strg + X | Schneiden Sie den gewünschten Inhalt aus. Während Kopieren eine neue Kopie des Inhalts erstellt, entfernt der Befehl Ausschneiden den Inhalt von seiner ursprünglichen Stelle, sodass Sie ihn an beliebiger Stelle einfügen können. |
| Strg + V | Fügen Sie den zuvor kopierten oder ausgeschnittenen Inhalt ein. |
| Strg + Z | Macht die letzte Aktion rückgängig. |
| Strg + Umschalt + Z | Wiederholen Sie die letzte Aktion. |
| Strg + K | Öffnet ein Feld, in dem Sie Links einfügen oder bearbeiten können. |
| Alt + Eingabe | Öffnen Sie einen Link aus Ihrem Google-Dokument. |
Für macOS:
| Befehl + C | Inhalte in die Zwischenablage kopieren. |
| Cmd + X | Schneiden Sie den Inhalt ab. |
| Befehl + V | Paste. |
| Befehl + Z | Macht die letzte Aktion rückgängig. |
| Cmd + Umschalt + Z | Wiederholen Sie die letzte Aktion. |
| Befehl + K | Links einfügen oder bearbeiten. |
| Option + Eingabe | Öffnen Sie einen Link, der sich bereits in der Google Docs-Datei befindet. |
Kurzbefehle zur Textformatierung
Unabhängig davon, ob Sie Google Docs für die Arbeit, Schulprojekte oder zum Schreiben eines Buches verwenden, müssen Sie den Text formatieren. Auf diese Weise wäre das Dokument leicht lesbar und verständlich. Die Textformatierung kann entweder während des Schreibens oder danach erfolgen. In jedem Fall gibt es Tastenkombinationen, mit denen Sie schnell und mühelos damit fertig werden.
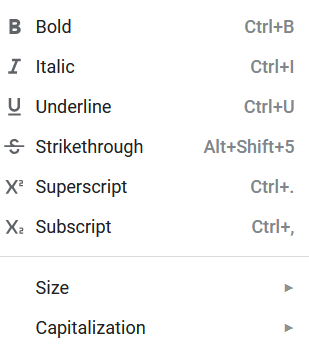
Einige der Shortcuts zur Textformatierung sind bei den meisten Schreib-Apps üblich und Sie sind wahrscheinlich bereits mit ihnen vertraut.
| Strg + B | Den ausgewählten Text fett darstellen. |
| Strg + I | Macht den ausgewählten Text kursiv. |
| Strg + U | Unterstreichen Sie den ausgewählten Text. |
| Strg + Umschalt + V | Dies ist eine komplexere Version des Befehls Strg + V. Wenn Sie in Google Docs Inhalte von einer anderen Stelle kopieren und einfügen, formatiert Google Docs diese automatisch. Verwenden Sie diese Verknüpfung, um eine unformatierte Version des kopierten Inhalts einzufügen. |
| Strg + \ | Löschen Sie die Google Doc-Formatierung des ausgewählten Textes. |
| Strg + Alt + C | Kopieren Sie die Formatierungsaktion des ausgewählten Textes. |
| Strg + Alt + V | Fügen Sie die zuvor kopierte Formatierungsaktion in neuen Text ein. |
| Alt + Umschalt + 5 | Streichen Sie einen Teil Ihres Textes durch, um anzuzeigen, dass Sie eine Änderung vorgenommen haben. |
| Strg + . | Ausgewählten Text hochstellen. |
| Strg + , | Machen Sie den ausgewählten Text tiefgestellt. |
| Strg + Umschalt + . | Erhöhen Sie die Schriftgröße. |
| Strg + Umschalt + , | Verringern Sie die Schriftgröße. |
Für macOS:
| Befehl + B | Fett gedruckt. |
| Befehl + I | Kursiv. |
| Befehl + U | Unterstreichen. |
| Cmd + Umschalt + V | Fügen Sie die unformatierte Version des kopierten Inhalts ein. |
| Cmd + \ | Löschen Sie die Google Doc-Formatierung des ausgewählten Textes. |
| Cmd + Option + C | Kopieren Sie die Formatierungsaktion des ausgewählten Textes. |
| Cmd + Option + V | Fügen Sie die zuvor kopierte Formatierungsaktion in neuen Text ein. |
| Cmd + Umschalt + X | Streichen Sie einen Teil Ihres Textes durch, um anzuzeigen, dass Sie eine Änderung vorgenommen haben. |
| Befehl + . | Ausgewählten Text hochstellen. |
| Befehl + , | Machen Sie den ausgewählten Text tiefgestellt. |
| Cmd + Umschalt + . | Erhöhen Sie die Schriftgröße. |
| Cmd + Umschalt + , | Verringern Sie die Schriftgröße. |
Shortcuts zur Absatzformatierung
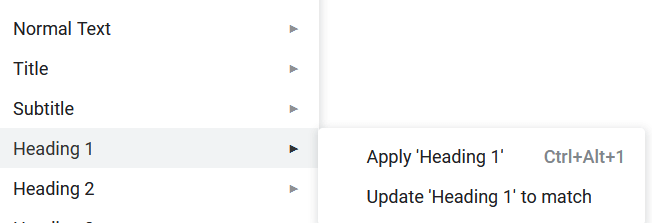
Die Absatzformatierung ist genauso wichtig wie der Text selbst. Es macht Ihr Google Doc einfach zu folgen und zu lesen. Hier sind einige Abkürzungen, die den Prozess beschleunigen, Ihr Google-Dokument ordentlich aussehen zu lassen:
| Strg + Umschalt + L | Richten Sie die ausgewählten Absätze linksbündig aus. |
| Strg + Umschalt + E | Richten Sie die ausgewählten Absätze zentriert aus. |
| Strg + Umschalt + R | Richten Sie die ausgewählten Absätze rechtsbündig aus. |
| Strg + Umschalt + J | Begründen Sie den ausgewählten Absatz oder Teil des Textes. |
| Strg + Umschalt + Aufwärtspfeil | Verschiebt den ausgewählten Absatz nach oben. |
| Strg + Umschalt + Abwärtspfeil | Verschiebt den ausgewählten Absatz nach unten. |
| Strg + Umschalt + 7 | Machen Sie aus dem ausgewählten Absatz eine nummerierte Liste. |
| Strg + Umschalt + 8 | Aus dem ausgewählten Absatz eine Liste mit Aufzählungszeichen machen. |
| Strg + Umschalt + 9 | Machen Sie den ausgewählten Absatz zu einer Checkliste. |
Für macOS:
| Cmd + Umschalt + L | Text linksbündig ausrichten. |
| Cmd + Umschalt + E | Text zentriert ausrichten. |
| Cmd + Umschalt + R | Text rechtsbündig ausrichten. |
| Cmd + Umschalt + J | Begründen Sie den ausgewählten Absatz oder einen Teil des Textes. |
| Strg + Umschalt + Aufwärtspfeil | Verschiebt den ausgewählten Absatz nach oben. |
| Strg + Umschalt + Abwärtspfeil | Verschiebt den ausgewählten Absatz nach unten. |
| Cmd + Umschalt + 7 | Erstellen Sie eine nummerierte Liste. |
| Cmd + Umschalt + 8 | Erstellen Sie eine Liste mit Aufzählungszeichen. |
| Cmd + Umschalt + 9 | Erstellen Sie eine Checkliste. |
Shortcuts zum Formatieren von Bildern und Zeichnungen
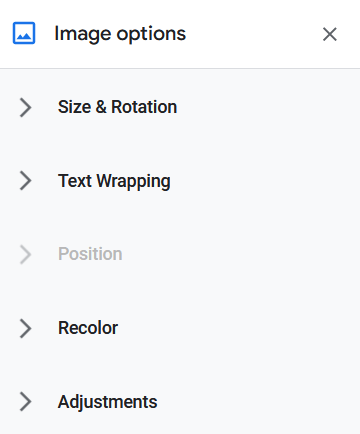
Grafiken helfen Ihnen, Ihre Arbeit besser zu präsentieren und Ihre Gedanken zu visualisieren. Wussten Sie, dass Sie die Bilder und Zeichnungen in Ihrem Google-Dokument so formatieren können, dass sie perfekt zum Begleittext passen? Verwenden Sie diese Verknüpfungen, um Ihren Arbeitsablauf mühelos zu gestalten.

| Strg + Alt + K | Vergrößern Sie das Bild mit intaktem Seitenverhältnis. |
| Strg + Alt + B | Vergrößern Sie das Bild horizontal. |
| Strg + Alt + I | Vergrößern Sie das Bild vertikal. |
| Strg + Alt + J | Verkleinern Sie das Bild mit intaktem Seitenverhältnis. |
| Strg + Alt + W | Verkleinern Sie das Bild horizontal. |
| Strg + Alt + Q | Verkleinern Sie das Bild vertikal. |
| Alt + Rechtspfeil | Ausgewähltes Bild um 15° im Uhrzeigersinn drehen. |
| Alt + Pfeil nach links | Ausgewähltes Bild um 15° gegen den Uhrzeigersinn drehen. |
| Alt + Umschalt + Rechtspfeil | Ausgewähltes Bild um 1° im Uhrzeigersinn drehen. |
| Alt + Umschalt + Pfeil nach links | Ausgewähltes Bild um 1° gegen den Uhrzeigersinn drehen. |
Für macOS:
| Cmd + Strg + K | Vergrößern Sie das Bild mit intaktem Seitenverhältnis. |
| Cmd + Strg + B | Vergrößern Sie das Bild horizontal. |
| Cmd + Strg + I | Vergrößern Sie das Bild vertikal. |
| Cmd + Strg + J | Verkleinern Sie das Bild mit intaktem Seitenverhältnis. |
| Cmd + Strg + W | Verkleinern Sie das Bild horizontal. |
| Cmd + Strg + Q | Verkleinern Sie das Bild vertikal. |
| Option + Rechtspfeil | Ausgewähltes Bild um 15° im Uhrzeigersinn drehen. |
| Option + Pfeil nach links | Ausgewähltes Bild um 15° gegen den Uhrzeigersinn drehen. |
| Option + Umschalt + Rechtspfeil | Ausgewähltes Bild um 1° im Uhrzeigersinn drehen. |
| Option + Umschalt + Pfeil nach links | Ausgewähltes Bild um 1° gegen den Uhrzeigersinn drehen. |
Shortcuts für Kommentare, Fußnoten und mehr
Sie können sogar Fußnoten und Kopfzeilen mit mehreren Tastenkombinationen bearbeiten. Müssen Sie schnell auf einen Kommentar Ihres Chefs oder Redakteurs antworten? Kein Problem, auch das ist im Handumdrehen erledigt. Hier ist wie:
| Strg + Alt + [1-6] | Ändert den Überschriftenstil. Die Zahl zwischen 1 und 6 bestimmt den Stil, der angewendet wird. |
| Strg + Eingabe | Fügen Sie einen Seitenumbruch in das Dokument ein. |
| Strg + Alt + M | Fügen Sie schnell einen Kommentar in die Google Docs-Datei ein. |
| Wählen Sie Kommentar + R | Hinterlasse eine Antwort auf den ausgewählten Kommentar. |
| Kommentar + E auswählen | Beheben Sie den ausgewählten Kommentar. |
| Strg + Alt + F | Fügen Sie eine neue Fußnote ein. |
| Halten Sie Strg + Alt + E und dann F gedrückt | Zur aktuellen Fußnote wechseln. |
| Halten Sie Strg + Alt + N und dann F gedrückt | Wechseln Sie zur nächsten Fußnote. |
| Halten Sie Strg + Alt + P und dann F gedrückt | Zur vorherigen Fußnote wechseln. |
| Strg + Alt + X Oder drücken f7 | Öffnen Sie die Rechtschreib-/Grammatikprüfung für Ihre Google Docs-Datei. |
| Strg + Alt + Z Oder Alt + Umschalt + ~ | Screenreader-Unterstützung aktivieren. |
Für macOS:
| Cmd + Option + [1-6] | Ändert den Überschriftenstil. |
| Cmd + Enter | Fügen Sie einen Seitenumbruch in das Dokument ein. |
| Cmd + Option + M | Fügen Sie einen Kommentar ein. |
| Wählen Sie Kommentar + R | Hinterlasse eine Antwort auf den ausgewählten Kommentar. |
| Kommentar + E auswählen | Beheben Sie den ausgewählten Kommentar. |
| Cmd + Option + F | Fügen Sie eine neue Fußnote ein. |
| Halten Sie Strg + Cmd + E und dann F gedrückt | Zur aktuellen Fußnote wechseln. |
| Halten Sie Strg + Cmd + N und dann F gedrückt | Wechseln Sie zur nächsten Fußnote. |
| Halten Sie Strg + Cmd + P und dann F gedrückt | Wechseln Sie zum vorherigen. |
| Cmd + Option + X Oder drücken Fn + f7 | Öffnen Sie die Rechtschreib-/Grammatikprüfung für Ihre Google Docs-Datei. |
| Option + Cmd + Z | Screenreader-Unterstützung aktivieren |
Navigation und Menü-Shortcuts
Obwohl es einfacher erscheinen mag, mit der Maus zu klicken, um durch die Google Docs-Datei zu navigieren, ist es viel einfacher und schneller, dies mit Tastenkombinationen zu tun, insbesondere weil Sie diese Tastenkombinationen mit den Formatierungs- und Bearbeitungstasten kombinieren. Es ist einfacher, die Hände überhaupt nicht von der Tastatur zu nehmen und alles mit ein paar Tastenanschlägen zu erledigen.
| Strg + F | Suchen Sie ein Wort oder einen Ausdruck in Ihrer Google Docs-Datei. |
| Strg + G | Wiederholen Sie die Suche. |
| Strg + H | Finden Sie ein Wort oder einen Satz in einer Google Docs-Datei und ersetzen Sie es durch ein anderes. |
| Strg + Umschalt + X | Rufen Sie das Kontextmenü auf, um Links und Emojis schneller zu bearbeiten oder einzufügen. |
| Alt + F Oder Alt + Umschalt + F (für andere Browser als Chrome) | Rufen Sie das Dateimenü auf. |
| Alt + O Oder Alt + Umschalt + O (für andere Browser als Chrome) | Rufen Sie das Formatmenü auf. |
| Alt + V Oder | Rufen Sie das Ansichtsmenü auf. |
| Alt + E Oder | Rufen Sie das Bearbeitungsmenü auf. |
| Alt + H | Rufen Sie das Hilfemenü auf. |
| Alt + A | Rufen Sie das Barrierefreiheitsmenü auf, wenn der Bildschirmleser aktiviert ist. |
| Alt + T Oder | Rufen Sie das Werkzeugmenü auf. |
| Strg + Umschalt + F | Wechseln Sie in den Kompaktmodus / Blenden Sie alle Menüs aus. |
| Seite nach oben | Verschieben Sie die Seite nach oben. |
| Bild nach unten | Verschieben Sie die Seite nach unten. |
Für macOS:
| Befehl + F | Suchen Sie ein Wort oder einen Ausdruck in Ihrer Google Docs-Datei. |
| Befehl + G | Wiederholen Sie die Suche. |
| Befehl + H | Finden Sie ein Wort oder einen Satz und ersetzen Sie es durch ein anderes. |
| Cmd + Umschalt + \ | Rufen Sie das Kontextmenü auf. |
| Strg + Wahltaste + F | Rufen Sie das Dateimenü auf. |
| Strg + Wahltaste + O | Rufen Sie das Formatmenü auf. |
| Strg + Wahltaste + V | Rufen Sie das Ansichtsmenü auf. |
| Strg + Wahltaste + E | Rufen Sie das Bearbeitungsmenü auf. |
| Strg + Wahltaste + H | Rufen Sie das Hilfemenü auf. |
| Strg + Option + A | Rufen Sie das Barrierefreiheitsmenü auf, wenn der Bildschirmleser aktiviert ist. |
| Strg + Wahltaste + T | Rufen Sie das Werkzeugmenü auf. |
| Strg + Umschalt + F | Wechseln Sie in den Kompaktmodus / Blenden Sie alle Menüs aus. |
| Fn + hoch | Verschieben Sie die Seite nach oben. |
| Fn + runter | Verschieben Sie die Seite nach unten. |
Egal, ob Sie ein Autor sind, der endlose Google Docs-Seiten füllt, oder ein gelegentlicher Benutzer, Tastaturkürzel werden Ihren Arbeitsablauf verbessern, sobald Sie sich daran gewöhnt haben. Stellen Sie sicher, dass Sie sie täglich üben, um die Gewohnheit aufzubauen. Lesen Sie auch unseren Artikel über die besten Microsoft Excel-Tastaturkürzel, um ein Tabellenkalkulationsmeister zu werden.
