7 leistungsstarke Apple Intelligence Mac-Funktionen und Einrichtungstipps
Veröffentlicht: 2024-10-30Apple Intelligence bzw. KI-Funktionen haben mit der Einführung für alle unterstützten Apple-Geräte, einschließlich iPhone, iPad und Mac, begonnen. Während diese KI-Funktionen auf dem iPhone und iPad nützlich sind, sind sie meiner Erfahrung nach auch auf dem Mac sehr hilfreich, insbesondere bei professioneller Arbeit. Wenn Sie einen Mac mit dem M1-Chip oder höher verwenden (Apple Intelligence ist nur auf Macs mit M1 oder neuer verfügbar), finden Sie hier die sieben besten Apple Intelligence-Funktionen, die Sie nutzen sollten, um Ihr tägliches Erlebnis zu verbessern.
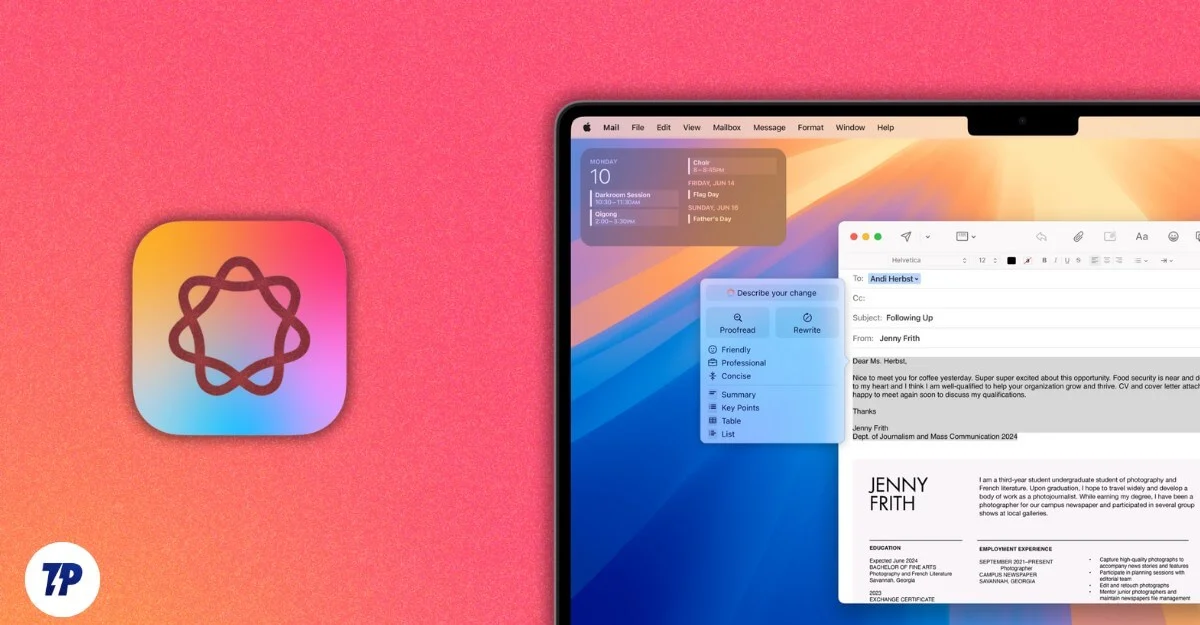
Inhaltsverzeichnis
Was ist Apples Intelligenz?
Apple Intelligence ist ein schicker Begriff, den Apple für seine KI-Funktionen für Apple-Geräte verwendet. Sie können mithilfe der Apple Intelligence-Funktionen auf Ihrem Mac verschiedene Aufgaben ausführen. Wenn Sie beispielsweise KI-Schreibwerkzeuge verwenden, können Sie mit diesen KI-Schreibwerkzeugen Texte zusammenfassen, Korrektur lesen und neu schreiben. Mit einer E-Mail-App können Sie E-Mails mithilfe von KI zusammenfassen und professionell beantworten. Am wichtigsten ist, dass im Gegensatz zu anderen KI-Tools die meisten Apple Intelligence-Funktionen lokal auf dem Gerät ausgeführt werden, sodass Ihre Daten privat bleiben.
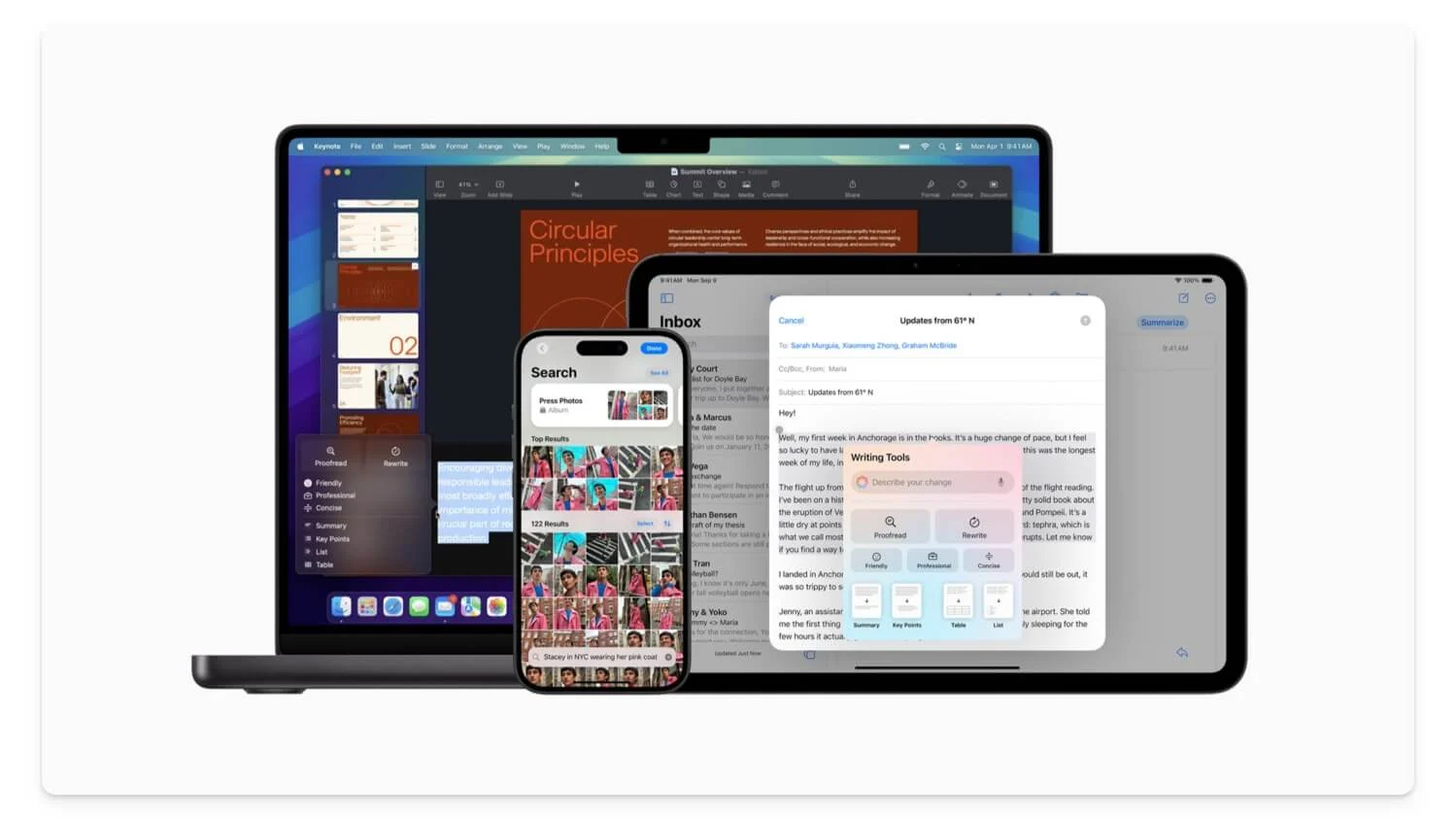
Diese KI-Funktionen sind derzeit für unterstützte Geräte (siehe Liste unten) und für begrenzte Länder verfügbar. Sie sollten sich für die Nutzung der Apple Intelligence-Funktionen anmelden. Sie können jedoch die Sprache auf Englisch (USA) einstellen, um auf Apple Intelligence-Funktionen auf Ihrem Mac zuzugreifen.
Apple Intelligence Unterstützte Geräte:
- iPhone: iPhone 16, 16 Plus, 16 Pro, 16 Pro Max, iPhone 15 Pro, 15 Pro Max\
- iPad: iPads mit A17 Pro- oder M1-Chip und höher
- Mac: Macs mit M1-Chip und höher.
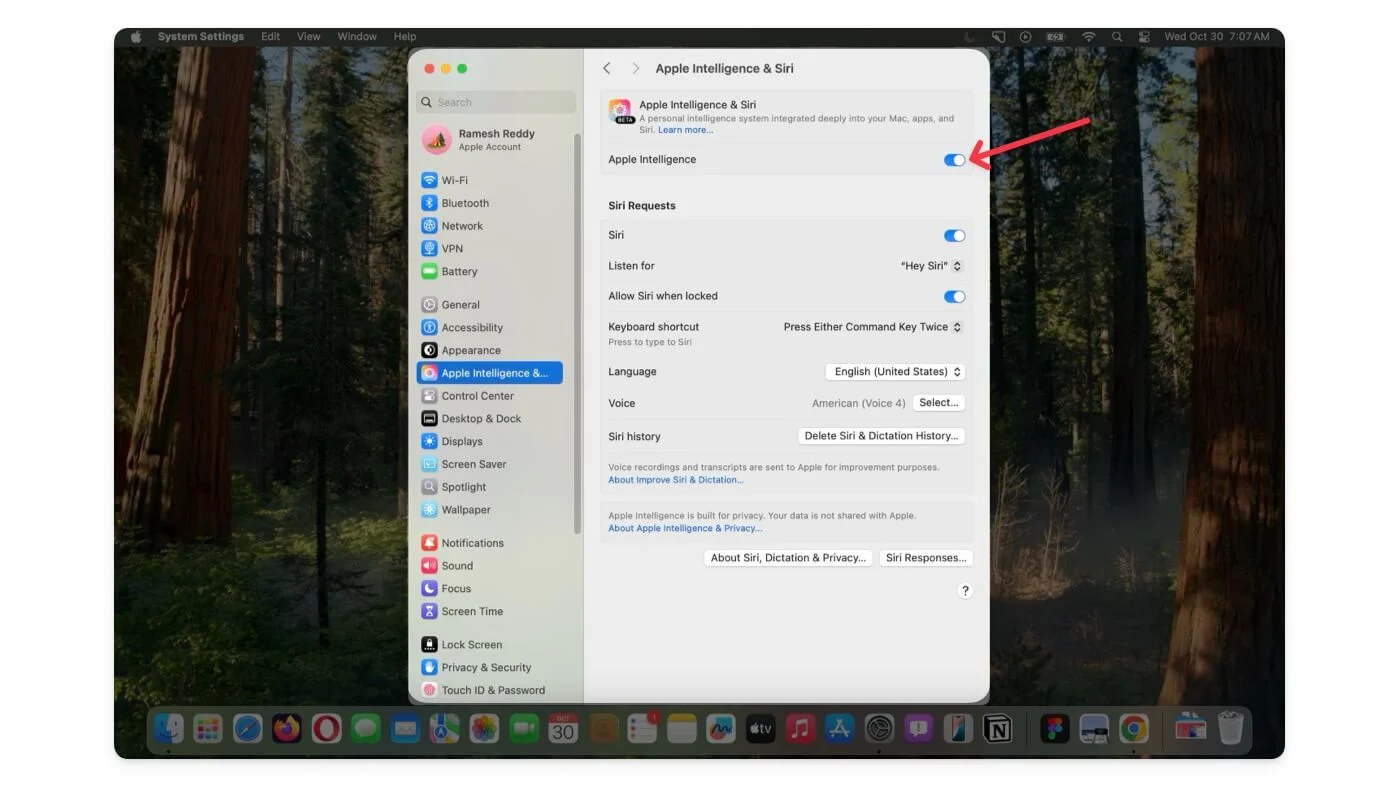
Um Apple Intelligence-Funktionen auf Ihrem Mac zu nutzen, aktualisieren Sie auf die neueste Version von MacOS Sequoia 15.1 . Gehen Sie zu Einstellungen , dann zu Allgemein > Software-Update und aktualisieren Sie auf die neueste macOS-Version. Dort müssen Sie sich in den Einstellungen für die Apple Intelligence-Funktionen entscheiden. Gehen Sie zu Einstellungen > Apple Intelligence und aktivieren Sie es. Nach der Aktivierung können Sie auf Ihrem Mac auf Apple Intelligence-Funktionen zugreifen.
Die 7 besten Apple Intelligence-Funktionen auf dem Mac
Besonderheit | Was es tut | So verwenden Sie es |
|---|---|---|
Text zusammenfassen oder umschreiben | Schreiben Sie Texte überall auf Ihrem Mac neu, formulieren Sie sie um, verbessern Sie sie, kürzen Sie sie oder fassen Sie sie zusammen. | Wählen Sie Text aus, klicken Sie auf das AI-Symbol oder klicken Sie mit der rechten Maustaste, um auf die Schreibwerkzeuge zuzugreifen. |
E-Mail-Zusammenfassungen und intelligente Antworten | Erhalten Sie schnelle Zusammenfassungen und antworten Sie schneller mit KI. | Open Mail, siehe Prioritäts-E-Mails; Klicken Sie in der E-Mail-Ansicht auf „Zusammenfassen“. Verwenden Sie Smart Reply in Antworten. |
Fassen Sie Webseiten in Safari zusammen | Erhalten Sie schnelle Zusammenfassungen von Webseiten in Safari | Öffnen Sie Safari, klicken Sie auf das Reader-Symbol und wählen Sie dann „Zusammenfassen“. |
Benachrichtigungen im Fokus reduzieren | Reduzieren Sie Unterbrechungen und erhalten Sie im Fokusmodus nur das Wesentliche. | Gehen Sie zu Einstellungen > Fokus, fügen Sie einen neuen Modus hinzu und aktivieren Sie Unterbrechungen reduzieren. |
KI-Fotobearbeitung | Entfernen Sie Objekte aus Fotos, erstellen Sie Erinnerungen und suchen Sie in der Foto-App mit natürlicher Sprache. | Öffnen Sie „Fotos“, klicken Sie auf „Bearbeiten“ und verwenden Sie das Bereinigungstool. Suchen Sie, indem Sie Beschreibungen wie „Fotos vom letzten Wochenende“ eingeben. |
Intelligente Notizen mit KI | Fassen Sie Text zusammen, nehmen Sie Audio auf und erhalten Sie Transkripte in Notizen. | Tippen Sie in Notizen auf das AI-Symbol für Schreibwerkzeuge. Nehmen Sie Audio auf und tippen Sie auf das Transkribieren-Symbol. |
Siri-Erinnerungen | Verwenden Sie Siri, um Erinnerungen einzurichten oder Antworten zu erhalten. | Benutzen Sie „Hey Siri“, um darauf zuzugreifen |
Zusätzliche Werkzeuge | KI für Sprachnotizen, bessere Spotlight-Suche, Scannen von Dokumenten und mehr. | Aktualisieren Sie für diese zusätzlichen Funktionen auf macOS 15.1. |
Fassen Sie jeden Text auf Ihrem Mac schnell zusammen oder schreiben Sie ihn neu
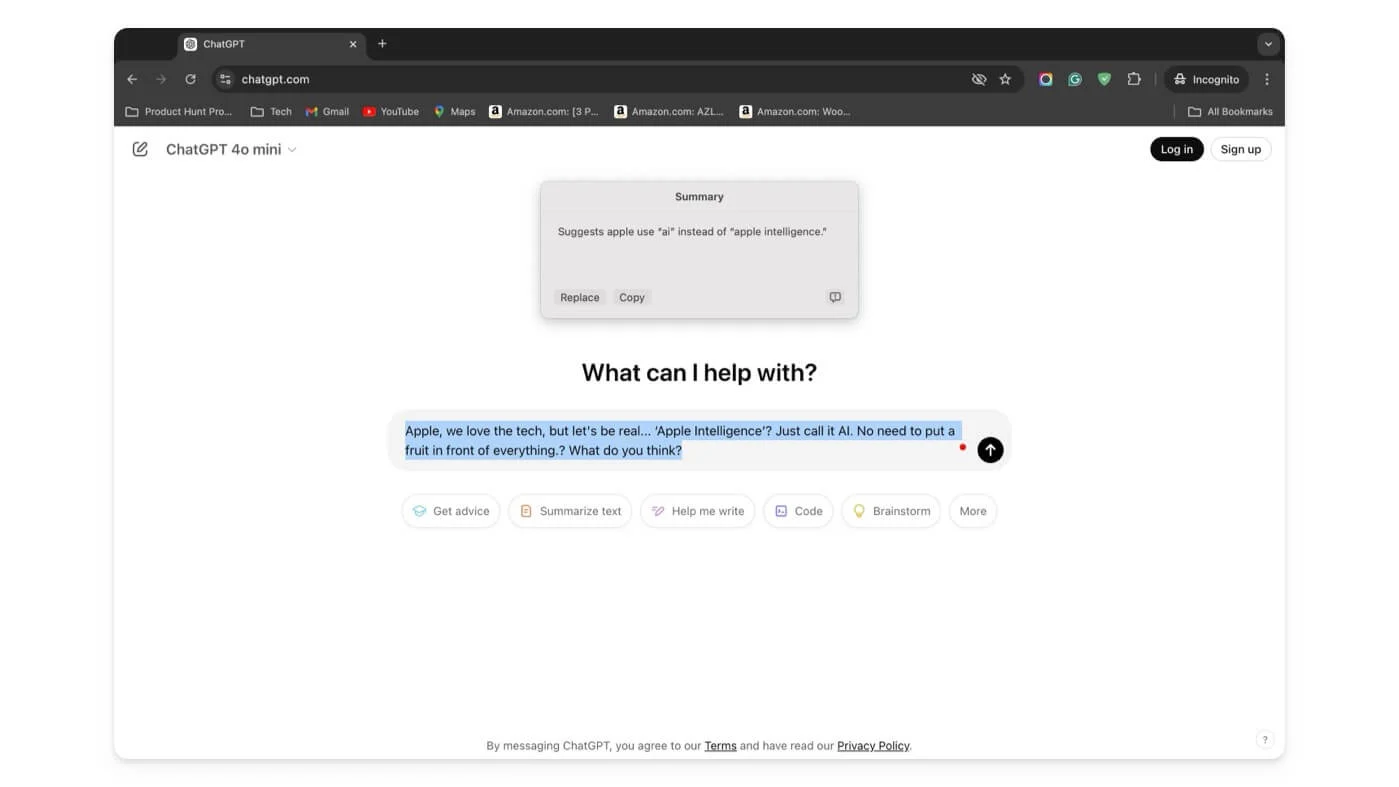
KI-Schreibtools sind auch für Gelegenheitsnutzer hilfreich. Mit diesen Tools können Sie E-Mails besser schreiben, Texte zusammenfassen, um Arbeit zu sparen, und vieles mehr. Der größte Nachteil besteht jedoch darin, dass die meisten KI-Schreibtools als separate Apps oder als Erweiterungen verfügbar sind oder sich in bestimmten Apps befinden. Allerdings sind die in das System integrierten Apple AI-Schreibtools tief in das System integriert und systemweit verfügbar; Sie sind insbesondere auf dem Mac leicht zugänglich.
Diese In-Tools funktionieren genau so, wie Sie es erwarten können. Sie können den Text umschreiben, umformulieren, verbessern, kürzen oder ganz neu schreiben. Meistens ist es genau, gelegentlich fehlt es jedoch völlig und erhöht Ihre Arbeit. Sie sind kostenlos und ohne Einschränkungen verfügbar.
So verwenden Sie KI-Schreibtools auf dem Mac:
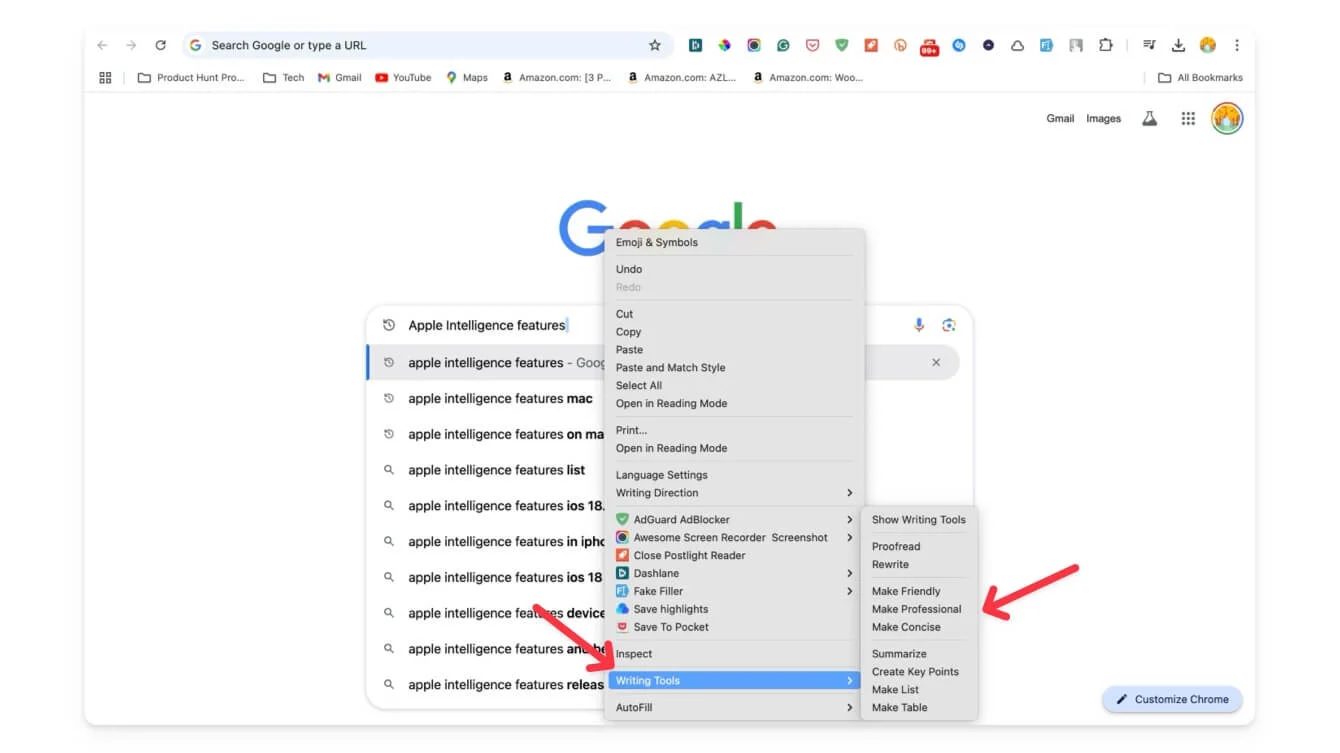
Um Schreibwerkzeuge auf dem Mac zu verwenden, wählen Sie den Text aus, den Sie ersetzen möchten . Auf der linken Seite wird dann ein neues Intelligenzsymbol angezeigt. Tippen Sie darauf und Sie erhalten ein Kontextmenü mit allen AI Writing-Optionen. Sie können auch den Text auswählen, den Sie umschreiben möchten, mit der rechten Maustaste darauf klicken und je nachdem, in welcher App Sie sich befinden, die Optionen im Kontext „Schreibwerkzeuge“ sehen. Tippen Sie darauf, um auf die Schreibwerkzeuge zuzugreifen.
Mit Apple AI können Sie E-Mails schnell zusammenfassen, priorisieren und beantworten
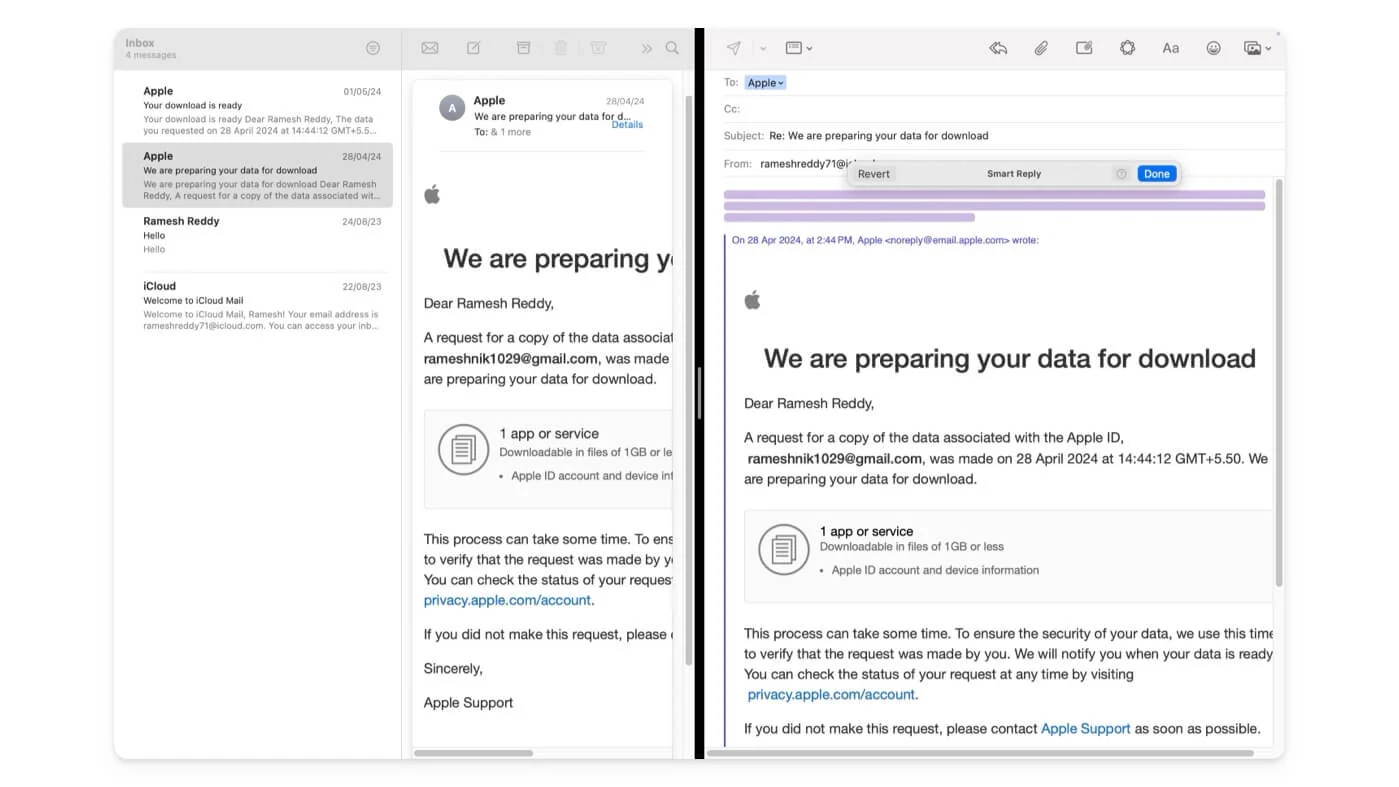
Apple Intelligence erweitert die Mail-App auf dem Mac um drei neue intelligente Funktionen. Basierend auf dem E-Mail-Text werden zunächst die wichtigsten E-Mails mit Priorität oben angezeigt, z. B. Einladungen, Ihr Zeitplan für diesen Tag und Termine, die Ihre Aufmerksamkeit erfordern.
Die hilfreichste E-Mail-Zusammenfassung hilft Ihnen, Ihre langen E-Mails zusammenzufassen. Sie können die Länge der Zusammenfassung nicht steuern; Basierend auf den E-Mail-Daten fasst es die E-Mail automatisch zusammen und im Gegensatz zu Gemini in Gmail können Sie die Konversation nicht fortsetzen.
Aber es ist sehr nützlich, um schnell zu den wichtigsten Punkten zu gelangen, ohne zu viel Zeit damit zu verbringen, alle E-Mails zu lesen. Und schließlich können Sie, sobald Sie die E-Mail gelesen haben, mithilfe von KI darauf antworten. Mit Smart Reply können Sie Ihre E-Mails mithilfe von KI basierend auf den empfangenen Inhalten beantworten. Es beantwortet automatisch die Fragen und generiert eine Antwort.
Der Zugriff auf die Smart Reply ist jedoch begrenzt und wird nur ausgelöst, wenn die empfangene E-Mail genügend Inhalt enthält. Derzeit ist es nicht möglich, manuell eine Schaltfläche zu drücken, um einen Antwort-E-Mail-Inhalt mit der Textaufforderung auszulösen oder zu generieren.

So verwenden Sie Apple Intelligence in der Apple Mail-App:
Um E-Mails zu priorisieren, öffnen Sie die Mail-App und fügen Sie Ihr E-Mail-Konto zur App hinzu. Oben werden neue priorisierte E-Mails angezeigt. Um E-Mails zusammenzufassen, öffnen Sie die E-Mail und klicken Sie auf die Schaltfläche „Zusammenfassen“, um die E-Mail-Zusammenfassung anzuzeigen. Um Smart Reply zu verwenden, klicken Sie auf die Antwort. Apple schlägt dann eine intelligente Antwort auf die E-Mail vor. Wählen Sie den Text aus, um ihn einzufügen.
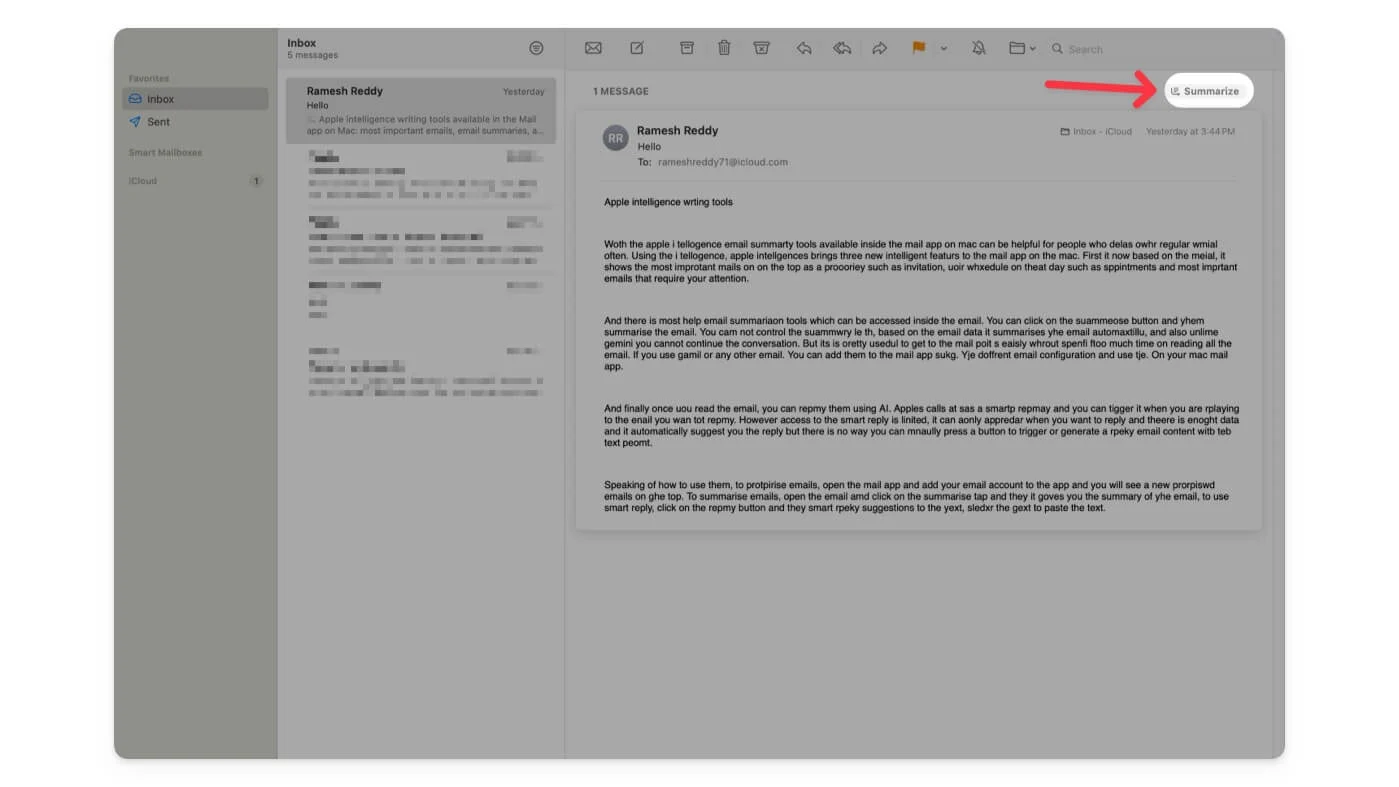
Zusätzlich zu den Mail-Apple-Intelligence-Funktionen können Sie in der E-Mail-App reguläre KI-Schreibtools verwenden. Beispielsweise ist das Apple Intelligence AI-Tool zum Schreiben von Zusammenfassungen nützlicher als das E-Mail-Zusammenfassungstool mit besserem Kontext.
Außerdem können Sie mit Smart Reply eine Zusammenfassung zusammenfassen, auf die E-Mail antworten und mehr Kontrolle über Ihre Antworten erhalten. Um in der Mail-App auf die Schreib-KI-Tools von Apple Intelligence zuzugreifen, öffnen Sie die E-Mail, klicken Sie auf die Antwort, tippen Sie auf das Apple Intelligence-Symbol und das Sternsymbol oben und greifen Sie dann auf die Schreibtools zu. Alternativ können Sie auch mit der rechten Maustaste auf den Text klicken, ihn auswählen und dann Zugriff auf die KI-Schreibwerkzeuge erhalten.
Fassen Sie Webseiten in Safari zusammen
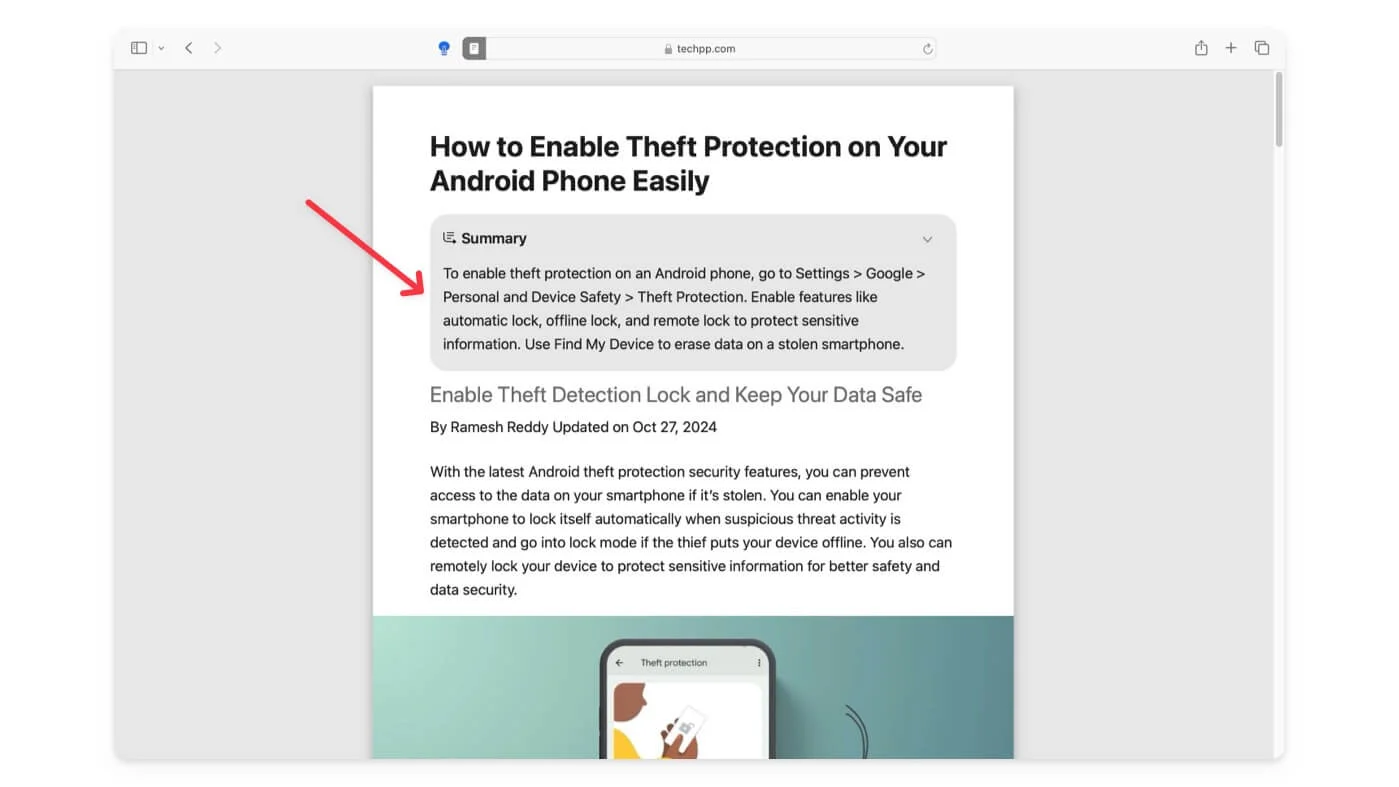
Zusätzlich zu E-Mails können Sie auch Webseiten mit der Zusammenfassungsfunktion von Apple Intelligence zusammenfassen, die in Safari verfügbar ist. In der Zusammenfassung finden Sie die wichtigsten Punkte. Auch hier gibt es keine Möglichkeit, das Gespräch fortzusetzen oder weitere Details zur Zusammenfassung zu erfahren, wenn Sie mehr möchten.
Das Beste daran ist, dass es in Safari verfügbar ist und hervorragend funktioniert. Dies ist nützlich, da die meisten Websites und andere Tools die Anzahl der Zusammenfassungen, die Sie täglich erstellen können, einschränken. Mit dem Safari-Zusammenfassungstool können Sie unbegrenzt Zusammenfassungen erstellen, und es gibt keine Zugriffsbeschränkungen oder Ratenbeschränkungen.
So fassen Sie Webseiten in Safari zusammen:
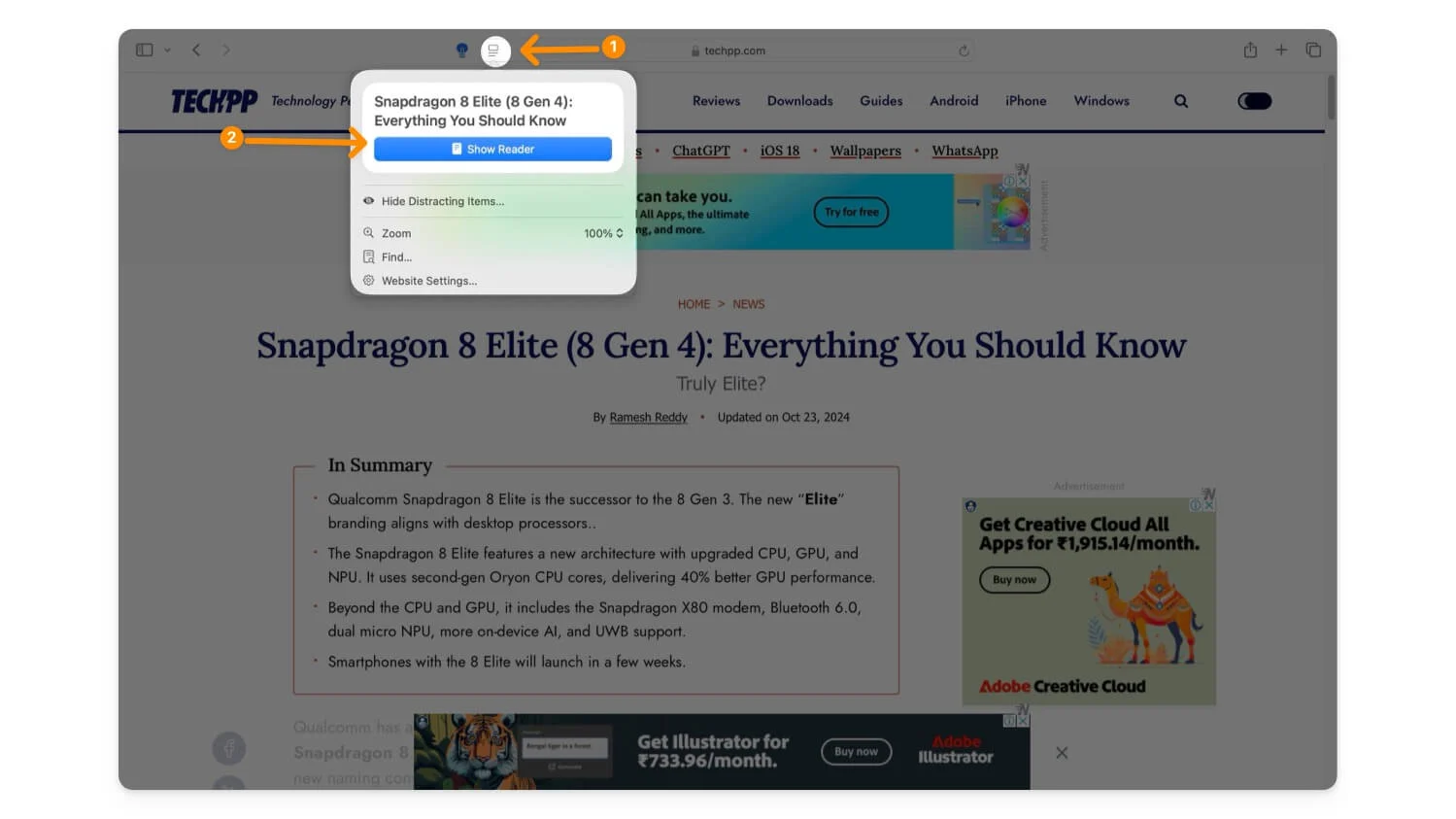
Um auf Webzusammenfassungen zuzugreifen, öffnen Sie den Safari-Browser und besuchen Sie die Seite, die Sie zusammenfassen möchten. Klicken Sie auf das Reader-Symbol in der Adressleiste und dann auf „Reader anzeigen“. Klicken Sie nun auf „Zusammenfassen“.
Reduzieren Sie Interaktionen im Fokusmodus
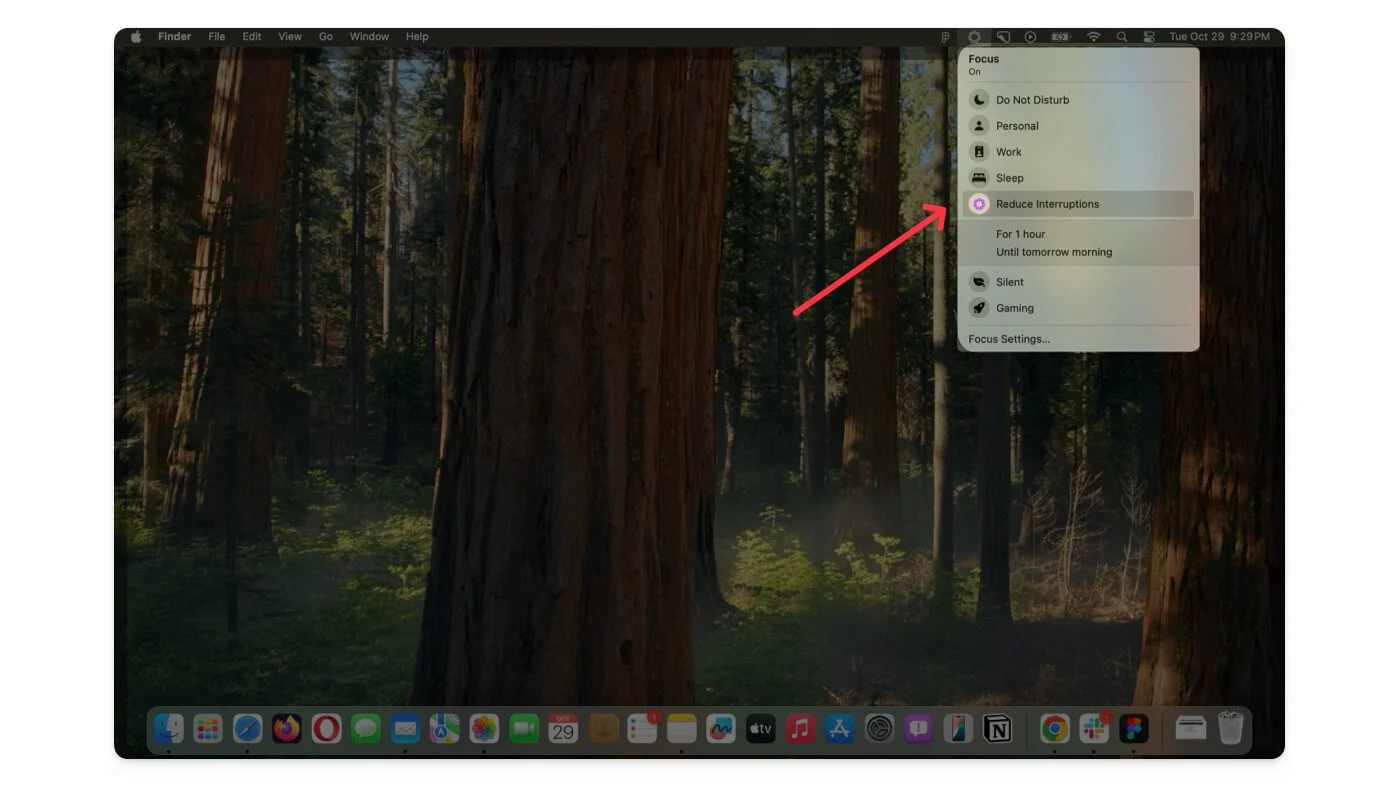
Der Fokusmodus auf dem Mac dient dazu, Benachrichtigungen und andere Ablenkungen durch Apps oder Personen stummzuschalten. Wenn Sie jedoch wichtige Benachrichtigungen von bestimmten Apps oder Personen wünschen, können Sie diese zu einer Whitelist hinzufügen und Benachrichtigungen von ihnen erhalten.
Dies ist jedoch keine vollständige Lösung, da Sie alle Benachrichtigungen von den Personen oder Apps erhalten, die Sie auf die Whitelist gesetzt haben, was ablenken kann und das Problem möglicherweise nicht vollständig löst. Mit Hilfe von Apple Intelligence hat Apple im neuen Fokusmodus einen Modus zum Reduzieren von Unterbrechungen eingeführt.
Dadurch erhalten Sie nur kritische Benachrichtigungen, auf die Sie achten möchten. Wenn Ihr Freund beispielsweise eine wichtige Nachricht gesendet hat, während der reduzierte Interaktionsmodus aktiviert ist, kann diese den Fokusmodus durchlaufen und als Benachrichtigung auf Ihrem Gerät angezeigt werden. Das kann praktisch sein und ich glaube, dass es eine umfassendere Lösung für den Fokusmodus ist. Allerdings funktioniert es möglicherweise nicht immer wie erwartet. Sie können wichtige Benachrichtigungen weiterhin verpassen oder blockieren, indem Sie den Fokusmodus mit reduzierter Unterbrechung verwenden.
So verwenden Sie den Modus „Unterbrechungen reduzieren“ auf dem Mac:
Gehen Sie in den Fokusmodus und wählen Sie den Modus „Unterbrechung reduzieren“ . Wenn Sie es nicht sehen, gehen Sie zu Einstellungen > Fokus , klicken Sie auf das Pluszeichen, um einen neuen Fokusmodus hinzuzufügen, und wählen Sie Unterbrechungen reduzieren.
Machen Sie nützliche Fotobearbeitung mit KI
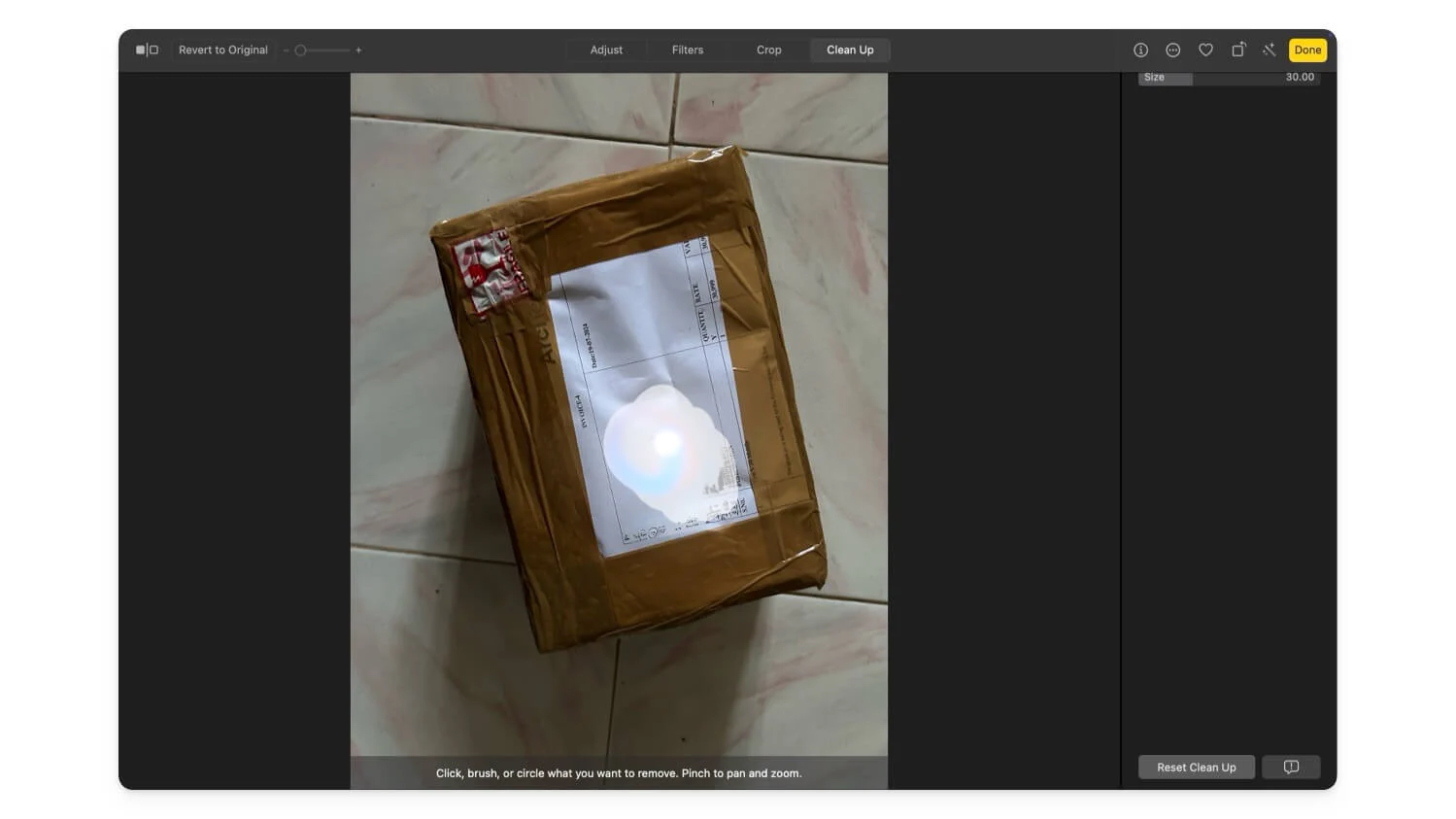
Es ist großartig zu sehen, dass Foto-Apps auf dem PC Priorität erhalten und über die neuesten KI-Fotobearbeitungsfunktionen verfügen. Ich verwende ständig Foto-Apps und wenn ich ein Foto bearbeiten oder Änderungen daran vornehmen möchte, greife ich häufig zu externer Fotosoftware und Tools von Drittanbietern, um meine Fotos zu bearbeiten.
Das neueste Apple Intelligence-Update hat der Fotos-App jedoch nützliche Tools hinzugefügt, insbesondere zum Ausblenden oder Entfernen bestimmter Elemente aus einem Foto, bevor es geteilt wird. Ich verwende das KI-Bereinigungstool in den Fotos, um vertrauliche Informationen zu entfernen.
Jetzt können Sie mit einem neuen Filmmodus individuelle Erinnerungen erstellen, indem Sie einfach beschreiben, worum es in ihnen gehen soll. Die Fotos-App organisiert dann die Bilder und erstellt eine Geschichte für Sie.
Es beinhaltet auch automatisiertes Storytelling und eine wichtige Funktion, die für mich hilfreich ist, ist die Unterstützung der Suche in natürlicher Sprache. Sie können beispielsweise „Fotos vom Abendessen mit Freunden gestern Abend“ oder etwas Ähnliches eingeben und die Suche in natürlicher Sprache in der Fotos-App zeigt relevante Fotos an.
Es funktioniert normalerweise gut, obwohl es einige Fälle übersieht. Auch für Videos steht die Suche in natürlicher Sprache zur Verfügung. Sie können bestimmte Videos finden, indem Sie beschreiben, was darin passiert ist. Darüber hinaus bietet es intelligente Lösungen bei der Suche nach Screenshots und bietet Optionen wie iPad-, Desktop- und App-Screenshots, wodurch die Fotos-App auf Ihrem Mac noch nützlicher wird.
So verwenden Sie KI-Bearbeitungswerkzeuge in der Fotos-App:
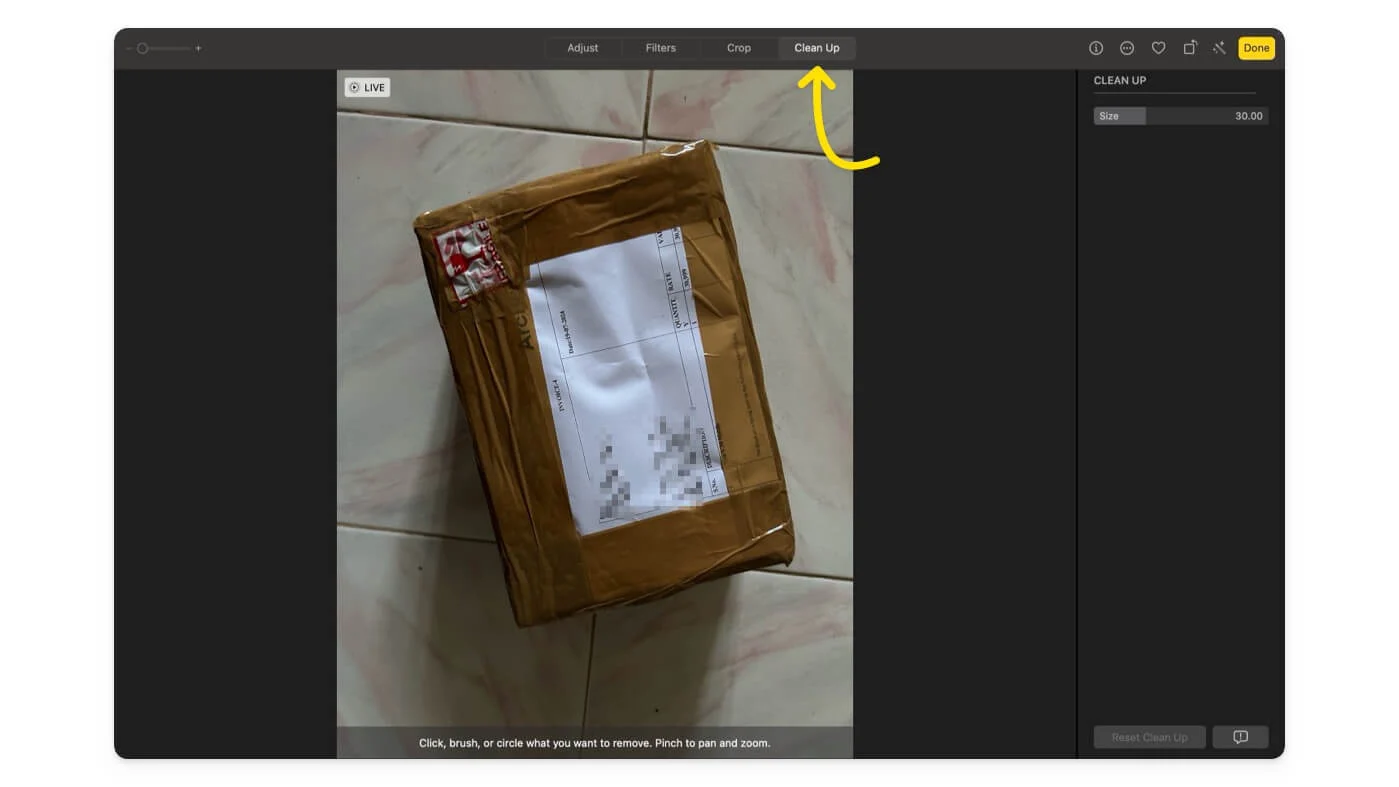
Öffnen Sie die Fotos-App und wählen Sie das Foto aus, das Sie bearbeiten möchten. Klicken Sie auf die Schaltfläche „Bearbeiten“ in der rechten Ecke des Bildschirms und rufen Sie dann das Bereinigungstool auf, um unerwünschte Objekte aus dem Bild zu entfernen.
Leistungsstarke Funktionen zum Notieren
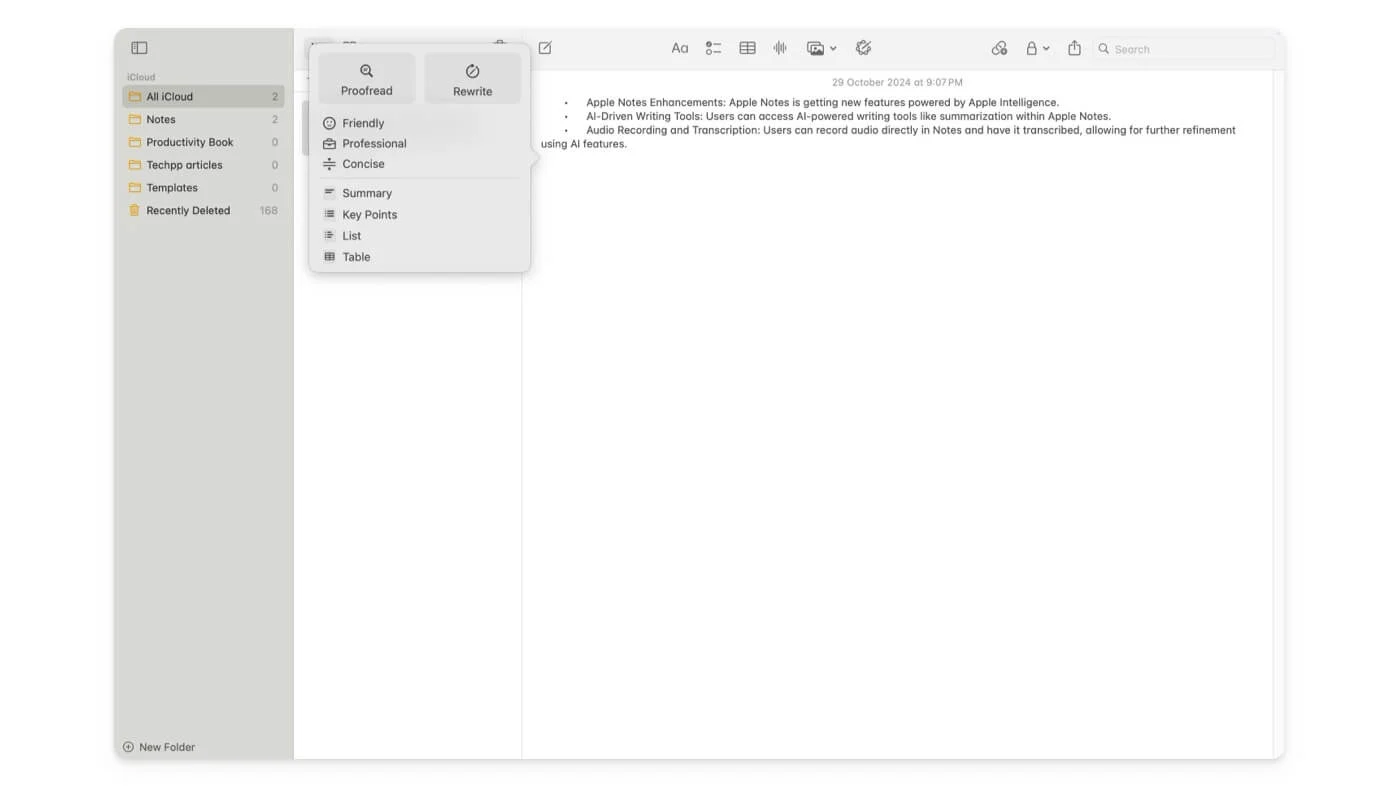
Apple Notes bietet auch nützliche Funktionen für Apple Intelligence. Erstens sind die systemweit verfügbaren Schreibwerkzeuge auch in Apple Notes verfügbar. Sie können auf die Apple Intelligence-Schaltfläche tippen, um auf die Notizen zuzugreifen und die neuesten KI-Schreibfunktionen zum Zusammenfassen zu erhalten.
Als nächstes können Sie nun Audio direkt in Notes aufnehmen. Dies ist besonders nützlich, um Besprechungsnotizen oder ein Dokument vorzubereiten, das Sie präsentieren möchten. Interessanterweise kann der Ton in Text umgewandelt werden, und später können Sie ihn mithilfe der Apple Intelligence-Funktionen weiter verfeinern. Diese Funktionen sind von Vorteil, da sie die Möglichkeit, Audio aufzunehmen und direkt vor Ort zu transkribieren, mit der Nutzung von Apple Intelligence-Funktionen kombinieren und Apple Notes so hilfreich wie möglich machen.
So verwenden Sie Schreibwerkzeuge für Notizen:
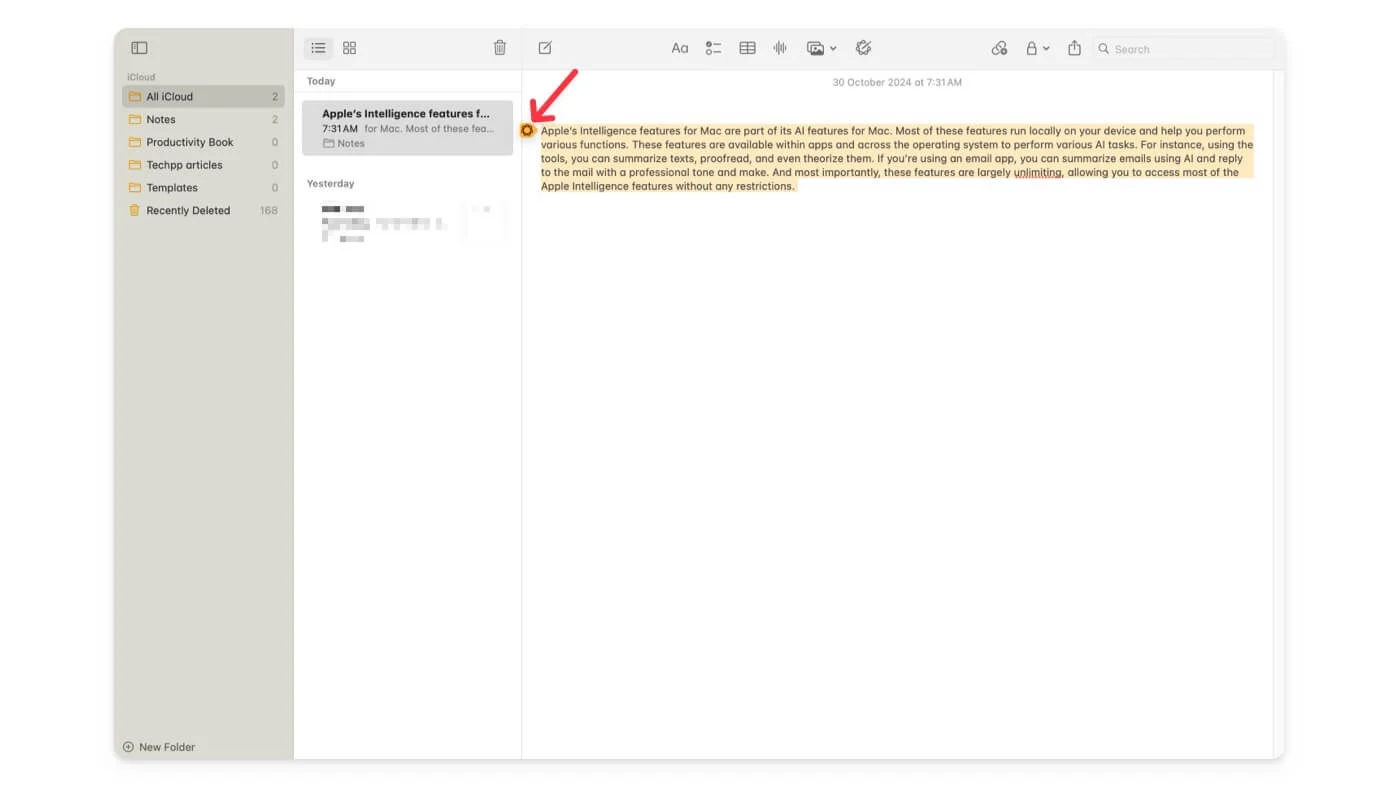
Um Schreibwerkzeuge zu verwenden, geben Sie den Text in die Notizen ein und klicken Sie auf das Apple Intelligence-Symbol in der oberen Symbolleiste. Sie können den Text auch kopieren . Das neue Apple Intelligence-Symbol erscheint dann auf der linken Seite. Tippen Sie darauf, um auf die Schreibwerkzeuge zuzugreifen. Um Notizen zu transkribieren, erstellen Sie neue Audionotizen und klicken Sie auf das Transkribierungssymbol.
Verwenden Sie Siri, um Erinnerungen festzulegen
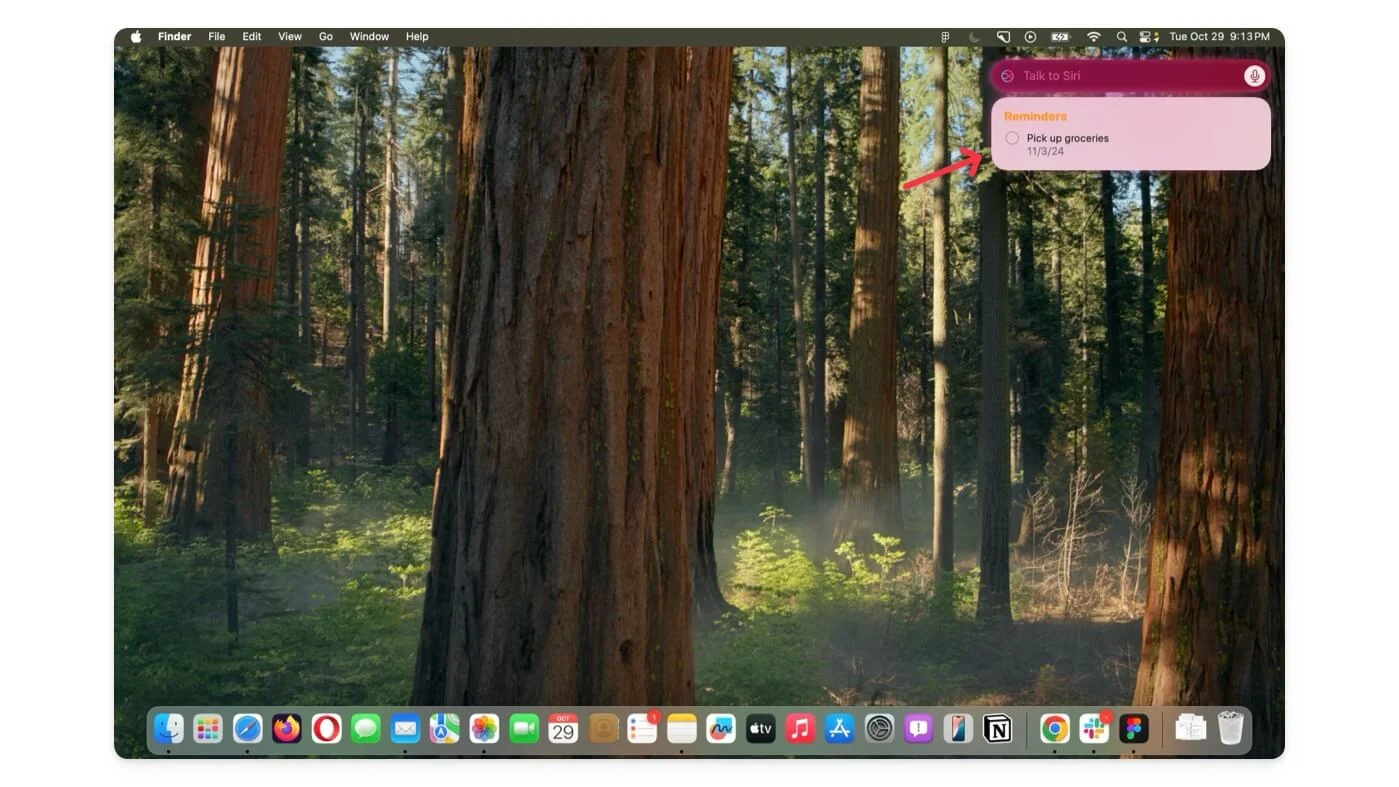
Schließlich können Sie Siri verwenden, um Erinnerungen auf Ihrem Mac einzurichten. Oh, warte, das ist alles. Ist Siri nicht der leistungsstärkste und fortschrittlichste KI-Assistent? Nun ja, noch nicht. Die meisten erweiterten Funktionen von Siri, wie persönlicher Kontext und ChatGPT-Integration, werden später in diesem Jahr verfügbar sein. Allerdings ist Siri jetzt besser darin, einfache Aufgaben wie Erinnerungen auszuführen. Wenn Sie Fragen zu den Einstellungen Ihres Systems haben, können Sie außerdem die Siri-Suche verwenden. Jetzt können Sie auch Siri eingeben und sofort Antworten erhalten.
So verwenden Sie das neueste Siri auf dem Mac:
Um Siri zu verwenden, starten Sie die App mit Spotlight oder sagen zum Aktivieren „Hey Siri“.
Steigern Sie Ihr Mac-Erlebnis mit Apple Intelligence
Das sind die besten Apple-Intelligence-Funktionen, die Sie auf dem Mac nutzen können. Darüber hinaus erhalten Sprachnotizen auch Unterstützung für die Transkription, eine verbesserte Spotlight-Suche mit Deep Learning, das Scannen von Dokumenten und OCR-Unterstützung (optische Zeichenerkennung) für Notizen- und Datei-Apps, kontextbezogene App-Aktionen, intelligente Erinnerungen mit Verarbeitung natürlicher Sprache und mehr. Alle diese Funktionen laufen lokal auf Ihrem Mac. Wenn in den Einstellungen keine Apple Intelligence-Funktionen angezeigt werden, stellen Sie sicher, dass Sie einen Mac mit einem M1-Prozessor oder höher und der neuesten Version von macOS Sequoia 15.1 verwenden.
