7 bewährte Möglichkeiten, beschädigte PowerPoint-Dateien einfach zu reparieren
Veröffentlicht: 2023-09-28Wenn Ihre PowerPoint-Datei beschädigt wird, kann es sich anfühlen, als wäre Ihre harte Arbeit umsonst gewesen. Aber fürchte dich nicht; Dieser Artikel vermittelt Ihnen das Wissen, wie Sie beschädigte PowerPoint-Dateien schnell und effektiv reparieren können. Unabhängig davon, ob sich Ihre PowerPoint-Datei nicht öffnen lässt, Fehler anzeigt oder nicht mehr lesbar ist, führen wir Sie durch die Schritte, damit Ihre Präsentation wieder auf Kurs kommt.
Teil 1: Warum sind meine PowerPoint-Dateien beschädigt?
Bevor wir uns mit den Lösungen zur Reparatur beschädigter PowerPoint-Dateien befassen, wollen wir zunächst die Gründe für die Beschädigung verstehen. Zu den häufigsten gehören:
Unerwartete Ereignisse: Ihr Computer schaltet sich unerwartet ab oder stürzt ab, während Sie an einer PowerPoint-Datei arbeiten.
Probleme mit der Festplatte: Es liegen Probleme mit der Festplatte Ihres Computers vor, beispielsweise fehlerhafte Sektoren oder andere physische Probleme.
Virenangriff: Viren und Malware können Dateien infizieren und beschädigen.
Kompatibilitätsprobleme: Möglicherweise öffnen Sie eine PowerPoint-Datei, die in einer neueren Version der Software erstellt wurde, mit einer älteren Version.
Dateiübertragungsfehler: Während der Dateiübertragung traten Probleme auf, die dazu führten, dass die PowerPoint-Datei unvollständig wurde oder einige Daten verloren gingen.
Teil 2: Wie repariert man eine beschädigte PowerPoint-Datei?
Wenn Ihre PowerPoint-Datei beschädigt ist, besteht kein Grund zur Sorge. Es gibt fünf bewährte Methoden, um eine beschädigte PowerPoint-Datei einfach und schnell zu reparieren.
Lösung 1: Verwenden Sie das Profession Tool, um beschädigte PowerPoint-Dateien zu reparieren
Wenn es um die Reparatur beschädigter PowerPoint-Dateien geht, kann 4DDiG File Repair die beste Wahl sein. Diese wunderbare Software wurde entwickelt, um Probleme in Dokumenten, Videos, Bildern und Audio zu beheben. Unabhängig davon, ob Sie eine PowerPoint-Datei nicht öffnen können oder beim Zugriff auf deren Inhalt Fehler auftreten, kann 4DDiG File Repair Sie dabei unterstützen, Ihre Präsentation ohne Datenverlust wiederherzustellen.
Hier sind einige zusätzliche Vorteile, die dieses leistungsstarke Tool bietet:
- Reparieren Sie beschädigte Dateien in verschiedenen Formaten wie Word, Excel, PPTX, PDF, PSD, AI und mehr.
- Reparieren Sie mehrere Dateiformate gleichzeitig mit der Stapelverarbeitung.
- Stellen Sie beschädigte Videos, Bilder und Audiodateien in ihrer ursprünglichen Qualität wieder her.
- Bringen Sie Ihre Medien auf ein neues Niveau, indem Sie die Videoauflösung erhöhen und die Fotoqualität verbessern.
Lassen Sie uns damit nun eine beschädigte PowerPoint-Datei in drei einfachen Schritten reparieren:
Schritt 1: Beginnen Sie mit dem Herunterladen und Starten von 4DDiG File Repair auf Ihrem Windows-PC. Wählen Sie auf der Startseite „Dateireparatur“ und klicken Sie dann auf die Schaltfläche „Hinzufügen“, um Ihre beschädigte PowerPoint-Datei zu importieren.
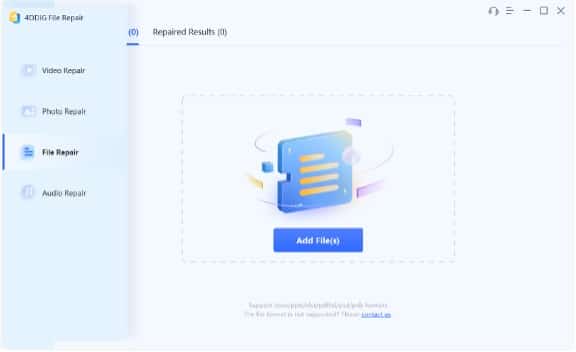
Schritt 2: Sobald Ihre beschädigte Datei hinzugefügt wurde, klicken Sie einfach auf die Option „Reparieren“. Dieses Tool leitet den Analyse- und Reparaturprozess ein, um etwaige Probleme in der PPTX-Datei zu beheben.
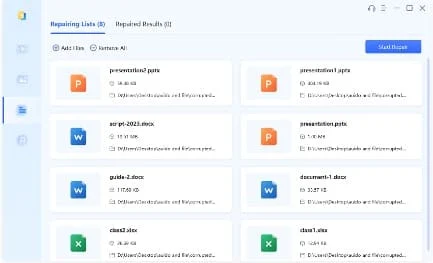
Schritt 3: Wenn der Reparaturvorgang abgeschlossen ist, können Sie eine Vorschau der reparierten Dateien anzeigen. Wenn Sie schließlich mit der reparierten Datei zufrieden sind, wählen Sie Ihre reparierten Dateien aus und klicken Sie auf „Exportieren“, um sie zu speichern.
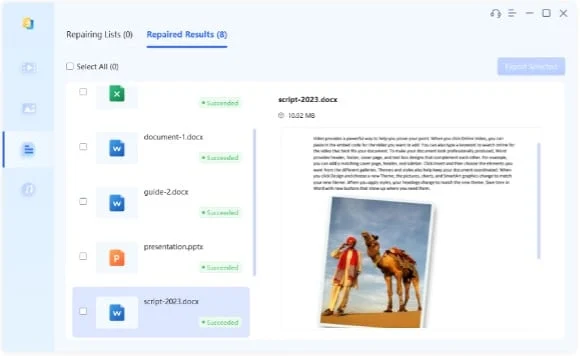
Jetzt können Sie sich von allen Bedenken hinsichtlich der Wiederherstellung einer beschädigten PowerPoint-Datei verabschieden.
Lösung 2: PowerPoint-Datei im abgesicherten Modus öffnen
Manchmal kann Ihre PowerPoint-Datei aufgrund bestimmter Add-Ins oder Erweiterungen nicht geöffnet werden, sondern ist eher beschädigt. Durch einfaches Öffnen der Datei im abgesicherten Modus kann dieses Problem leicht behoben werden.
Schritt 1: Drücken Sie Win + R, um das Dialogfeld „Ausführen“ zu öffnen. Geben Sie als Nächstes „powerpnt /safe“ ein und drücken Sie die Eingabetaste.
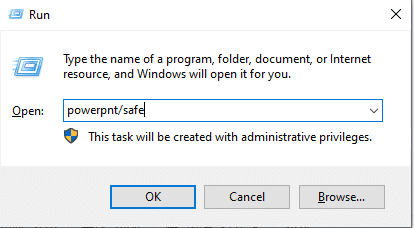
Schritt 2: Klicken Sie in PowerPoint im abgesicherten Modus auf „Datei“ und dann auf „Öffnen“. Durchsuchen Sie die beschädigte PPTX-Datei und wählen Sie sie aus.
Schritt 3: Wenn die Datei erfolgreich im abgesicherten Modus geöffnet wird, kann dies darauf hinweisen, dass ein Add-In oder eine Erweiterung das Problem verursacht hat. Möglicherweise müssen Sie Microsoft PowerPoint neu installieren.
Wenn diese Methode nicht funktioniert, lesen Sie weiter, um zu erfahren, wie Sie beschädigte PowerPoint-Dateien reparieren.
Lösung 3: Verwenden der integrierten Funktion zum Reparieren beschädigter PowerPoint-Dateien
Eine weitere Lösung zum Reparieren beschädigter PowerPoint-Dateien ist die Verwendung eines integrierten Tools namens „Öffnen und Reparieren“. Wenn Sie auf eine PowerPoint-Datei stoßen, die sich nicht richtig öffnen lässt, Fehlermeldungen anzeigt oder beschädigt zu sein scheint, können Sie mit dieser Funktion versuchen, den Inhalt zu retten. So verwenden Sie es:
Schritt 1: Öffnen Sie Microsoft PowerPoint und klicken Sie oben links auf „Datei“.
Schritt 2: Wählen Sie „Öffnen“ aus dem Menü auf der linken Seite. Navigieren Sie dann zum Speicherort Ihrer beschädigten PowerPoint-Datei und wählen Sie sie aus.
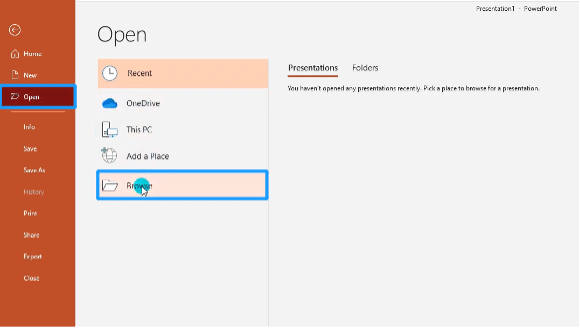
Schritt 3: Anstatt die Datei einfach per Doppelklick zu öffnen, klicken Sie auf den kleinen Pfeil neben der Schaltfläche „Öffnen“. Wählen Sie dann im Dropdown-Menü „Öffnen und reparieren“ aus.
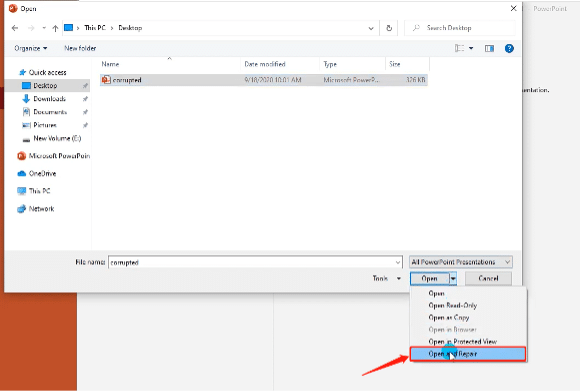

Lösung 4: Extrahieren und Wiederverwenden der Folien
Wenn eine PowerPoint-Datei beschädigt ist, wird sie möglicherweise nicht richtig geöffnet oder angezeigt, was den Zugriff auf den Inhalt erschwert. In solchen Fällen können Sie versuchen, eine beschädigte PowerPoint-Datei zu reparieren, indem Sie die Folien extrahieren und wiederverwenden. Folge diesen Schritten:
Schritt 1: Starten Sie PowerPoint und erstellen Sie eine neue leere Präsentation.
Schritt 2: Klicken Sie auf die Registerkarte „Startseite“ und wählen Sie dann „Folien wiederverwenden“, nachdem Sie auf „Neue Folie“ geklickt haben.
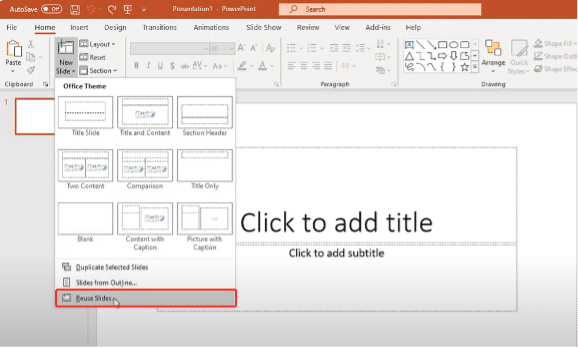
Schritt 3: Klicken Sie auf „Durchsuchen“ und wählen Sie die beschädigte PowerPoint-Datei aus, die Sie wiederherstellen möchten. Klicken Sie dann auf die Schaltfläche „Öffnen“.
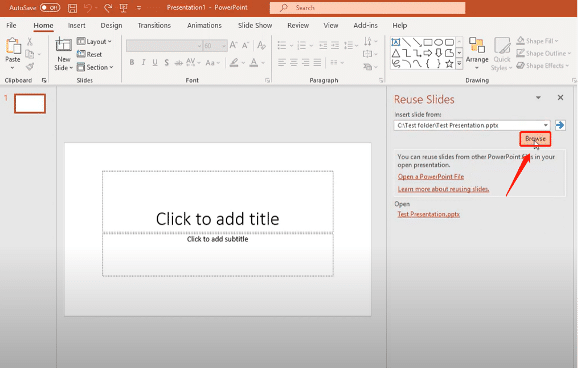
Schritt 4: Jetzt werden Ihre beschädigten Folien in die neue Präsentation eingefügt. Drücken Sie „Strg + S“, um eine neue, wiederhergestellte Präsentation zu erstellen.
Lösung 5: PowerPoint-Dateien kostenlos online reparieren
Wenn Sie PowerPoint-Dateien lieber online als mit Software reparieren möchten, ist 4DDiG Free Online Document Repair eine großartige Alternative. Dieses Tool erfordert nicht nur die Installation zusätzlicher Anwendungen oder Software, sondern hilft Benutzern auch dabei, Hilfe bei der Dateireparatur zu erhalten, ohne zu viel Geld auszugeben.
Schritt 1: Gehen Sie zur offiziellen Website und wählen Sie die Schaltfläche „Dokument hochladen“, um Ihre beschädigte Datei hochzuladen. Klicken Sie dann auf „Start“, um den Reparaturvorgang zu starten.
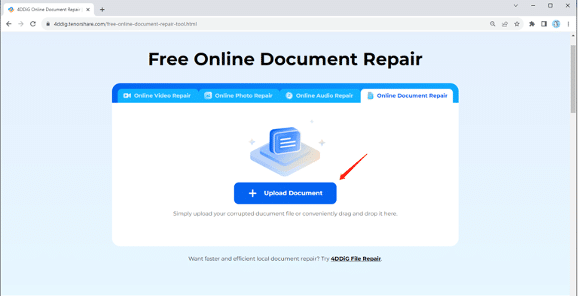
Schritt 2: Das Tool beginnt automatisch mit der Reparatur Ihres Dokuments.
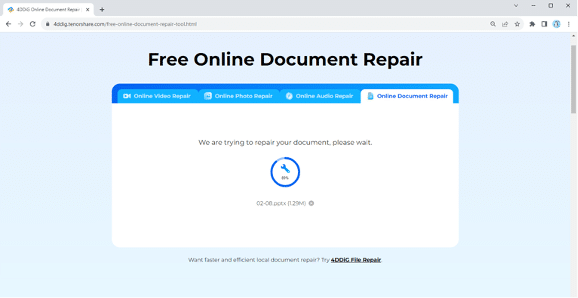
Schritt 3: Sobald der Reparaturvorgang abgeschlossen ist, können Sie eine Vorschau der reparierten Datei anzeigen und sie an einem geeigneten Ort auf Ihrem Gerät speichern.
Lösung 6: Temporäre Sicherungsdateien verwenden
Während Sie daran arbeiten, erstellt PowerPoint in regelmäßigen Abständen automatisch Sicherungskopien Ihrer Präsentation. Diese temporären Dateien werden in einem bestimmten Ordner auf Ihrem Computer gespeichert und können bei Bedarf zur Reparatur beschädigter PowerPoint-Dateien verwendet werden.
Schritt 1: Drücken Sie gleichzeitig die Tasten Win + R, um auf das Dialogfeld „Ausführen“ zuzugreifen. Geben Sie dann „%temp%“ ein und klicken Sie auf „OK“.
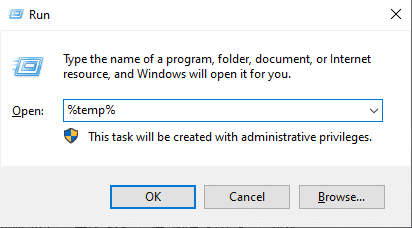
Schritt 2: Geben Sie „ppt*.tmp“ in das Suchfeld ein und drücken Sie die Eingabetaste.
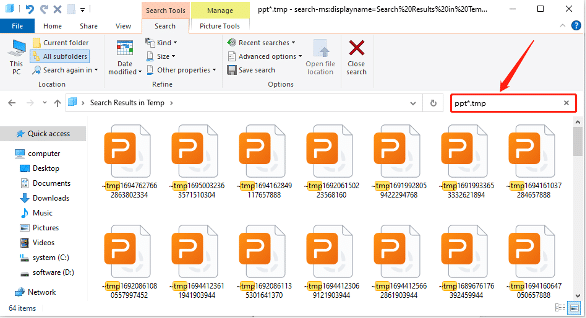
Schritt 3: Suchen Sie die temporäre Kopie Ihrer beschädigten Datei und speichern Sie sie an einem anderen Ort. Ändern Sie anschließend die Dateierweiterung von TMP in PPTX.
Lösung 7: Speichern Sie Ihr PPT im RTF-Format
Wenn Sie sich immer noch fragen, wie Sie eine beschädigte PowerPoint-Datei wiederherstellen können, können Sie die Präsentation im RTF (Rich Text Format) speichern. Dies ist nützlich, wenn die Beschädigung die Möglichkeit beeinträchtigt, den Inhalt zu öffnen und anzuzeigen. Es ist jedoch wahrscheinlich, dass eingebettete Bilder, Videos, benutzerdefinierte Schriftarten und komplexe Formatierungen verloren gehen. So können Sie es machen:
Schritt 1: Starten Sie zunächst die problematische PowerPoint-Datei. Navigieren Sie zur Registerkarte „Datei“ und wählen Sie „Speichern unter“.
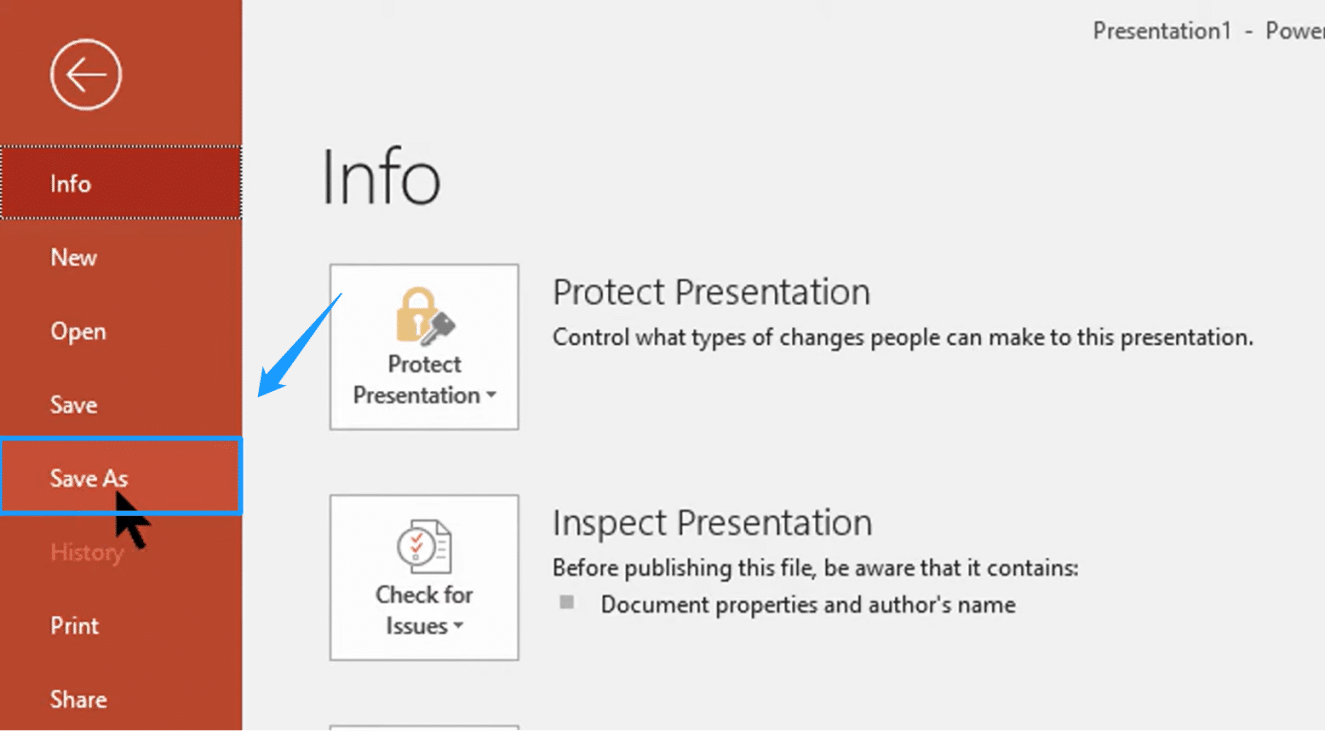
Schritt 2: Wählen Sie einen Speicherort für die Datei aus und geben Sie ihr bei Bedarf einen neuen Namen.
Schritt 3: Wählen Sie im Dialogfeld „Speichern unter“ „Outline/RTF(*.rtf)“ aus dem Dropdown-Menü „Speichern unter“ und klicken Sie dann auf „Speichern“.
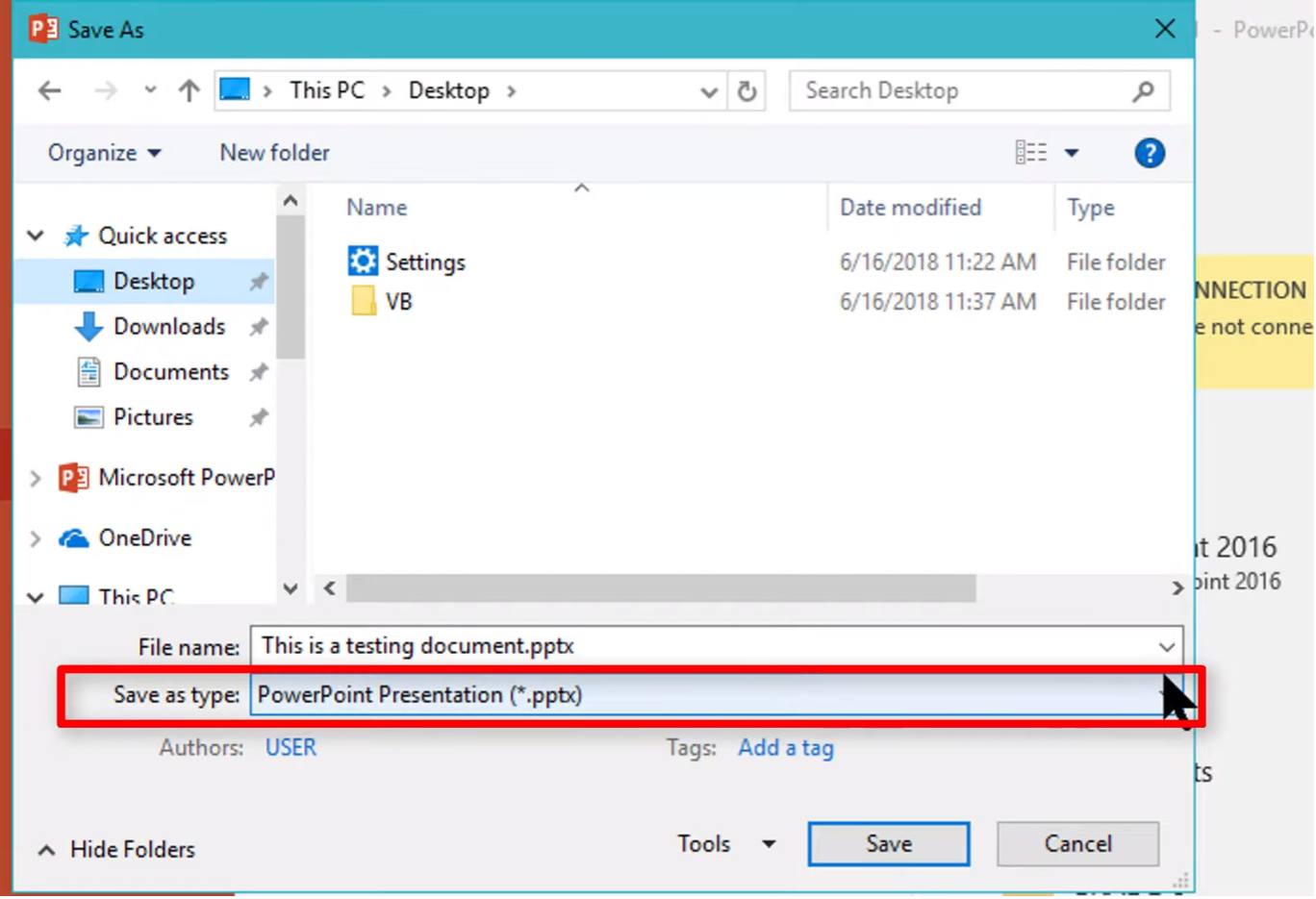
Schritt 4: Starten Sie PowerPoint neu und greifen Sie erneut auf das Menü „Datei“ zu. Wählen Sie „Öffnen“ und wählen Sie im Menü „Dateityp“ entweder „Alle Konturen“ oder „Alle Dateien“.
Schritt 5: Identifizieren und öffnen Sie die zuvor gespeicherte RTF-Datei. PowerPoint generiert die Präsentation automatisch neu und verwendet dabei die Gliederungsansicht der Originalpräsentation als Referenz.
Teil 3: Nützliche Tipps zur Reparatur beschädigter PowerPoint-Dateien
Der beste Weg, eine beschädigte PowerPoint-Datei zu reparieren, besteht darin, sie von vornherein zu verhindern. Hier sind einige gängige vorbeugende Maßnahmen:
- Regelmäßig speichern und sichern: Speichern Sie Ihre PowerPoint-Dateien regelmäßig, während Sie daran arbeiten, und erstellen Sie Sicherungskopien. Erwägen Sie die Nutzung von Cloud-Speicherdiensten wie Google Drive, OneDrive oder Dropbox, um Ihre Dateien automatisch zu sichern.
- Vermeiden Sie erzwungenes Schließen: Erzwingen Sie niemals das Schließen von PowerPoint und fahren Sie Ihren Computer niemals herunter, während eine Präsentation geöffnet ist.
- Software aktualisieren: Halten Sie Ihre PowerPoint-Software und Ihr Betriebssystem auf dem neuesten Stand.
- Auf Viren prüfen: Scannen Sie Ihren Computer regelmäßig auf Viren und Malware.
- Vermeiden Sie eine Überladung der Folien: Überladen Sie die Folien nicht mit zu viel Inhalt, Bildern oder Multimedia-Elementen.
Einpacken
Mit diesen Erkenntnissen und Techniken können Sie beschädigte PowerPoint-Dateien zuverlässig reparieren und in Zukunft für reibungslosere Präsentationen sorgen. Wenn Sie beschädigte PowerPoint-Dateien jedoch nicht online oder manuell reparieren können, sollten Sie die Verwendung des 4DDiG-Dateireparaturtools in Betracht ziehen. Dieses leistungsstarke Tool kann Ihre Dateien effektiv wiederherstellen und gleichzeitig die Datenintegrität gewährleisten.
