7 Möglichkeiten zur Behebung des DNS_PROBE_FINISHED_NXDOMAIN-Fehlers in Google Chrome
Veröffentlicht: 2023-01-03Der DNS_PROBE_FINISHED_NXDOMAIN-Fehler im Google Chrome-Browser kann für viele Benutzer frustrierend und verwirrend sein. Dieser Fehler tritt normalerweise auf, wenn ein Benutzer versucht, auf eine Website zuzugreifen, der DNS-Server den Domänennamen jedoch nicht auflösen kann.
Der Browserfehler kann mehrere Gründe haben, z. B. ein falsch eingegebener Domänenname, der Server der Website ist ausgefallen oder wenn der DNS-Server den Domänennamen nicht auflösen kann. Dieser Artikel enthält einige einfache Schritte, mit denen Benutzer diesen Fehler beheben und wieder im Internet surfen können.

Was bedeutet der Fehlercode DNS_PROBE_FINISHED_NXDOMAIN?
Der DNS_PROBE_FINISHED_NXDOMAIN-Fehler in Google Chrome zeigt an, dass der Domänenname auf dem DNS-Server nicht gefunden werden kann. Dieser Fehler tritt normalerweise auf, wenn Sie versuchen, auf eine Website zuzugreifen, der DNS-Server den Domänennamen jedoch nicht auflösen kann.
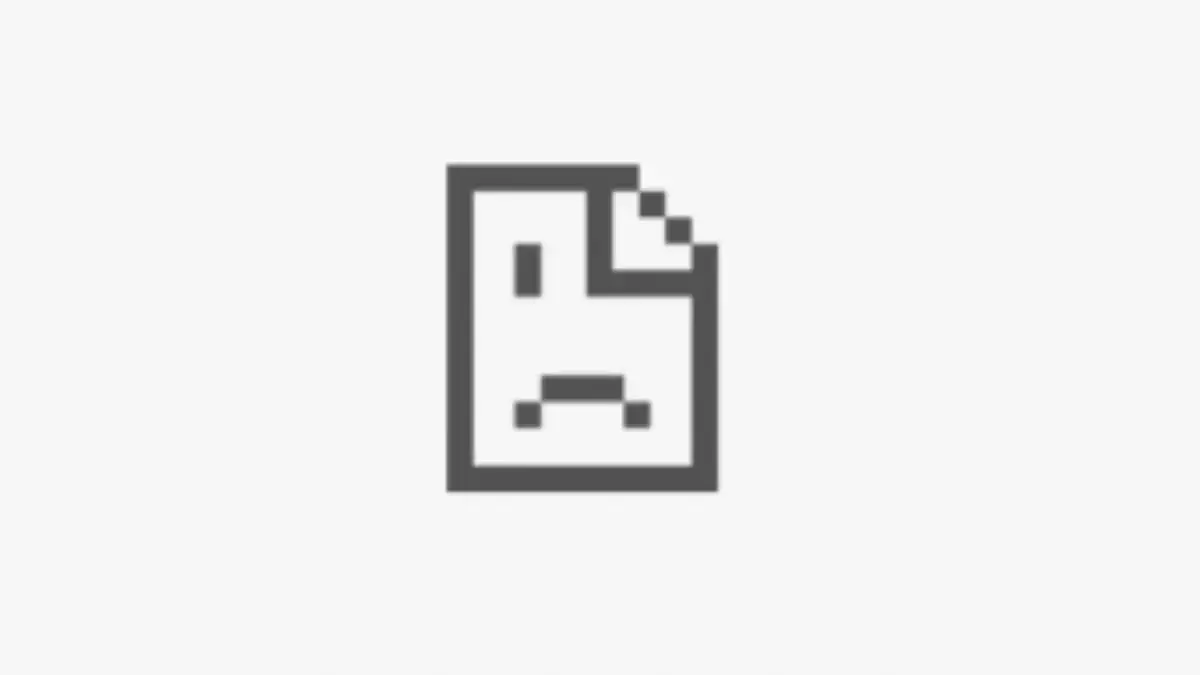
Ein DNS-Server (Domain Name System) ist ein Server, der menschenlesbare Domänennamen (z. B. example.com) in maschinenlesbare IP-Adressen (z. B. 192.0.2.1) übersetzt. Auf diese Weise können Benutzer auf Webserver und andere Internetressourcen zugreifen, indem sie einfach zu merkende Domänennamen anstelle von schwer zu merkenden IP-Adressen eingeben.
Einige Ursachen für diesen Fehler liegen nicht in Ihrer Hand, aber Sie können das Problem in einigen Fällen selbst beheben. Hier ist, was Sie tun können, um das Problem systematisch zu beheben.
1. Setzen Sie Ihre Internetverbindung zurück
Versuchen Sie, Ihren Router oder Ihr Modem zu trennen und wieder anzuschließen, um Ihre Internetverbindung neu zu starten. Hier sind die folgenden Schritte:

- Suchen Sie Ihren Router oder Ihr Modem und trennen Sie es von der Steckdose.
- Dann warte ein paar Minuten Schließen Sie den Router oder das Modem wieder an.
- Warten Sie, bis der Router oder das Modem neu gestartet und die Internetverbindung hergestellt wurde.
- Versuchen Sie schließlich, erneut auf die Website zuzugreifen, um festzustellen, ob der Fehler DNS_PROBE_FINISHED_NXDOMAIN behoben wurde.
Wenn Sie eine Wi-Fi-Verbindung verwenden, versuchen Sie, zu einer kabelgebundenen Verbindung zu wechseln, um zu sehen, ob dies einen Unterschied macht, oder umgekehrt. Wenn ein bestimmter Adapter dieses Problem verursacht, müssen Sie möglicherweise einen „Netsh Winsock Reset“ oder einen der anderen allgemeinen Tipps zur Fehlerbehebung bei Netzwerkadaptern durchführen.
2. Überprüfen Sie Ihre Localhosts-Datei
Möglicherweise haben Sie die lokale Hosts-Datei verwendet, um anzugeben, welche IP-Adressen bestimmte Websites verwenden sollen. Chrome verwendet immer die in der localhosts-Datei angegebenen IP-Einstellungen. Wenn sie also falsch oder veraltet sind, kann es einen Fehler generieren. Siehe Was ist Localhost und wie können Sie es verwenden? Einzelheiten zum Überprüfen der Datei auf Fehler.
3. Deaktivieren Sie Ihr VPN, Antivirus oder Ihre Firewall (oder ändern Sie sie)
Wenn Sie eine aktive Firewall haben (und das sollten Sie!), deaktivieren Sie sie vorübergehend, um festzustellen, ob sie der Übeltäter ist. Überprüfen Sie die Einstellungen, um festzustellen, ob bestimmte Websites oder Domänen blockiert werden. Dasselbe gilt für Antivirensoftware, die einige Websites stören kann. Wenn Ihr Antivirenpaket eine bestimmte Website blockiert, vergewissern Sie sich, dass die Website sicher ist und Sie die URL richtig eingeben.
Sie können auch versuchen, Ihren VPN-Standort zu ändern, wenn Sie ein VPN verwenden. Alternativ schalten Sie Ihr VPN komplett aus.
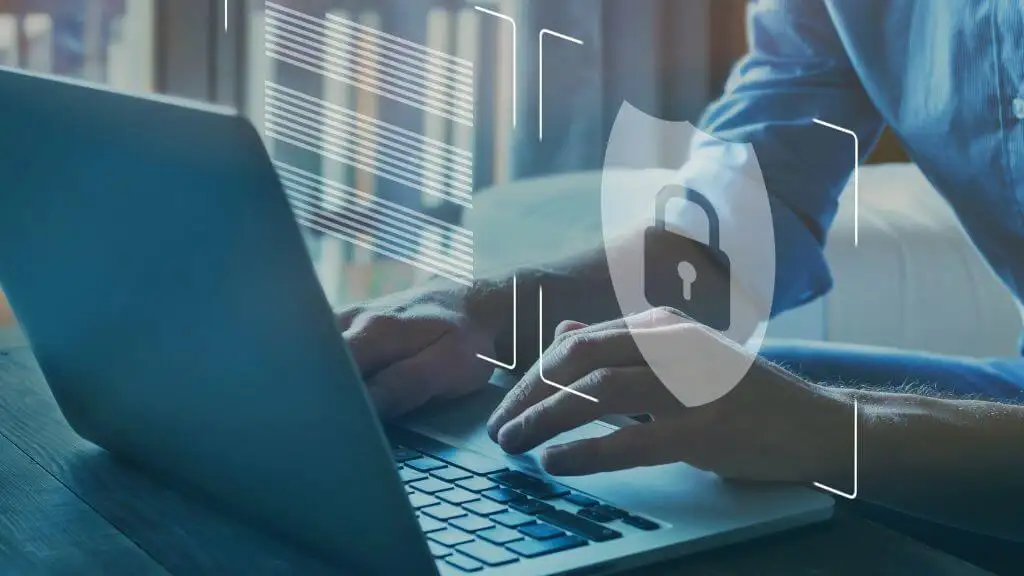
Wenn Sie ein VPN verwenden, wird Ihr Internetverkehr über einen VPN-Server geleitet, bevor er sein Ziel erreicht. Dies kann manchmal zu Problemen mit DNS führen, z. B. zu langsamen DNS-Lookups oder DNS-Fehlern.
Es ist jedoch wichtig zu beachten, dass das Deaktivieren Ihres VPN auch die Sicherheits- und Datenschutzvorteile, die es bietet, deaktiviert. Angenommen, Sie verwenden aus Sicherheits- oder Datenschutzgründen ein VPN. In diesem Fall sollten Sie es nur deaktivieren, wenn Sie sicher sind, dass es ein Problem mit der DNS-Auflösung verursacht, und wenn Sie bereit sind, die damit verbundenen Sicherheits- und Datenschutzvorteile zu opfern.
4. Löschen Sie Ihren DNS-Cache
Der DNS-Cache ist ein temporärer Speicherbereich auf Ihrem Computer, der Informationen über kürzlich besuchte Websites enthält. Das Leeren Ihres DNS-Cache kann helfen, Probleme mit beschädigten oder veralteten Informationen zu lösen, die den Fehler verursachen könnten.
Um den Befehl flushdns in Windows zu verwenden, können Sie die folgenden Schritte ausführen:
- Öffnen Sie die Eingabeaufforderung auf Ihrem Computer. Wählen Sie die Schaltfläche Start und suchen Sie nach Eingabeaufforderung oder CMD .
- Geben Sie im Eingabeaufforderungsfenster Folgendes ein: ipconfig /flushdns
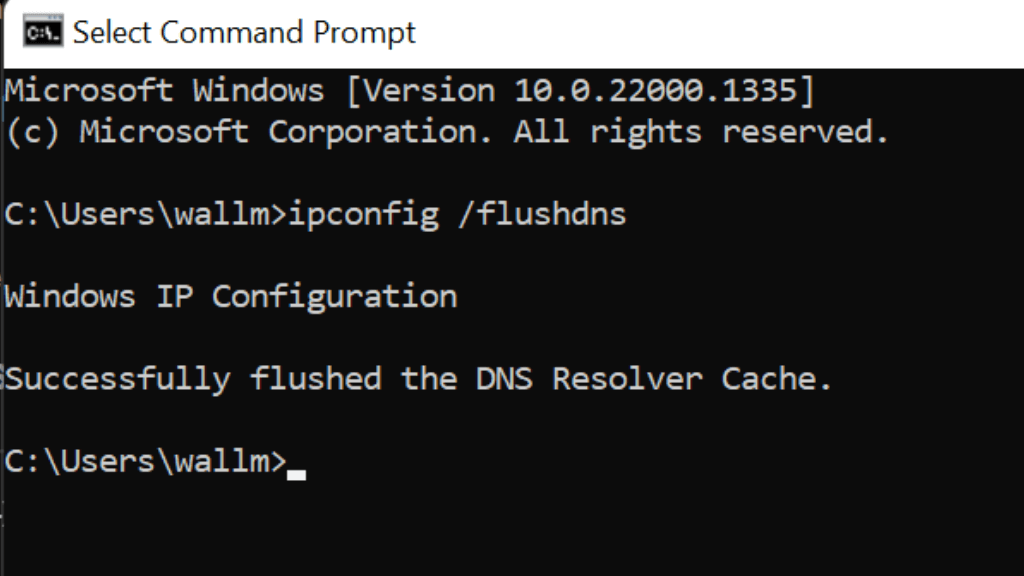
- Drücken Sie die Eingabetaste, wodurch der DNS-Cache auf Ihrem Computer geleert wird, alle gespeicherten DNS-Informationen entfernt und alle möglicherweise auftretenden DNS-Probleme behoben werden.
- Wenn der Befehl „flushdns“ erfolgreich war, sollte die Meldung „DNS-Resolver-Cache erfolgreich geleert“ angezeigt werden.
Sie können das Eingabeaufforderungsfenster schließen, wenn Sie fertig sind.
Alle DNS-Probleme sollten jetzt behoben sein. Das Leeren des DNS-Cache wirkt sich nicht auf aktive Verbindungen aus, kann jedoch zu einer vorübergehenden Verzögerung führen, wenn nach dem Leeren zum ersten Mal auf Webseiten oder andere Internetressourcen zugegriffen wird.
5. Verwenden Sie einen alternativen DNS-Server auf Ihrem Router
Ihr Internetdienstanbieter bietet normalerweise seine DNS-Server an, diese können jedoch in Qualität und Zuverlässigkeit variieren. Häufig besteht die beste Methode zum Beheben von DNS_PROBE_FINISHED_NXDOMAIN-Fehlern darin, einen anderen Satz von Servern insgesamt zu verwenden.

Die folgenden DNS-Serveradressen sind einige gute Alternativen, die Sie verwenden können:
- Google Public DNS-Server: 8.8.8.8 und 8.8.4.4
- Cloudflare-DNS: 1.1.1.1 und 1.0.0.1
- OpenDNS: 208.67.222.222 und 208.67.220.220
- Quad9: 9.9.9.9 und 149.112.112.112
- Comodo Secure DNS: 8.26.56.26 und 8.20.247.20
- Norton ConnectSafe: 199.85.126.10 und 199.85.127.10
Diese DNS-Server sind kostenlos und bieten ein gutes Gleichgewicht zwischen Geschwindigkeit, Sicherheit und Zuverlässigkeit. Sie können jeden dieser DNS-Server als Alternative zu Ihrem aktuellen DNS-Server verwenden. Es ist jedoch wichtig zu beachten, dass die Erfahrung jedes Benutzers anders sein wird, also sollten Sie ein paar verschiedene DNS-Server ausprobieren, um zu sehen, welcher für Sie am besten funktioniert.
Um die DNS-Server auf Ihrem Router zu ändern, können Sie die folgenden Schritte ausführen:
- Öffnen Sie einen Webbrowser auf Ihrem Computer und geben Sie die IP-Adresse Ihres Routers in die Adressleiste ein. Dies ist normalerweise so etwas wie 192.168.1.1 oder 192.168.0.1 , aber die genaue Adresse variiert je nach Modell und Einstellungen Ihres Routers.
- Wenn Sie dazu aufgefordert werden, geben Sie den Benutzernamen und das Passwort für Ihren Router ein. Sie finden diese Informationen auf einem Aufkleber auf der Unterseite oder Seite Ihres Routers oder in der Dokumentation, die mit Ihrem Router geliefert wurde.
- Nachdem Sie sich bei Ihrem Router angemeldet haben, suchen Sie nach einem Abschnitt Einstellungen oder Konfiguration . Dies wird normalerweise so etwas wie "Erweitert", "Einstellungen" oder "Konfiguration" heißen, aber der genaue Name variiert je nach Modell und Einstellungen Ihres Routers.
- Suchen Sie im Abschnitt Einstellungen oder Konfiguration nach einer DNS-Einstellungsoption . Dies wird normalerweise so etwas wie „DNS“, „Netzwerk“ oder „Internet“ heißen, aber der genaue Name variiert je nach Modell und Einstellungen Ihres Routers.
- Im Abschnitt DNS- oder Netzwerkeinstellungen sollten Sie eine Option sehen, um den DNS-Server anzugeben, den Sie verwenden möchten. Dies kann als „Primärer DNS“ oder „Bevorzugter DNS“ bezeichnet werden, aber der genaue Name hängt vom Modell und den Einstellungen Ihres Routers ab.
- Geben Sie die DNS-Serveradressen, die Sie verwenden möchten, in die dafür vorgesehenen Felder ein. Dies kann eine einzelne DNS-Serveradresse oder mehrere DNS-Server sein.
Wenn Sie nur Ihre DNS-Servereinstellungen für Windows ändern möchten, gehen Sie wie folgt vor:
- Öffnen Sie Systemsteuerung > Netzwerk und Internet > Netzwerk- und Freigabecenter auf Ihrem Computer. Sie finden dies, indem Sie das Startmenü öffnen und nach Netzwerk- und Freigabecenter suchen.
- Wählen Sie im linken Menü Adaptereinstellungen ändern .
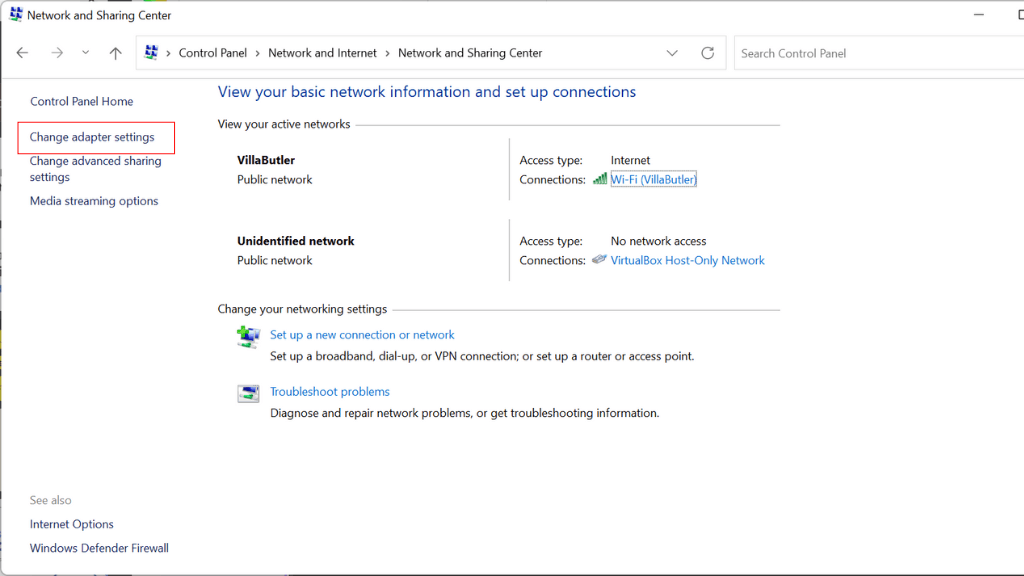
- Klicken Sie mit der rechten Maustaste auf den Netzwerkadapter, für den Sie die DNS-Server ändern möchten, und wählen Sie im Menü Eigenschaften aus.
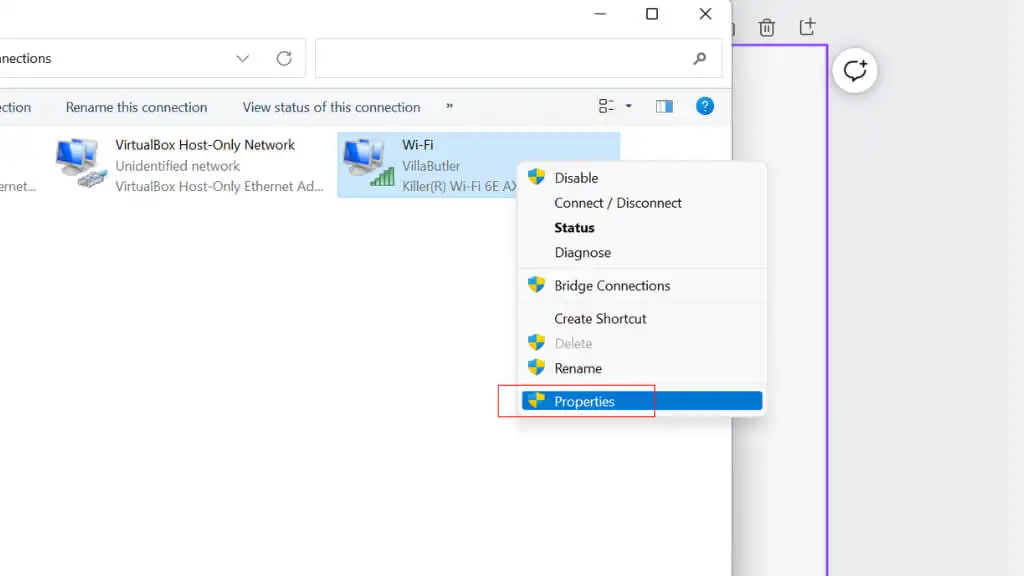
- Wählen Sie im Eigenschaftenfenster des Netzwerkadapters Internetprotokoll Version 4 (TCP/IP v4) und klicken Sie auf die Schaltfläche Eigenschaften.
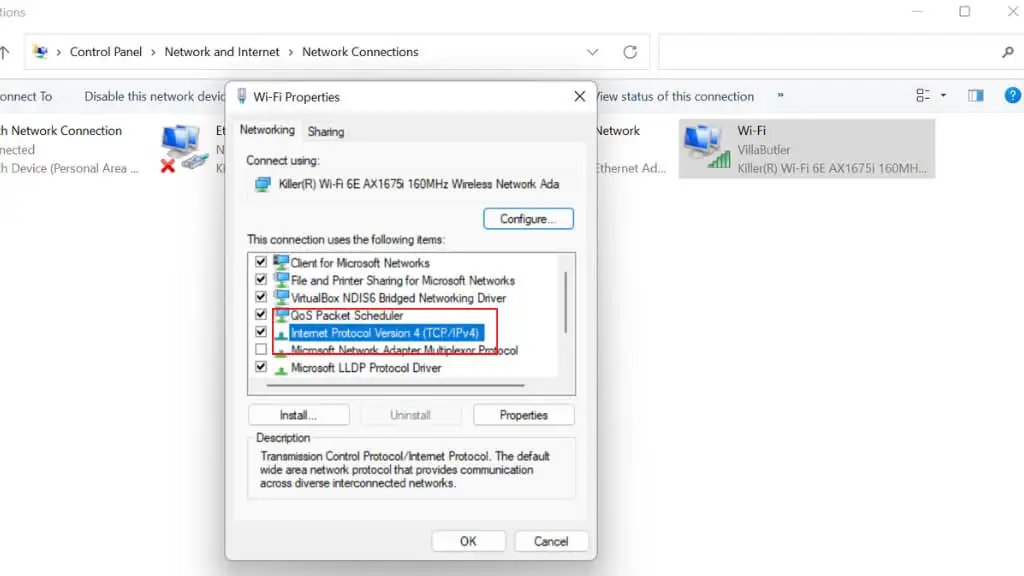
- Wählen Sie im Eigenschaftenfenster von Internetprotokoll Version 4 (TCP/IPv4) die Option Folgende DNS-Serveradressen verwenden .
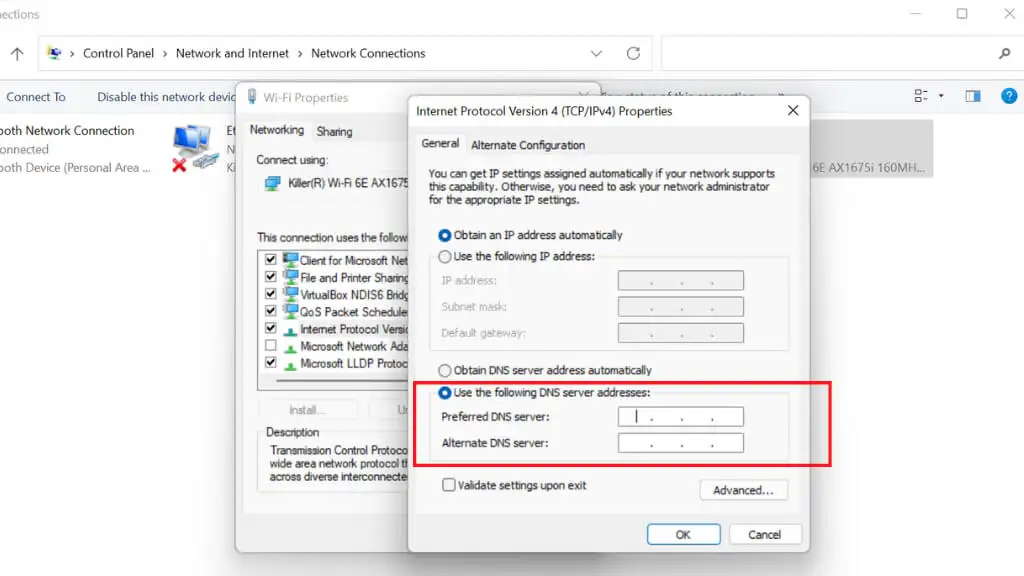
- Geben Sie die DNS-Serveradressen, die Sie verwenden möchten, in die Felder Bevorzugter DNS-Server und Alternativer DNS-Server ein.
- Wählen Sie die Schaltfläche OK , um Ihre Änderungen zu speichern.
- Schließen Sie das Eigenschaftenfenster des Netzwerkadapters und das Fenster des Netzwerk- und Freigabecenters.
Nachdem Sie diese Schritte ausgeführt haben, verwendet Ihr Computer die angegebenen DNS-Server zum Auflösen von Domänennamen. Möglicherweise müssen Sie Ihren Computer neu starten, damit die Änderungen wirksam werden. Sie können Mozilla Firefox oder Microsoft Edge als alternative Browser verwenden, bis Chrome-spezifische Fehler behoben sind.
6. Chrome-Flags zurücksetzen
Das Zurücksetzen von Chrome-Flags behebt manchmal DNS-Fehler. Führen Sie die folgenden Schritte aus, um die Chrome-Flags auf ihre Standardwerte zurückzusetzen:
- Geben Sie in der Chrome-Adressleiste chrome://flags ein und drücken Sie die Eingabetaste .
- Klicken Sie auf der angezeigten Seite Experimente oben auf die Schaltfläche Alle zurücksetzen.
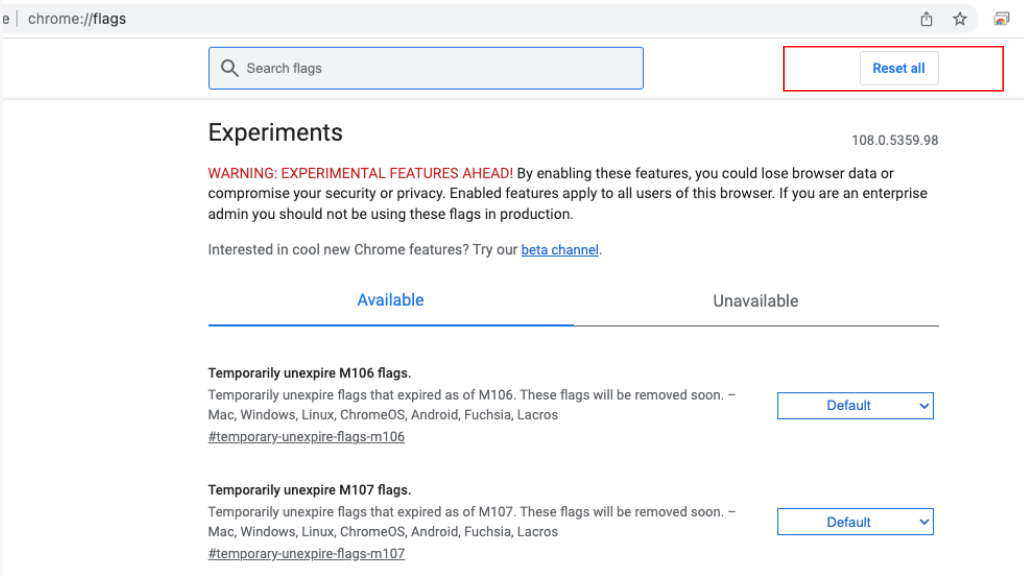
- Dadurch werden alle Chrome-Flags auf ihre Standardwerte zurückgesetzt. Chrome entfernt möglicherweise einige Flags aus der Liste, wenn sie nicht mehr verfügbar sind oder aus Chrome entfernt wurden.
Chrome-Flags sind experimentelle Funktionen, die nicht vollständig getestet wurden und Fehler aufweisen können. Das Zurücksetzen kann helfen, Probleme zu lösen, die Sie möglicherweise mit Chrome haben, aber es kann Funktionen entfernen, auf die Sie sich verlassen. Überprüfen Sie die Liste der Flags, nachdem Sie sie zurückgesetzt haben. Flags sind auch in den iOS- und Android-Versionen des Browsers vorhanden.
7. Wenden Sie sich an Ihren ISP
Ihr ISP hat möglicherweise eine Website oder ein Benutzer-Dashboard, das Sie besuchen können, um zu überprüfen, ob es bekannte Probleme im Netzwerk gibt.
Wenn die offiziellen Kanäle des ISP ein solches Problem nicht erwähnen, erstellen Sie ein Support-Ticket, um sie auf das Problem aufmerksam zu machen und direkte Hilfe zu erhalten.
