7 Möglichkeiten, das Twitch-Problem „Fehler beim Laden von Daten“ zu beheben
Veröffentlicht: 2023-10-13Zeigt Twitch die Meldung „Fehler beim Laden der Daten“ an, wenn Sie versuchen, in Ihrem Desktop-Webbrowser auf die Website zuzugreifen? Möglicherweise liegen technische Probleme auf der Plattform vor oder Ihr Webbrowser hat ein Problem. Viele Dinge können dieses Problem verursachen und wir zeigen Ihnen einige effektive Möglichkeiten, diesen Fehler auf Twitch in Ihrem Webbrowser zu umgehen. Lass uns anfangen.
Sie können nicht auf Twitch zugreifen und erhalten die obige Fehlermeldung, weil Ihre Internetverbindung nicht mehr funktioniert, Twitch ausgefallen ist, Ihre Webbrowser-Erweiterungen stören, Ihr Browser-Cache beschädigt ist und vieles mehr.
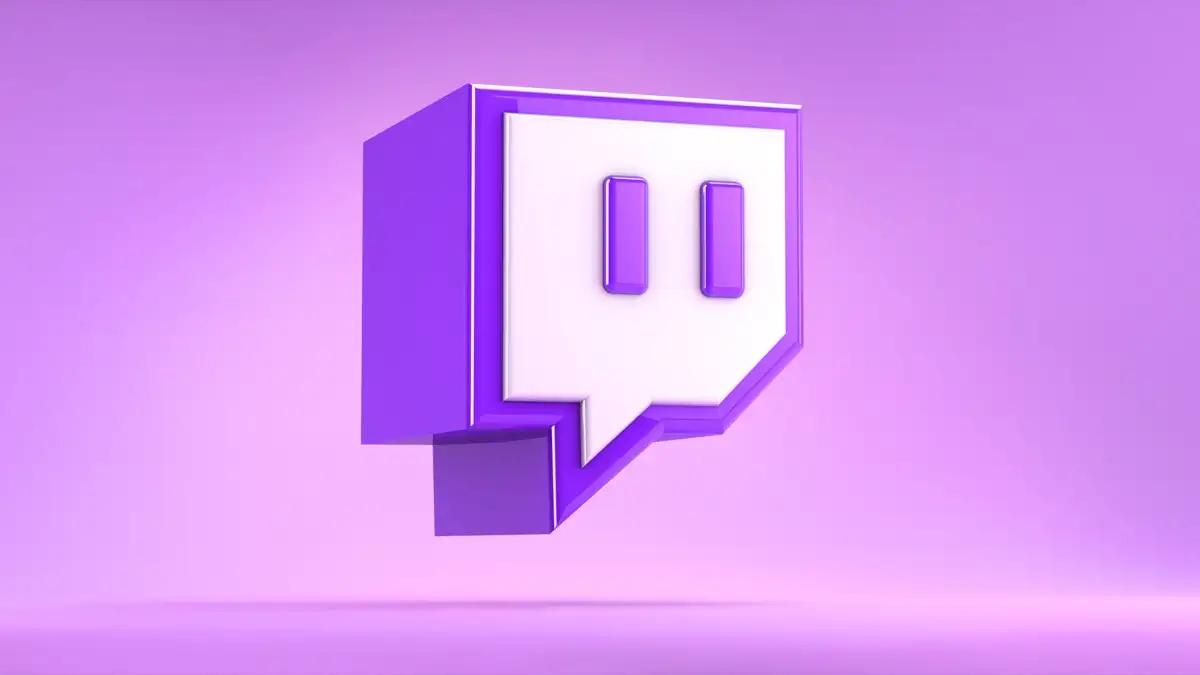
1. Überprüfen Sie Ihre Internetverbindung
Wenn bei der Nutzung eines Online-Dienstes wie Twitch Probleme auftreten, müssen Sie als Erstes Ihre Internetverbindung überprüfen und beheben. Möglicherweise funktioniert Ihre Verbindung nicht mehr, sodass Twitch nicht in Ihrem Webbrowser geladen wird.
Überprüfen Sie Ihre Internetverbindung, indem Sie einen neuen Tab in Ihrem Webbrowser öffnen und eine Website starten. Wenn Ihre Website geöffnet wird, funktioniert Ihre Internetverbindung. Wenn Ihre Website nicht gestartet werden kann, liegt ein Problem mit Ihrem Link vor.
Sie können verschiedene Methoden ausprobieren, um Ihre Internetprobleme zu lösen, z. B. einen Neustart Ihres Routers, eine erneute Verbindung mit Ihrem WLAN-Netzwerk oder die Kontaktaufnahme mit Ihrem Internetdienstanbieter (ISP).
2. Aktualisieren Sie Ihre Twitch-Webseite
Nachdem Sie bestätigt haben, dass Ihre Internetverbindung funktioniert, laden Sie die Twitch-Site in Ihrem Webbrowser neu, um zu sehen, ob das Problem dadurch behoben wird. Möglicherweise liegt auf der Twitch-Seite oder in Ihrem Webbrowser ein kleines Problem vor, das Sie beheben können, indem Sie die Seite neu laden.
Sie können eine Webseite in Ihrem Webbrowser aktualisieren, indem Sie das Aktualisierungssymbol neben der Adressleiste auswählen.
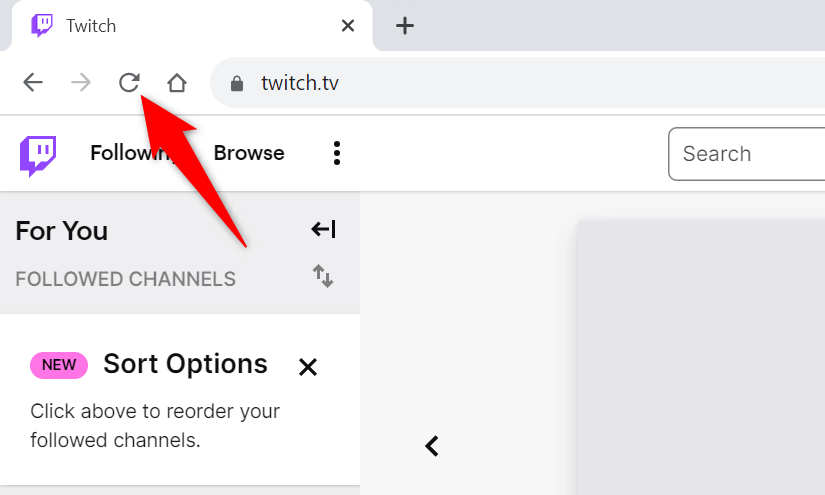
Wenn Twitch neu geladen wurde, sollten Sie Zugriff auf die gewünschten Inhalte haben.
3. Überprüfen Sie, ob Twitch nicht verfügbar ist
Wenn Sie immer noch die Meldung „Fehler beim Laden der Daten“ erhalten, liegt möglicherweise ein Ausfall der Server von Twitch vor. Wie viele andere Dienste, die auf das Internet angewiesen sind, kann es auch bei Twitch von Zeit zu Zeit zu Ausfallzeiten kommen, sodass der Dienst für Benutzer nicht verfügbar ist.
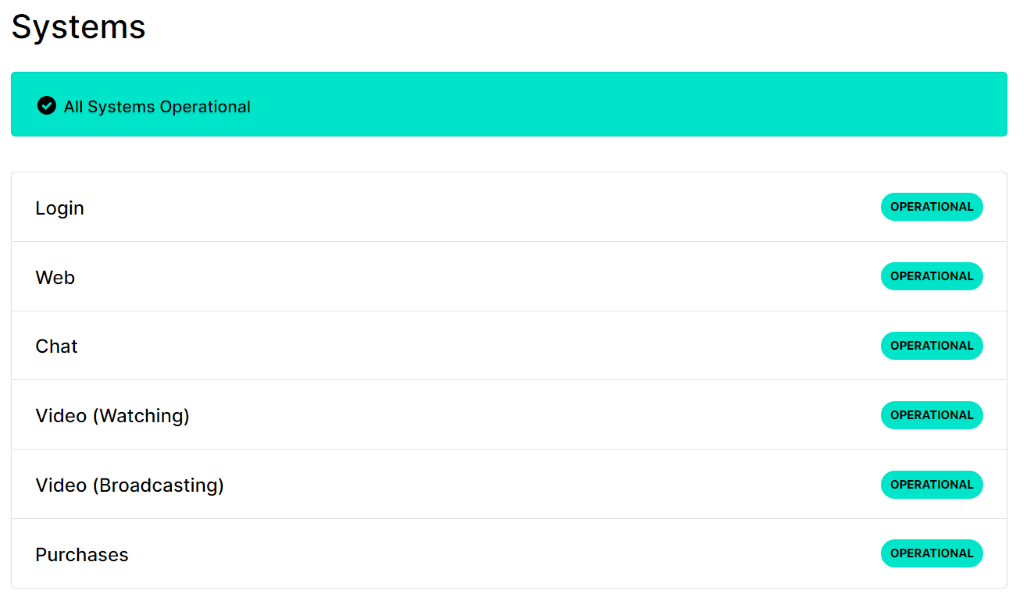
Sie können mithilfe des Twitch-Status oder der Downdetector-Site überprüfen, ob Twitch nicht verfügbar ist. Auf diesen Websites erfahren Sie, ob auf der Plattform Probleme auftreten. Wenn Twitch tatsächlich nicht verfügbar ist, müssen Sie warten, bis die Plattform das Problem behebt.
4. Deaktivieren Sie die Werbeblocker Ihres Webbrowsers
Einer der Gründe, warum Twitch nicht lädt, ist, dass Sie in Ihrem Webbrowser einen Werbeblocker aktiviert haben. Viele Benutzer berichten von Problemen beim Laden von Twitch, wenn ihre Werbeblocker-Erweiterungen aktiviert waren.
Sie können das beheben, indem Sie Ihren Werbeblocker in Ihrem Webbrowser deaktivieren, bevor Sie auf Twitch zugreifen. Sie können den Werbeblocker wieder aktivieren, wenn Sie diese Website nicht nutzen, wenn Sie die Werbung auf anderen von Ihnen besuchten Websites einschränken möchten.
Google Chrome
- Wählen Sie die drei Punkte von Chrome in der oberen rechten Ecke aus und wählen Sie „Erweiterungen“ > „Erweiterungen verwalten“ .
- Deaktivieren Sie alle Ihre Werbeblocker-Erweiterungen.
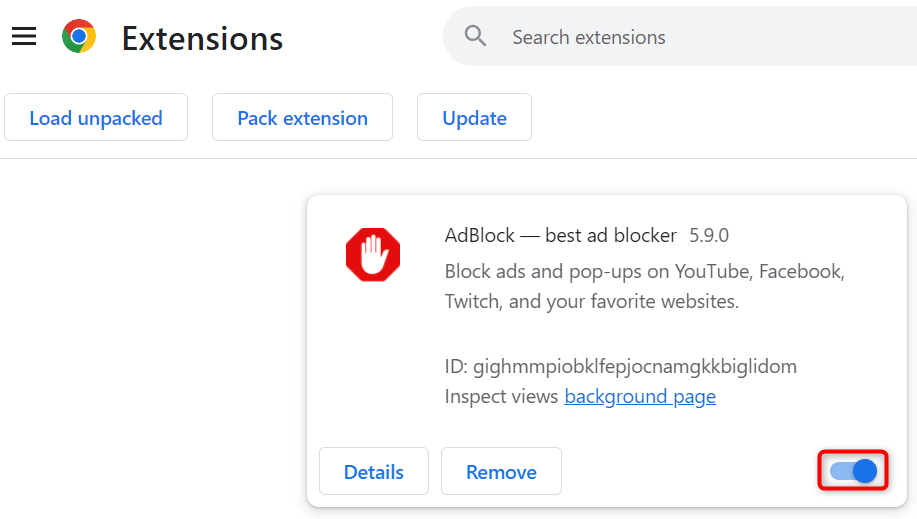
- Schließen Sie Chrome , öffnen Sie es erneut und starten Sie dann Twitch .
Mozilla Firefox
- Öffnen Sie Firefox , wählen Sie die drei horizontalen Linien in der oberen rechten Ecke aus und wählen Sie Add-ons und Themes .
- Deaktivieren Sie alle Ihre Werbeblocker-Add-ons.
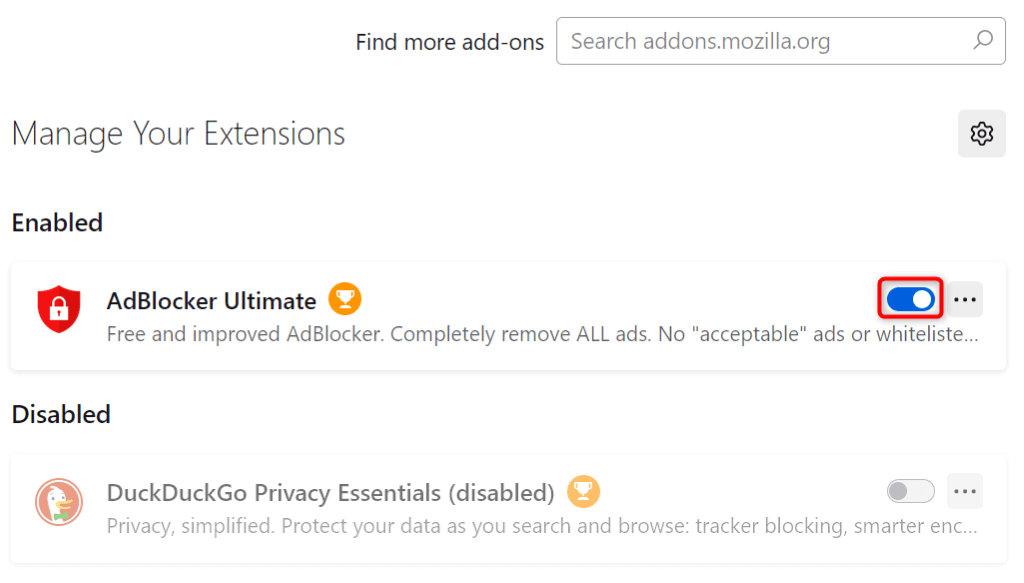
- Öffnen Sie Firefox erneut und starten Sie die Twitch- Site.
Microsoft Edge
- Greifen Sie auf Edge zu, wählen Sie die drei Punkte in der oberen rechten Ecke aus und wählen Sie Erweiterungen > Erweiterungen verwalten .
- Deaktivieren Sie alle Ihre Werbeblocker-Erweiterungen.
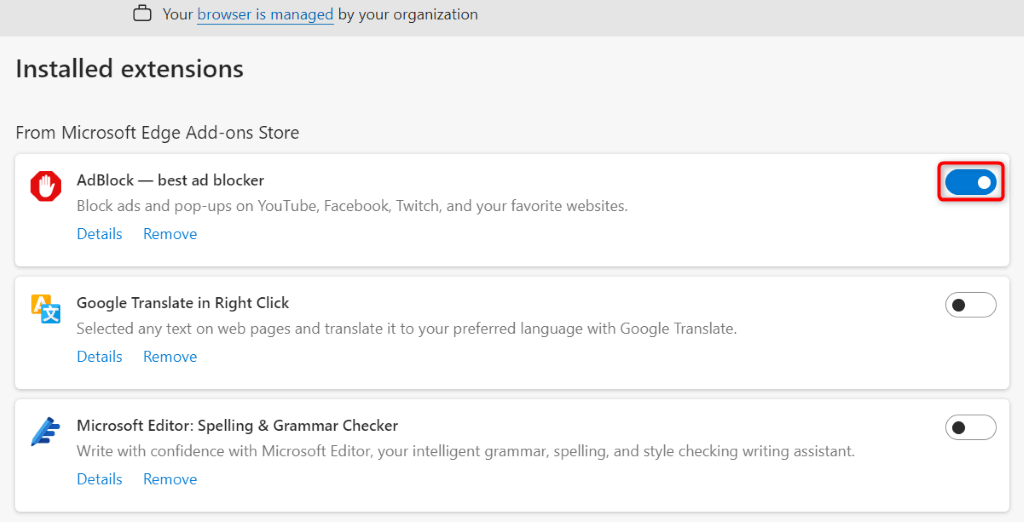
- Schließen Sie Edge , starten Sie es neu und öffnen Sie dann die Twitch- Site.
5. Löschen Sie den zwischengespeicherten Inhalt Ihres Webbrowsers, um Ihren Twitch-Fehler zu beheben
Ihr Webbrowser speichert verschiedene Inhalte zwischen, um Ihre Browsersitzungen zu beschleunigen. Manchmal wird Ihr gespeicherter Cache beschädigt, was zu Problemen mit Ihren Websites führt. Dies kann bei Ihrem Webbrowser der Fall sein und dazu führen, dass Twitch nicht geladen wird.

In diesem Fall können Sie Ihren Browser-Cache schnell und einfach leeren, um Ihr Problem zu beheben. Dabei gehen Ihre gespeicherten Passwörter, Lesezeichen oder Ihr Browserverlauf nicht verloren.
Google Chrome
- Öffnen Sie Chrome , wählen Sie die drei Punkte in der oberen rechten Ecke aus und wählen Sie Einstellungen .
- Wählen Sie in der linken Seitenleiste Datenschutz und Sicherheit und im rechten Bereich Browserdaten löschen .
- Wählen Sie „Gesamte Zeit“ aus dem Dropdown-Menü „Zeitraum“ , aktivieren Sie die Option „Bilder und Dateien im Cache“ (deaktivieren Sie alle anderen Optionen) und wählen Sie „ Daten löschen“ aus.
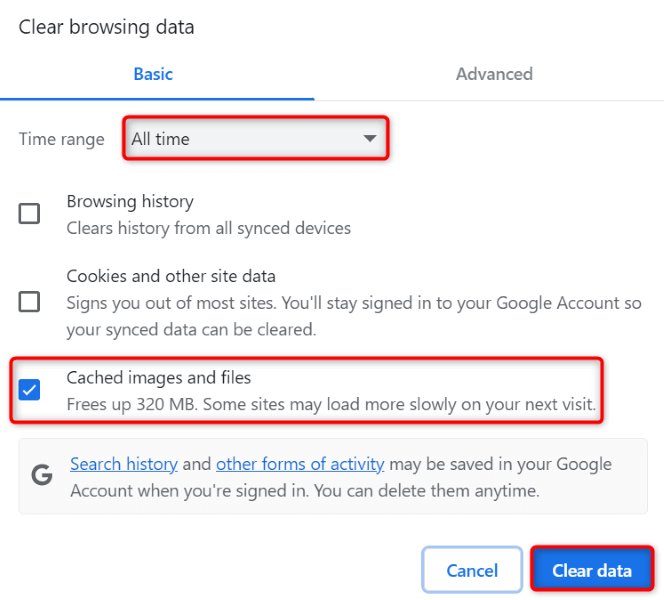
- Starten Sie Chrome neu, wenn Sie den Cache geleert haben, und greifen Sie dann auf Twitch zu.
Mozilla Firefox
- Starten Sie Firefox , wählen Sie die drei horizontalen Linien in der oberen rechten Ecke aus und wählen Sie Verlauf > Aktuellen Verlauf löschen .
- Wählen Sie im Zeitbereich „ Alles“ aus, um das Dropdown-Menü zu leeren , aktivieren Sie die Option „ Cache“ , deaktivieren Sie alle anderen Optionen und wählen Sie „ Jetzt löschen“ .
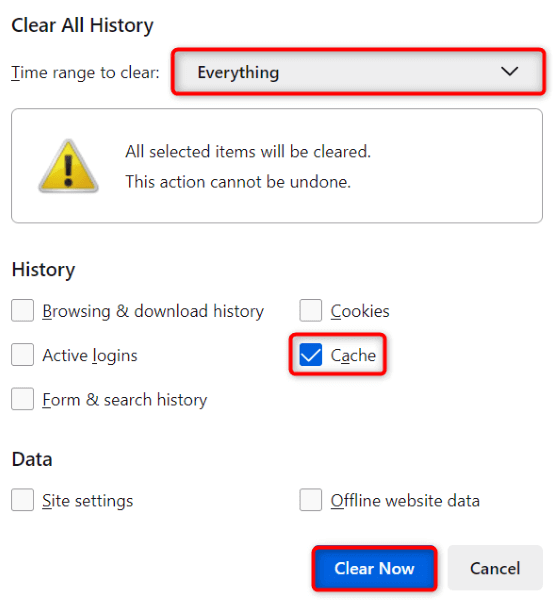
- Beenden Sie Firefox , starten Sie ihn neu und öffnen Sie dann Twitch .
Microsoft Edge
- Öffnen Sie Edge , wählen Sie die drei Punkte in der oberen rechten Ecke aus, wählen Sie „Verlauf“ und wählen Sie das Papierkorbsymbol.
- Wählen Sie „Gesamte Zeit“ aus dem Dropdown-Menü „Zeitraum“ , aktivieren Sie die Option „Bilder und Dateien im Cache“ (deaktivieren Sie alle anderen Optionen) und wählen Sie „ Jetzt löschen“ aus.
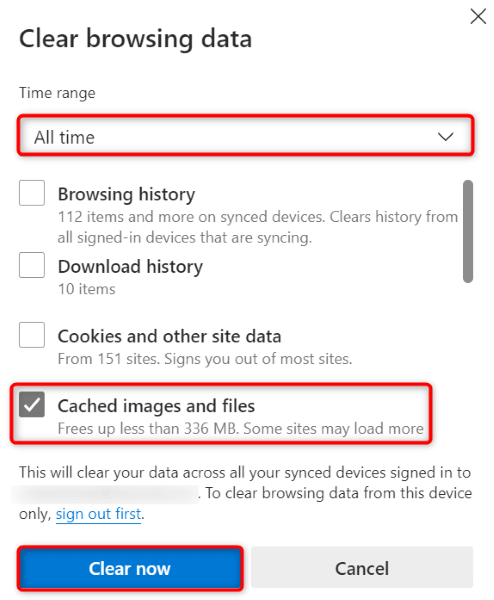
- Schließen Sie Edge , öffnen Sie es erneut und starten Sie dann die Twitch- Site.
6. Beheben Sie den Twitch-Fehler, indem Sie Ihren VPN-Dienst aktivieren oder deaktivieren
Manchmal können Sie nicht auf Twitch zugreifen, weil die Plattform möglicherweise Beschränkungen für Ihre IP-Adresse festgelegt hat. Dies kann passieren, unabhängig davon, ob Sie ein VPN verwenden oder nicht.
Wenn Sie derzeit ein VPN verwenden, schalten Sie Ihren VPN-Dienst aus und prüfen Sie, ob Sie damit auf Twitch zugreifen können. Wenn die Website geöffnet wird, Sie Ihr VPN jedoch weiterhin verwenden möchten, wählen Sie einen anderen Standort in Ihrer App oder laden Sie eine neue VPN-App herunter.
Wenn Sie kein VPN verwenden, hat Twitch möglicherweise Einschränkungen für Ihre aktuelle IP-Adresse festgelegt. Verwenden Sie in diesem Fall eine VPN-App, um Ihre IP-Adresse vor Twitch zu verbergen und die Einschränkungen der Plattform zu umgehen.
7. Verwenden Sie eine alternative Möglichkeit, auf Twitch zuzugreifen
Wenn Sie auf Ihrem Desktop auf keinen Fall auf Twitch zugreifen können, nutzen Sie eine alternative Möglichkeit, auf die Inhalte der Plattform zuzugreifen. Wenn die Desktop-Site von Twitch nicht geladen werden kann, verwenden Sie die App der Plattform auf Ihrem iPhone oder Android-Gerät, um auf die gewünschten Inhalte zuzugreifen.
Mit der mobilen App von Twitch haben Sie Zugriff auf dieselben Inhalte wie auf der Desktop-Site der Plattform.
Umgehen Sie das Twitch-Problem „Fehler beim Laden von Daten“ auf verschiedene Arten
Der „Fehler beim Laden der Daten“ von Twitch ist ein ärgerlicher Fehler, der Sie daran hindert, auf Ihre Lieblingsinhalte auf der Plattform zuzugreifen. Da dieses Problem durch viele Elemente verursacht werden kann, müssen Sie wahrscheinlich mehrere Tipps zur Fehlerbehebung befolgen, bevor das Problem behoben wird.
Unser Leitfaden oben führt Sie durch verschiedene Möglichkeiten, diesen Fehler auf Twitch zu beheben und Zugriff auf die Inhalte zu erhalten, die Sie ansehen möchten. Viel Spaß beim Anschauen Ihrer Lieblingsinhalte!
