7 Möglichkeiten, nicht gespeicherte/gelöschte PowerPoint-Dateien mühelos wiederherzustellen
Veröffentlicht: 2023-10-31Sind Sie jemals in Panik geraten, nachdem Sie eine wichtige PowerPoint-Präsentation versehentlich gelöscht oder nicht gespeichert haben? Selbst wenn Sie die Funktion zum automatischen Speichern aktiviert haben, kann es dennoch zu Datenverlust kommen. Die Frustration ist real, aber die Lösung auch. In diesem Artikel tauchen wir in die Welt der PowerPoint-Wiederherstellung ein und erkunden die Methoden, mit denen Sie Ihre Arbeit wieder retten können. Egal, ob Sie Schwierigkeiten haben, eine nicht gespeicherte PowerPoint-Datei wiederherzustellen, und versehentlich eine gelöscht haben, wir sind für Sie da.
Teil 1: Kann ich nicht gespeicherte oder gelöschte PowerPoint-Dateien wiederherstellen?
Ohne Zweifel lautet die Antwort ja. Zunächst sollten Sie jedoch sicherstellen, dass die Funktion „Autosave“ in Microsoft Office aktiviert ist und dass Sie zuvor gelöschte Dateien an einem sicheren Ort gesichert haben.
Zu den verschiedenen Gründen, warum Sie eine PowerPoint-Präsentation wiederherstellen müssen, gehören:
- Sie haben Ihre PowerPoint-Datei versehentlich gelöscht.
- Ihr Computer schaltet sich während der Arbeit an einer Präsentation unerwartet ab.
- Virenangriff oder Schadsoftware.
- Die Software, mit der Sie die Präsentation öffnen und bearbeiten, stürzt ab oder friert ein.
- Physischer Schaden am Speichergerät, auf dem Ihre PowerPoint-Präsentation gespeichert ist.
Teil 2: Wie kann man gelöschte PowerPoint-Dateien wiederherstellen?
Lösung 1: Überprüfen Sie den Papierkorb
Wenn Sie versuchen, gelöschte PowerPoint-Dateien oder andere gelöschte Dateien wiederherzustellen, überprüfen Sie normalerweise zunächst den Papierkorb. Es dient als temporärer Speicherort für gelöschte Dateien, sodass Sie diese bei Bedarf problemlos wiederherstellen können. Hier ist, wie:
Schritt 1: Öffnen Sie den „Papierkorb“ auf Ihrem Desktop.
Schritt 2: Suchen Sie im Papierkorb nach der/den Datei(en), die Sie wiederherstellen möchten.
Schritt 3: Klicken Sie mit der rechten Maustaste auf die Datei(en) und wählen Sie „Wiederherstellen“.
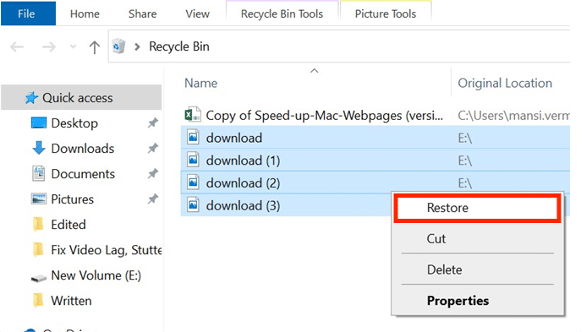
Lösung 2: Verwenden Sie eine zuverlässige Datenwiederherstellungssoftware
Wenn es um die Wiederherstellung von PowerPoint geht, empfehlen wir dringend eine professionelle Datenwiederherstellungssoftware. Diese Tools von Drittanbietern können nicht nur gelöschte PowerPoint-Dateien ohne Backup wiederherstellen, sondern können auch problemlos von Personen ohne Computererfahrung verwendet werden. Auf dem Markt sind viele hervorragende Datenwiederherstellungssoftwareoptionen verfügbar. Tenorshare 4DDiG zeichnet sich jedoch durch seine beeindruckende Erfolgsquote und breite Kompatibilität aus. Werfen wir einen Blick auf die wichtigsten Funktionen:
- Anwendbar auf alle Datenverlustszenarien wie versehentliches Löschen, Formatieren, Systemabsturz, Virenangriffe usw.
- Unterstützt die Datenwiederherstellung von über 2.000 Arten von Speichermedien, darunter Windows, Mac, SD-Karten, externe Festplatten, USB-Flash-Laufwerke und mehr.
- Ermöglicht Benutzern die kostenlose Wiederherstellung von Dateien bis zu 100 MB.
- Stellen Sie mehr als 2000 Datentypen wieder her, darunter PowerPoint, Word, Excel, Fotos, Videos und mehr.
So stellen Sie gelöschte PowerPoint-Dateien mit Tenorshare 4DDiG wieder her:
Schritt 1: Installieren und starten Sie 4DDiG Data Recovery auf Ihrem Windows oder Mac. Wählen Sie zunächst aus der Liste der Festplatten den Speicherort aus, an dem Sie Ihre PowerPoint-Dateien verloren haben. Sie können auch die Dateitypen auswählen, die Sie wiederherstellen möchten, bevor Sie mit dem Scan beginnen.
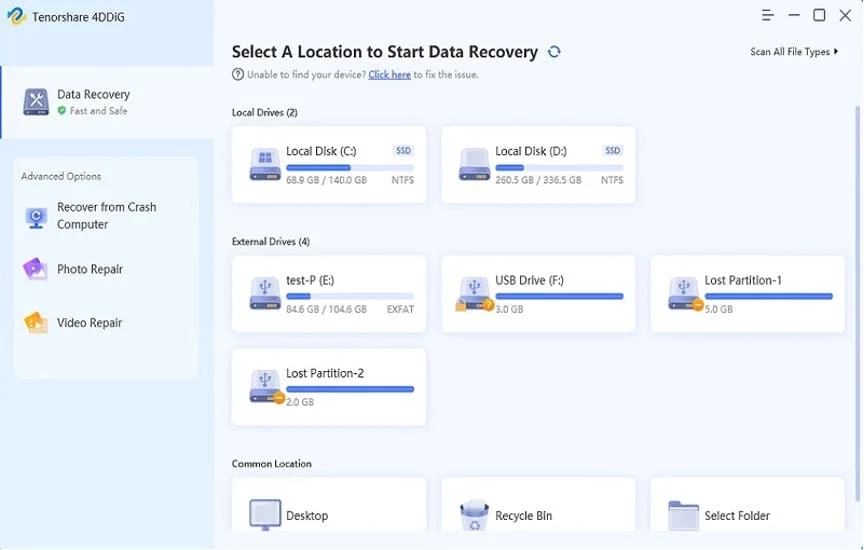
Schritt 2: Sobald Sie den Speicherort ausgewählt haben, sucht die Software nach Ihren verlorenen Daten. Sie können den Scan jederzeit stoppen oder pausieren. In den Ergebnissen finden Sie Kategorien wie „Gelöschte Dateien“, „Vorhandene Dateien“, „Verlorener Speicherort“, „RAW-Dateien“ und „Tag-Dateien“ in der Baumansicht. In der Dateiansicht können Sie verschiedene Dateitypen wie Fotos, Videos, Dokumente, Audio und E-Mails anzeigen.
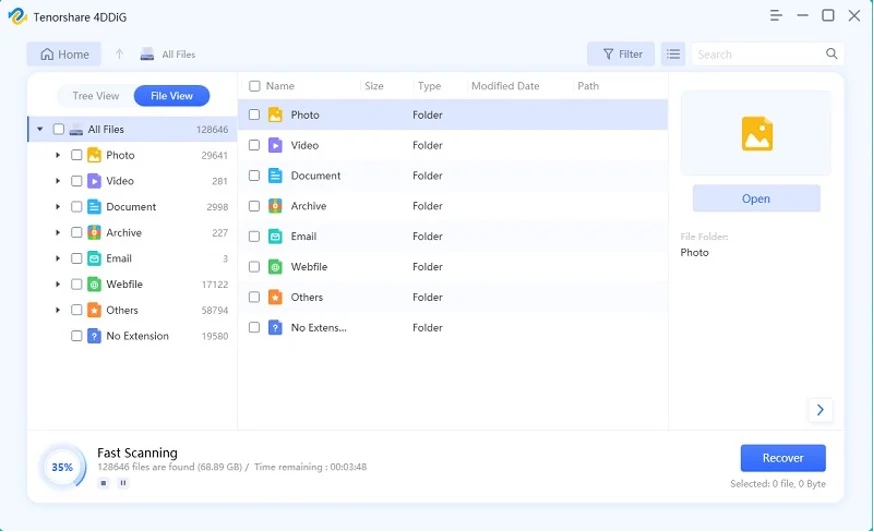
Schritt 3: Wenn die Software Ihre Dateien findet, können Sie sie in der Vorschau anzeigen und wiederherstellen, indem Sie auf die Schaltfläche „Wiederherstellen“ klicken. Stellen Sie sicher, dass Sie die wiederhergestellten Dateien an einem anderen Ort speichern, um ein Überschreiben der Daten zu vermeiden.
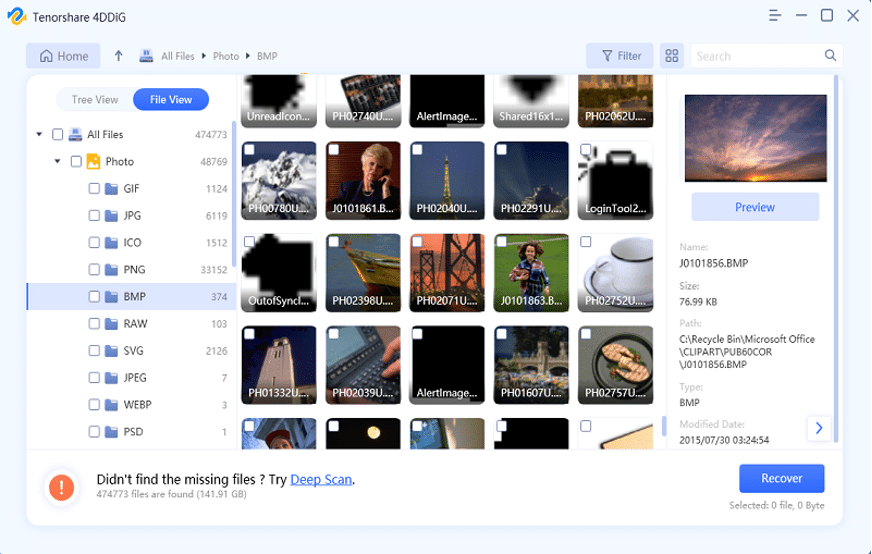
Lösung 3: Dateiversionsverlauf
Die Datenwiederherstellung kann ein unkomplizierter Vorgang sein, wenn Sie zuvor den Dateiversionsverlauf für die Sicherung verwendet haben. Darüber hinaus bewahrt der Dateiversionsverlauf mehrere Dateiversionen auf, sodass Sie Ihre PowerPoint-Dateien zu verschiedenen Zeitpunkten wiederherstellen können. So stellen Sie gelöschte PowerPoint-Dateien damit wieder her:
Schritt 1: Klicken Sie mit der rechten Maustaste auf den Ordner mit den gelöschten PowerPoint-Dateien und wählen Sie „Vorherige Versionen wiederherstellen“.
Schritt 2: Suchen Sie nach der vorherigen Version, die die PowerPoint-Datei enthält, die Sie wiederherstellen möchten.
Schritt 3: Wählen Sie die gewünschte Version aus und klicken Sie dann auf die Schaltfläche „Wiederherstellen“.
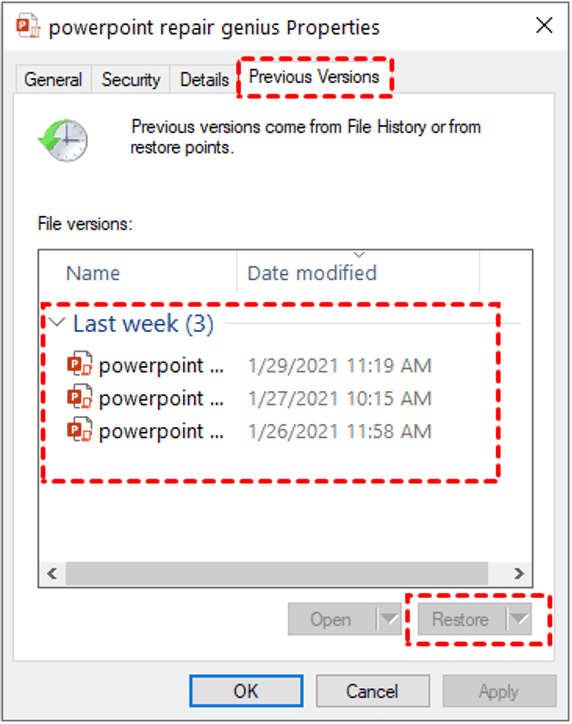
Lösung 4: Windows-Sicherung
Eine andere Methode zum Wiederherstellen gelöschter PowerPoint-Dateien ist die Verwendung einer Funktion namens Windows-Sicherung. Dieses integrierte Tool kann Ihre Dateien auf externen Laufwerken oder an das Netzwerk angeschlossenen Speichergeräten sichern. Schließen Sie Ihr Sicherungslaufwerk an den Computer an und führen Sie die folgenden Schritte zur PowerPoint-Wiederherstellung aus:
Schritt 1: Drücken Sie die Tasten Win + R auf Ihrer Tastatur, um das Dialogfeld „Ausführen“ zu öffnen. Geben Sie dann „control“ ein und klicken Sie auf die Schaltfläche „OK“, um die Systemsteuerung zu öffnen.
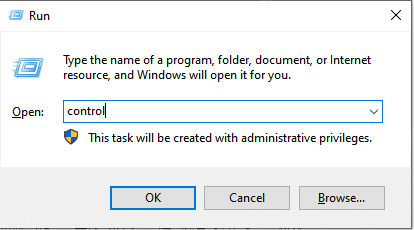

Schritt 2: Navigieren Sie in der Systemsteuerung zu „System und Sicherheit“ und wählen Sie dann „Sichern und Wiederherstellen (Windows 7)“.
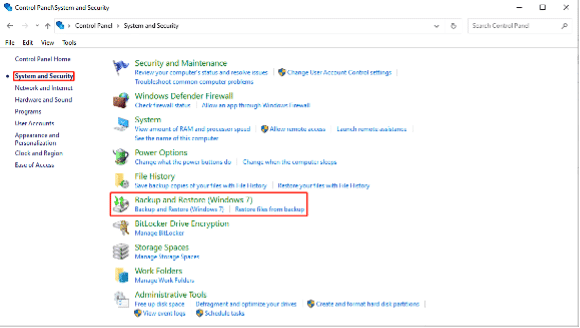
Schritt 3: Klicken Sie im Abschnitt „Wiederherstellen“ auf „Meine Dateien wiederherstellen“.
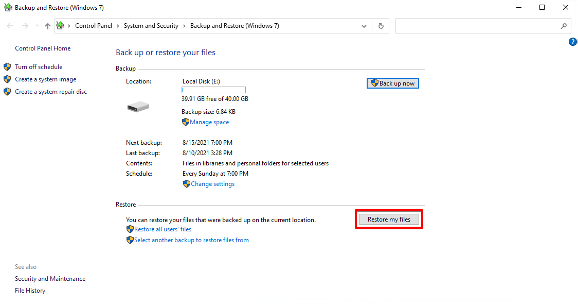
Schritt 4: Befolgen Sie die Anweisungen auf dem Bildschirm, um gelöschte Dateien aus Ihrem Backup wiederherzustellen.
Sehen wir uns nun die Möglichkeiten zur Wiederherstellung nicht gespeicherter PowerPoint-Dateien an.
Teil 3: Wie kann man nicht gespeicherte PowerPoint-Dateien wiederherstellen?
Lösung 1: Verwenden Sie die AutoRecover-Funktion
Unabhängig davon, ob Sie vergessen haben, Ihre Arbeit zu speichern, oder ein Systemabsturz aufgetreten ist, der Sie daran gehindert hat, Ihre Änderungen zu speichern, können Sie nicht gespeicherte PowerPoint-Dateien mit der Funktion „AutoWiederherstellen“ ganz einfach wiederherstellen. Es ist in Microsoft PowerPoint 2010 und nachfolgenden Versionen verfügbar. So geht's:
Schritt 1: Starten Sie Microsoft PowerPoint. Klicken Sie dann auf die Registerkarte „Datei“ und wählen Sie „Optionen“.
Schritt 2: Klicken Sie in der linken Seitenleiste auf „Speichern“. Wenn AutoRecover aktiviert war, kopieren Sie den Pfad aus dem Feld „AutoRecover-Dateispeicherort“.
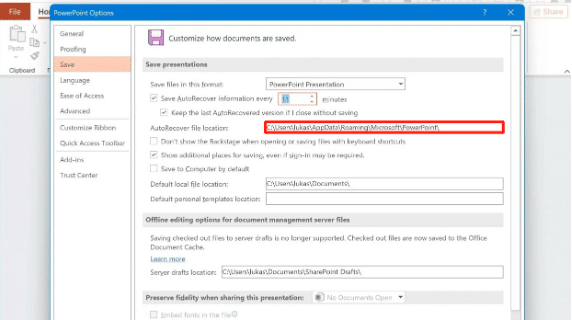
Schritt 3: Öffnen Sie den Datei-Explorer, indem Sie Win+E drücken. Fügen Sie dann den Pfad in die Adressleiste ein und drücken Sie die Eingabetaste.
Schritt 4: Suchen Sie im Ordner nach den nicht gespeicherten PowerPoint-Dateien.
Lösung 2: Nicht gespeicherte Präsentationen wiederherstellen
Wenn die oben beschriebene Methode nicht gespeicherte PowerPoint-Dateien wiederherstellen kann, können Sie zur Option „Nicht gespeicherte Präsentationen wiederherstellen“ wechseln. Gehen Sie dazu folgendermaßen vor:
Schritt 1: Öffnen Sie Microsoft PowerPoint. Klicken Sie anschließend auf „Datei“ und wählen Sie „Öffnen“.
Schritt 2: Unten im Dialogfeld „Öffnen“ sehen Sie ein Dropdown-Menü mit der Bezeichnung „Nicht gespeicherte Präsentationen wiederherstellen“. Klick es an.
Schritt 3: Eine Liste der nicht gespeicherten Präsentationen wird angezeigt. Suchen Sie nach der Datei, die Sie wiederherstellen möchten, und speichern Sie sie.
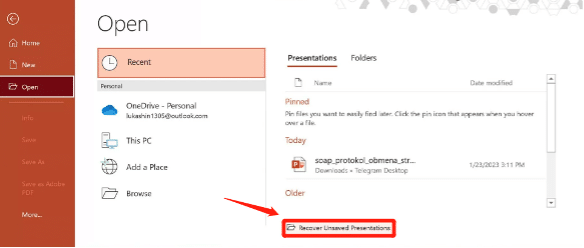
Lösung 3: Navigieren Sie zum Ordner „Temporäre Dateien“.
Der Ordner „Temporäre Dateien“ ist eine gute Quelle zum Wiederherstellen nicht gespeicherter PowerPoint-Dateien. Wenn Sie eine PowerPoint-Präsentation bearbeiten, erstellt die Anwendung häufig automatisch temporäre Dateien, um die Sicherung und Wiederherstellung zu erleichtern. So finden Sie Ihre nicht gespeicherten Präsentationen in diesem Ordner:
Schritt 1: Drücken Sie Win + R, um das Dialogfeld „Ausführen“ zu öffnen. Geben Sie dann %temp% ein und drücken Sie die Eingabetaste, um den Ordner „Temporäre Dateien“ zu öffnen.
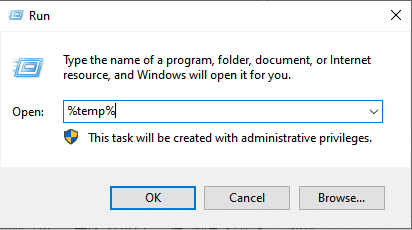
Schritt 2: In diesem Ordner können Sie die Ergebnisse filtern, um PowerPoint-Dateien zu finden, indem Sie die folgenden Erweiterungen verwenden:
- Um PPTX-Dateien zu finden, suchen Sie nach *.pptx.
- Um PPT-Dateien zu finden, suchen Sie nach *.ppt.
- Um temporäre PowerPoint-Dateien zu finden, suchen Sie nach ppt*.tmp.
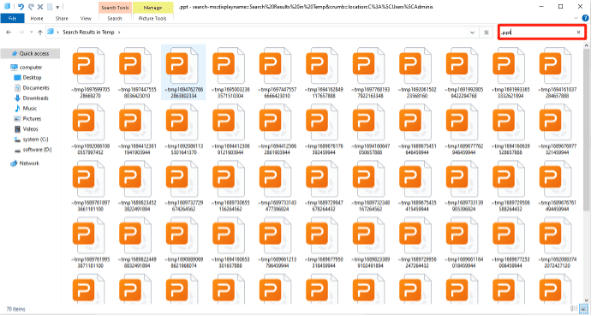
Schritt 3: Sobald Sie die Datei gefunden haben, die Sie wiederherstellen möchten, können Sie sie einfach an einen anderen Speicherort kopieren, sie mit der richtigen Erweiterung (.pptx oder .ppt) umbenennen und sie dann in PowerPoint öffnen.
Abschließende Gedanken zur PowerPoint-Wiederherstellung
Jetzt können Sie sich von den Sorgen über die Wiederherstellung nicht gespeicherter/gelöschter PowerPoint-Präsentationen verabschieden. In der schnelllebigen digitalen Welt kommt es häufig zu Datenverlusten. Regelmäßige Backups garantieren die Sicherheit Ihrer wichtigen PowerPoint-Präsentationen, auch bei unerwarteten Herausforderungen.
Häufig gestellte Fragen zum Wiederherstellen nicht gespeicherter/gelöschter PowerPoint-Dateien
F1: Wie kann ich eine beschädigte PPT-Datei wiederherstellen?
Wenn Sie die Funktion „AutoSave“ oder „AutoRecover“ in PowerPoint aktiviert haben, finden Sie möglicherweise eine Sicherungskopie der beschädigten Datei. Alternativ können Sie versuchen, Ihre beschädigte Datei mit einem integrierten Reparaturtool zu reparieren. Öffnen Sie PowerPoint, gehen Sie zu „Datei“ > „Öffnen“, navigieren Sie zu Ihrer beschädigten Datei und klicken Sie auf den Dropdown-Pfeil neben der Schaltfläche „Öffnen“. Wählen Sie „Öffnen und reparieren“.
F2: Wo werden temporäre PowerPoint-Dateien gespeichert?
Für Windows:
Temporäre PowerPoint-Dateien werden häufig in einem Ordner gespeichert:
C:\Benutzer\<IhrBenutzername>\AppData\Local\Temp
Für Mac:
Temporäre PowerPoint-Dateien finden Sie an einem ähnlichen Ort. Sie können darauf zugreifen, indem Sie:
1.Öffnen Sie den Finder und klicken Sie in der Menüleiste auf „Los“.
2.Wählen Sie „Gehe zum Ordner…“
3.Geben Sie den folgenden Pfad ein:
~/Library/Containers/com.microsoft.Powerpoint/Data/Library/Preferences/AutoRecovery/
F3: Wird PowerPoint automatisch gespeichert?
Ja, PowerPoint verfügt über eine automatische Speicherfunktion, die Ihre Präsentation in regelmäßigen Abständen automatisch speichert. Diese Funktion soll Ihnen dabei helfen, Ihre Arbeit wiederherzustellen, falls PowerPoint abstürzt oder Ihr Computer unerwartet herunterfährt. Um es zu aktivieren, klicken Sie auf „Datei“, wählen Sie dann „Optionen“ und aktivieren Sie unter „Präsentationen speichern“ die Option „Informationen zum automatischen Speichern und automatischen Wiederherstellen“.
