7 Möglichkeiten, ein Bild aus Google Docs zu speichern
Veröffentlicht: 2022-04-03Wenn Sie auf einer Webseite mit der rechten Maustaste auf ein Bild klicken, finden Sie eine Option zum Herunterladen des Bilds auf Ihr Gerät. Viele Textbearbeitungstools bieten auch übersichtliche Optionen oder Schaltflächen zum Herunterladen von Bildern. Anders sieht es bei Google Docs aus. Das Speichern von Bildern aus einem Google-Dokument ist eine solche Kopfzerbrechen-Aufgabe.
In dieser Anleitung zeigen wir Ihnen, wie Sie ein Bild aus Google Docs auf Mobilgeräten (Android und iOS) und Computern speichern. Sie erfahren auch, wie Sie in einem einzigen Download Massen- oder mehrere Bilder aus einem Dokument extrahieren.
Hinweis: Die Web-Screenshots in diesem Tutorial wurden auf einem Mac-Computer aufgenommen. Die Methoden und Schritte sind jedoch auf Windows-Geräten gleich.
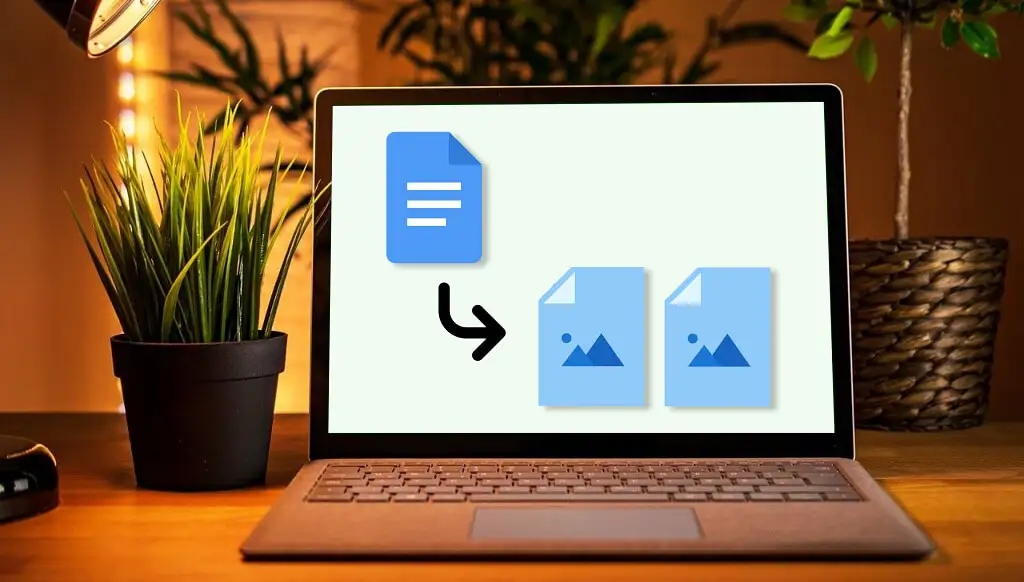
1. So speichern Sie Bilder von Google Doc auf dem iPhone
Sie benötigen lediglich die Google Docs-App und die Notes-App. So gehen Sie vor:
- Öffnen Sie das Dokument in der Google Docs-App. Drücken Sie lange auf das Bild, das Sie speichern möchten, lassen Sie Ihren Finger los und wählen Sie Kopieren .
- Öffnen Sie die Notizen-App und fügen Sie das Bild in eine neue oder bereits vorhandene Notiz ein. Tippen und halten Sie ein Leerzeichen in der Notiz und wählen Sie Einfügen .
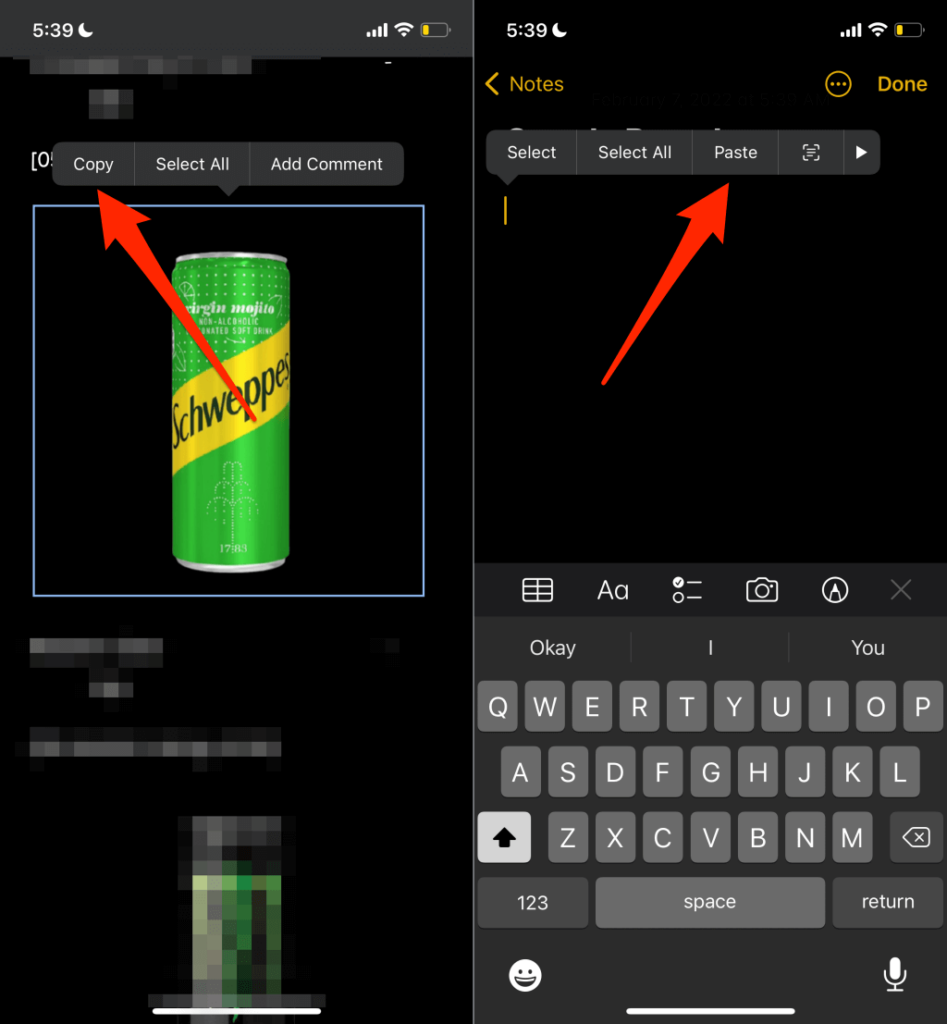
- Tippen Sie auf das Bild, wählen Sie das Teilen-Symbol in der unteren linken Ecke und wählen Sie Bild speichern .
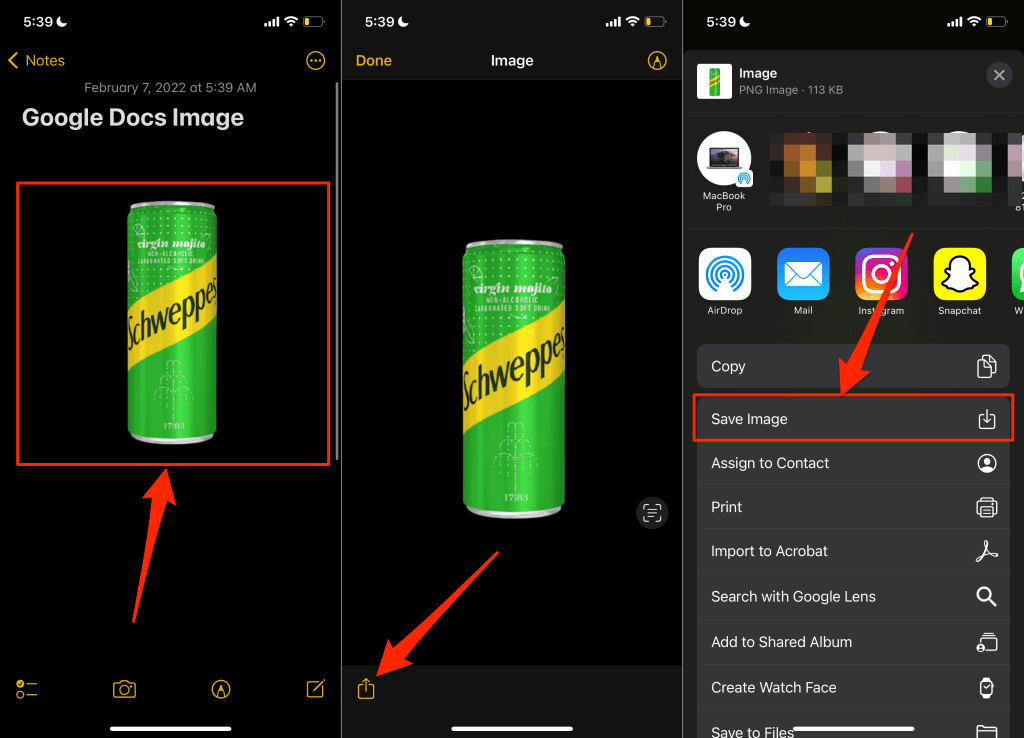
Dadurch wird das Bild auf Ihr iPhone oder iPad heruntergeladen und Sie sollten das Bild in der Fotos-App sehen.
2. Speichern Sie Google Docs-Bilder auf Android
Im Gegensatz zu iOS können Sie in der Google Docs-App (derzeit) kein einzelnes Bild aus einem Dokument speichern. Sie müssen alle Bilder im Dokument über Google Drive in den Speicher Ihres Geräts herunterladen.
- Öffnen Sie die Google Docs-App, tippen Sie im Dokument auf das Menüsymbol und wählen Sie Kopie senden aus.
- Wählen Sie Webseite (.html, gezippt) und tippen Sie auf OK .
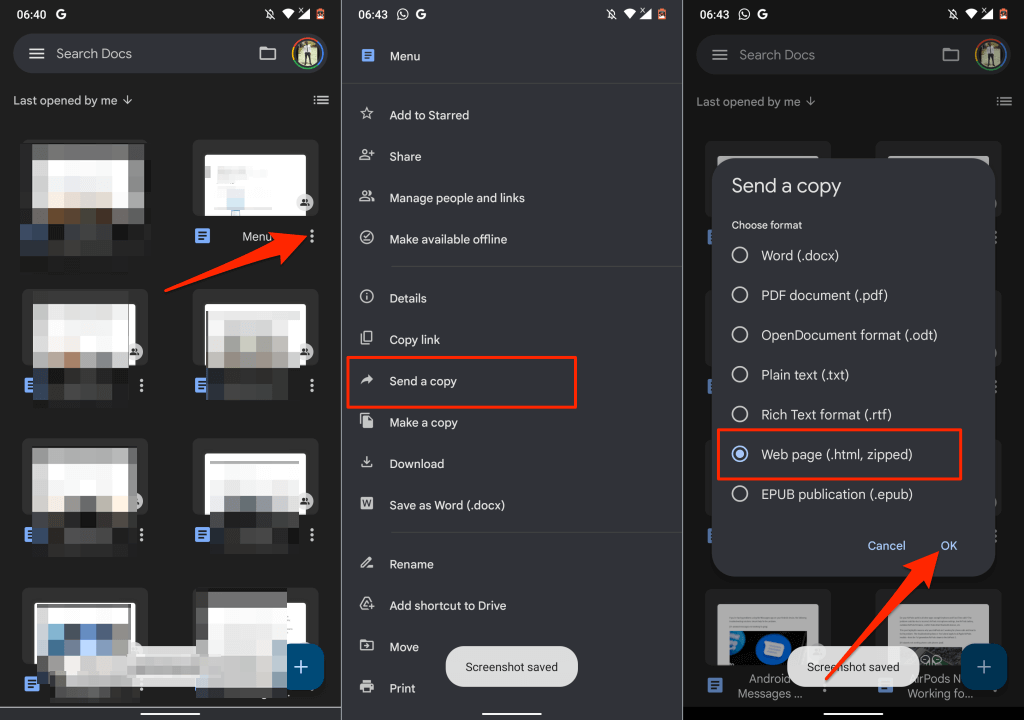
- Wählen Sie im Freigabemenü Drive aus, um die gezippte Bilddatei in Ihr Google Drive-Konto hochzuladen.
- Geben Sie dem Dokument einen geeigneten Namen, wählen Sie den Drive-Ordner aus, in dem die Datei gespeichert werden soll, und tippen Sie auf Speichern .
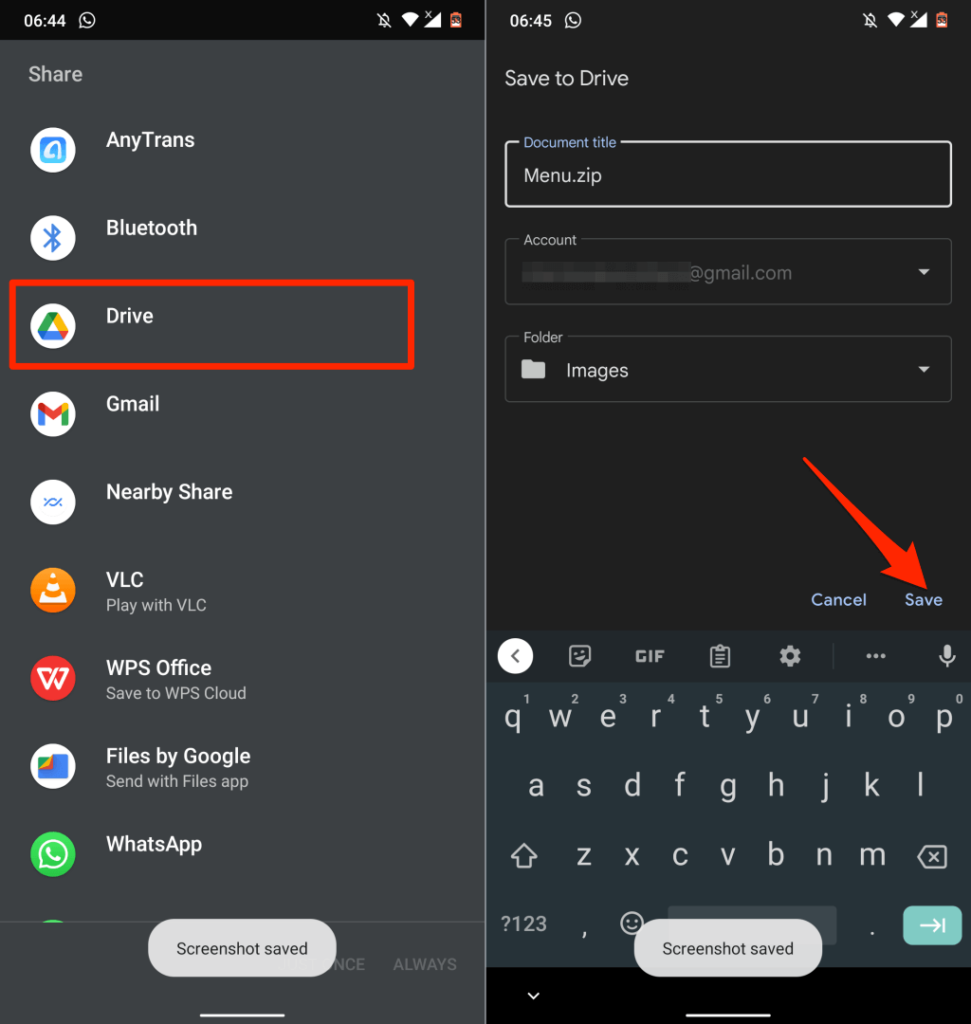
- Wenn der Upload abgeschlossen ist, suchen Sie die Datei in Ihrem Drive-Konto, tippen Sie auf das Menüsymbol und wählen Sie Herunterladen aus.
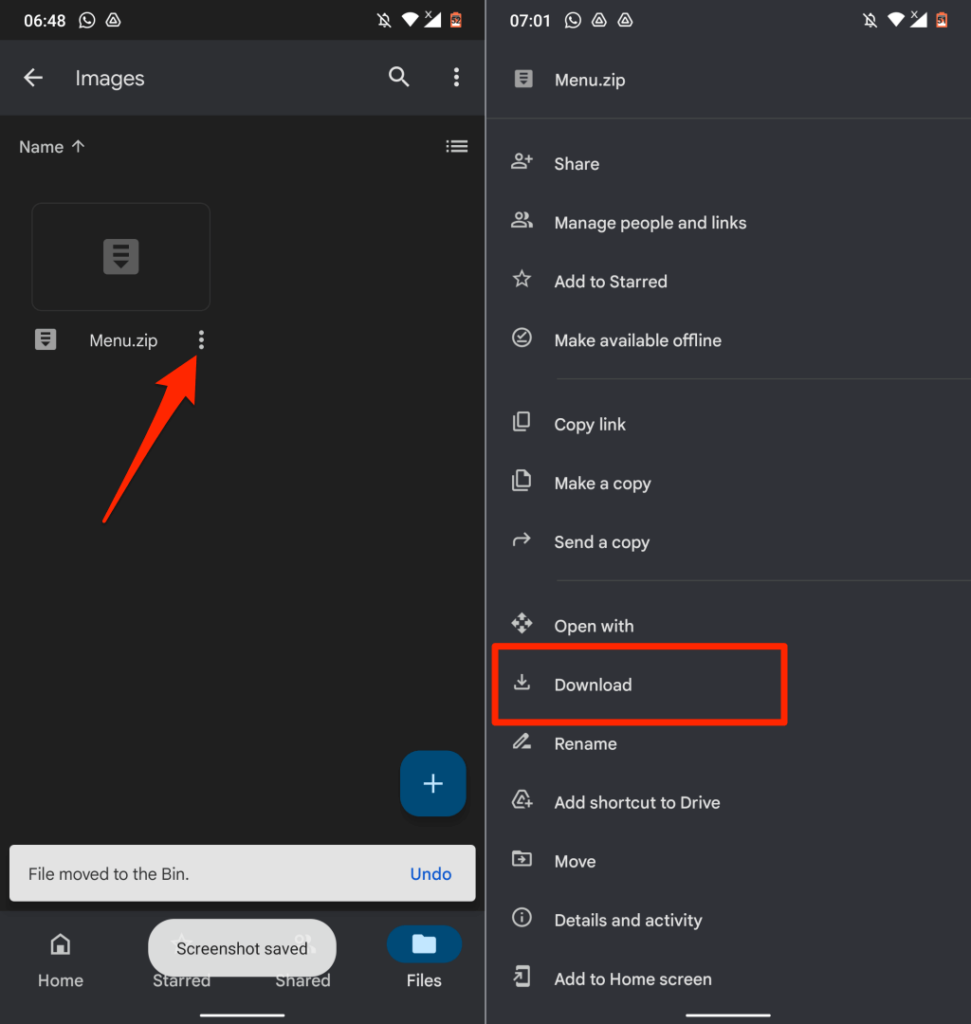
- Öffnen Sie die Datei in der Dateien-App oder einem Dateimanager eines Drittanbieters und extrahieren Sie die Bilder aus der ZIP-Datei.
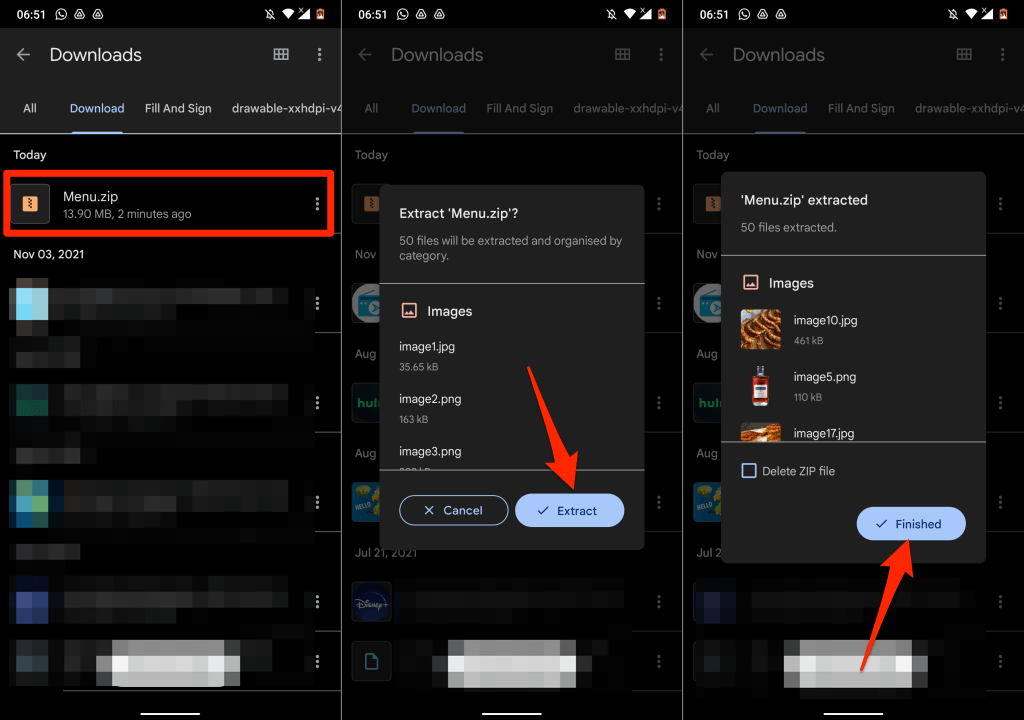
Sie haben erfolgreich Bilder im Google Docs-Dokument auf Ihrem Android-Gerät gespeichert.
3. Speichern Sie Bilder aus Google Docs mit Google Keep
Google Keep ist eines der vielen Google-Add-Ons, die in Google Docs integriert sind. Das Add-On ermöglicht es Nutzern in erster Linie, Google Keep-Notizen in ein Dokument einzufügen und Auszüge aus einem Dokument als Notiz zu speichern.
Google Keep bietet auch eine raffinierte Problemumgehung zum Speichern von Bildern in einem Google Docs-Dokument oder einer Präsentation.
- Öffnen Sie das Dokument, klicken Sie mit der rechten Maustaste auf das Bild, das Sie speichern möchten, und wählen Sie In Keep speichern aus .
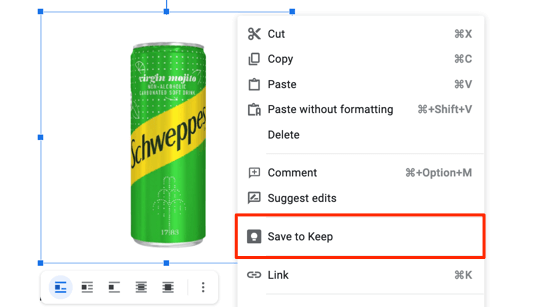
In der rechten Seitenleiste erstellt Google Docs eine Notizdatei mit dem ausgewählten Bild als Inhalt.
- Klicken Sie mit der rechten Maustaste auf das Bild und wählen Sie Bild speichern unter aus.
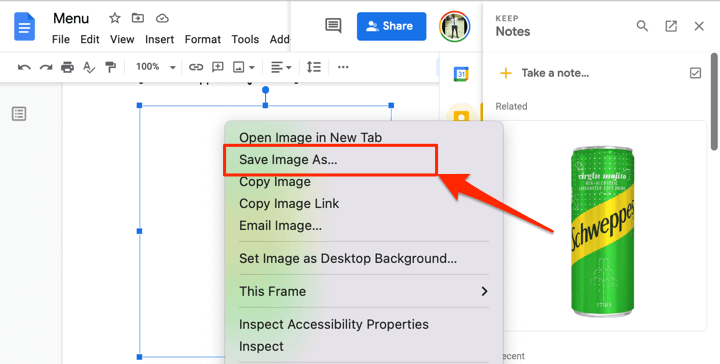
- Geben Sie dem Bild einen Dateinamen und wählen Sie Speichern .
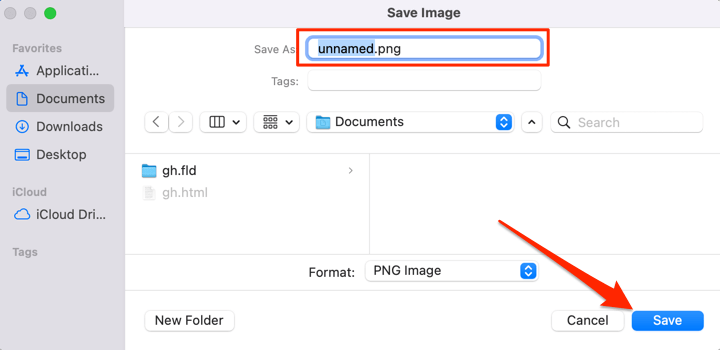
Löschen Sie das Bild aus Ihrem Google Keep-Notizblock, nachdem Sie es auf Ihrem Computer gespeichert haben.
- Bewegen Sie Ihre Maus über das Bild im Google Keep-Bereich und wählen Sie das Dreipunkt-Menüsymbol aus.
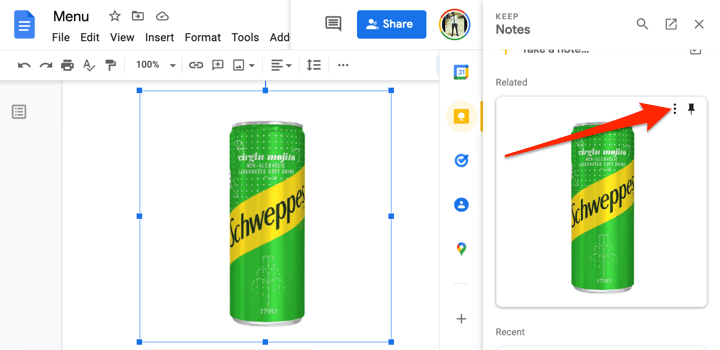
- Wählen Sie Löschen aus, um das Bild aus Google Notizen zu entfernen.
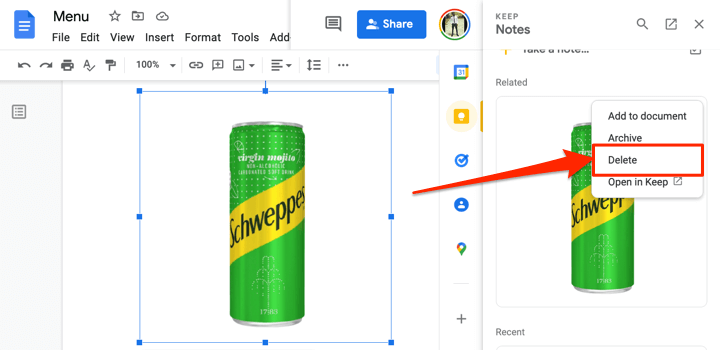
4. Extrahieren Sie alle Bilder als Webseitendatei
Möchten Sie alle Bilder in einer Google Docs-Datei auf einmal herunterladen? Das Speichern der Datei als HTML-Webseite reicht aus. Der Vorgang exportiert das Dokument in eine ZIP-Datei mit zwei Elementen: einer HTML-Textdatei und einem Ordner, der alle Bilder im Dokument enthält.
- Öffnen Sie die Google Docs-Datei, wählen Sie in der Symbolleiste Datei , dann Herunterladen und dann Webseite (.html, gezippt) aus .
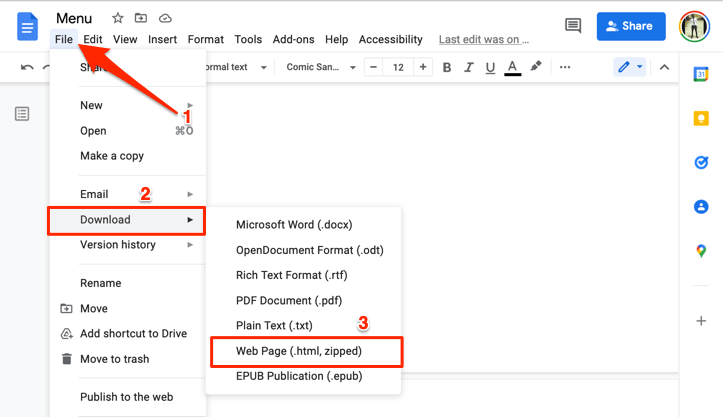
- Speichern Sie die ZIP-Datei auf Ihrem Computer und entpacken Sie sie, um die eingebetteten Ordner zu extrahieren.
- Öffnen Sie den (entpackten) Ordner und öffnen Sie den Bilderordner , um alle Bilder in der Google Docs-Datei anzuzeigen.
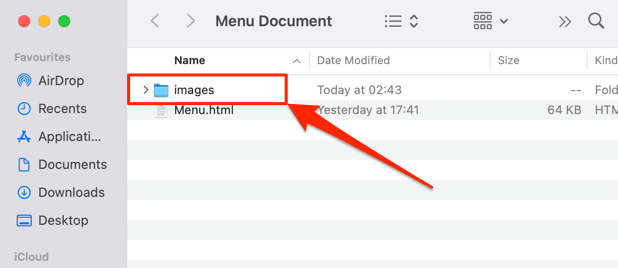
Beachten Sie, dass Bilder im Ordner nicht in der Reihenfolge angeordnet sind, in der sie im Google-Dokument erscheinen. Ebenso tragen die Bilder nicht ihre ursprünglichen Namen. Ihnen wird ein zufälliger Bildname und eine von Google zufällig generierte Nummer zugewiesen.
5. Speichern Sie Google Docs-Bilder mit Microsoft Word
Exportieren Sie die Google Docs-Datei als Word-Dokument und extrahieren Sie Bilder im Dokument auf Ihren Computer.
- Öffnen Sie die Google Docs-Datei, wählen Sie in der Symbolleiste Datei , dann Herunterladen und dann Microsoft Word (.docx) aus.
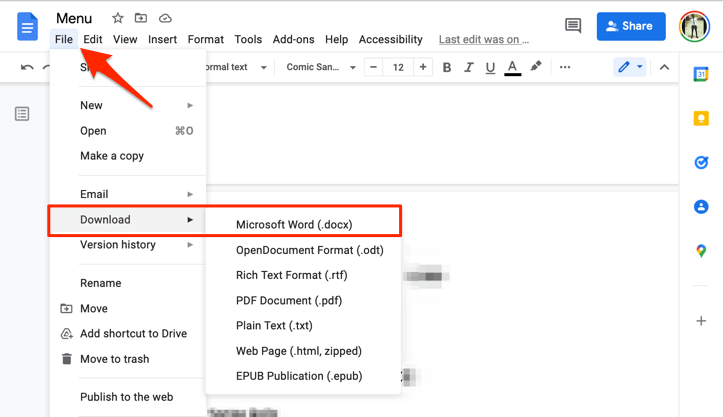
- Speichern Sie das Word-Dokument auf Ihrem Computer und öffnen Sie es mit Microsoft Word, wenn der Download abgeschlossen ist.
- Um ein Bild aus dem Dokument zu speichern, klicken Sie mit der rechten Maustaste auf das Bild und wählen Sie Als Bild speichern aus .
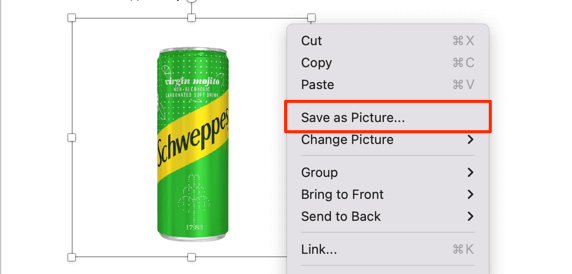
- Benennen Sie die Bilddatei um (wenn Sie möchten) und wählen Sie einen Speicherort. Mit Microsoft Word können Sie das Bild auch in verschiedenen Formaten speichern – PNG, JPEG, BMP oder GIF. Wählen Sie Ihr bevorzugtes Bildformat im Dropdown-Menü „Speichern als Typ“ und wählen Sie Speichern .
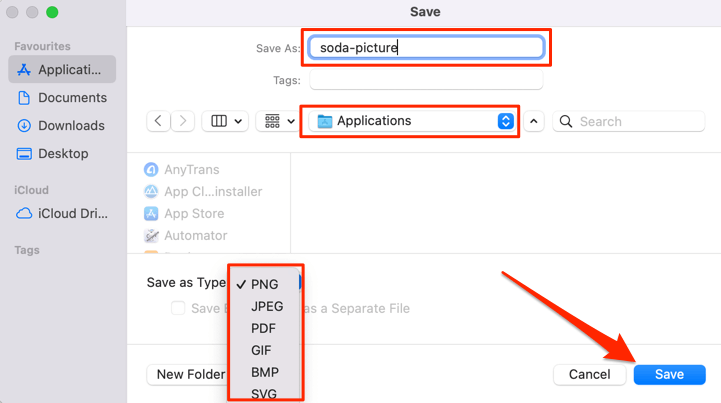
- Um alle Bilder im Dokument zu speichern, wählen Sie Datei in der Menüleiste und dann Speichern unter .
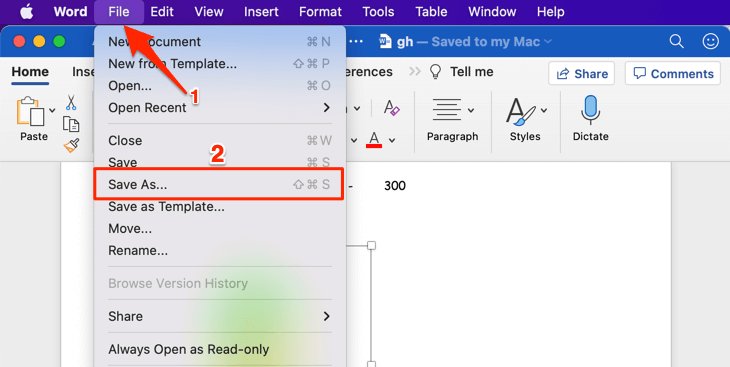
- Wählen Sie das Dropdown-Menü Dateiformat und dann Webseite (.htm) aus .
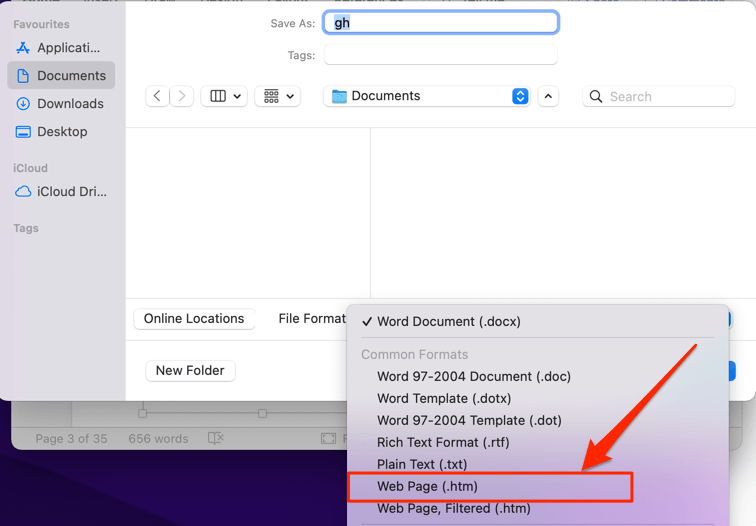
- Wählen Sie einen Speicherort und wählen Sie Speichern . Gehen Sie zu dem Speicherort, an dem die HTML-Datei gespeichert ist, und öffnen Sie den Ordner mit einem passenden Namen.
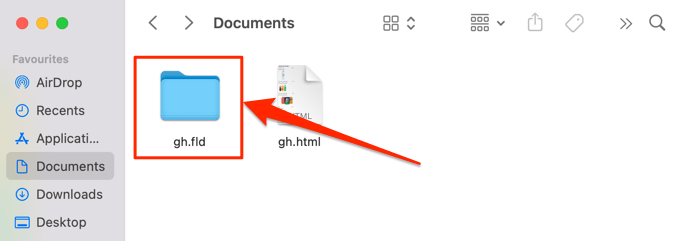
Sie finden alle Bilder im Word-Dokument im Bildordner, angeordnet in der Reihenfolge, in der sie im Dokument erscheinen, aber mit zufällig generierten Dateinamen.

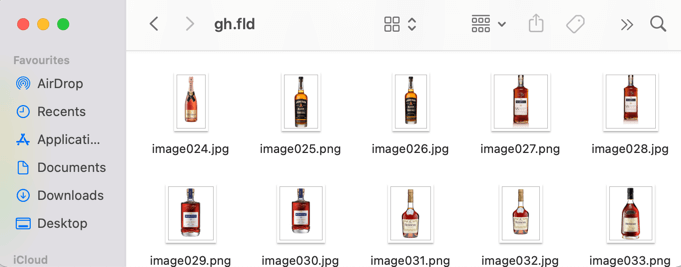
6. Verwenden Sie den „Im Web veröffentlichen“-Trick
Google Docs verfügt über eine Funktion, mit der Sie eine Kopie Ihrer Google Docs-Datei als einfache Webseite veröffentlichen können. Wenn Sie ausgewählte Bilder aus einem Dokument herunterladen müssen, nutzen Sie die Funktion „Im Web veröffentlichen“ von Google Docs zu Ihrem Vorteil.
Der Trick besteht darin, eine webbasierte Kopie der Datei zu erstellen und die Bilder von der Datei-Webseite herunterzuladen. Kinderleicht.
- Öffnen Sie die Google Docs-Datei, wählen Sie in der Toolbar Datei und dann Im Web veröffentlichen aus .
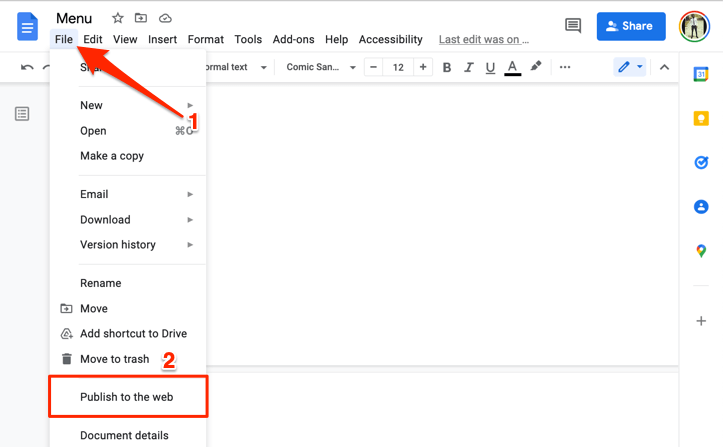
- Wählen Sie die Schaltfläche Veröffentlichen aus.
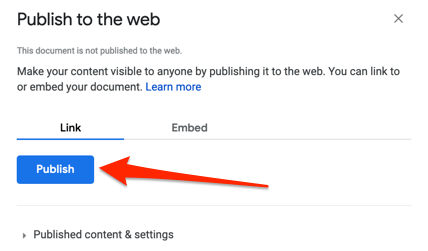
- Wählen Sie im Popup-Fenster OK aus.
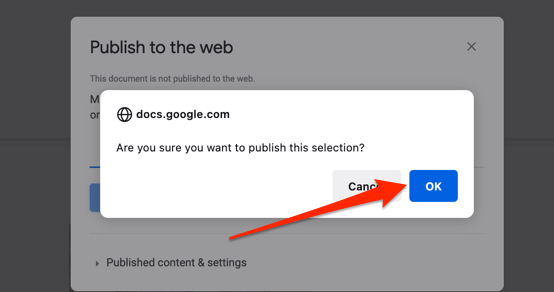
- Kopieren Sie die Web-URL des Dokuments und öffnen Sie den Link in einem neuen Tab.
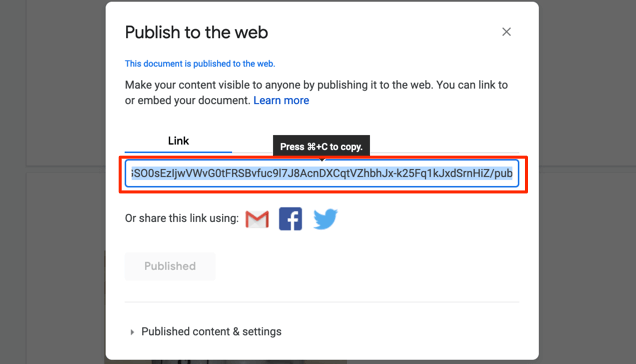
- Klicken Sie mit der rechten Maustaste auf das Bild, das Sie speichern möchten, und wählen Sie Bild speichern unter oder Bild speichern .
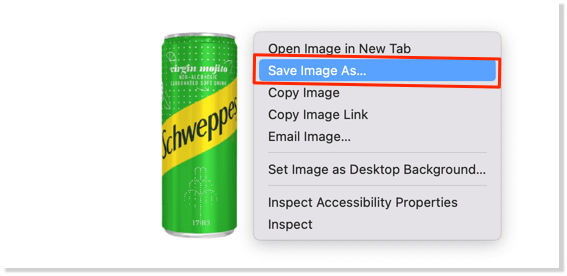
- Benennen Sie das Bild um (wenn Sie möchten), wählen Sie einen bevorzugten Speicherort auf Ihrem Computer aus und wählen Sie Speichern .
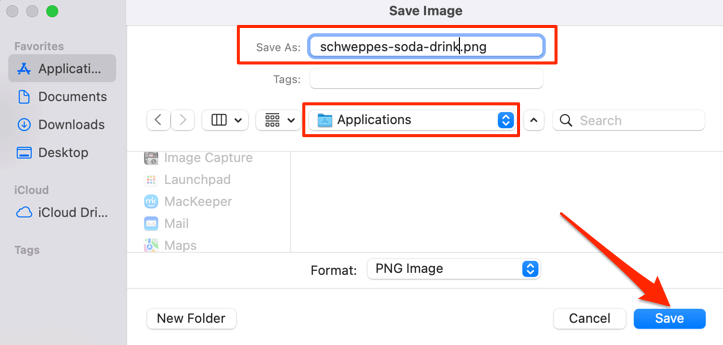
Eine gute Sache an dieser Methode ist, dass sie den ursprünglichen Namen des Bildes/der Bilder beibehält, sodass gespeicherte Bilder einfach identifiziert werden können. Außerdem erspart es Ihnen den Stress, Bilder umzubenennen, besonders wenn das Dokument viele Bilder enthält.
7. Add-Ons von Drittanbietern
„Image Extractor & Remover“ ist ein beliebtes Add-On für Google Docs, mit dem Benutzer Bilder aus Google-Dokumenten speichern können. Obwohl es bequem zu bedienen ist, sind die App-Berechtigungen übertrieben. Dieses Add-on erfordert Zugriff auf Ihre Google Drive-Dateien und persönlichen Daten in Ihrem Google-Konto.
Sie müssen ihm auch die Berechtigung erteilen, Ihre Google Drive-Dateien anzuzeigen, zu bearbeiten und zu löschen. Das ist zu viel Daten/Zugriff für die angebotene Funktionalität. Der Austausch lohnt sich nicht.
Aber wenn Sie mit diesen Berechtigungen einverstanden sind oder Lust auf Experimente haben, können Sie das Add-On wie folgt installieren.
- Wählen Sie in der Symbolleiste Add-ons und dann Add-ons abrufen aus.
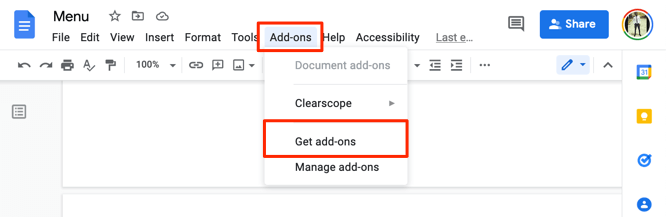
- Geben Sie Image Extractor in die Suchleiste ein und wählen Sie Image Extractor & Remover in den Vorschlägen aus.
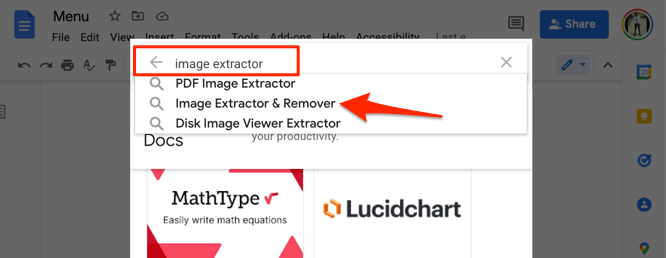
- Wählen Sie die App Images Extractor & Remover aus.
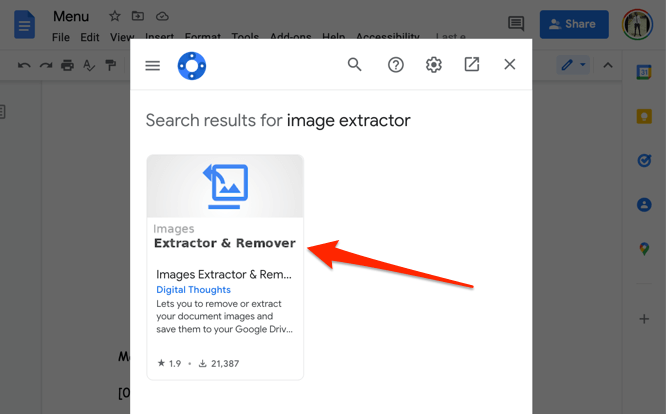
- Wählen Sie Installieren aus, um das Tool zu Google Docs hinzuzufügen. Sie sollten die Berechtigung des Add-Ons auf der Registerkarte „Berechtigungen“ überprüfen. Gehen Sie ebenso zum Abschnitt „Rezensionen“, um die Erfahrungen anderer Benutzer zu lesen, bevor Sie das Add-on installieren.
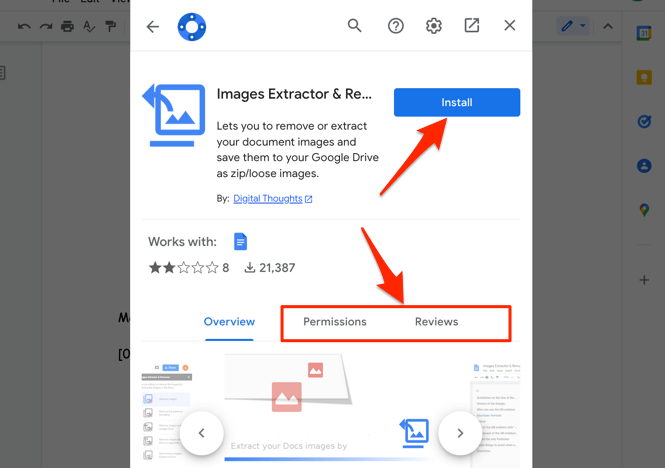
Reden wir über die Bildqualität
Bei unseren Experimenten behielten Bilder, die mit diesen Methoden heruntergeladen wurden, die gleiche Größe, Dimension und Qualität wie das Originalbild, das in das Google-Dokument hochgeladen wurde. Wir haben etwa 50 Bilder in ein Dokument hochgeladen, alle erneut heruntergeladen und mit den von uns hochgeladenen Originalkopien verglichen.
Es gab keine Verringerung der Bildqualität oder -größe, sowohl auf dem Handy als auch auf dem Desktop. Es ist jedoch erwähnenswert, dass die Bearbeitung eines Bildes in Google Docs die Downloadgröße und -qualität beeinflusst. Wenn Sie beispielsweise ein Bild zuschneiden, werden seine Abmessungen und seine Größe reduziert.
Lassen Sie uns Ihnen einen letzten Trick zum Speichern von Bildern aus Google Docs überlassen. Laden Sie das Dokument als PDF herunter und extrahieren Sie Bilder aus der PDF-Datei. Gern geschehen .
