76 nützlichste Tastenkombinationen für Adobe Photoshop
Veröffentlicht: 2023-04-27Adobe Photoshop ist eines der leistungsstärksten verfügbaren Design- und Grafikprogramme, aber es kann schwierig sein, alle Tipps und Tricks zu lernen, die Ihre Bearbeitungsaufgaben einfacher und schneller machen. Aus diesem Grund ist es wichtig, die Tastaturkürzel von Adobe Photoshop zu kennen! Mit Tastenkombinationen können Sie endlose Klicks und Menünavigation umgehen und Ihren Arbeitsablauf optimieren, sodass Sie mehr Arbeit in kürzerer Zeit erledigen können.

Anstatt sich alle notwendigen Tastaturkürzel für Photoshop zu merken, können Sie diesen Artikel speichern und bei Bedarf als Spickzettel verwenden. Denken Sie daran, dass die Verknüpfungen für Windows- und Mac-Benutzer in den meisten Fällen gleich sind. Aber in einigen Fällen können sie unterschiedlich sein. Wenn dies der Fall ist, listet der Artikel beide Varianten auf. Die für macOS wird in Klammern angezeigt.
Lesen Sie auch unsere Artikel zu den besten Word-Tastaturkürzeln und den besten Excel-Tastaturkürzeln für eine vollständige Produktivitätssteigerung.
Vorbereitung Ihrer Arbeit
Bevor Sie mit der Arbeit in Photoshop beginnen, möchten Sie vielleicht das Bild oder die Leinwand vorbereiten. Dies wird Ihnen helfen, Ihren Arbeitsablauf zu verbessern. Das Vorbereiten eines Photoshop-Dokuments sollte für Sie selbstverständlich sein, wenn Sie die Software häufig verwenden, aber die Verwendung von Tastaturkürzeln spart Zeit. Anstatt Zeit mit der Suche nach den richtigen Werkzeugen zu verschwenden, drücken Sie ein paar Tasten auf Ihrer Tastatur, um die Bildgröße zu ändern, zu vergrößern oder zu verkleinern und Ihr Bild zu skalieren. Hier sind die grundlegendsten Tastenkombinationen, die Ihnen bei der Vorbereitung Ihrer Arbeit in Photoshop helfen:
| Vorbereitung Ihrer Arbeit | ||
| Aktion | Fenster | Mac OS |
| Bildgröße ändern | STRG + Alt + i | Befehl + Option + i |
| Leinwandgröße ändern | STRG + Alt + c | Befehl + Option + c |
| Hineinzoomen | STRG + + | Befehl + + |
| Rauszoomen | STRG + – | Befehl + – |
| Proportional skalieren | Halten Sie die Umschalttaste gedrückt, während Sie ein Objekt auswählen | |
| An Ort und Stelle skalieren | Halten Sie Umschalt + Alt (Option) gedrückt, während Sie ein Objekt auswählen | |
| Lineale anzeigen | STRG + r | Befehl + r |
| Raster ein-/ausblenden | STRG + ' | Befehl + ' |
Auswahl von Werkzeugen
Die Werkzeuge, mit denen Sie in Photoshop arbeiten, sind in Gruppen zusammengefasst. Jede Werkzeuggruppe hat unterschiedliche Funktionen. Beispielsweise haben Sie unter der Gruppe Objektauswahl Optionen, um eine schnelle Auswahl zu treffen oder ein Zauberstab-Werkzeug zu verwenden.
Jedes Werkzeug hat eine Tastenkombination, und hier ist die Liste der am häufigsten verwendeten:
| Auswahl von Werkzeugen | |||||
| Werkzeug verschieben | v | Pfadauswahl-Werkzeug Direktauswahlwerkzeug | A | ||
| Objektauswahl-Werkzeug Schnellauswahl-Werkzeug | w | Handwerkzeug | H | ||
| Rechteckiges Auswahlwerkzeug Elliptisches Auswahlwerkzeug | M | Ansicht drehen | R | ||
| Lasso-Werkzeug Polygonales Lasso-Werkzeug | l | Stiftwerkzeug Freiform-Stift-Werkzeug | P | ||
| Pipette Farb-Sampler-Tool | ich | Klonstempel-Werkzeug Musterstempel-Werkzeug | S | ||
| Freistellungswerkzeug Perspektivisches Freistellungswerkzeug | C | Ausweichwerkzeug Brennwerkzeug | Ö | ||
| Radiergummi Hintergrund-Radiergummi-Werkzeug | e | Zoom-Werkzeug | z | ||
| Rechteck Rechteck mit abgerundeten Ecken | u | Standard Vordergrund-/Hintergrundfarben | D | ||
| Werkzeug „Horizontaler Text“. Vertikales Textwerkzeug | T | Vorder-/Hintergrundfarben umschalten | X | ||
| Pinselwerkzeug Bleistift-Werkzeug | B | Schnellmaskierungsmodi umschalten | Q | ||
| Verlaufspinsel-Werkzeug Kunstgeschichte Pinselwerkzeug | j | Bildschirmmodus ändern | F | ||
| Bereichsreparaturwerkzeug Reparaturpinsel-Werkzeug | J | ||||
| Verlaufswerkzeug Farbeimer Werkzeug | G |
Hinweis: Diese Schnellzugriffe sind für Windows- und macOS-Benutzer gleich.

Das Pinselwerkzeug
Der Pinsel ist aus offensichtlichen Gründen eines der am häufigsten verwendeten Werkzeuge in Adobe Photoshop.
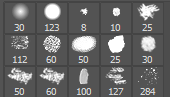
Verwenden Sie diese Tastenkombinationen, um die Pinselgröße, Form und Transparenz der Pinselstriche zu ändern.
| Das Pinselwerkzeug | |
| Erhöhen Sie die Größe | ] |
| Größe verringern | [ |
| Bürstenhärte erhöhen | } |
| Verringern Sie die Pinselhärte | { |
| Vorherigen oder nächsten Pinselstil auswählen | , oder . |
| Zeigen Sie ein präzises Fadenkreuz für Pinsel an | Caps Lock Auch Shift + Capslock |
| Airbrush-Option umschalten | Umschalt + Alt + p (Umschalt + Wahl + p auf dem Mac) |
Das Marquee-Tool
Das schnelle und einfache Auswählen in Photoshop ist einfach. Aber das Marquee-Tool kann so viel mehr als ein einfaches Ziehen und Auswählen. Verwenden Sie es, um einzelne Elemente in Ihrem Bild oder die gesamte Grafik auszuwählen. Nachdem Sie eine geeignete Auswahl getroffen haben, können Sie sie einfach kopieren, ausschneiden und an einem anderen Ort, in einem Dokument oder sogar auf einer Ebene einfügen.
Hier sind einige der häufig verwendeten Shortcuts für Marquee-Werkzeuge. Aber drücken Sie zuerst M auf Ihrer Tastatur, um das Werkzeug auszuwählen.
| Das Marquee-Tool | ||
| Windows | Mac OS | |
| Wechseln Sie zwischen Slice-Werkzeug und Slice-Auswahlwerkzeug | STRG | Befehl |
| Zeichnen Sie eine quadratische Scheibe | Umschalt + Maus ziehen | Umschalt + Maus ziehen |
| Zeichnen Sie von der Mitte nach außen | Alt + Maus ziehen | Option + Maus ziehen |
| Quadratische Scheibe von der Mitte nach außen zeichnen | Umschalt + Alt + Maus ziehen | Umschalt + Wahltaste + Maus ziehen |
| Positionieren Sie das Segment neu, während Sie es erstellen | Leertaste + Maus ziehen | Leertaste + Maus ziehen |
Fülloptionen
Mischmodi verbessern das Aussehen Ihrer Grafiken oder Bilder, an denen Sie arbeiten. Sie bestimmen, wie sich die Farben zwischen den Ebenen mischen. Einige der Mischoptionen nehmen subtile Änderungen vor, während andere den visuellen Eindruck Ihrer Grafiken drastisch verändern können.
Um die Mischoption auszuwählen, gehen Sie zum Menü der oberen Leiste von Photoshop und wählen Sie „Ebene“ > „Ebenenstil“ > „Mischoptionen“ .
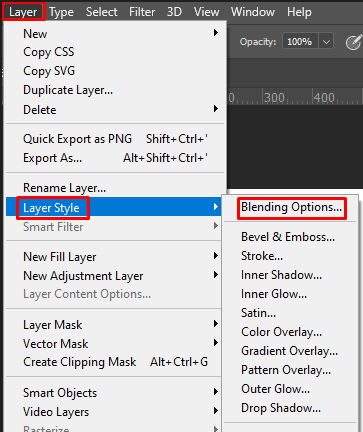
Alternativ können Sie auf eine beliebige Ebene doppelklicken, wodurch die Optionen für diese bestimmte Ebene angezeigt werden. Dort finden Sie Mischoptionen.
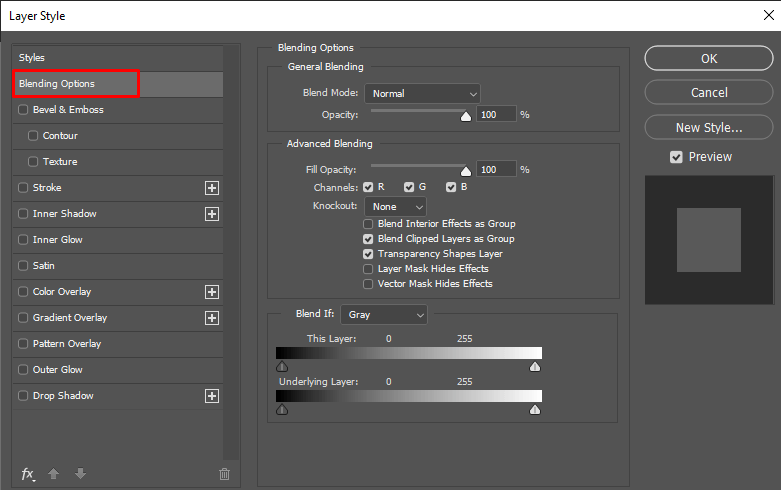
Sobald Sie die Mischoptionen geöffnet haben, können Sie die folgenden Verknüpfungen verwenden. Aber vergessen Sie nicht, zuerst das Verschieben-Werkzeug (v) auszuwählen und dann auf die Ebene zu klicken, die Sie mit Mischoptionen manipulieren möchten.
| Fülloptionen | ||
| Fenster | Mac OS | |
| Schalten Sie zwischen verschiedenen Mischmodi um | Shift + + und Shift + – | Shift + + und Shift + – |
| Normaler Modus | Umschalt + Alt + n | Umschalt + Wahltaste + n |
| Sich auflösen | Umschalt + Alt + i | Umschalt + Wahltaste + i |
| Verdunkeln | Umschalt + Alt + k | Umschalt + Wahltaste + k |
| Erleichtern | Umschalt + Alt + g | Umschalt + Wahltaste + g |
| Multiplizieren | Umschalt + Alt + M | Umschalt + Wahltaste + m |
| Überlagerung | Umschalt + Alt + o | Umschalt + Option + o |
| Farbton | Umschalt + Alt + u | Umschalt + Wahltaste + u |
| Sättigung | Umschalt + Alt + t | Umschalt + Wahltaste + t |
| Helligkeit | Umschalt + Alt + y | Umschalt + Wahltaste + y |
Arbeiten mit Ebenen und Objekten
Das Manipulieren bestimmter Objekte in Ihrem Diagramm oder sogar mehrerer Ebenen kann eine entmutigende Arbeit sein. Aber diese Abkürzungen lassen alles so einfach erscheinen. Dies sind auch einige der am häufigsten verwendeten Tastenkombinationen in Photoshop, sowohl von Profis als auch von Anfängern.
| Manipulieren von Objekten und Ebenen | ||
| Windows | Mac OS | |
| Wählen Sie alle Objekte aus | STRG + a | Befehl + a |
| Ausgewählte Objekte abwählen | STRG + d | Befehl + d |
| Kehren Sie die Auswahl um | Umschalt + STRG + i | Umschalt + Befehl + i |
| Wählen Sie alle Ebenen aus | STRG + Alt + a | Befehl + Option + a |
| Alle Ebenen zusammenführen | STRG + Umschalt + e | Befehl + Umschalt + e |
| Wählen Sie die oberste Ebene | Alt + . | Option + . |
| Wählen Sie die unterste Ebene aus | Alt + , | Option + , |
| Wählen Sie die nächste Ebene nach unten oder oben | Alt + [ oder ] | Option + [ oder ] |
| Zielebene nach unten oder oben verschieben | STRG + [ oder ] | Befehl + [ oder ] |
| Ausgewählte Ebene nach unten oder oben verschieben | STRG + Umschalt + [ oder ] | Befehl + Umschalt + [ oder ] |
| Erstellen Sie eine neue Ebene | Umschalt + STRG + n | Umschalt + Befehl + n |
| Neue Ebene per Kopie | STRG + j | Befehl + j |
| Neue Ebene über Schnitt | STRG + Umschalt + J | Befehl + Option + j |
| Ausgewählte Ebenen gruppieren | STRG + g | Befehl + g |
| Gruppierung ausgewählter Ebenen aufheben | STRG + Umschalt + g | Befehl + Umschalt + g |
| Ausgewählte Ebenen zusammenführen und glätten | STRG + e | Befehl + e |
| Ausgewählte Ebenen über den anderen Ebenen zusammenführen | Strg + Umschalt + Alt + e | Befehl + Umschalt + Option + e |
| Kostenlose Transformieren von Objekten | STRG + t | Befehl + t |
| Letzte Aktion rückgängig machen | STRG + z | Befehl +z |
| Mehrere letzte Aktionen rückgängig machen | STRG + Alt + z | Befehl + Option + Z |
Speichern Ihres Photoshop-Dokuments
Lassen Sie uns abschließend sehen, welche Verknüpfungen Sie verwenden können, um Ihre Arbeit in Photoshop zu speichern. Es spielt keine Rolle, ob Sie es beendet haben oder nicht. Sie können jederzeit zu Ihrer Arbeit zurückkehren, wenn Sie sie als Photoshop-Datei (PSD) speichern.
| Speichern Sie Ihre Photoshop-Arbeit | ||
| Fenster | Mac OS | |
| Speichern als | STRG + Umschalt + s | Befehl + Umschalt + s |
| Für Web und Geräte speichern | STRG + Umschalt + Alt + s | Befehl + Umschalt + Option + s |
Selbst wenn Sie ein Anfänger in der Verwendung dieser Software sind, kann es sich wirklich auszahlen, sich die Zeit zu nehmen, diese wichtigen Tastenbefehle zu lernen und zu üben, indem Sie die Zeit, die zum Anpassen komplizierter Bilder benötigt wird, erheblich verkürzen. Machen Sie sich keine Sorgen, wenn es einige Zeit dauert, sich an eine bestimmte Abkürzung zu erinnern – Übung macht den Meister!
