Die 8 besten Google Chrome PDF-Editor-Add-Ons
Veröffentlicht: 2022-04-12Sie müssen nicht in teure Software investieren, um PDF-Dateien anzuzeigen oder zu bearbeiten. Wenn Sie Google Chrome verwenden, können Sie eine PDF-Erweiterung zum Anzeigen, Bearbeiten, Konvertieren, Zusammenführen und mehr verwenden.
Obwohl es keinen offiziellen Google PDF-Editor für Chrome gibt, gibt es mehrere Add-Ons von Drittanbietern, die großartige Funktionen und kleine Extras für PDF-Dokumente bieten. Wir haben unzählige Tools auf den Prüfstand gestellt, um Ihnen diese Liste der besten Chrome-PDF-Editor-Erweiterungen (in keiner bestimmten Reihenfolge) zu präsentieren.
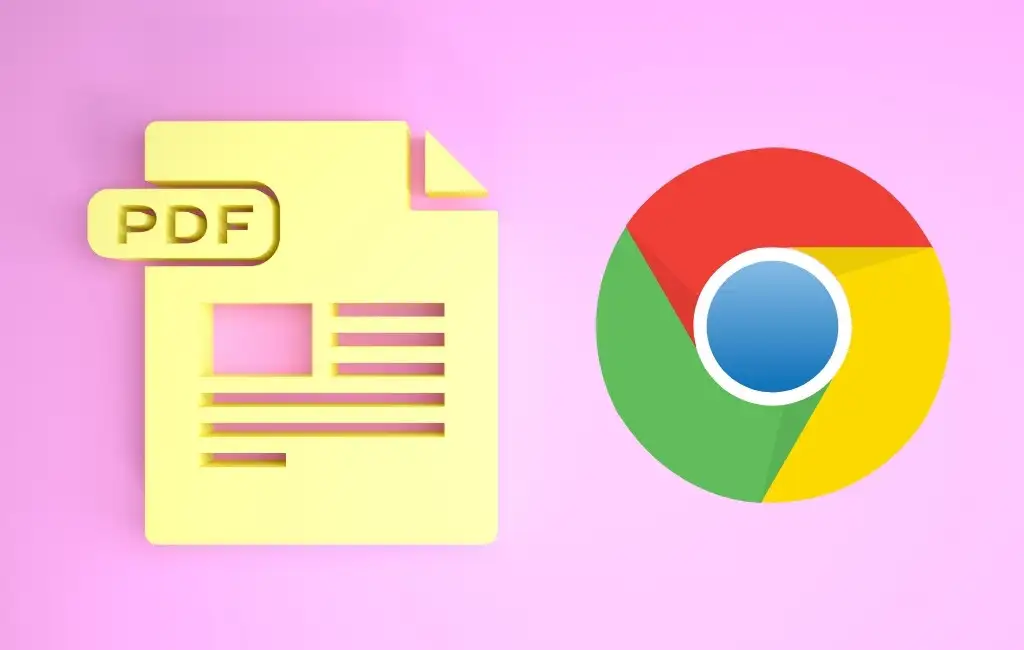
1. Adobe Acrobat
Mit der Adobe Acrobat-Erweiterung für Chrome können Sie PDF-Formulare kostenlos bearbeiten, drucken, signieren und ausfüllen. Öffnen Sie die Erweiterung mit der Symbolleistenschaltfläche und wählen Sie eine Option aus „Konvertieren“, „Bearbeiten“ oder „Signieren“.
Sie können eine PDF-Datei direkt im Fenster der Erweiterung in Microsoft Word, JPG, Excel oder PowerPoint konvertieren, eine PDF-Datei komprimieren oder eine Office-Datei oder ein Bild in eine PDF-Datei konvertieren. Ziehen Sie die Datei einfach per Drag & Drop in das Feld oder verwenden Sie die Schaltfläche Datei auswählen.
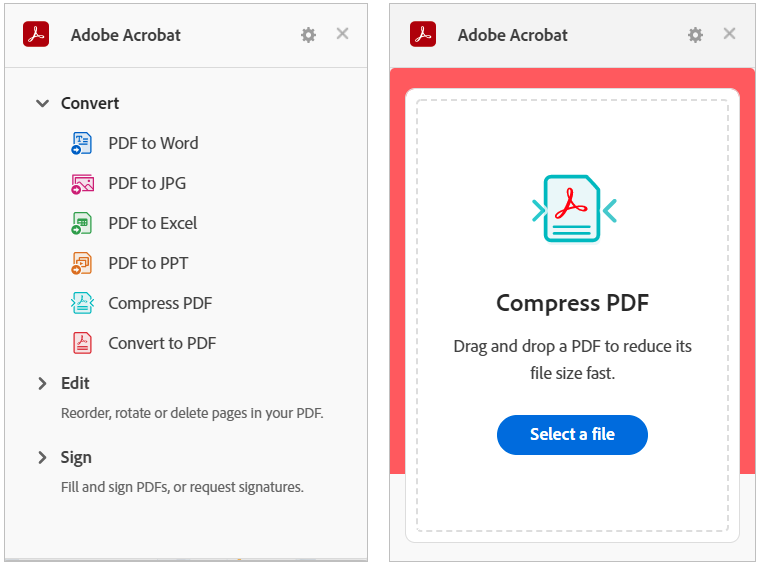
Um die Werkzeuge „Bearbeiten“ oder „Unterschreiben“ zu verwenden, wählen Sie eines aus, z. B. „Seiten neu anordnen“, „Seiten drehen“ oder „Ausfüllen und unterschreiben“. Dadurch wird die Adobe Acrobat-Site direkt auf der Webseite geöffnet, auf der Sie Ihre Datei ziehen und ablegen können, um die Aktion auszuführen.
Laden Sie Ihre konvertierte, signierte oder bearbeitete Datei mit Ihrem Google-, Adobe-, Facebook- oder Apple-Konto herunter.
2. Kleinpdf
Smallpdf bietet eine gute Auswahl an PDF-Aktionen. Sie können komprimieren, konvertieren, bearbeiten, zusammenführen, teilen, drehen, signieren und mehr. Verwandeln Sie Ihre PDF-Datei in ein Microsoft Office-Dokument oder -Bild oder umgekehrt.
Öffnen Sie das Fenster der Erweiterung mit der Schaltfläche in der Symbolleiste. Wählen Sie die Aktion aus, die Sie ausführen möchten, und die Smallpdf-Website wird direkt mit der Seite für Ihre Aktion geöffnet.
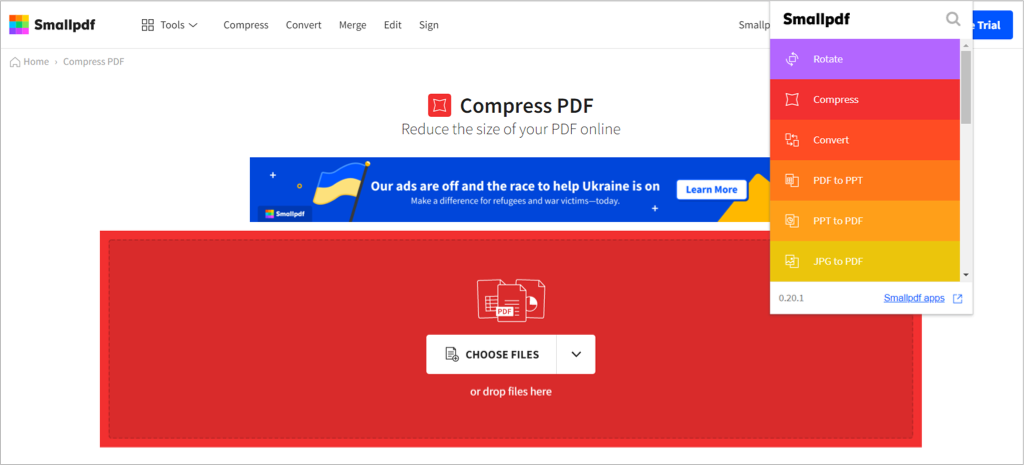
Verwenden Sie den Pfeil , um Ihre Datei auszuwählen, oder ziehen Sie sie per Drag & Drop in das Feld. Wählen Sie Änderungen übernehmen aus und laden Sie dann Ihre PDF-Datei herunter, exportieren oder teilen Sie sie.
3. PDF-Editor-Erweiterung
Nehmen Sie einen Screenshot auf oder verwenden Sie das PDF in Ihrem Browser, um Änderungen mit der PDF-Editor-Erweiterung von PDFzorro vorzunehmen.
Verwenden Sie die Symbolleistenschaltfläche, um den Screenshot oder die Datei aufzunehmen, und ziehen Sie sie dann von der unteren Chrome-Leiste auf den Bildschirm. Wählen Sie die Seite aus, mit der Sie arbeiten möchten, und verwenden Sie dann die Werkzeuge auf der linken Seite, um Ihre PDF-Datei zu bearbeiten.
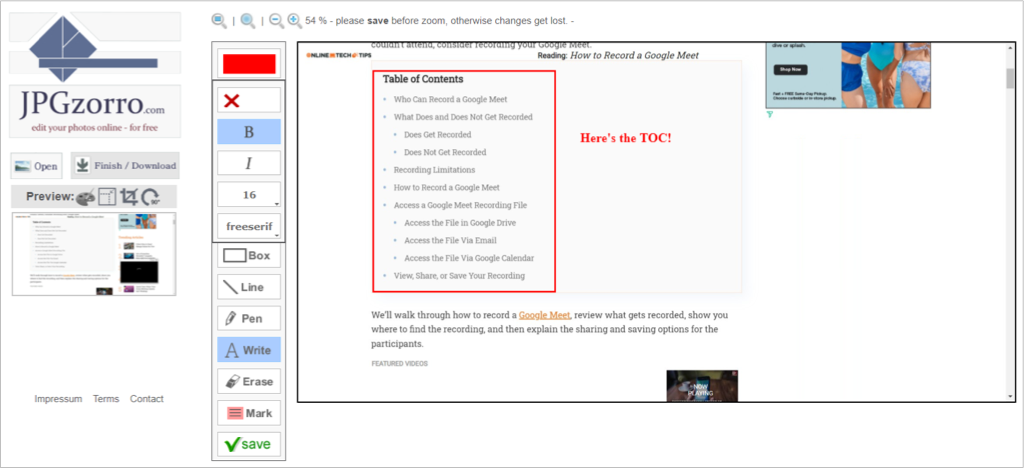
Fügen Sie Formen, Felder, Linien, Markierungen und Textfelder hinzu. Sie können auch eine Seite extrahieren, Teile redigieren, PDF-Seiten löschen und die Datei komprimieren. Wählen Sie Speichern , wenn Sie fertig sind, und dann Fertig stellen/Herunterladen , um Ihre aktualisierte Datei zu erhalten.
4. FormSwift-PDF-Editor
Mit FormSwift PDF Editor haben Sie verschiedene Möglichkeiten, PDF-Dateien zu öffnen, zu bearbeiten und zu signieren. Sie können Ihr Dokument hochladen oder den Mauszeiger neben ein PDF bewegen, das Sie online oder in Ihrem Gmail-Posteingang sehen, um es zu signieren und zu bearbeiten.
Sie landen dann auf der FormSwift-Website mit Ihrem PDF in der Ansicht und bereit für Ihre Bearbeitungen. Sie können Text, ein Häkchen, ein X, einen Kreis oder ein Bild hinzufügen. Darüber hinaus können Sie Ihr Dokument mit Ihrer Tastatur, Maus oder einem Bild redigieren, markieren, löschen oder signieren.
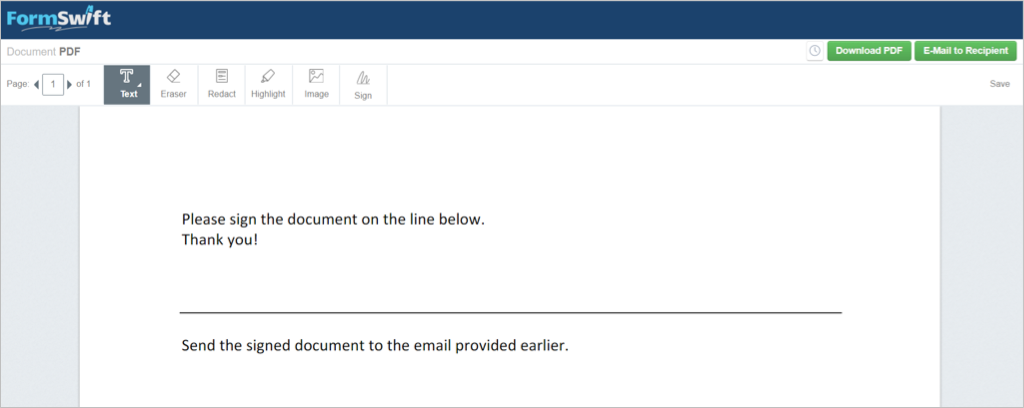
Von Ihnen vorgenommene Änderungen werden automatisch gespeichert. Wenn Sie fertig sind, wählen Sie PDF herunterladen , um es zu speichern, oder E-Mail an Empfänger , um das PDF zu versenden.

5. PDF-Editor für Chrome
Zum Signieren und Bearbeiten von PDF-Dateien zeigt der PDF-Editor für Chrome eine praktische Schaltfläche neben einer PDF-Datei an, die Sie in Bereichen wie Suchergebnissen oder oben in einer PDF-Datei sehen, die Sie online öffnen.
Daraufhin wird Ihr Formular auf der pdfFiller-Website geöffnet und Sie werden aufgefordert, bei Bedarf Text einzugeben oder zu unterschreiben. Sie können auch Bearbeitungswerkzeuge verwenden, um Ihre Initialen, ein X, ein Häkchen, einen Kreis oder das Datum hinzuzufügen. Außerdem können Sie Text markieren, löschen, schwärzen, zeichnen, Kommentare hinzufügen oder Text ersetzen.
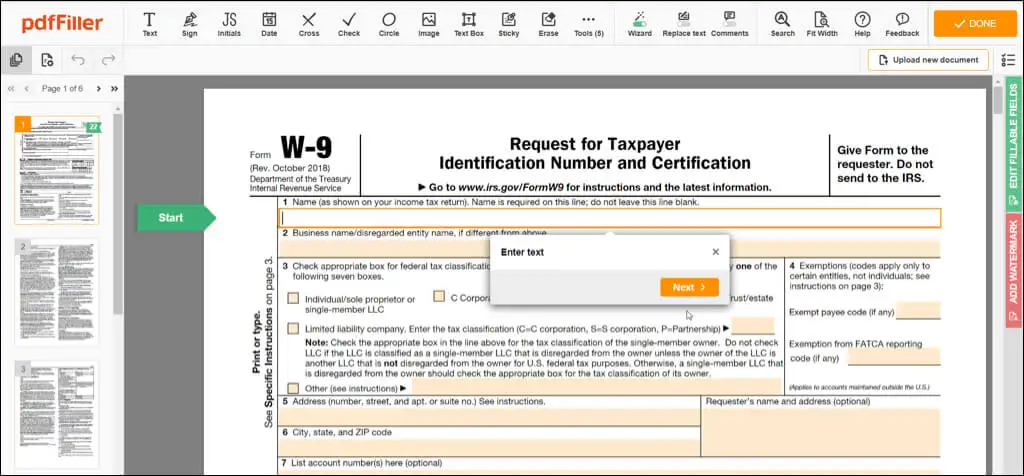
Wählen Sie Fertig aus, wenn Sie fertig sind, und senden Sie das Dokument dann an Ihren Drucker, per E-Mail oder SMS, speichern Sie es als PDF- oder Office-Dokument oder erhalten Sie einen ausfüllbaren Link. Beachten Sie, dass für einige der Optionen zum Senden von Dokumenten ein kostenloses pdfFiller-Konto erforderlich ist.
6. PDF.online
Mit der PDF.online Chrome-Erweiterung können Sie PDF-Tools von Xodo nutzen. Sie können zuschneiden, konvertieren, zusammenführen oder mit Anmerkungen versehen.
Verwenden Sie die Symbolleistenschaltfläche, um die gewünschte Aktion auszuwählen. Sie gelangen dann zur PDF.online-Website, wo Sie Ihre Datei auswählen, von Google Drive oder Dropbox hochladen oder in das Feld ziehen können.
Sie können das Dropdown-Feld oben verwenden, um Anzeigen, Kommentieren, Bearbeiten, Ausfüllen und Unterschreiben und mehr auszuwählen. Sie verwenden eine intuitive Benutzeroberfläche für Ihre PDF-Anforderungen.
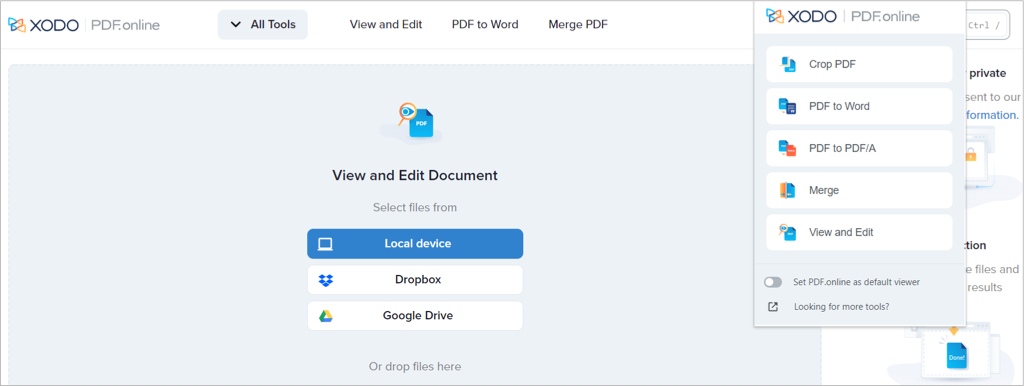
Zum Kommentieren können Sie Text hervorheben, Text hinzufügen, eine Form einfügen oder einen Kommentar einfügen. Zum Ausfüllen und Unterschreiben können Sie Ihre Unterschrift hinzufügen, Text einfügen und bearbeiten, ein Häkchen oder X einfügen oder den Gummistempel verwenden.
Außerdem sehen Sie im Seitenbereich dieselben Tools wie im Fenster der Erweiterung. Auf diese Weise können Sie mit einer anderen PDF-Datei arbeiten oder eine andere Aktion für die vorhandene ausführen. Wenn Sie fertig sind, wählen Sie oben rechts den Abwärtspfeil aus, um Ihr aktualisiertes Dokument herunterzuladen.
7. Online-PDF-Tools
Eine weitere Chrome-Erweiterung mit einem Bündel von Aktionen ist Online PDF Tools von ilovepdf.com. Das Schöne an diesem Add-On ist, dass es einige Aktionen hat, die andere nicht haben. Zusätzlich zu den Grundlagen des Konvertierens, Zusammenführens, Teilens und Komprimierens können Sie Seitenzahlen hinzufügen, ein Wasserzeichen einfügen, ein PDF schützen, entsperren oder reparieren.
Verwenden Sie die Schaltfläche in der Symbolleiste, um die Erweiterung zu öffnen und Ihre Wahl zu treffen. Dadurch wird die Website ilovepdf.com direkt auf der Seite geöffnet, die Sie für die von Ihnen ausgewählte Aktion benötigen.
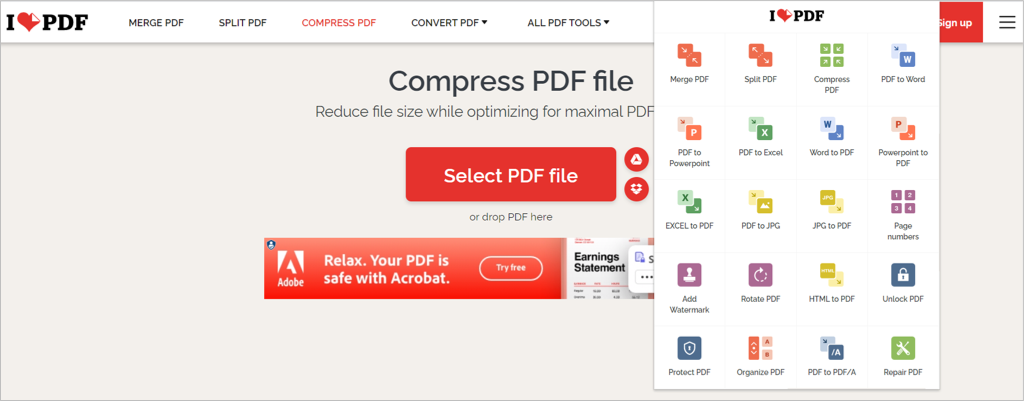
Wählen Sie Ihre Datei aus, ziehen Sie sie per Drag-and-Drop oder öffnen Sie sie von Google Drive oder Dropbox. Wenn Sie fertig sind, laden Sie Ihr aktualisiertes PDF herunter oder teilen Sie es.
8. Online-PDF-Editor
Ähnlich wie andere auf dieser Liste können Sie mit dem Online-PDF-Editor von pdf2go.com PDF-Dateien bearbeiten, komprimieren, konvertieren, zusammenführen, teilen, drehen und sortieren.
Öffnen Sie die Erweiterung über die Symbolleiste und wählen Sie die gewünschte Aktion aus. Sie gelangen dann direkt zur Website pdf2go.com und zu der Seite, die Sie zum Arbeiten mit Ihrem PDF benötigen.
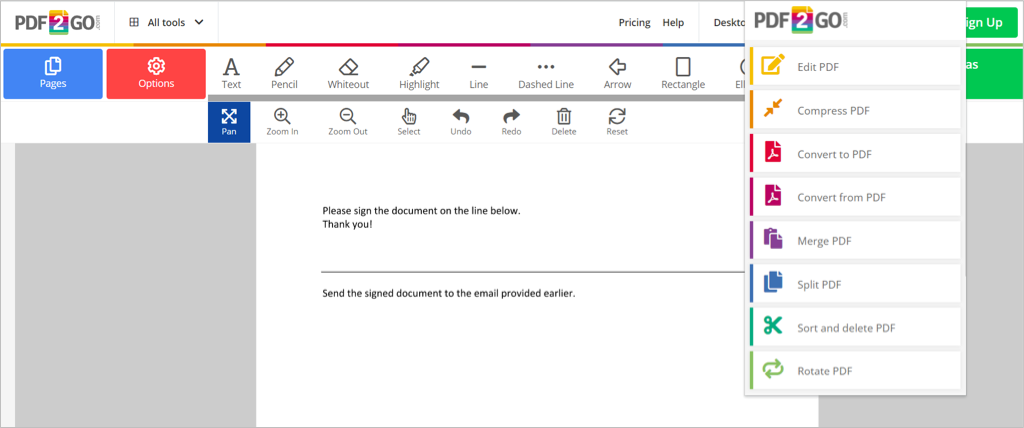
Wählen Sie die Datei aus, ziehen Sie sie in das Fenster, geben Sie ihre URL ein oder laden Sie sie von Google Drive oder Dropbox hoch. Speichern Sie dann die Änderungen und laden Sie das PDF herunter. Als Bonusfunktion können Sie einen QR-Code scannen, um die Datei auf Ihr Mobiltelefon herunterzuladen.
Das Arbeiten mit PDF-Dokumenten ist alltäglich, daher ist es unerlässlich, ein Tool zu haben, mit dem Sie diese Dateien anzeigen, bearbeiten, signieren, ausfüllen, komprimieren und konvertieren können. Probieren Sie eines oder mehrere dieser kostenlosen Chrome-Add-Ons für den PDF-Editor aus und finden Sie heraus, welches für Sie am besten geeignet ist!
