8 Möglichkeiten, um den Fehler bei der Kommunikation von Steam mit dem Server zu beheben
Veröffentlicht: 2023-04-19Erhalten Sie einen Server-Kommunikationsfehler in Steam auf Ihrem Computer? Es besteht eine gute Chance, dass Ihre automatischen LAN-Einstellungen das Problem verursachen. Auch andere Elemente können dazu führen, dass Steam diese Fehlermeldung anzeigt. Hier sind einige Möglichkeiten, um dieses Problem unter Windows und Mac zu umgehen.
Zusätzlich zu ungültigen LAN-Einstellungen sind andere Dinge, die dazu führen können, dass Steam den obigen Fehler anzeigt, Steams eigene kleinere Störungen, Serverausfallzeiten, ein blockiertes VPN, eine Firewall, die Steams Zugriff auf das Internet blockiert, und mehr.

1. Überprüfen Sie den Serverstatus von Steam
Wenn Sie die obige Fehlermeldung erhalten, sollten Sie als Erstes den Serverstatus von Steam überprüfen. Auf den Servern der Plattform kann es zu Ausfallzeiten kommen, wodurch die verschiedenen Funktionen der App nicht mehr verfügbar sind.
Sie können zu einer Website wie Downdetector gehen, um zu überprüfen, ob Steam mit Ausfällen konfrontiert ist. Wenn die Seite sagt, dass Steam ein Serverproblem hat, müssen Sie warten, bis das Unternehmen diese Probleme behebt.
2. Erzwingen Sie das Schließen und erneute Öffnen von Steam, um das Problem mit der Fehlerkommunikation zu beheben
Die kleineren Störungen von Steam können dazu führen, dass die App keine Verbindung zu den Servern herstellt. Erzwingen Sie in diesem Fall das Beenden und starten Sie die App auf Ihrem Windows- oder Mac-Computer neu, um Ihr Problem zu lösen.
Unter Windows
- Öffnen Sie das Startmenü , suchen Sie den Task-Manager und starten Sie das Dienstprogramm.
- Klicken Sie mit der rechten Maustaste auf Steam in der Liste und wählen Sie Aufgabe beenden, um Steam zu schließen.
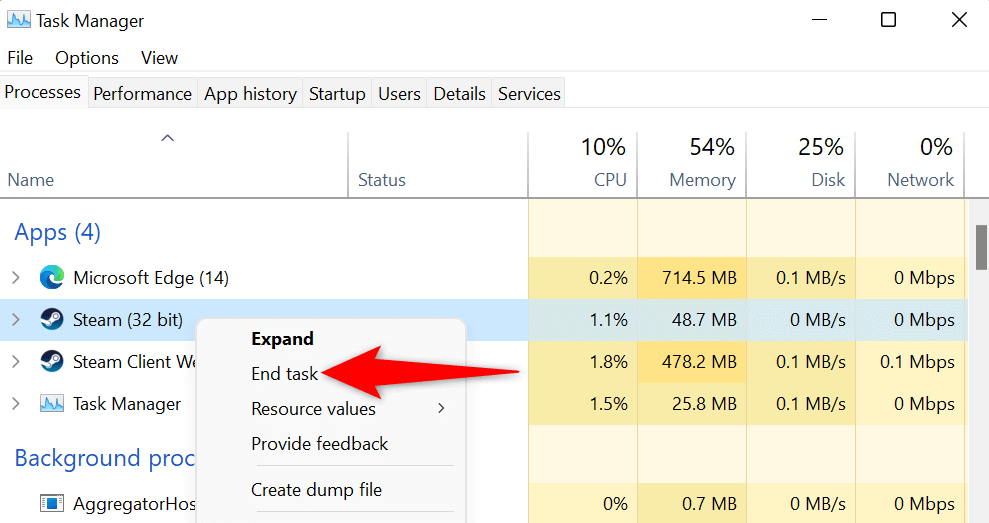
- Starten Sie Steam auf Ihrem PC neu.
Unter macOS
- Drücken Sie auf der Tastatur Ihres Mac die Tasten Option + Befehl + Esc .
- Wählen Sie Steam in der Liste und wählen Sie Force Quit .
- Öffnen Sie die Steam- App auf Ihrem Mac erneut.
3. Führen Sie Steam als Administrator aus
Ein Grund, warum Steam nicht mit seinen Servern kommuniziert, ist, dass die App nicht über die erforderlichen Berechtigungen verfügt, um zu funktionieren. In diesem Fall können Sie die App als Administrator ausführen und der App alle Berechtigungen erteilen, die sie zum ordnungsgemäßen Ausführen benötigt.
Beachten Sie, dass Sie dies nur auf einem Windows-PC tun müssen.
- Öffnen Sie Start und suchen Sie nach Steam .
- Klicken Sie mit der rechten Maustaste auf die App und wählen Sie Als Administrator ausführen aus .
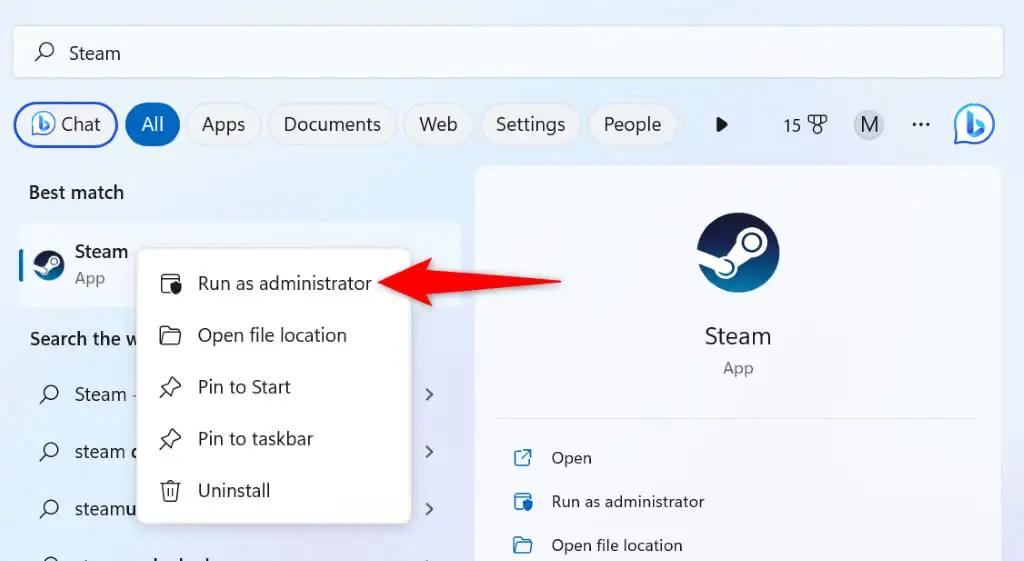
- Wählen Sie in der Eingabeaufforderung der Benutzerkontensteuerung Ja aus.
4. Reparieren Sie Steam, indem Sie Ihr VPN deaktivieren
Eine VPN-App leitet Ihren Internetverkehr über einen Drittanbieter-Server und ändert dabei Ihre IP-Adresse und Ihren Standort. Manchmal funktionieren diese VPNs nicht gut mit Ihren internetfähigen Apps wie Steam.
Deaktivieren Sie in diesem Fall Ihren VPN-Dienst und prüfen Sie, ob das Problem dadurch behoben wird. Sie können Ihren Dienst deaktivieren, indem Sie Ihre VPN-App öffnen und die Option auf der Hauptoberfläche deaktivieren.
Starten Sie dann den Steam- Client und prüfen Sie, ob Ihr Problem behoben ist.
5. Deaktivieren Sie die automatischen LAN-Einstellungen Ihres PCs
Windows bietet eine Option, die LAN-Einstellungen (Local Area Network) automatisch erkennt und auf Ihren PC anwendet. Es ist möglich, dass diese Funktion nicht funktioniert und Steam daran gehindert wird, sich mit seinen Servern zu verbinden.
Sie können diese Windows-Option deaktivieren, um Ihr Problem zu lösen.
- Öffnen Sie das Startmenü , suchen Sie nach Internetoptionen und starten Sie dieses Element.
- Greifen Sie auf die Registerkarte Verbindungen zu und wählen Sie die Schaltfläche LAN-Einstellungen aus.
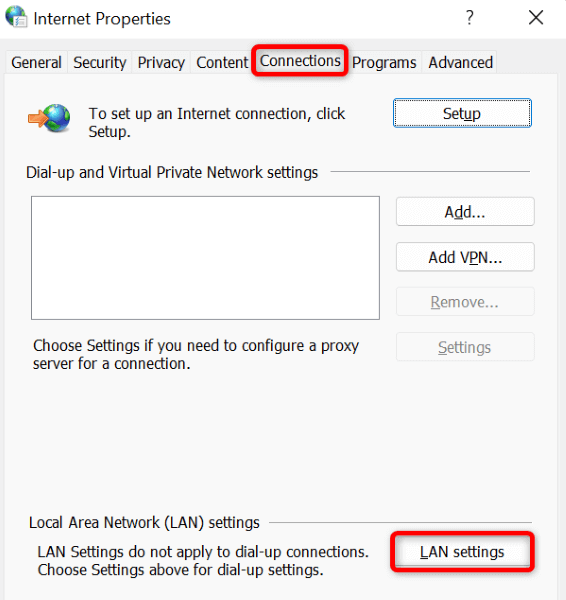
- Deaktivieren Sie die Option Einstellungen automatisch erkennen .
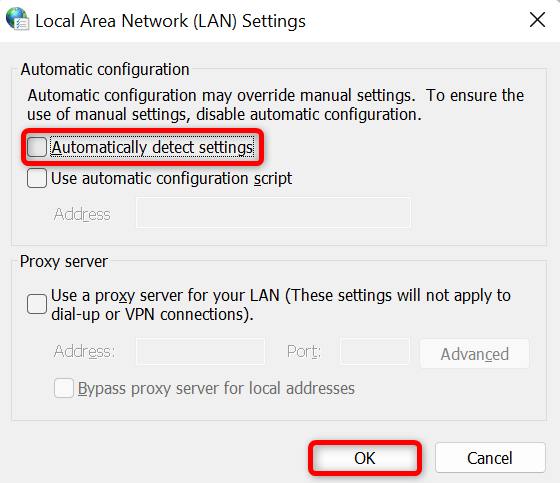
- Wählen Sie OK , Übernehmen und dann OK in den geöffneten Fenstern.
- Beenden Sie Steam auf Ihrem PC und öffnen Sie es erneut.
6. Leeren Sie den DNS-Cache Ihres Computers
Ihr Computer speichert DNS-Daten zwischen, damit Ihre internetfähigen Apps Domänennamen schnell in IP-Adressen übersetzen können. Dieser Cache ist möglicherweise beschädigt, was dazu führt, dass Steam Domänennamen nicht in IPs auflösen kann.
Leeren Sie in diesem Fall den DNS-Cache Ihres Windows- oder Mac-Computers, und Ihr Problem wird behoben. Beachte, dass du deine Steam- oder andere Daten nicht verlierst, während du deinen DNS-Cache löschst.
Unter Windows
- Öffnen Sie Start , suchen Sie Eingabeaufforderung und wählen Sie Als Administrator ausführen .
- Wählen Sie Ja in der Eingabeaufforderung der Benutzerkontensteuerung .
- Geben Sie den folgenden Befehl im CMD- Fenster ein und drücken Sie die Eingabetaste : ipconfig /flushdns
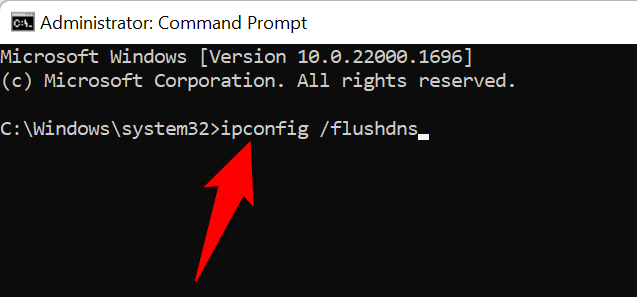
- Führen Sie nach dem Löschen des DNS-Cache die folgenden Befehle nacheinander aus.
ipconfig /release
ipconfig /erneuern - Schließen Sie die Eingabeaufforderung und starten Sie Steam .
Unter macOS
- Öffnen Sie ein Terminalfenster auf Ihrem Mac.
- Geben Sie den folgenden Befehl im Terminal ein und drücken Sie die Eingabetaste :
sudo dscacheutil -flushcache;sudo killall -HUP mDNSResponder - Geben Sie das Admin-Passwort Ihres Macs ein und drücken Sie die Eingabetaste . Das Terminal zeigt das Passwort nicht an, gibt es aber trotzdem ein.
7. Lassen Sie Steam durch Ihre Firewall
Möglicherweise hat die Firewall Ihres Computers den Zugriff von Steam auf das Internet blockiert, wodurch die App nicht in der Lage ist, mit ihren Servern zu kommunizieren. Sie können dies überprüfen, indem Sie Ihre Firewall vorübergehend ausschalten. Wenn Steam dann erfolgreich eine Verbindung zu seinen Servern herstellen kann, können Sie die App zur Whitelist Ihrer Firewall hinzufügen, damit Ihre Firewall Steam immer eine Verbindung zum Internet herstellen kann.

Unter Windows
- Öffnen Sie Start , suchen Sie nach Windows-Sicherheit und öffnen Sie die App.
- Wählen Sie in der App Firewall & Netzwerkschutz aus.
- Wählen Sie den Netzwerkspruch (aktiv) .
- Deaktivieren Sie den Microsoft Defender-Firewall- Schalter.
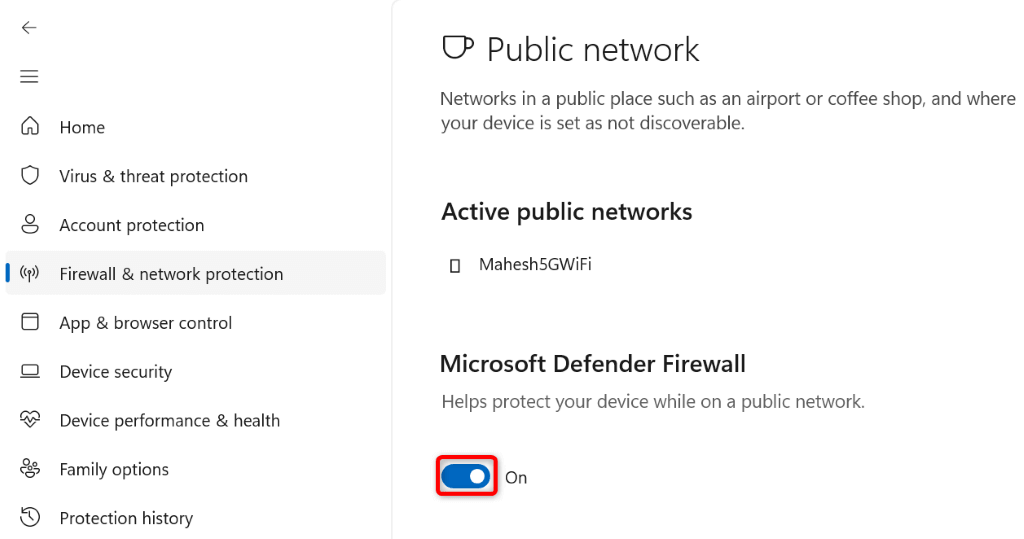
- Wählen Sie in der Eingabeaufforderung der Benutzerkontensteuerung Ja aus.
- Öffnen Sie die Steam- App.
Wenn Steam nach dem Deaktivieren der Firewall eine Verbindung zu seinen Servern herstellt, fügen Sie die Steam-App wie unten beschrieben zur Zulassungsliste Ihrer Firewall hinzu:
- Öffnen Sie die Windows-Sicherheit und wählen Sie Firewall & Netzwerkschutz aus.
- Wählen Sie App durch Firewall zulassen aus .
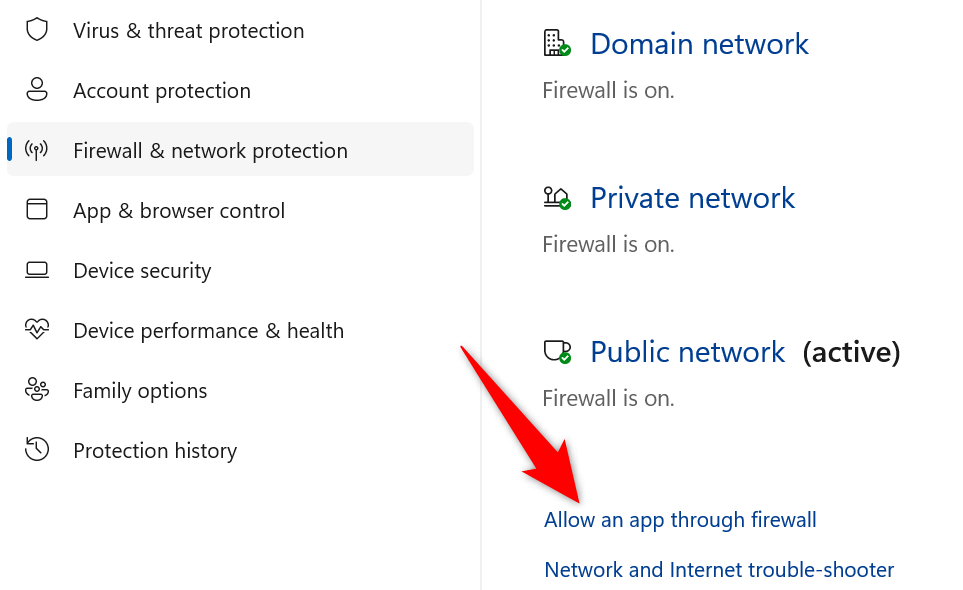
- Wählen Sie oben Einstellungen ändern aus.
- Aktivieren Sie das Kontrollkästchen neben Steam in der App-Liste.
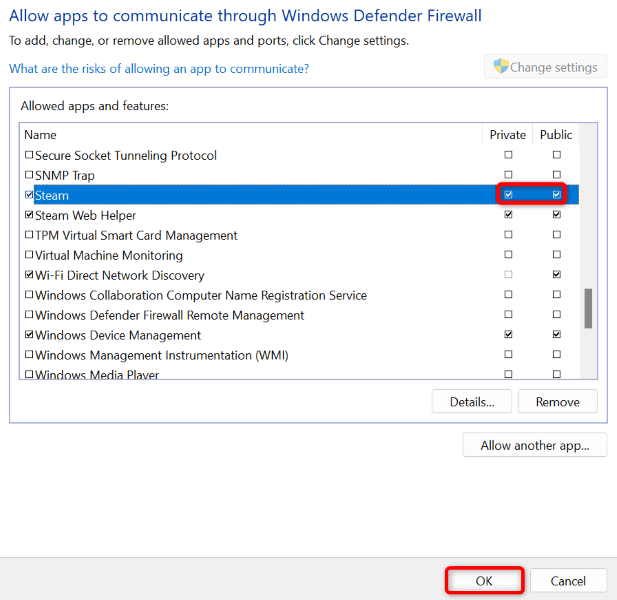
- Aktivieren Sie die Kontrollkästchen „Privat“ und „Öffentlich“ für Steam .
- Wählen Sie unten OK aus, um Ihre Änderungen zu speichern.
Unter macOS
- Wählen Sie das Apple-Logo in der oberen linken Ecke Ihres Mac und wählen Sie Systemeinstellungen .
- Wählen Sie auf der folgenden Seite Sicherheit und Datenschutz aus.
- Öffnen Sie die Registerkarte Firewall .
- Wählen Sie unten das Vorhängeschloss-Symbol aus, geben Sie den Admin-Benutzernamen und das Kennwort Ihres Mac ein und wählen Sie Entsperren aus .
- Wählen Sie die Schaltfläche Firewall ausschalten .
- Starten Sie die Steam- App.
8. Steam deinstallieren und neu installieren
Wenn Steam weiterhin einen Fehler anzeigt, der besagt, dass die App Probleme bei der Kommunikation mit ihren Servern hat, besteht Ihr letzter Ausweg darin, die App auf Ihrem Computer zu entfernen und neu zu installieren. Dadurch werden alle Dateien der App entfernt, von denen einige möglicherweise problematisch sind und das obige Problem verursachen.
Die Neuinstallation der App bringt neue Dateien, sodass Sie die App ohne Probleme starten und verwenden können.
Unter Windows
- Öffnen Sie die Einstellungen , indem Sie Windows + I drücken.
- Wählen Sie links Apps und rechts Apps & Funktionen aus.
- Wählen Sie die drei Punkte neben Steam in der Liste aus und wählen Sie Deinstallieren .
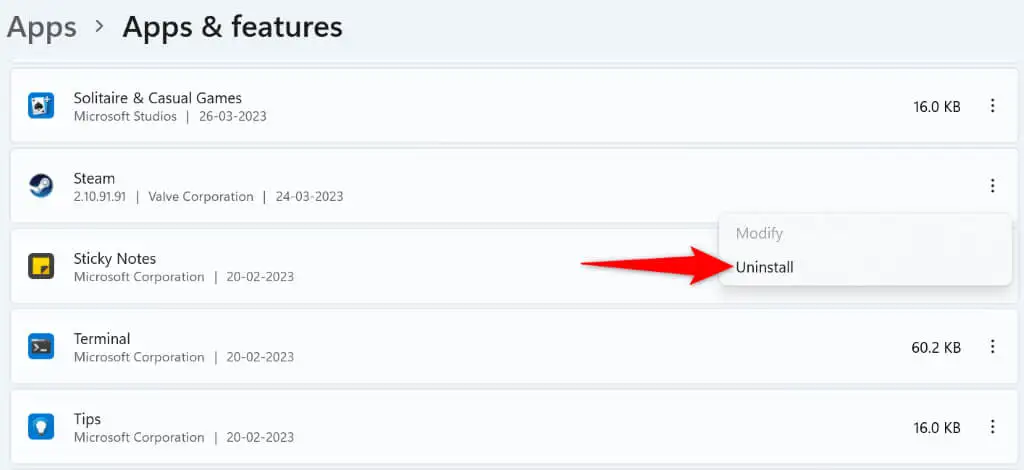
- Wählen Sie in der Eingabeaufforderung Deinstallieren aus , um Ihre Auswahl zu bestätigen.
- Installieren Sie Steam von der offiziellen Seite der App neu.
Unter macOS
- Öffnen Sie den Finder und wählen Sie Anwendungen in der linken Seitenleiste.
- Suchen Sie im rechten Bereich nach Steam , klicken Sie mit der rechten Maustaste auf die App und wählen Sie In den Papierkorb verschieben .
- Installieren Sie Steam von seiner offiziellen Seite neu.
Fehlerbehebung bei Steams Fehler bei der Kommunikation mit dem Server
Es gibt verschiedene Gründe, warum Steam nicht mit seinen Servern kommuniziert. Sobald Sie das zugrunde liegende Element identifiziert und repariert haben, sollte Steam alle Zugriffsrechte haben, die es benötigt, um auf Ihrem Computer zu funktionieren.
Wir hoffen, dass die obige Anleitung Ihren Steam-Fehler behebt, damit Sie wieder Ihre Lieblingsspiele spielen können. Viel Spaß beim Spielen!
