8 Möglichkeiten, das Alter Ihres Windows-Computers zu bestimmen
Veröffentlicht: 2022-08-23Wenn Sie einen Computer geschenkt bekommen haben oder ein gebrauchtes oder reduziertes Modell kaufen möchten, fragen Sie sich vielleicht, wie Sie feststellen können, wie alt Ihr Computer ist.
Obwohl es nicht immer ein präziser oder unkomplizierter Prozess ist, ist es möglich, mit ein paar Tricks eine gute Vorstellung davon zu bekommen, wie alt Ihr Windows-Computer ist.

Warum das Alter Ihres Computers wichtig ist
Es gibt viele Gründe, warum Sie wissen möchten, aus welchem Jahr ein Computer stammt oder zu welcher Generation von Computertechnologie er gehört:
- Bestimmen, ob ein Computer noch innerhalb der Garantiezeit ist.
- Überprüfen, ob die Aussagen eines Verkäufers über das Alter eines Computers der Wahrheit entsprechen.
- Herausfinden, ob ein Computer noch aufrüstbar ist.
Die Computertechnologie entwickelt sich so schnell, dass ein Computer zwar immer noch in gutem Zustand ist, seine Funktionen und Leistung jedoch möglicherweise nicht mehr für typische Jobs von heute geeignet sind.
Wann ist ein Computer zu alt?
Diese Frage wird uns häufig von Lesern gestellt, die entweder einen älteren Computer für ein Familienmitglied kaufen oder wissen möchten, ob sie einen vorhandenen Computer ersetzen sollten.
Die Antwort lautet „es kommt darauf an“, denn der Einsatzzweck des Computers bestimmt, ob er genügend Leistung bietet. Wenn der Computer immer noch die Mindestanforderungen für die Anwendungen erfüllt oder übertrifft, die Sie ausführen müssen, gibt es keinen Grund, ihn zu ersetzen. Angesichts der Leistungsfähigkeit von Computern von vor zehn Jahren sind sie wahrscheinlich immer noch in Ordnung, wenn Sie nur grundlegendes Surfen im Internet und Produktivität durchführen müssen.

Ein viel größeres Problem ist der Software-Support. Microsoft Windows ist das beliebteste Betriebssystem der Welt, aber Windows 11 unterstützt nicht alle außer (zum Zeitpunkt des Schreibens) die neuesten CPU-Generationen. Das End-of-Life-Datum von Windows 10 ist der 14. Oktober 2025, und wenn Sie Windows nach diesem Datum benötigen, benötigen Sie einen Computer, auf dem Windows 11 oder höher ausgeführt werden kann. Sie können nicht an alten Versionen wie Windows Vista oder 7 festhalten, da diese keine Updates erhalten, insbesondere keine Sicherheitsupdates.
Angenommen, Sie benötigen das Windows-Betriebssystem nicht. Insbesondere können Sie immer eine der vielen wunderbaren Linux-Distributionen installieren, die perfekt dazu geeignet ist, ein tägliches Betriebssystem für jedermann zu sein.
1. Aktivieren Sie das Kästchen, in dem der Computer geliefert wurde

Wenn die Originalverpackung des Computers oder die mitgelieferte Dokumentation noch vorhanden ist, ist das Herstellungsdatum wahrscheinlich irgendwo auf der Verpackung oder im Handbuch eingestanzt. Bei Laptops ist das meist nur ein Trick, denn selbst vorgefertigte Desktop-Systeme werden typischerweise aus handelsüblichen Komponenten mit jeweils individuellem Datum zusammengestellt.
2. Überprüfen Sie den Aufkleber mit der Seriennummer
Selbst wenn Sie die Verpackung des Computers lange weggeworfen haben, haben Sie wahrscheinlich den Aufkleber mit der Seriennummer nicht entfernt. In vielen Fällen wird das Herstellungsdatum deutlich auf diesen Aufklebern angegeben. Auch wenn es nicht ersichtlich ist, ist das Herstellungsdatum manchmal in der Seriennummer kodiert. Möglicherweise müssen Sie mithilfe einer Websuche nachschlagen, ob dies der Fall ist, damit Sie wissen, wie Sie zusätzliche Informationen interpretieren können, die in der Seriennummer codiert sind.
3. Überprüfen Sie das Innere des Computergehäuses
Wenn Sie einen Desktop-Computer mit einer leicht abnehmbaren Seitenabdeckung haben, finden Sie möglicherweise das Herstellungsdatum des Computers auf einem Etikett im Inneren des Systems. Sie können auch das Herstellungsdatum des Motherboards selbst überprüfen, obwohl dies natürlich nur das Alter des Motherboards selbst anzeigt. Wenn der Computer nicht umfassend aufgerüstet wurde, sollte das Herstellungsdatum des Motherboards jedoch dem Durchschnittsalter des Computers selbst nahe kommen.

Dasselbe gilt für fast alle Komponenten. Wenn Sie also das Gefühl haben, dass Sie es brauchen, können Sie auch auf allen anderen Komponenten nach Datumsstempeln suchen. Obwohl es sich im Fall der CPU nicht lohnt, den Kühlkörper (und die Wärmeleitpaste) zu entfernen, um ein Datum zu sehen, da Sie es einfach aus dem Modell der CPU ableiten können.
Wenn Sie einen Laptop mit abnehmbarer Bodenplatte haben, sehen Sie diese Informationen in vielen Fällen auch auf dem Mainboard aufgedruckt, aber es ist normalerweise nicht notwendig, da das Datum an anderer Stelle angezeigt werden sollte.
4. Überprüfen Sie das BIOS-Datum mit Sysinfo
Ein weiterer guter Indikator für das Alter eines Computers ist das Alter der Firmware des Motherboards. Dies wurde auf älteren Computern als BIOS (Basic Input Output System) bezeichnet, aber auf modernen Computern wurde es durch UEFI (Unified Extensible Firmware Interface) ersetzt.
Es gibt normalerweise eine spezielle Taste, die Sie drücken müssen, wenn der Computer hochfährt, um darauf zuzugreifen, aber wenn Sie Windows ausführen, ist es einfacher, stattdessen die Systeminformations-App zu verwenden.
Drücken Sie die Start-Taste, um das Startmenü zu öffnen, geben Sie Systeminformationen (systeminfo.exe) in die Windows-Suche ein und wählen Sie sie dann aus, wenn sie in den Ergebnissen angezeigt wird.
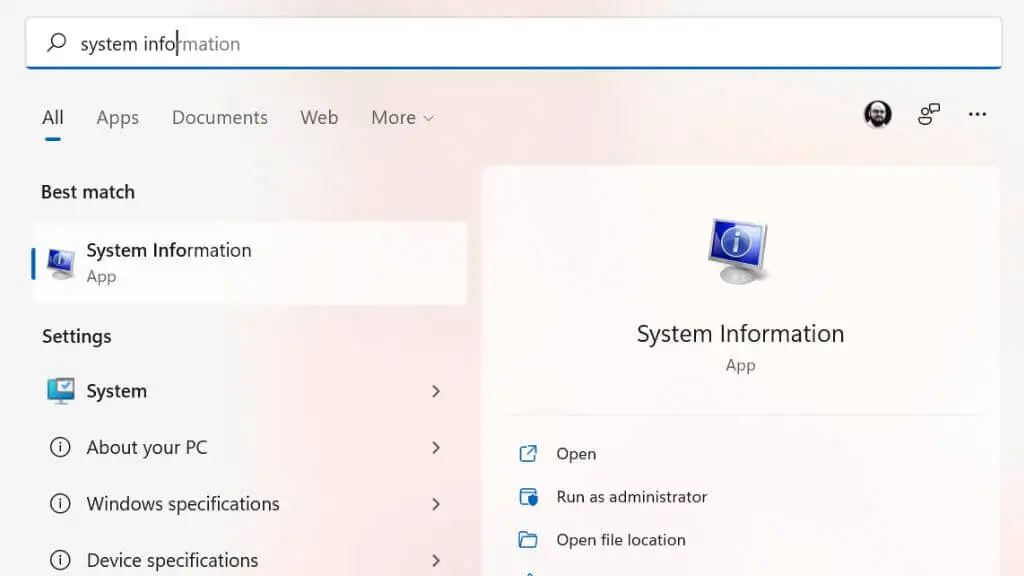
Wählen Sie im linken Bereich Systemzusammenfassung und suchen Sie dann nach BIOS-Version / Datum, und Sie sehen dort ein Datum aufgelistet.

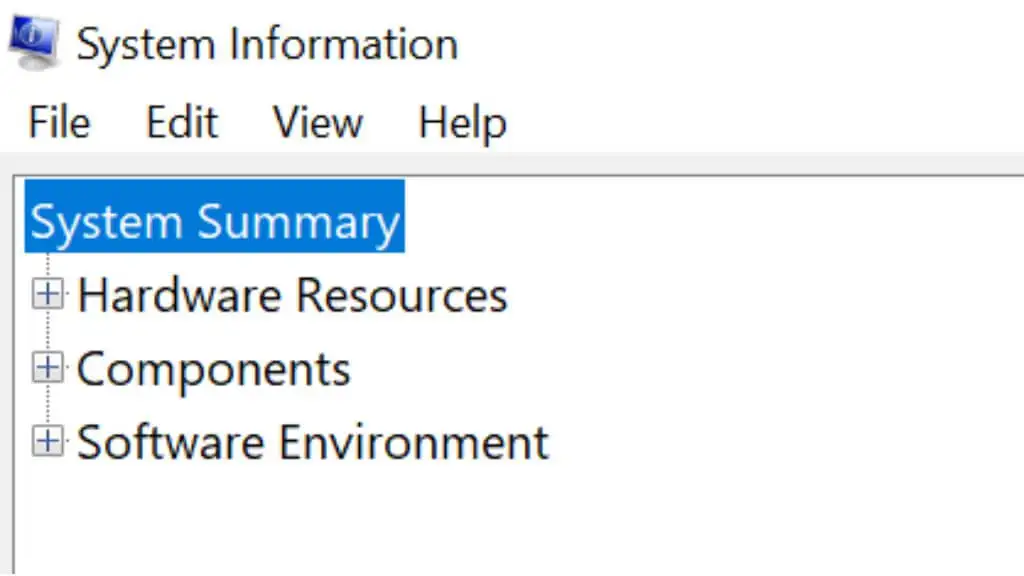
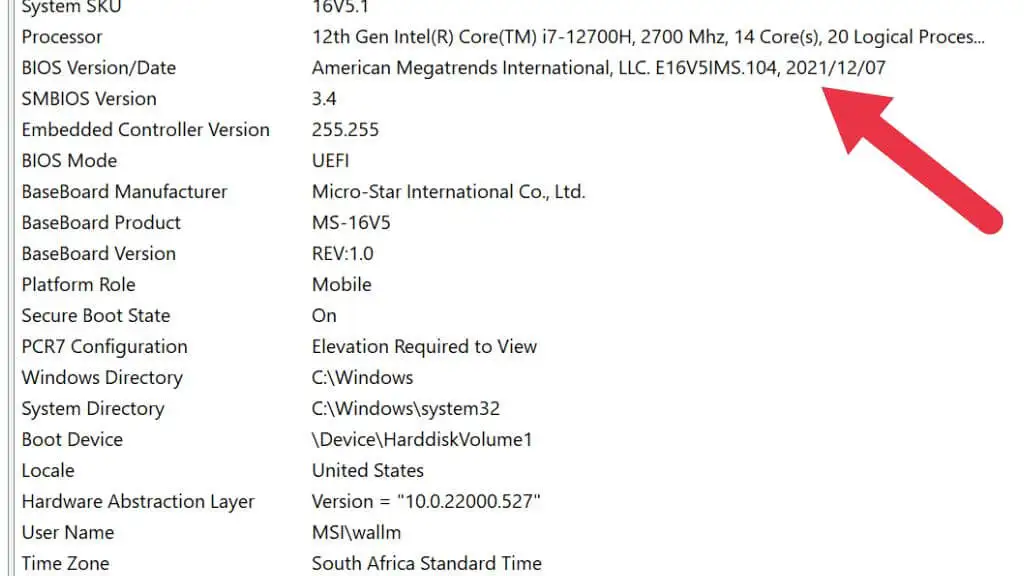
Dies ist jedoch eine unvollkommene Lösung, da sie das Datum des letzten Firmware-Updates anzeigt, nicht das Datum, an dem der Computer hergestellt wurde. Wenn es also ein aktuelles Update erhalten hat, könnte dies ein wenig irreführend sein.
5. Verwenden Sie die Eingabeaufforderung, um das ursprüngliche Installationsdatum von Microsoft Windows zu überprüfen
Sie können die Eingabeaufforderung (CMD.exe) oder Windows PowerShell verwenden, um das Installationsdatum Ihres Windows-Systems zu überprüfen. Öffnen Sie einfach das Startmenü in der Taskleiste, geben Sie „Eingabeaufforderung“ ein und führen Sie das Programm aus. Alternativ drücken Sie Win + R , geben Sie „cmd“ ein und drücken Sie die Eingabetaste .
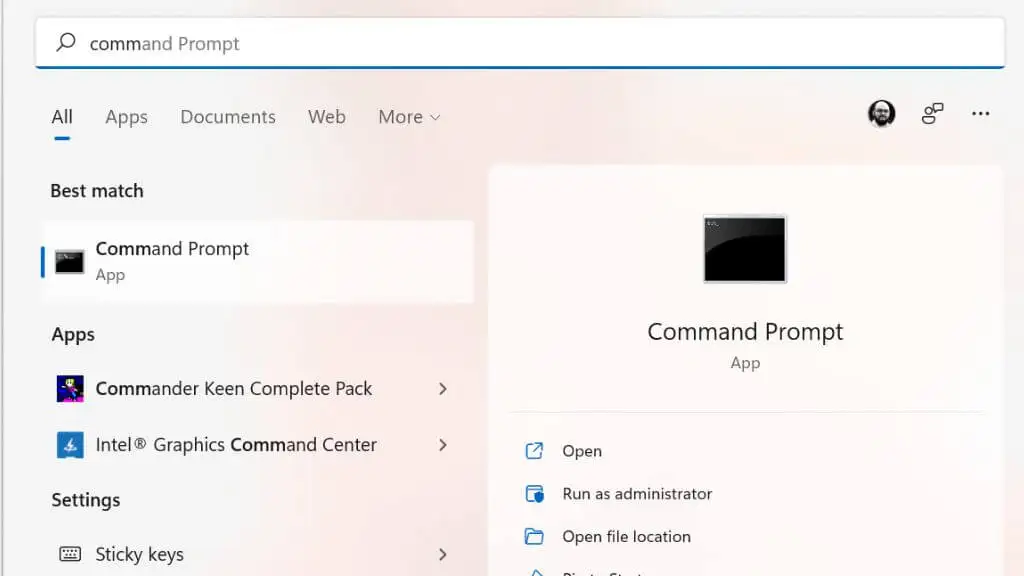
Geben Sie in der Eingabeaufforderung systeminfo | ein find /i „install date“ und das Installationsdatum wird angezeigt.
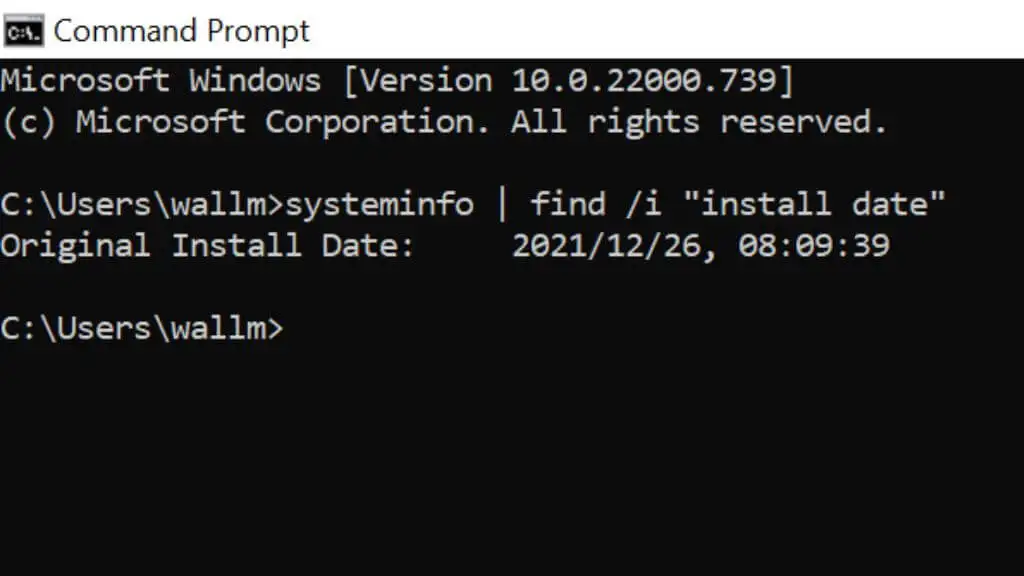
Wie bei der BIOS-Datumsmethode sagt Ihnen dies alles, wann die aktuelle Kopie von Windows installiert wurde. Wenn jemand Windows neu installiert oder auf eine neuere Version aktualisiert hat, spiegelt das Datum dies und nicht das Alter des Computers selbst wider. Trotzdem aktualisieren viele Leute nie auf eine neuere Version von Windows oder installieren ihr Betriebssystem neu, also ist es immer noch ein nützlicher Trick.
6. Überprüfen Sie das Attribut „Geändert am“ oder „Erstellt“ des Windows-Ordners
Wenn Sie nicht gerne in der Eingabeaufforderung herumspielen, können Sie ähnliche Informationen erhalten, indem Sie die Attribute des Windows-Installationsordners überprüfen.
Öffnen Sie den Datei-Explorer (Win + E ist eine praktische Verknüpfung dafür) und navigieren Sie zum Laufwerk C, wo Sie den Windows-Ordner finden. Wenn der Windows-Ordner nicht vorhanden ist, bedeutet dies, dass derjenige, der diese Kopie von Windows installiert hat, einen benutzerdefinierten Speicherort verwendet hat, sodass Sie danach suchen müssen.
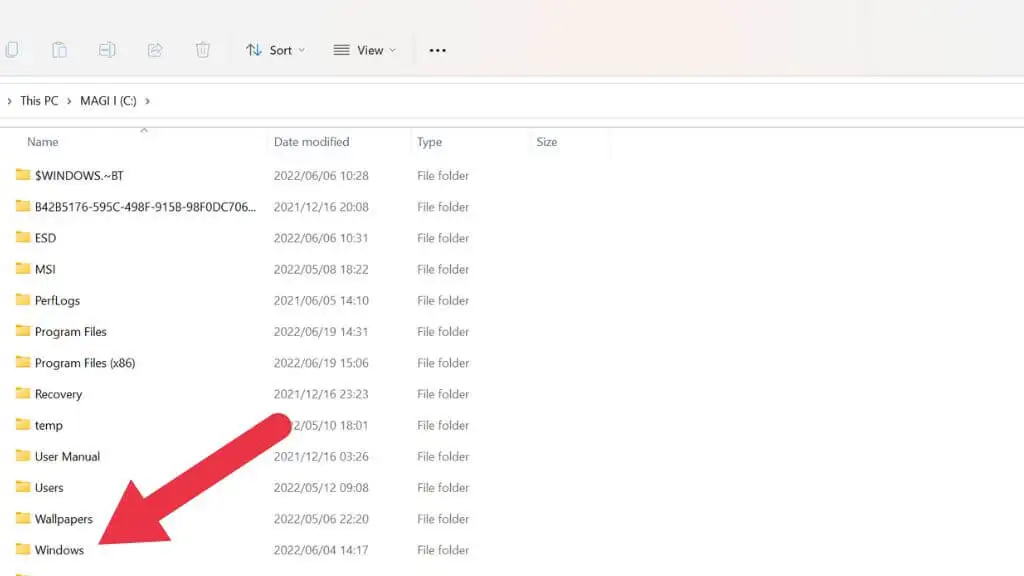
Klicken Sie mit der rechten Maustaste auf den Windows-Ordner und wählen Sie Eigenschaften .
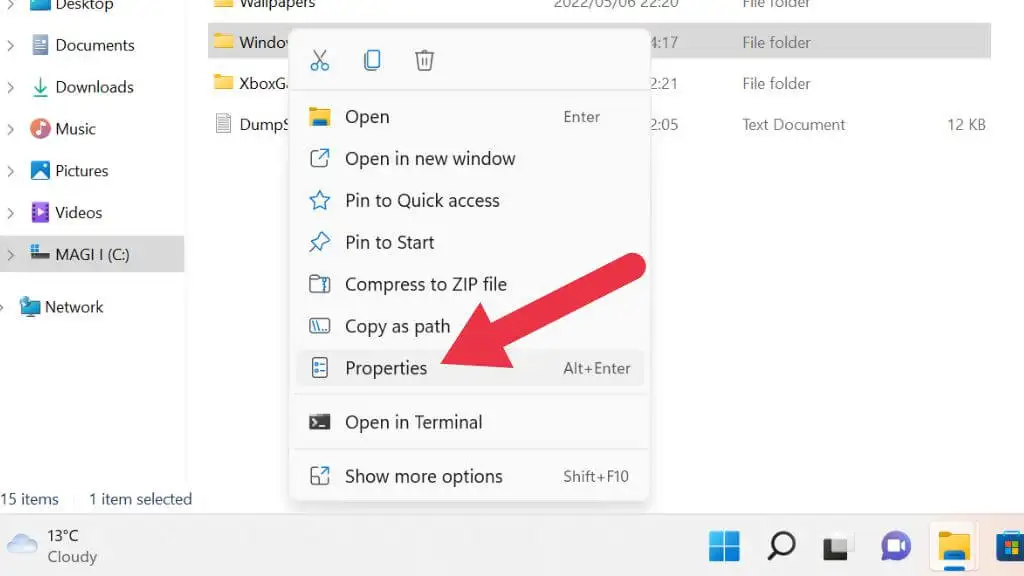
Auf der Registerkarte „Allgemein“ finden Sie je nach Windows-Version entweder einen Abschnitt „Geändert am“ oder einen Abschnitt „Erstellt“.
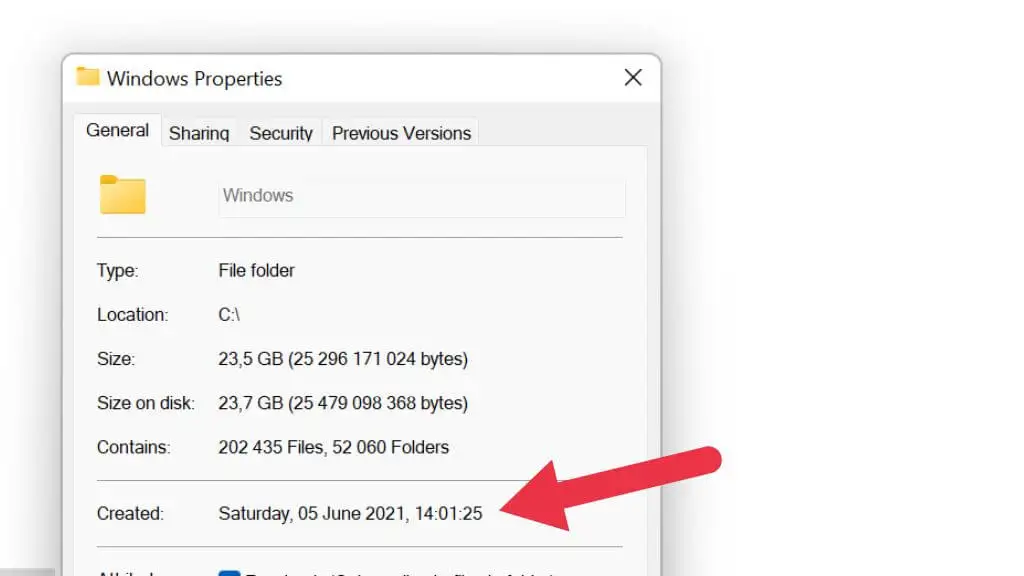
Dadurch erfahren Sie, wann der Ordner erstellt wurde. Angenommen, die Uhr des Computers war zu diesem Zeitpunkt genau, sagt Ihnen dies, wann Windows installiert wurde.
7. Überprüfen Sie das CPU-Modell
Die CPU (Central Processing Unit) eines Computers ist der Schlüssel, um herauszufinden, wie alt ein Computer ist. Die CPU ist die Hauptkomponente, um die der Rest des Computers normalerweise herum aufgebaut ist. Es ist also ein guter Indikator dafür, wie alt ein Computer ist. Auch wenn die anderen Komponentenspezifikationen neuer sind, begrenzt die CPU die maximale Leistung von Kerncomputerprozessen.
Der einfachste Weg, Ihre CPU anzuzeigen, besteht darin, den Task-Manager in Windows zu öffnen und auf der Registerkarte Leistung nach dem Abschnitt CPU zu suchen. Sie sehen Ihr CPU-Modell wie hier aufgelistet.
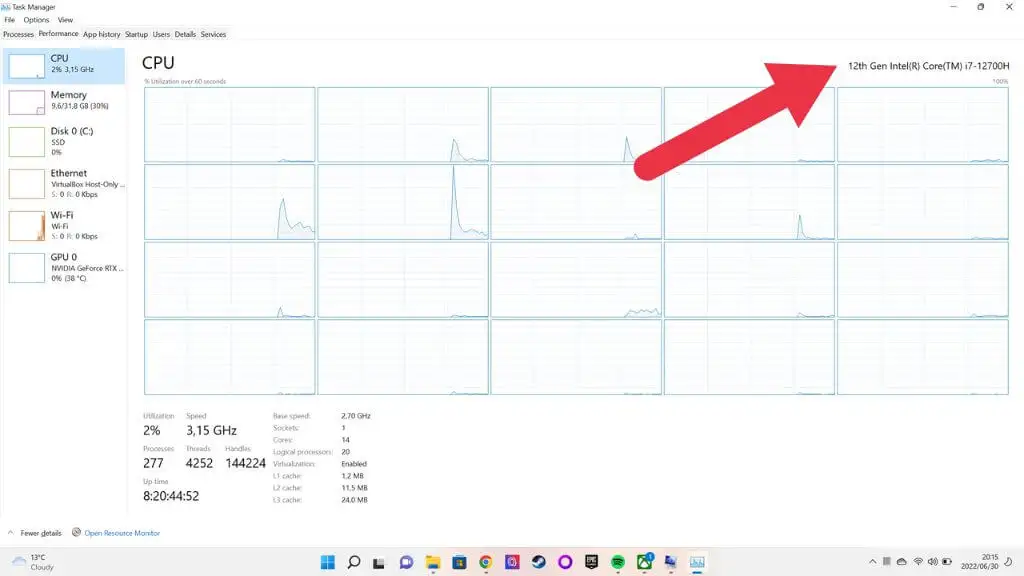
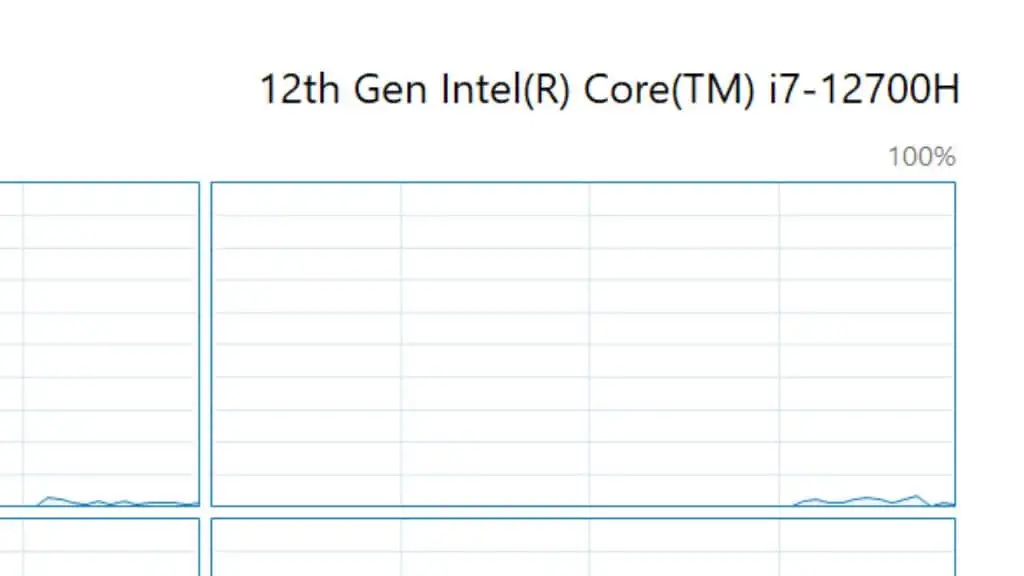
Dann können Sie diese Modellnummer nehmen, sie in ein Suchfeld einer Website wie Google oder auf der Website des Herstellers eingeben und herausfinden, wann sie zum ersten Mal hergestellt wurde, was Ihnen eine gute Vorstellung von der technologischen Generation des Computers gibt.
8. Überprüfung des Alters einzelner Komponenten
Wenn Sie mit einem Desktop-System konfrontiert sind, das keine werkseitig vorgefertigte Maschine ist, kann es schwierig sein, das Alter Ihres Computers zu bestimmen. Schließlich können einige Komponenten viel neuer sein als andere. Unternehmen wie Dell verkaufen auch generalüberholte Computer, bei denen nur Komponenten in den Bau kommen, die keinen Qualitätstest bestanden haben. Es könnte also eine Mischung aus alten und neuen Sachen geben.

Dies kann ein Problem sein, da Komponenten wie Netzteile und mechanische Festplatten mit zunehmendem Alter viel wahrscheinlicher ausfallen, da sie bewegliche Teile haben, die sich abnutzen.
In diesem Fall müssen Sie jede einzelne Komponente auf ihre Seriennummer oder Informationen zum Veröffentlichungsdatum untersuchen.
Was ist mit Macs?
Sie fragen sich vielleicht, wie Sie das Alter eines Apple Mac mit macOS feststellen können. Die gute Nachricht ist, dass wir es Ihnen in nur ein oder zwei Sätzen sagen können. Klicken Sie einfach oben links auf die Apple-Schaltfläche und wählen Sie Über diesen Mac aus. Das Modelljahr Ihres Computers steht ganz oben, ganz einfach!
