9 versteckte iOS 16-Funktionen, die Sie vielleicht noch nicht bemerkt haben
Veröffentlicht: 2022-11-15Mit iOS 16 erhielten iPhone-Benutzer ein Sammelsurium raffinierter neuer Funktionen, darunter haptisches Tastatur-Feedback, Sperrbildschirm-Widgets und iMessage-Bearbeitung.
Aber was ist mit den weniger trompeteten Ergänzungen zu Apples mobilem Betriebssystem? Nicht alle der besten Funktionen sind offensichtlich, und einige der nützlichsten Tools erfordern ein wenig Graben.
Wenn Sie keine Zeit haben, alle Ecken und Winkel des Betriebssystems Ihres iPhones zu erkunden, machen Sie sich keinen Stress. Wir haben eine Liste der besten iOS 16-Funktionen zusammengestellt, die Sie vielleicht noch nicht bemerkt haben.
1. Senden Sie E-Mails in der Mail-App zurück
Wenn Sie jemals eine E-Mail gesendet und es sofort bereut haben, könnte die Funktion "Senden rückgängig machen" von iOS 16 ein Glücksfall sein.
Vielleicht haben Sie einem Kollegen ein paar Worte geschrieben, die Sie zurücknehmen möchten. Oder vielleicht hast du eine E-Mail mit „Ich liebe dich“ unterschrieben, obwohl ein einfaches „Beste Grüße“ angemessener gewesen wäre.
Was auch immer Ihr Grund für den Wunsch ist, eine gesendete E-Mail zurückzurufen, Apple hat Sie abgedeckt. Sie können die Rückgängig-Sendeverzögerung für E-Mails von iOS 16 aktivieren, indem Sie die folgenden Schritte ausführen:
- Gehen Sie zu Einstellungen → E- Mail
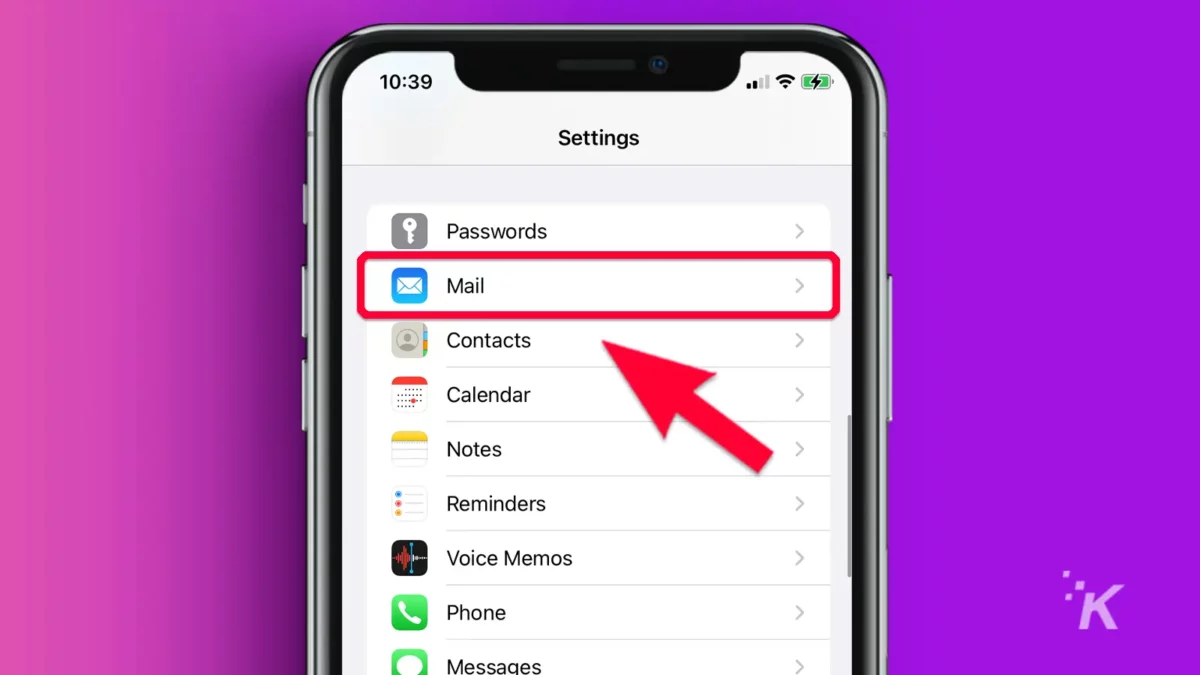
- Scrollen Sie nach unten und tippen Sie auf Sendeverzögerung rückgängig machen
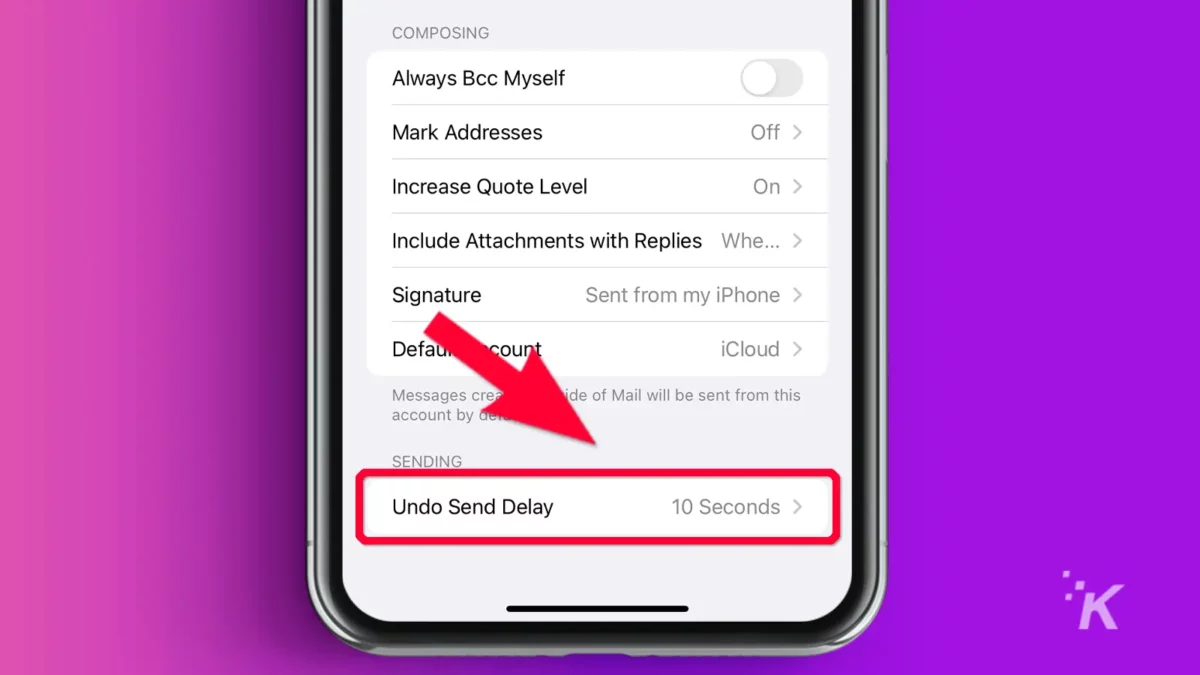
- Wählen Sie eine Verzögerungszeit von 10 , 20 oder 30 Sekunden . Sie können die Funktion auch von hier aus ausschalten
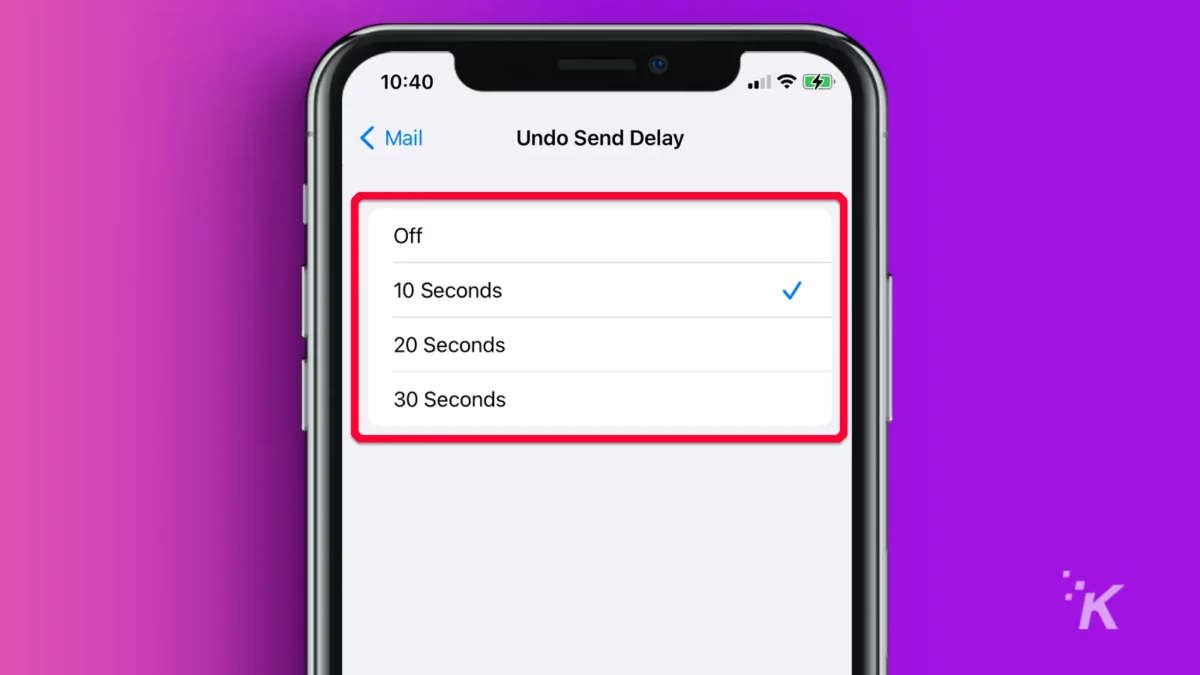
Wenn Sie jetzt eine E-Mail senden , wird „Senden rückgängig machen“ für die in den Einstellungen festgelegte Dauer unten auf dem Bildschirm angezeigt – handeln Sie also schnell!
2. Batterieprozentsatz in der Statusleiste
Wollten Sie schon immer den genauen Batterieprozentsatz Ihres iPhones auf einen Blick wissen? Nun, jetzt können Sie. Diese neue iOS 16-Funktion zeigt Ihre verbleibende Ladung deutlich in der Statusleiste mit einem schnellen Klick auf die Einstellungen.
- Gehen Sie zu Einstellungen → Akku
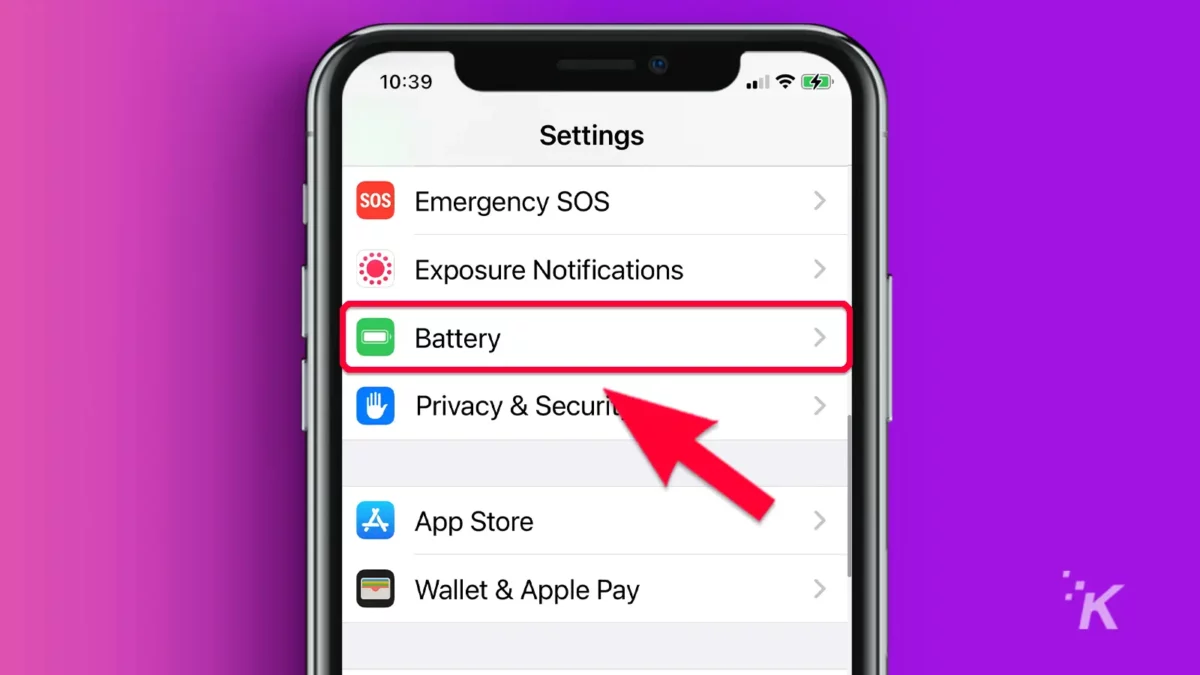
- Schalten Sie den Batterieprozentsatz ein
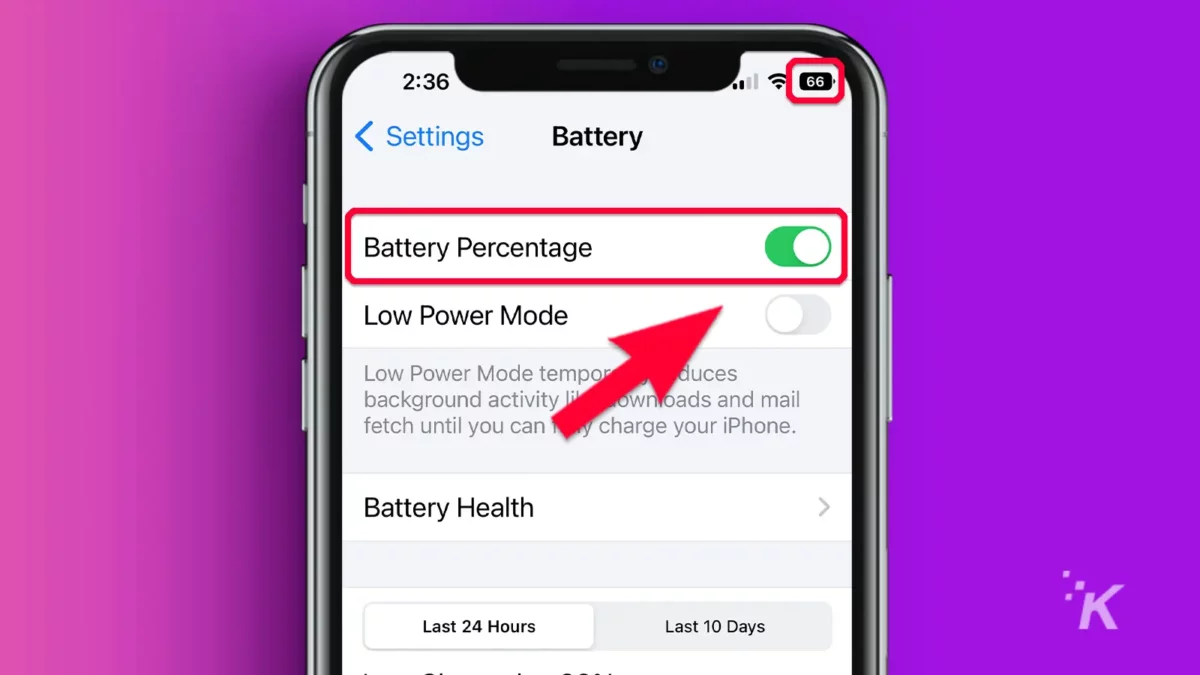
Die verbleibende Ladung Ihres iPhones wird jetzt bequem auf dem Batteriesymbol der Statusleiste angezeigt.
3. WLAN-Passwörter anzeigen, kopieren und teilen
Das Vergessen des eigenen WLAN-Passworts ist ein verzeihliches Vergehen. Wie oft müssen Sie es wirklich eingeben? Selten, oder?
Wenn Sie jedoch ein neues Gerät erhalten oder ein Freund Ihr WLAN verwenden muss, müssen Sie sich möglicherweise das Passwort merken. Glücklicherweise bietet Apple eine einfache Lösung an.
Mit dieser iOS 16-Funktion können Sie jedes Ihrer gespeicherten WLAN-Passwörter anzeigen, kopieren und einfügen, indem Sie die folgenden Schritte ausführen:
- Gehen Sie zu Einstellungen → WLAN
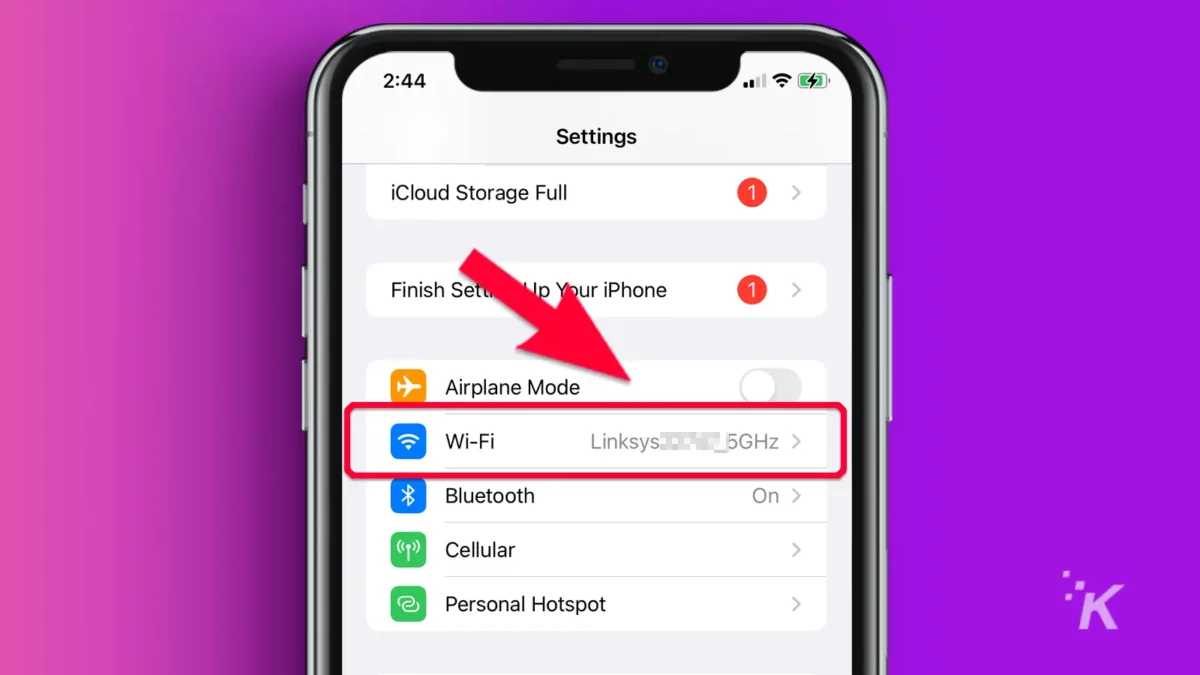
- Tippen Sie im entsprechenden gespeicherten Netzwerk auf das Info-Symbol
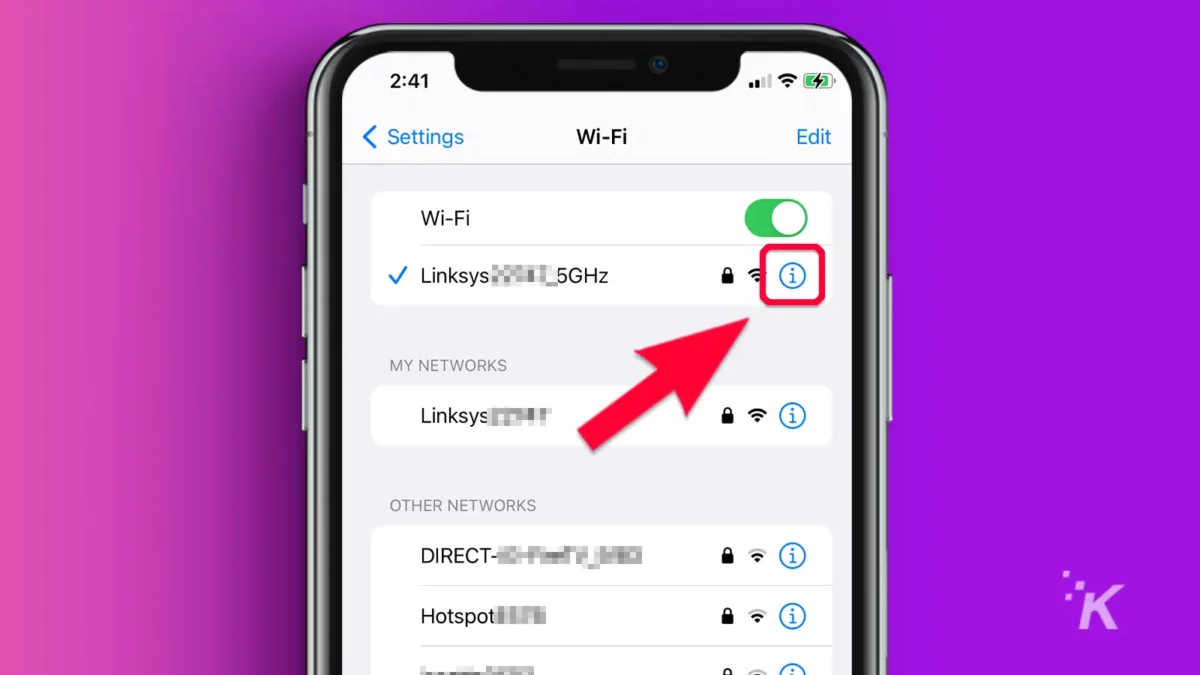
- Wählen Sie Passwort und authentifizieren Sie sich mit Face ID, Touch ID oder Passcode
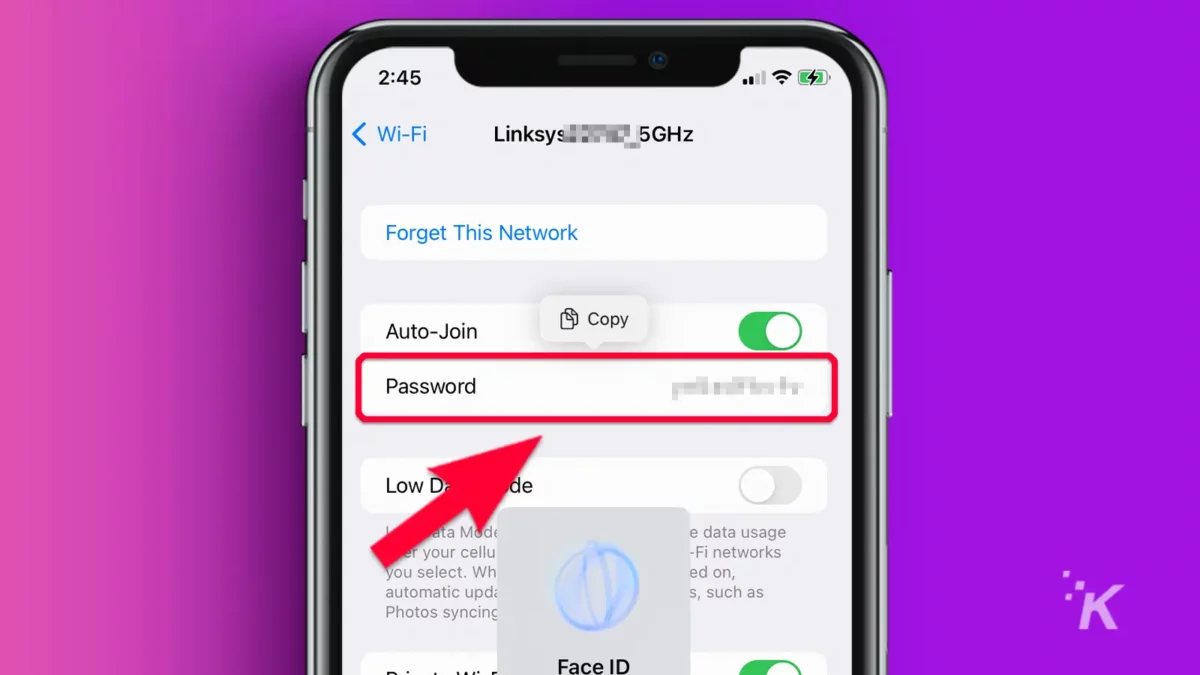
- Tippen Sie auf Kopieren , um das Passwort in die Zwischenablage zu kopieren
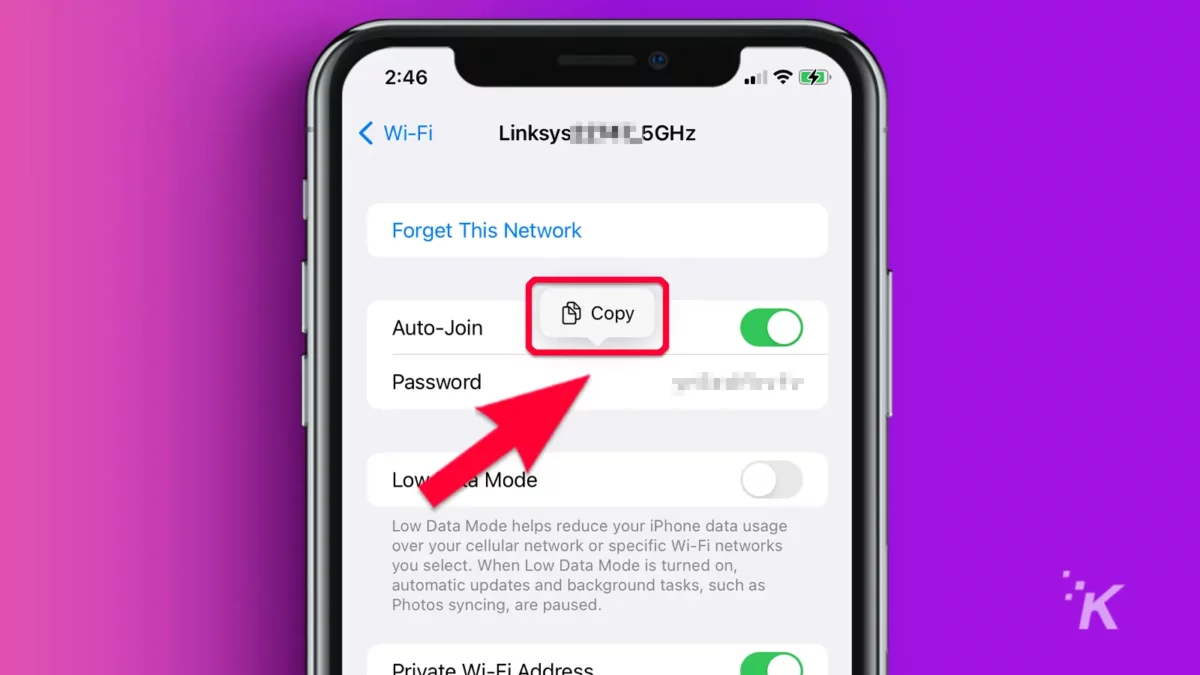
Sie können das Passwort jetzt an beliebiger Stelle einfügen. Wenn Sie es mit einem Freund teilen, ist das Senden über eine sichere Sofortnachricht möglicherweise die schnellste Methode.
Aus Sicherheitsgründen sollten Sie die Nachricht anschließend auf beiden Geräten löschen.
4. Verhindern Sie, dass die Sperrtaste Anrufe beendet
Das Drücken der Seitentaste Ihres iPhones kann eine praktische Möglichkeit sein, einen Anruf zu beenden. Es kann jedoch auch frustrierend sein, einen Anruf versehentlich zu beenden.
In iOS 16 können Sie die Sperrtaste zum Beenden von Anrufen deaktivieren, indem Sie die folgenden Schritte ausführen:
- Gehen Sie zu Einstellungen → Barrierefreiheit
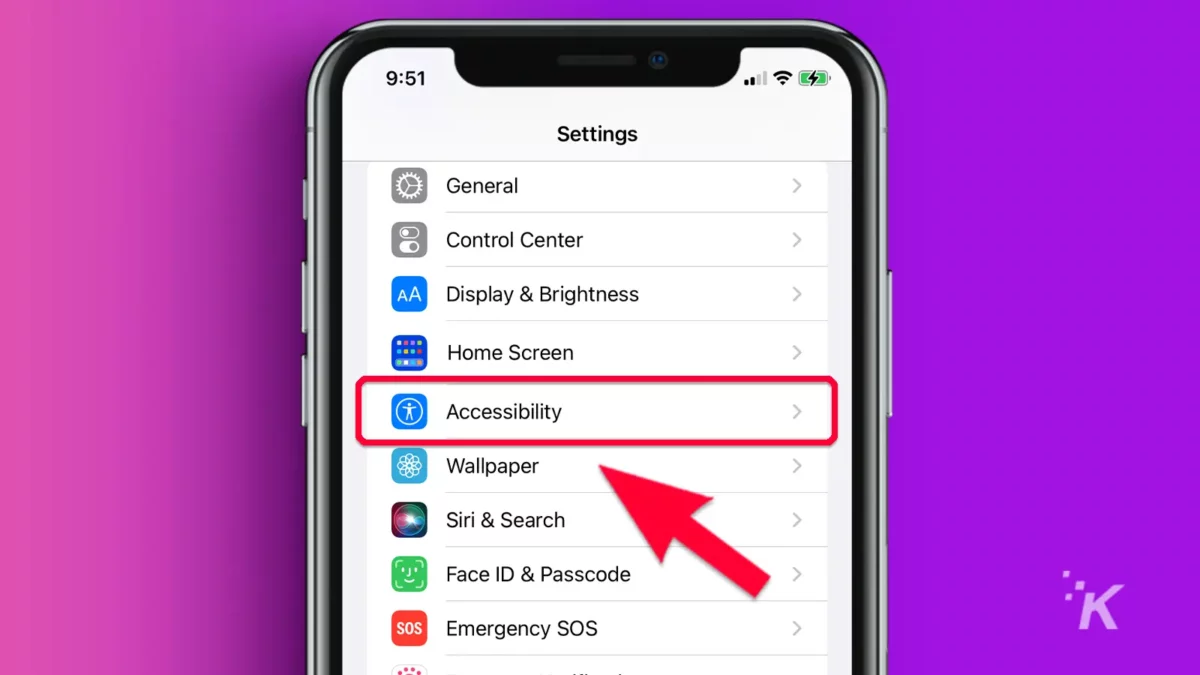
- Wählen Sie Berühren aus
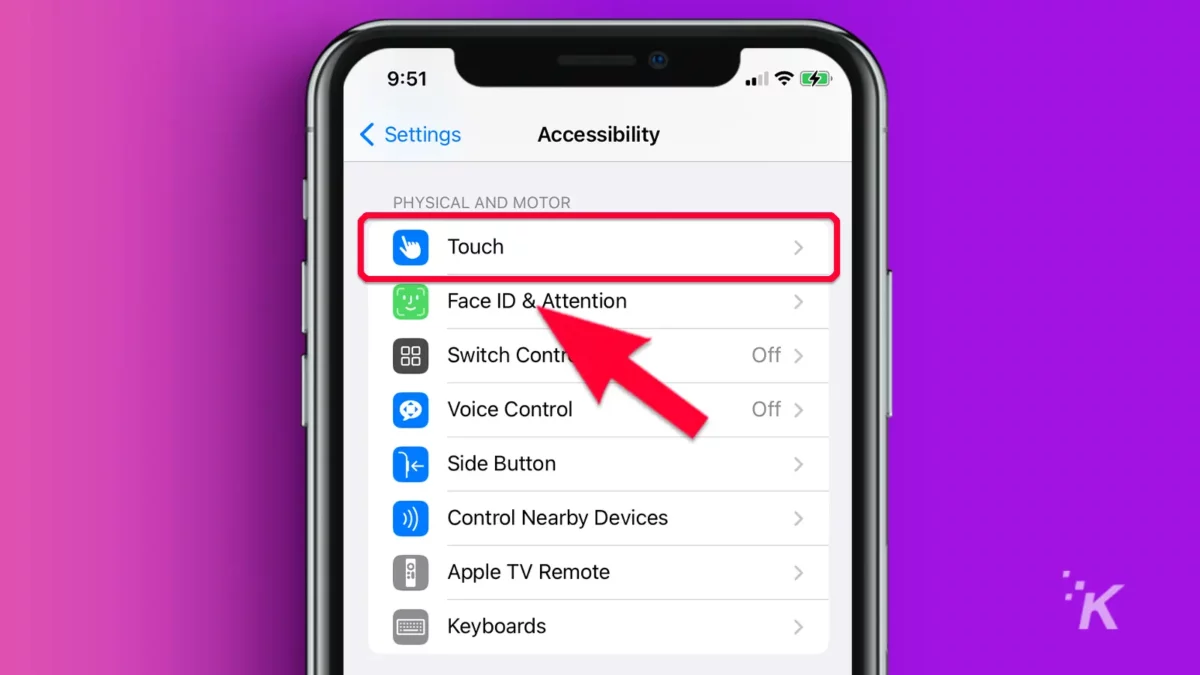
- Aktivieren Sie „Sperre verhindern, um Anruf zu beenden“ .
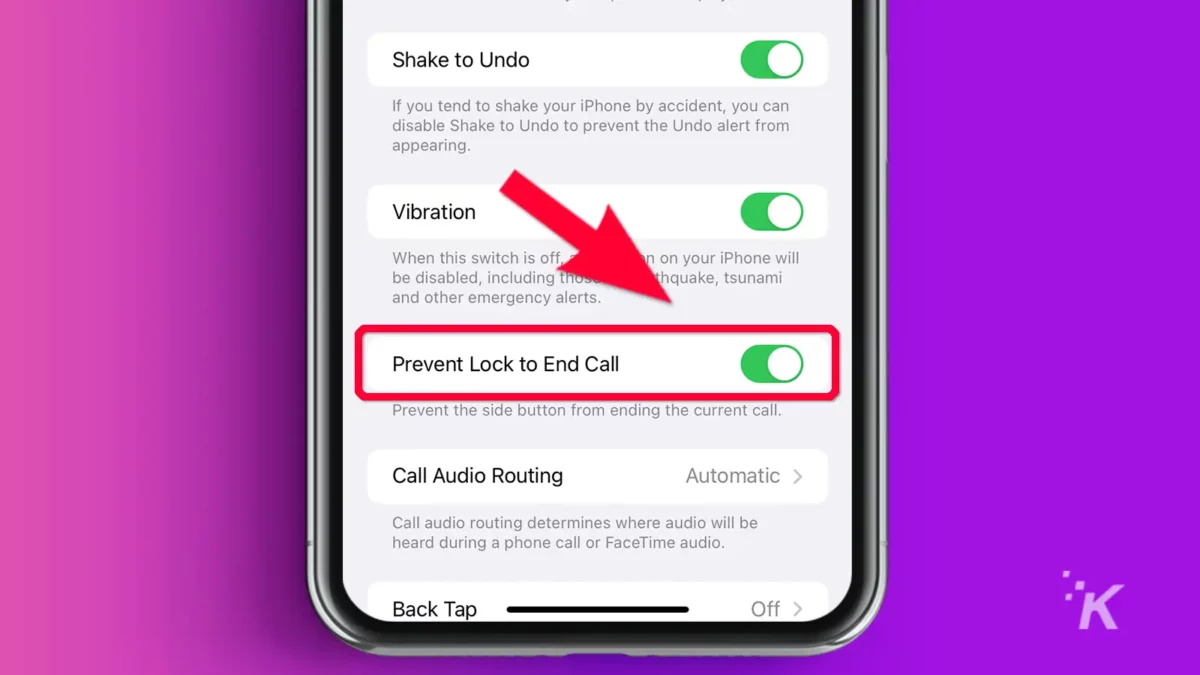
Jetzt vermeiden Sie die Peinlichkeit, Gespräche vorzeitig zu beenden und sich dem Gesprächspartner erklären zu müssen.
5. Motive automatisch aus Fotos herausheben und Hintergründe entfernen
Die vielleicht magischste neue Funktion von iOS 16 ist die Möglichkeit, ein Motiv automatisch aus einem Foto herauszuheben und im Wesentlichen den Hintergrund zu entfernen.
Die Funktion funktioniert jedoch nur auf iPhones mit dem A12 Bionic-Chipsatz. Du kannst ein Motiv aus einem Foto in iOS 16 herausheben, indem du diesen Schritten folgst:
- Öffnen Sie die Fotos-App und wählen Sie das entsprechende Foto aus
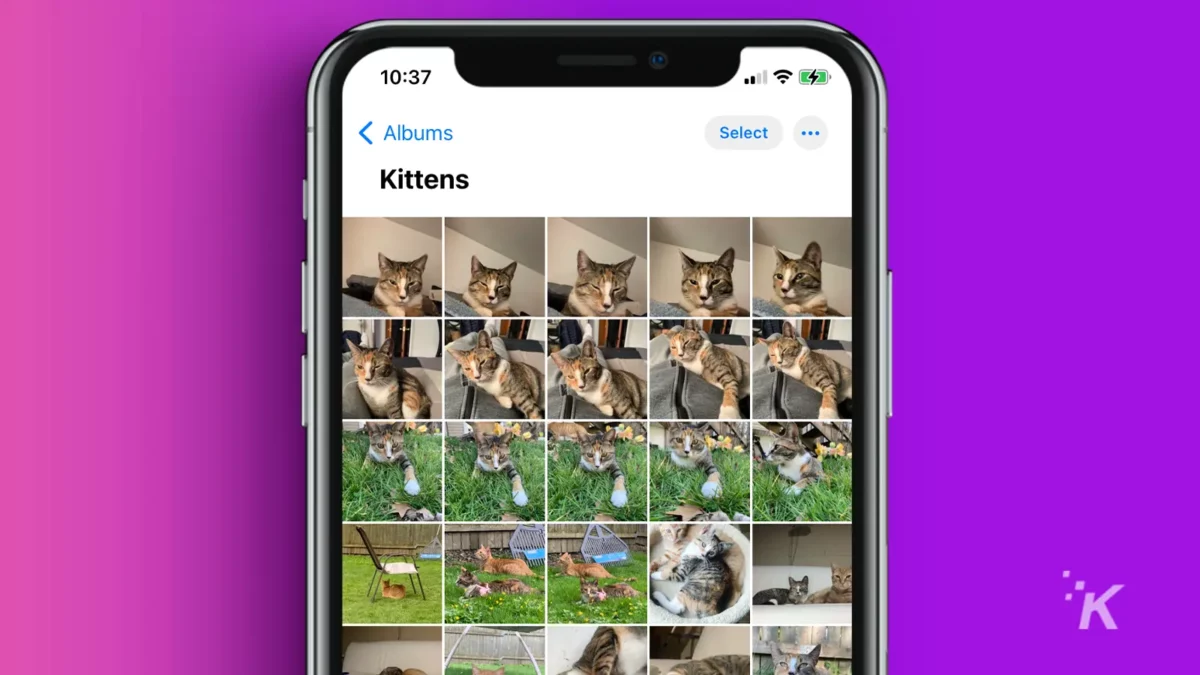
- Tippen und halten Sie das Motiv, das Sie aus dem Bild herausheben möchten
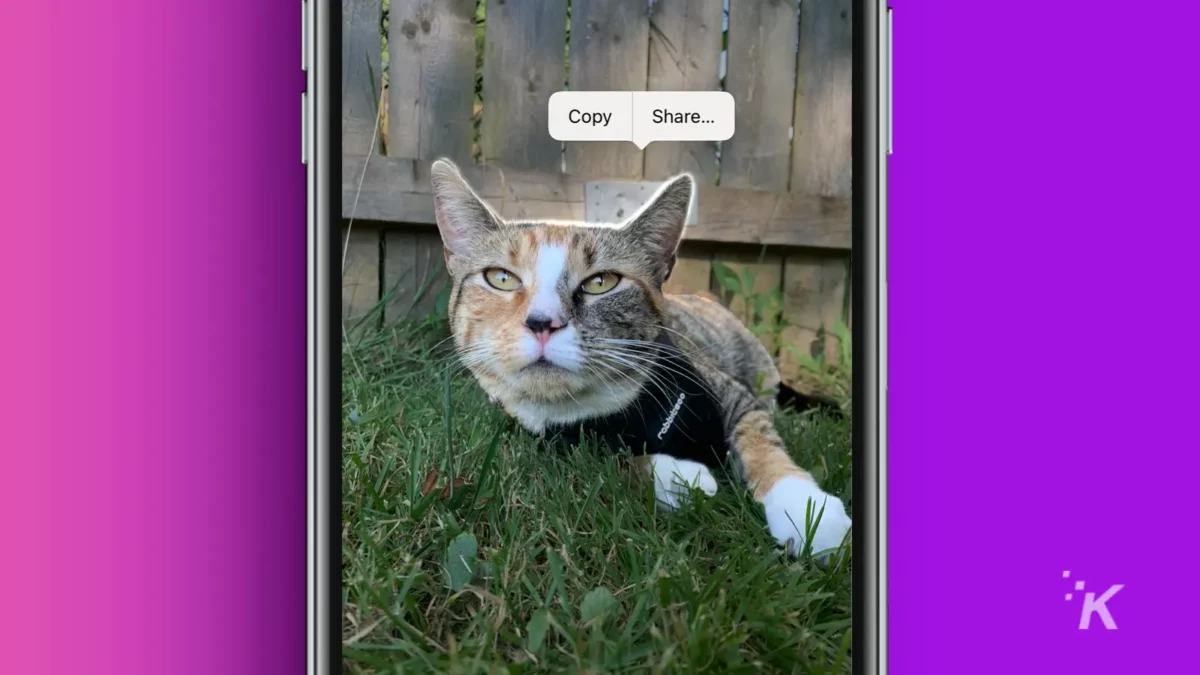
- Wählen Sie Kopieren oder Teilen aus
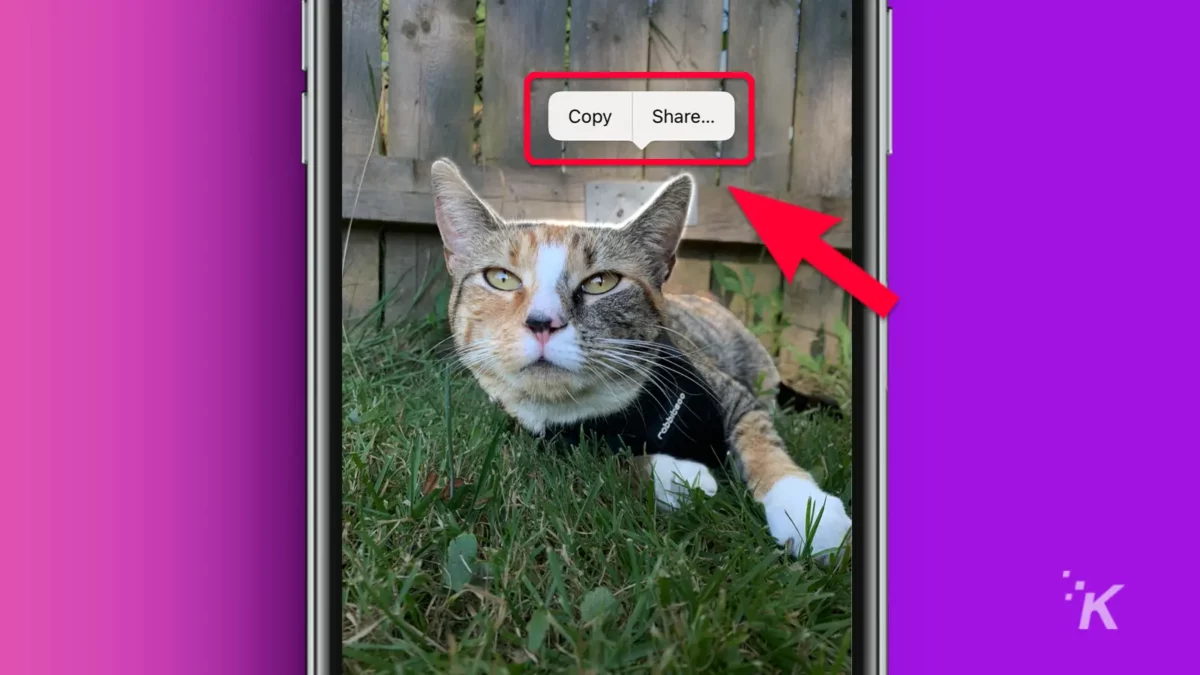
- Fügen Sie den Betreff an einer anderen Stelle ein oder teilen Sie ihn mit einer anderen App
Wer braucht eine ausgefallene Fotobearbeitungssoftware, wenn Sie iOS 16 haben? Wir sind eindeutig der KI einen Schritt näher gekommen, die uns alle unsere Jobs wegnimmt und uns überflüssig macht.

6. Fotobearbeitungen kopieren und einfügen
Apple bietet eine weitere Verbesserung seiner Fotos-App in iOS 16 an. Die Möglichkeit, dieselben Änderungen an mehreren Bildern wiederzuverwenden, spart viel Zeit.
Mit diesen Schritten können Sie Änderungen in Fotos kopieren und einfügen:
Starten Sie die Fotos-App und öffnen Sie das erste Bild, das Sie bearbeiten möchten
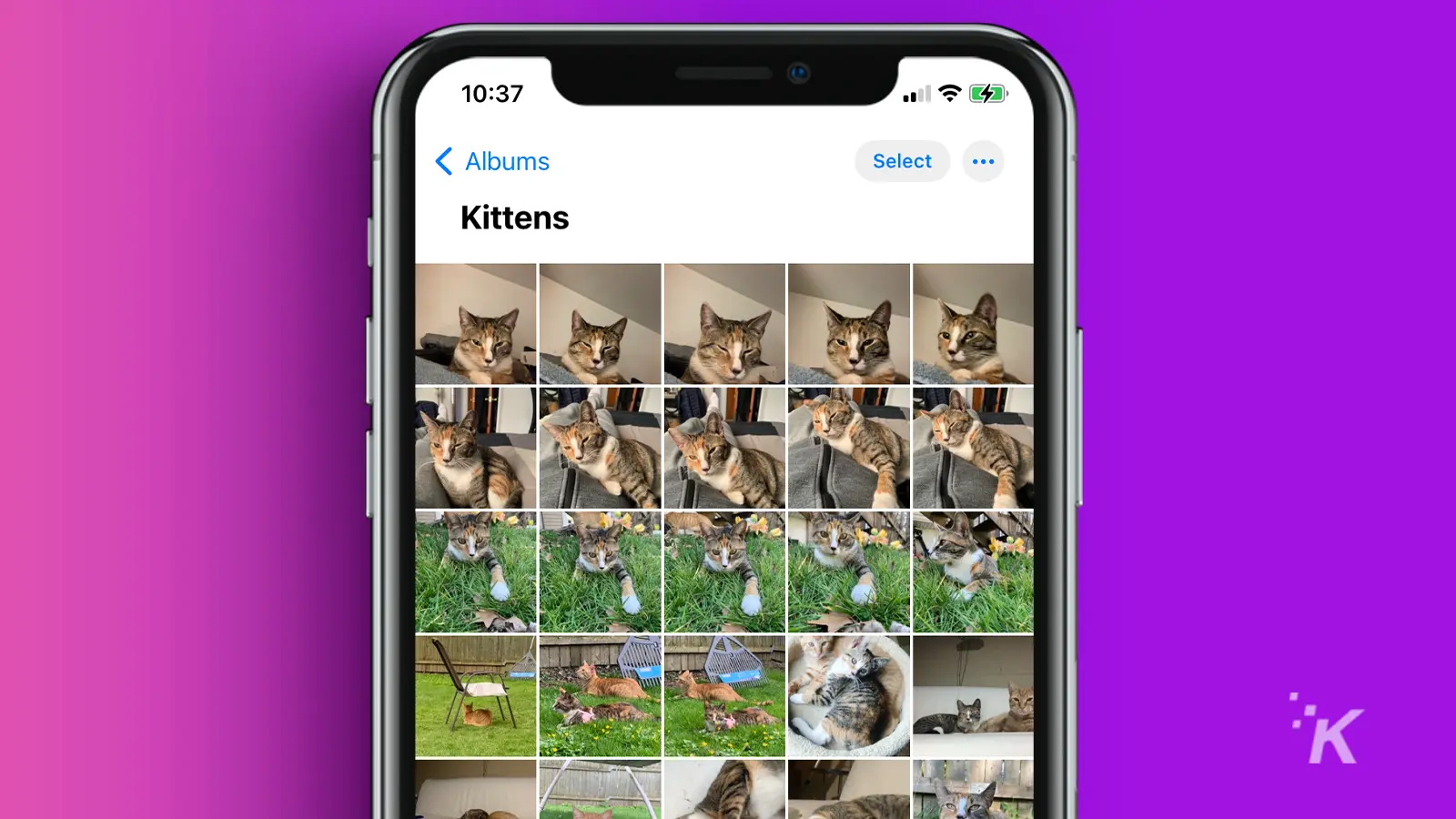
Tippen Sie oben rechts auf Bearbeiten und nehmen Sie Ihre Änderungen vor
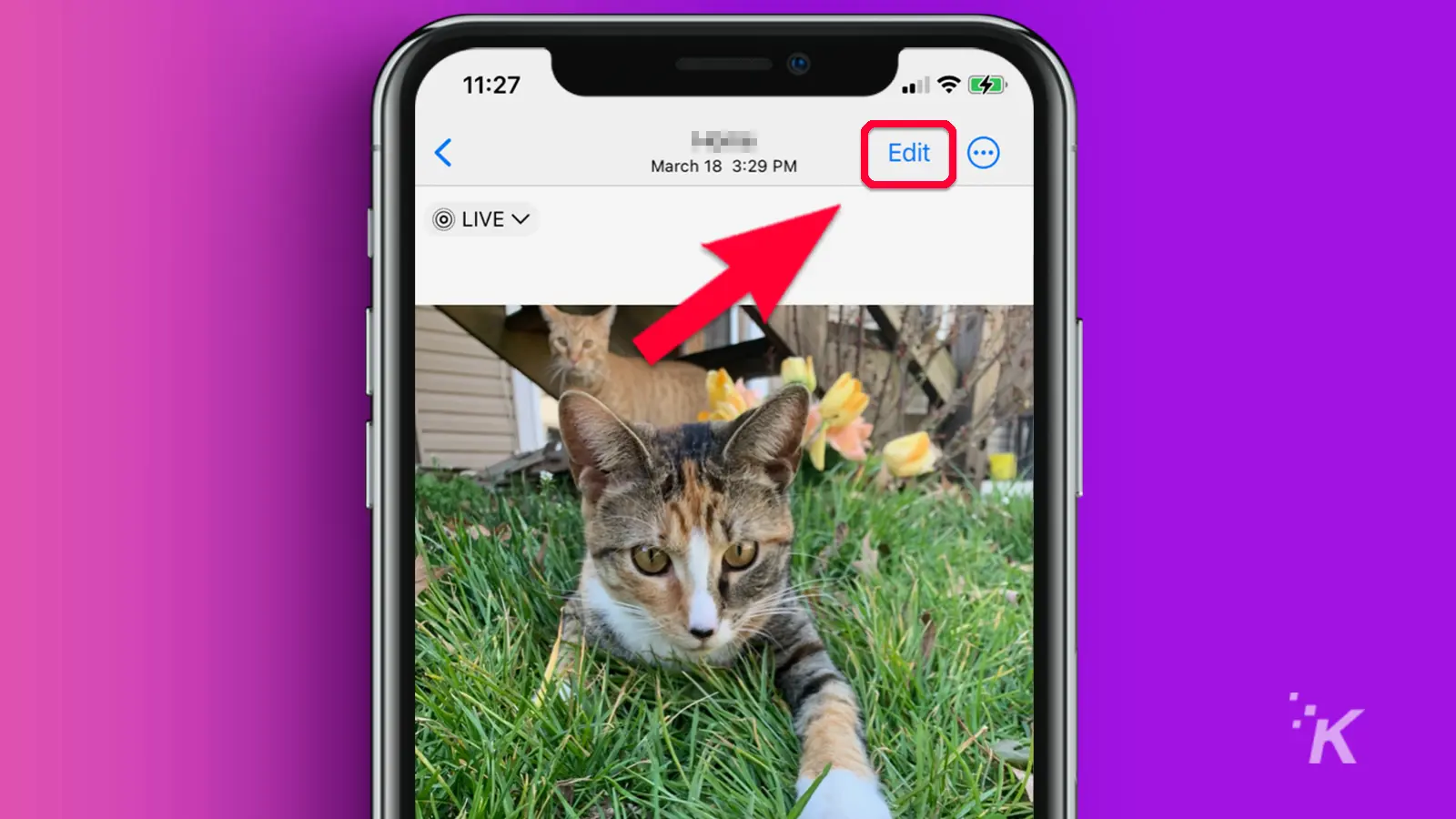
Wenn Sie mit der Bearbeitung fertig sind, tippen Sie oben rechts auf die Schaltfläche Mehr (…) und wählen Sie Änderungen kopieren aus
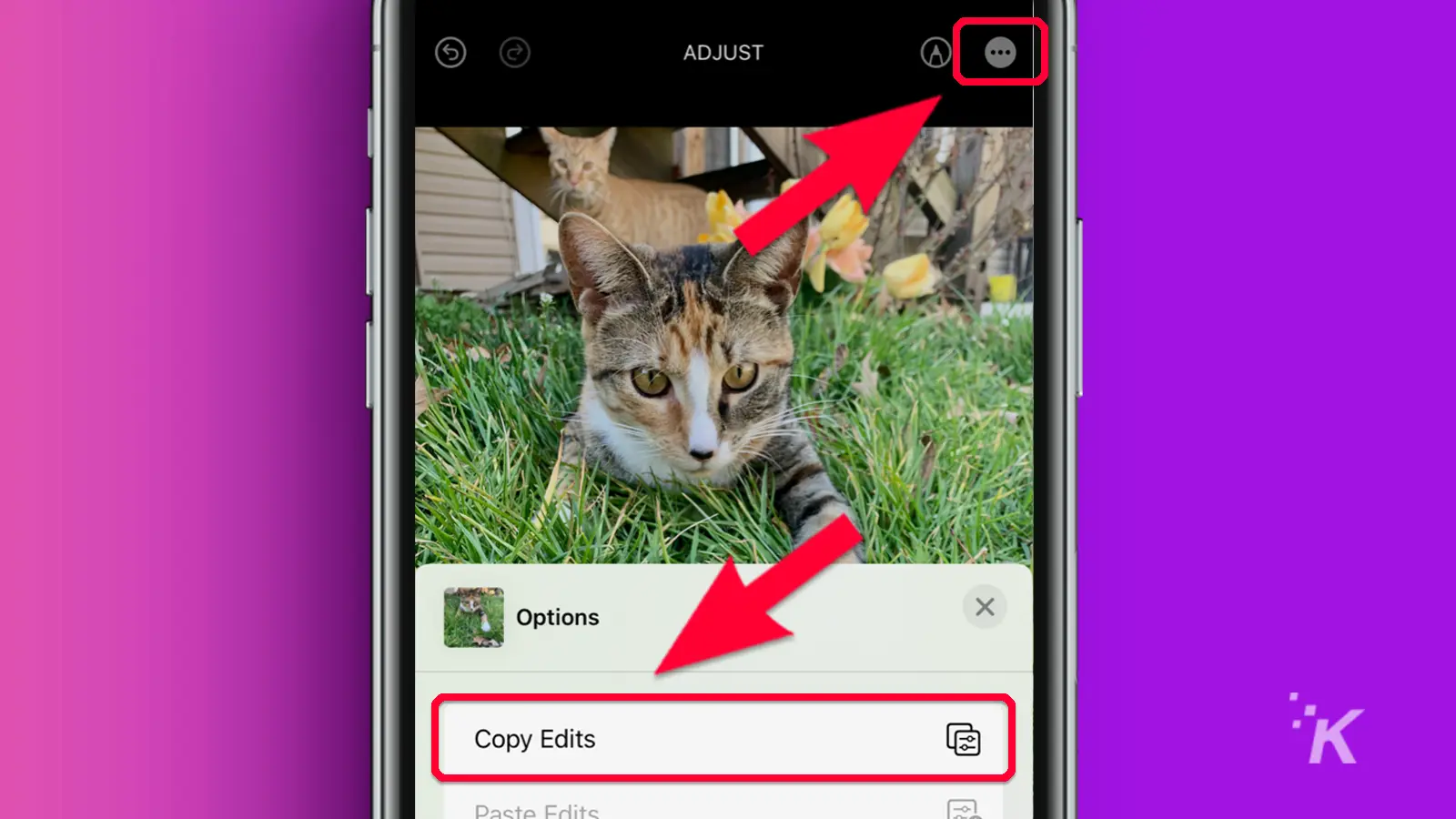
Öffnen Sie das nächste Foto, das Sie bearbeiten möchten, und tippen Sie auf Bearbeiten
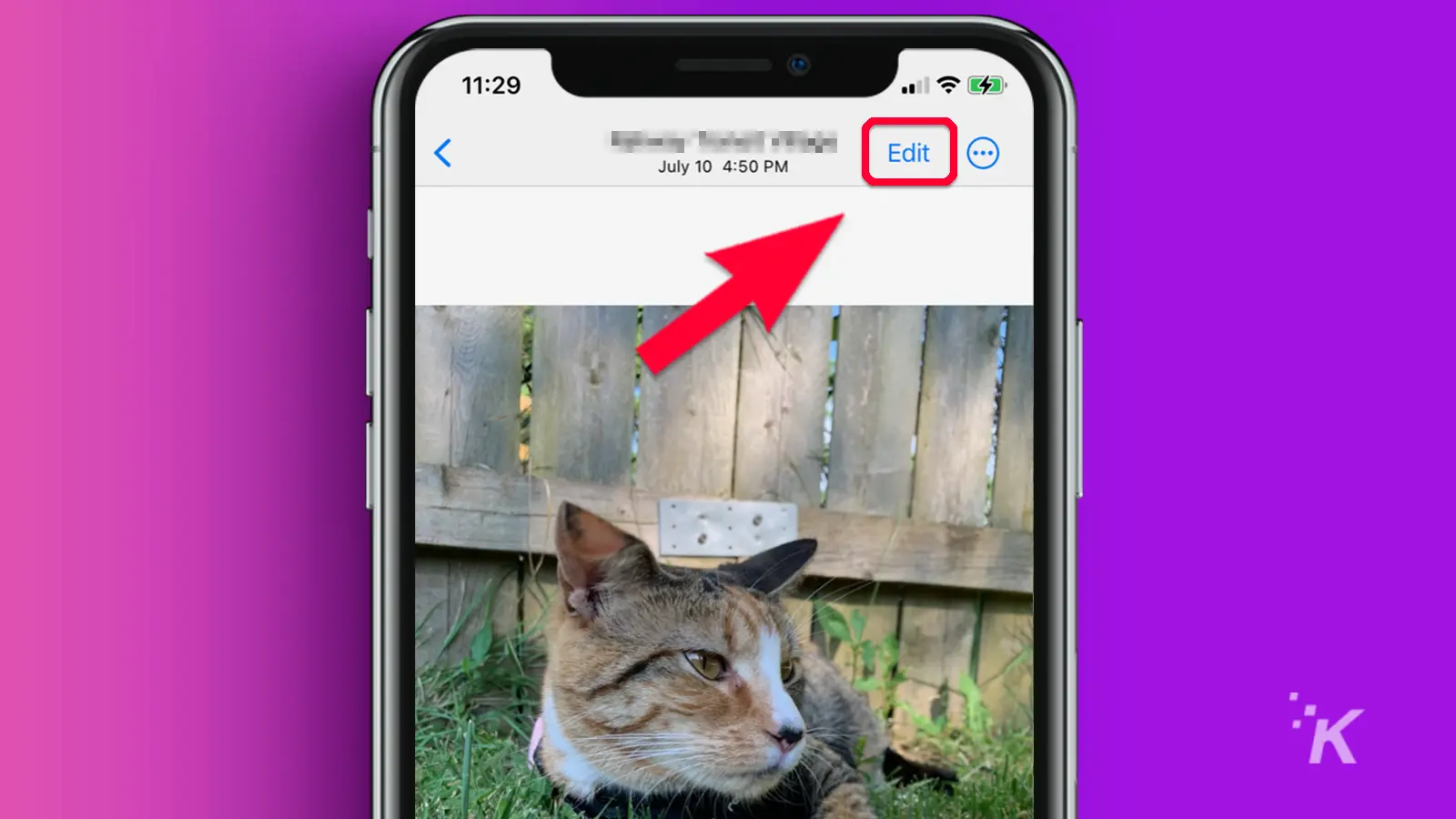
Tippen Sie oben rechts auf die Schaltfläche „Mehr“ (…) und wählen Sie „Bearbeitungen einfügen“.
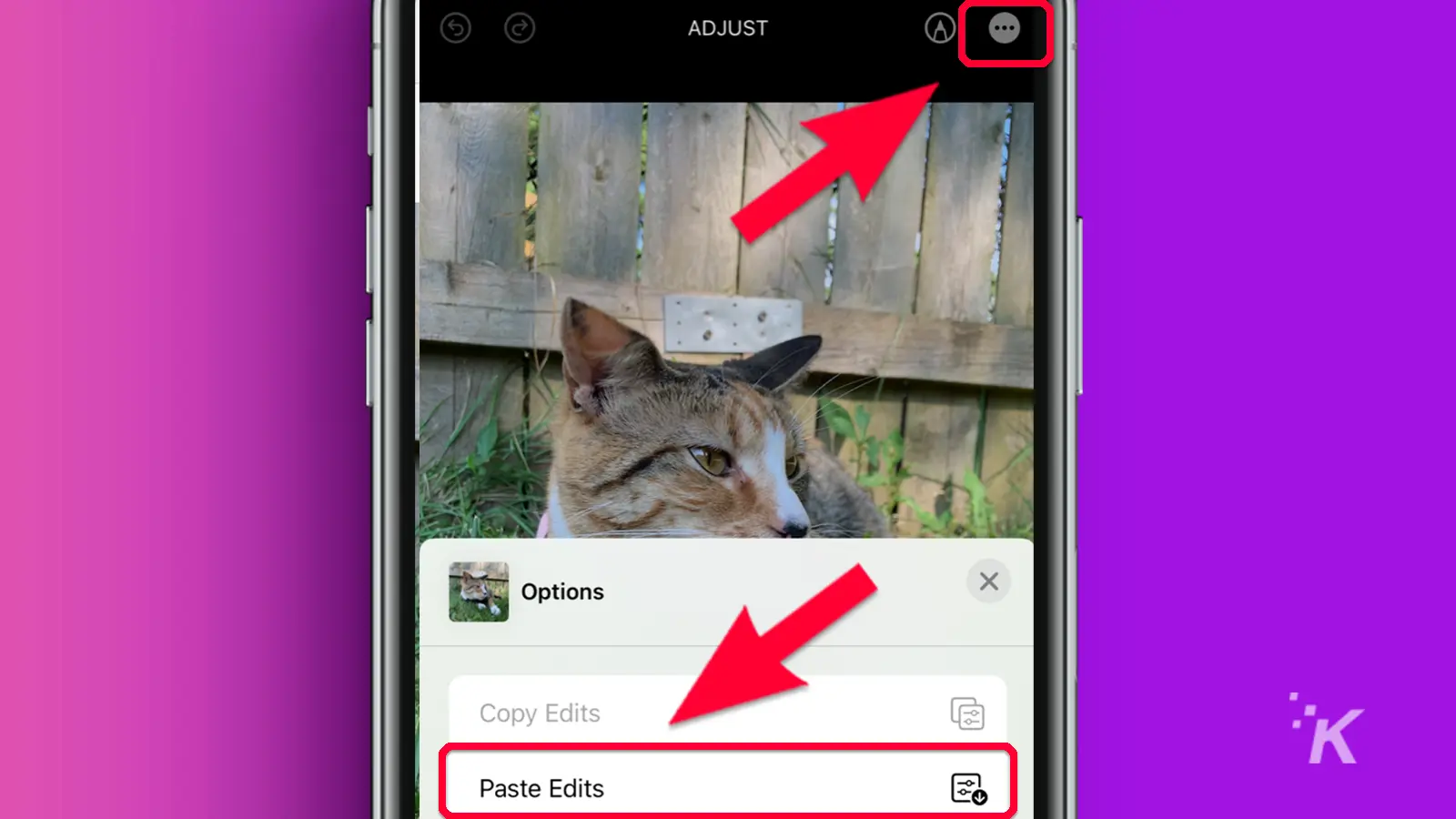
Das ist es. Ihre kopierten Änderungen gelten nun für das neue Foto und alle anderen, mit denen Sie den Vorgang wiederholen.
7. Versteckte und kürzlich gelöschte Fotoordner sind jetzt gesperrt
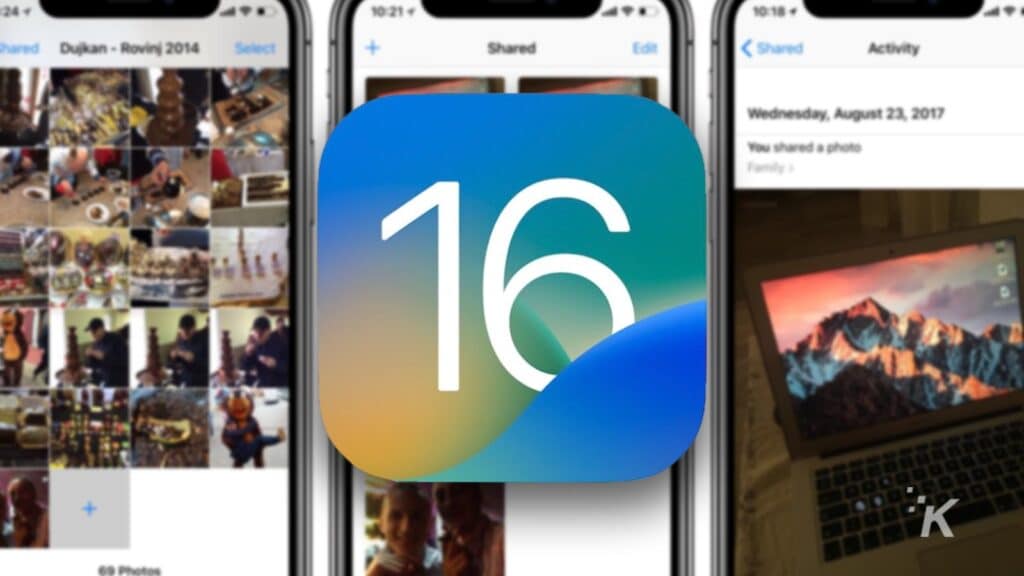
Um die Fotos-App noch einmal zu erwähnen – in iOS 16 erfordern die Ordner „Ausgeblendet“ und „Zuletzt gelöscht“ jetzt eine Face-ID-, Touch-ID- oder Passcode-Authentifizierung, um darauf zugreifen zu können.
Die neue Sicherheitsfunktion von iOS 16 macht viel Sinn. Wenn Sie Fotos im versteckten Ordner abgelegt haben, möchten Sie wahrscheinlich nicht, dass andere Personen einfachen Zugriff haben, oder?
Darüber hinaus möchten die meisten von uns nicht, dass andere unsere gelöschten Elemente einsehen können. Einige dieser Dinge wurden aus einem bestimmten Grund gelöscht.
Sie müssen nichts tun, um Ihre Ordner „Ausgeblendet“ oder „Zuletzt gelöscht“ zu sperren. Das Betriebssystem wendet automatisch Sicherheit basierend auf den von Ihnen konfigurierten Authentifizierungsmethoden an.
8. Installieren Sie Sicherheitsupdates, ohne iOS zu aktualisieren
Die Installation von Software-Updates kann eine Weile dauern, und manchmal verschieben wir das Herunterladen, weil wir nicht möchten, dass unsere Telefone länger als unbedingt nötig außer Betrieb sind.
Das Verzögern kritischer Sicherheitsupdates könnte Ihr Gerät jedoch anfällig für Hacker und ihre schändlichen Methoden machen.
Glücklicherweise hat iOS 16 eine neue Funktion, mit der Sie Sicherheitsreaktionen getrennt von größeren Betriebssystemupdates installieren können.
Sie können automatische Sicherheitsupdates aktivieren, indem Sie die folgenden Schritte ausführen:
- Gehen Sie zu Einstellungen → Allgemein → Software-Update → Automatische Updates
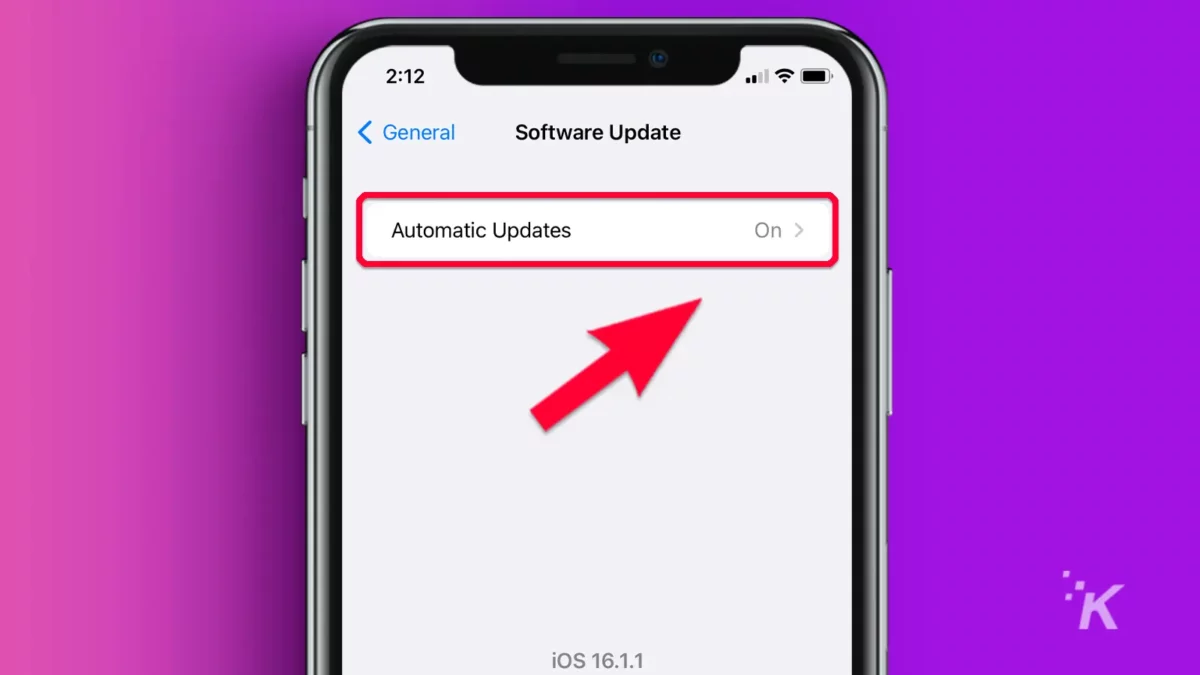
- Schalten Sie Sicherheitsreaktionen und Systemdateien ein
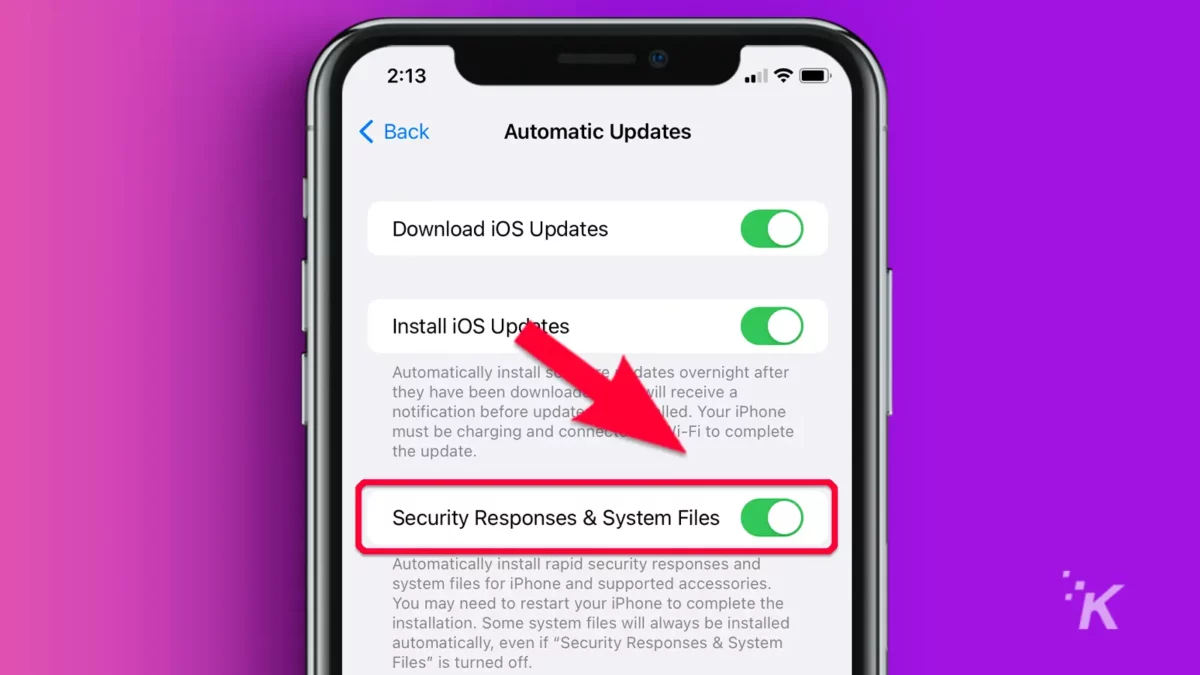
Wenn Sie nur Sicherheitsupdates automatisch installieren möchten, können Sie automatische Updates für iOS selbst deaktivieren. Sie können bei Bedarf jederzeit manuell aktualisieren.
9. Beenden Sie Anrufe mit Siri
Wenn Sie ein iPhone 11 oder neuer haben, können Sie Siri befehlen, Ihre Telefonanrufe für Sie zu beenden. Führen Sie die folgenden Schritte aus, um die iOS 16-Funktion zu aktivieren:
- Gehen Sie zu Einstellungen → Barrierefreiheit
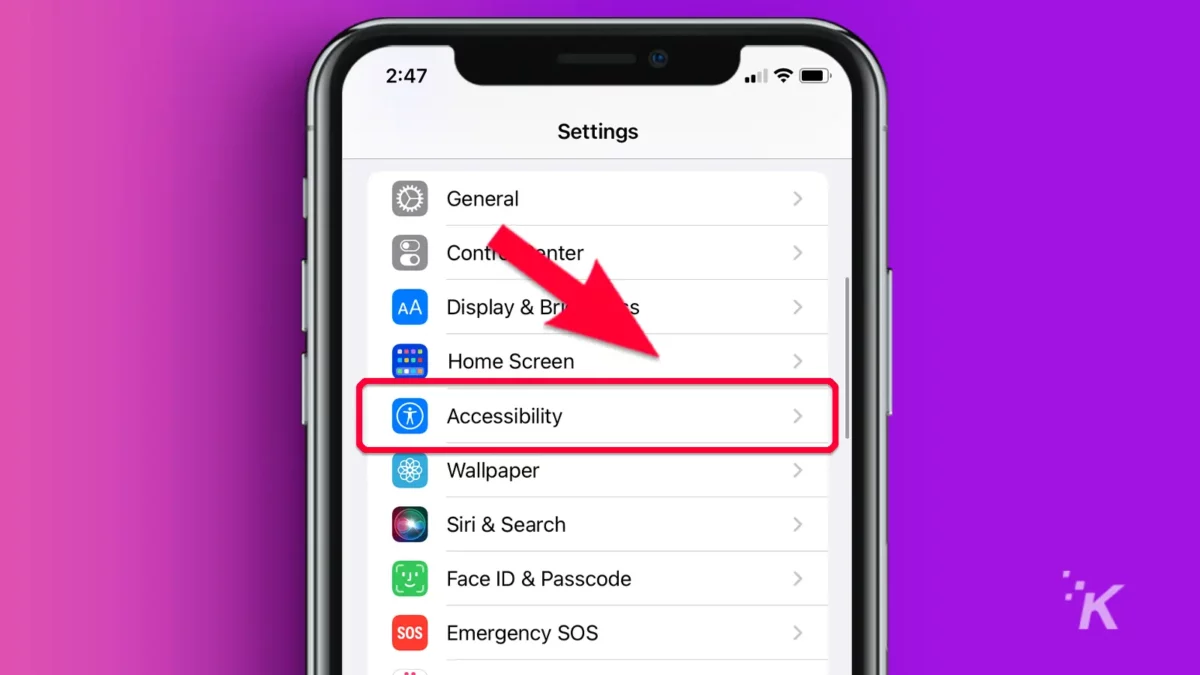
- Scrollen Sie nach unten zu Allgemein und wählen Sie Siri
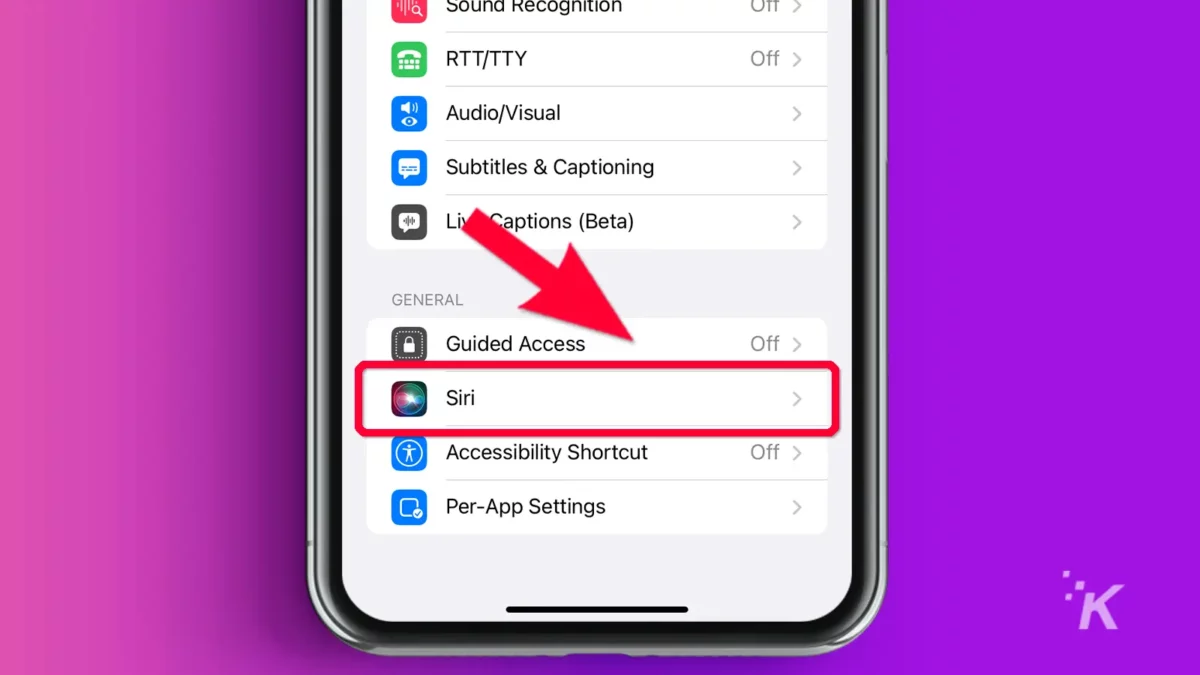
- Tippen Sie auf Anruf auflegen
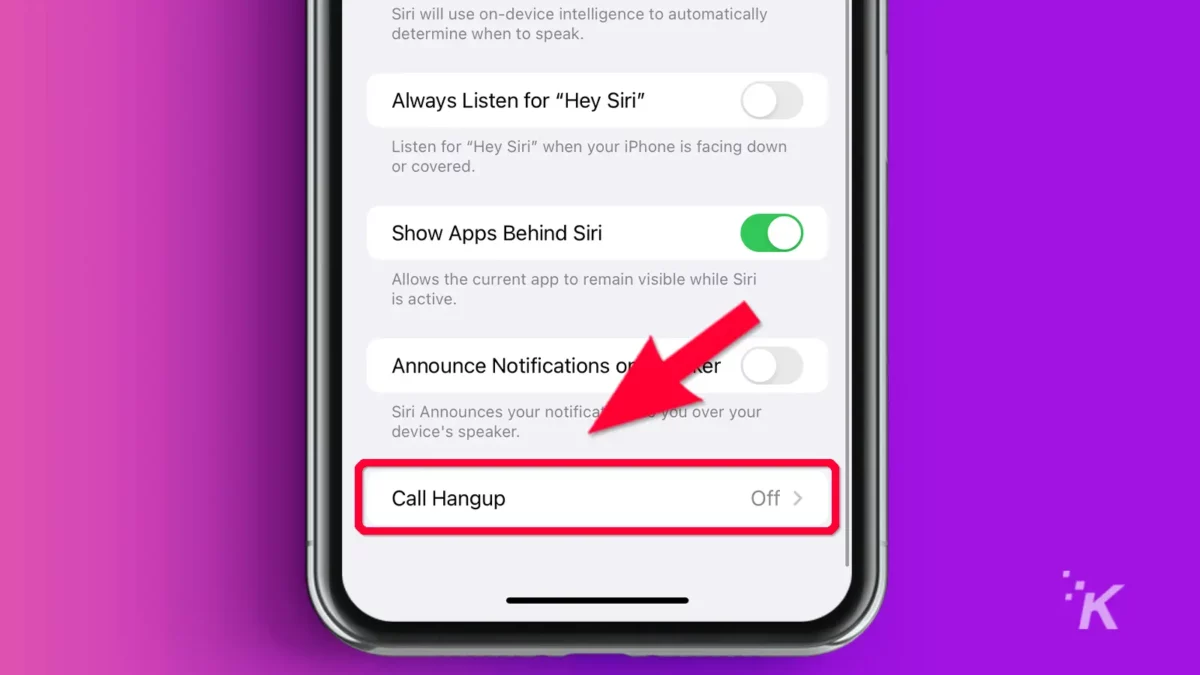
- Schalten Sie Anruf auflegen ein
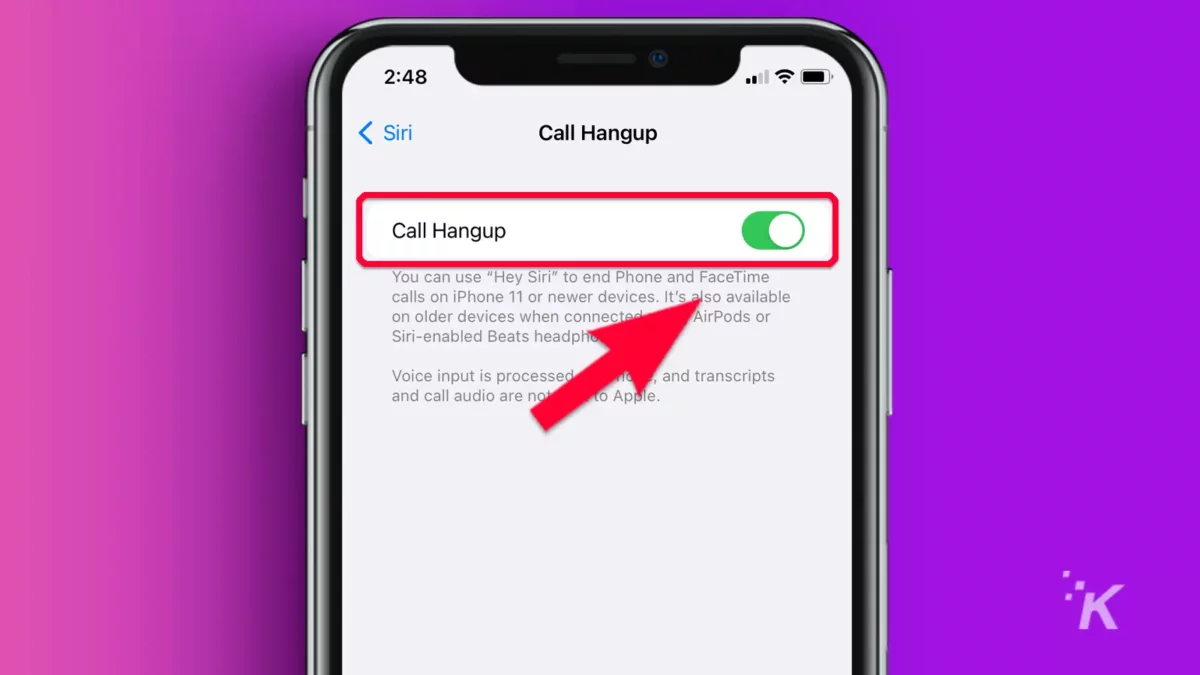
Sobald Sie die Einstellung aktiviert haben, sagen Sie einfach „Hey, Siri, legen Sie auf“, um den Anruf zu beenden. Da die neue iOS 16-Funktion immer beliebter wird, wird sie unweigerlich zum neuen „Auf Wiedersehen“.
Einige der besten iOS-Funktionen sind nicht offensichtlich
Jede iOS-Version ist voll von raffinierten neuen Funktionen, aber einige der besten erhalten nicht immer die Aufmerksamkeit, die sie verdienen. Das wollen wir ändern.
Sicherheit, Komfort und digitaler Voodoo stehen im Mittelpunkt der versteckten Funktionen, die wir besprechen möchten. Einige werden Sie vielleicht nie verwenden. Andere könnten Ihr Leben verändern.
Nun, vielleicht nicht. Aber einige der Funktionen von iOS 16 sind verdammt süß.
Haben Sie irgendwelche Gedanken dazu? Übertragen Sie die Diskussion auf unser Twitter oder Facebook.
Empfehlungen der Redaktion:
- Apple VR-Headset: Erscheinungsdatum, Funktionen und Preis
- So deaktivieren Sie die Absturzerkennung auf dem iPhone
- So erzwingen Sie einen Neustart eines iPhone 13 und wechseln in den Wiederherstellungsmodus
- So deaktivieren Sie das Always-On-Display auf dem iPhone 14 Pro
