7 Möglichkeiten zum Hinzufügen von Hyperlinks zu PDFs online und offline
Veröffentlicht: 2022-02-13Möchten Sie wissen, wie man Hyperlinks zu PDF hinzufügt ? In diesem Artikel zeigen wir Ihnen, wie Sie mit verschiedenen Online-PDF-Editoren kostenlos Hyperlinks zu PDF online hinzufügen.
Wenn Sie mit PDF-Dateien arbeiten, müssen Sie möglicherweise weitere Informationen zu einem bestimmten Wort oder einer Wortgruppe angeben. Alles in das PDF aufzunehmen, führt dazu, das Hauptthema abzulenken. Hyperlinks geben also mehr Informationen über ein bestimmtes Wort, ohne vom Hauptthema abzulenken. Jetzt könnten Sie einige Zweifel an „Wie füge ich Hyperlinks zu PDF hinzu?“ bekommen. Wenn Sie eine solche Frage im Kopf haben, dann ist dies der richtige Artikel für Sie.
Inhaltsverzeichnis
So fügen Sie Hyperlinks zu PDF hinzu
Das Hinzufügen eines Hyperlinks zu einem PDF ist etwas schwierig, wenn Sie sich nicht mit Online-PDF-Editoren auskennen. Aber dasselbe könnte sehr einfach sein, wenn Sie wissen, wie man Online-PDF-Editor-Software verwendet. Lassen Sie uns also sehen, wie man Online-Websites verwendet, um Hyperlinks (oder einfach Links) zu PDF hinzuzufügen, ohne separate Software herunterzuladen.
1. So fügen Sie mit Adobe Acrobat DC einen Hyperlink in PDF ein
SCHRITT 1: Besuchen Sie die offizielle Seite von Adobe Acrobat DC. Laden Sie die Anwendung herunter und installieren Sie sie.
SCHRITT-2: Starten Sie die Anwendung und die Startoberfläche der Anwendung wird wie im Tutorial angezeigt. Klicken Sie auf die Bearbeitungsoption und Sie gelangen zur Bearbeitungsoberfläche.
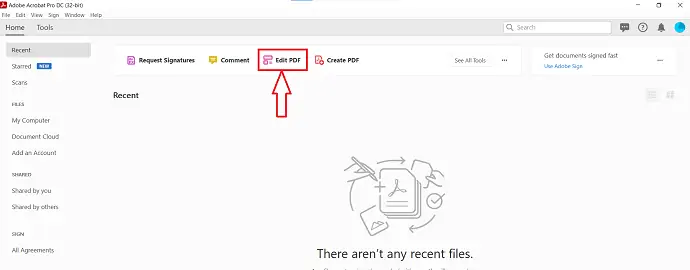
SCHRITT-3: Dort finden Sie eine Option – „Wählen Sie eine Datei“ , um das PDF zu importieren. Klicken Sie darauf und ein Fenster öffnet sich. Suchen Sie in diesem Fenster nach der Datei und klicken Sie auf „Öffnen“ .
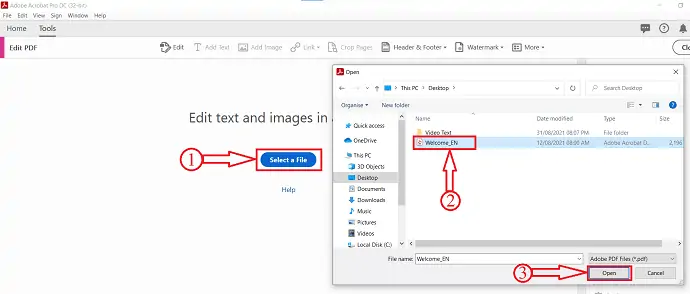
SCHRITT-4: Nach dem Importieren der Datei haben Sie Optionen wie Text hinzufügen, Bild hinzufügen, Link, Seiten zuschneiden, Kopf- und Fußzeile und Wasserzeichen im oberen Menü. Klicken Sie auf die Option Link und eine Dropdown-Liste wird geöffnet. Klicken Sie auf die Option „Link zu Web oder Dokument hinzufügen/bearbeiten“ und wählen Sie den Bereich aus, in den Sie den Link einfügen möchten.
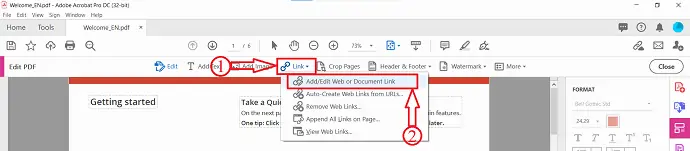
SCHRITT-5: Nachdem Sie den Bereich ausgewählt haben, wird ein Fenster wie im Tutorial angezeigt. In diesem Fenster finden Sie die Optionen zur Link-Darstellung und Link-Aktion . Wählen Sie nach Ihren Vorlieben und klicken Sie auf „Weiter“ .
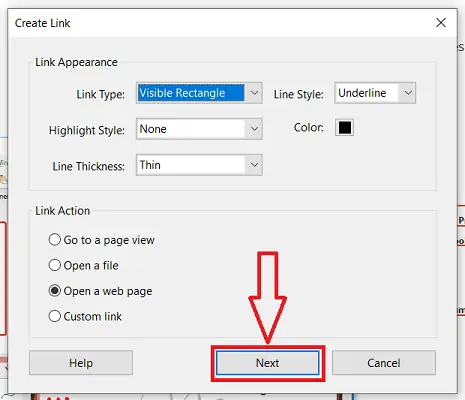
Dann öffnet sich ein Fenster und fordert Sie auf, die URL einzugeben, die Sie als Hyperlink hinzufügen möchten. Geben Sie den Link ein und klicken Sie auf „OK“ .
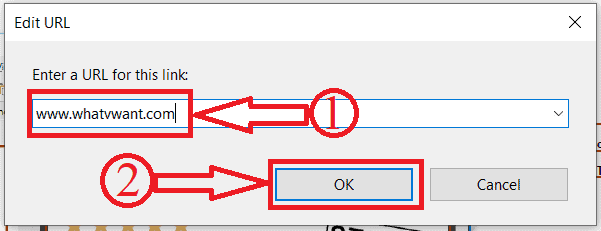
Das war's, ein Hyperlink wird mit Adobe Acrobat DC in PDF eingefügt.
2. So fügen Sie mit Wondershare PDFelement einen Hyperlink in ein PDF ein
SCHRITT 1: Besuchen Sie die offizielle Website von Wondershare PDFelement und laden Sie die Anwendung herunter.
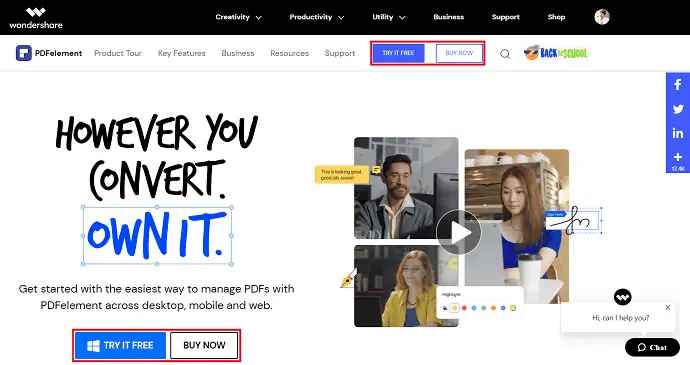
SCHRITT-2: Starten Sie die Anwendung und die Startoberfläche wird wie im folgenden Screenshot angezeigt. Klicken Sie auf die Option „Dateien öffnen“ , ein Fenster öffnet sich. Wählen Sie die Datei aus, indem Sie darauf klicken, und klicken Sie später auf „Öffnen“ , um sie zu importieren.
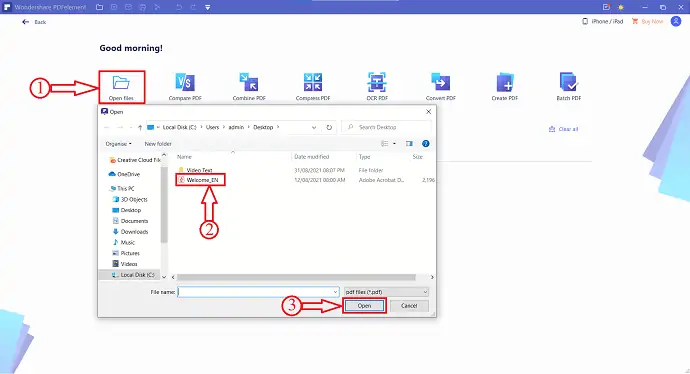
SCHRITT 3: Klicken Sie nach dem Importieren der Datei auf die Option „Bearbeiten“ im oberen Menü. Dann erscheinen Bearbeitungsoptionen. Klicken Sie in dieser Liste auf die Option „Link“ . Dann wird eine Dropdown-Liste geöffnet. Es enthält Optionen wie Go To Page View, Open a Web Page und Open a File. Klicken Sie auf „Webseite öffnen“.
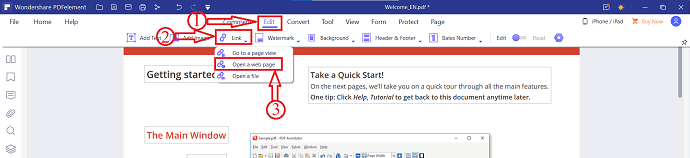
SCHRITT 4: Nachdem Sie die Option ausgewählt haben, wählen Sie den Bereich im Dokument aus, in dem Sie den Hyperlink anhängen möchten. Nach Auswahl des Bereichs erscheint ein Fenster. Geben Sie die URL der Webseite an, auf die Sie umleiten möchten. Klicken Sie später auf „OK“.
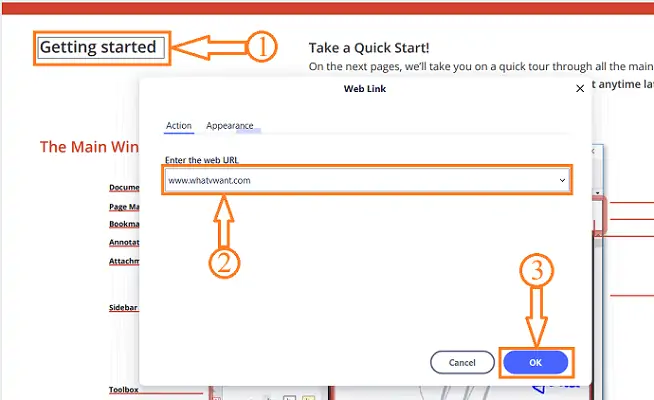
und das war's, Hyperlinks werden zum ausgewählten Teil der PDF-Datei hinzugefügt.
Angebot: Unsere Leser erhalten Sonderrabatte auf alle Wondershare-Produkte. Besuchen Sie unsere Wondershare-Rabattcoupon-Seite für die neuesten Angebote.
3. So fügen Sie einen Hyperlink in PDF kostenlos ein Mit dem PDFescape-Editor
Videoanleitung
Wir haben diesen Artikel in Form eines Video-Tutorials für die Bequemlichkeit unserer Leser bereitgestellt. Wenn Sie am Lesen interessiert sind, überspringen Sie das Video vorerst und sehen Sie es sich an, nachdem Sie den Artikel gelesen haben.

Folgen Sie den untenstehenden Online-PDF-Editor-Websites und erfahren Sie, wie Sie sie verwenden können, um auf einfache Weise Hyperlinks hinzuzufügen.
Gesamtzeit: 8 Minuten
Schritt 1: Besuchen Sie die PDFescape-Website und klicken Sie auf Free Online
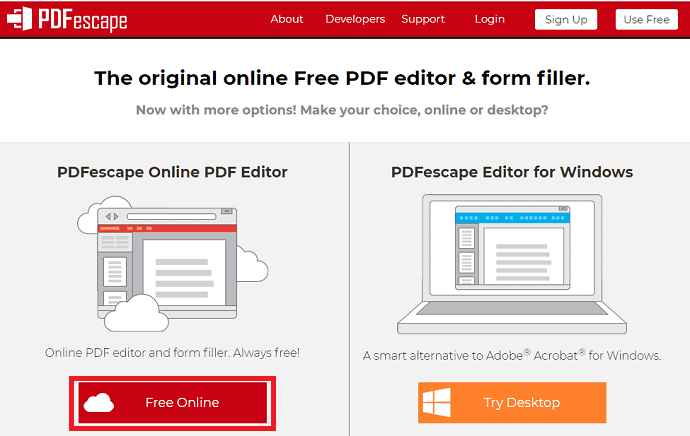
Das erste und wichtigste, was Sie tun müssen, ist die Online-Website von PDFescape zu besuchen. Sobald Sie diese Website besuchen, können Sie den Bildschirm sehen, wie im obigen Screenshot gezeigt.
Es gibt zwei Möglichkeiten, PDFescape zu verwenden, eine ist online und die andere ist eine Desktop-App. Es ist besser, ein Online-Tool zu verwenden, als eine riesige Desktop-App herunterzuladen und auszuführen und einzurichten. Hier klicke ich also auf die kostenlose Online -Option, wie im obigen Bild gezeigt.
Schritt 2: Klicken Sie auf die Option PDF zu PDFescape hochladen
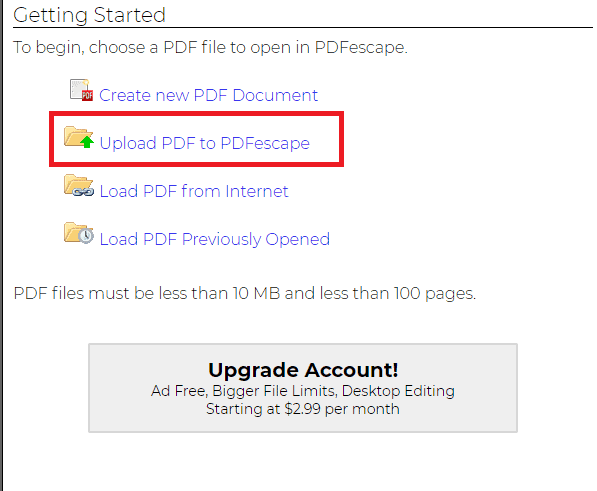
Sobald Sie auf die Option „Free Online“ klicken, können Sie Optionen zum Hochladen von PDF-Dateien sehen, um Änderungen an dieser hochgeladenen PDF-Datei vorzunehmen. Wählen Sie die Option PDF zu PDFescape hochladen .
Wenn Sie PDF von anderen Orten als dem Gerät hochladen möchten, können Sie eine von zwei Optionen wählen, nämlich PDF aus dem Internet laden und PDF von zuvor geöffneten Dateien laden.
Schritt 3: Wählen Sie die Dateioption, um ein beliebiges PDF auszuwählen
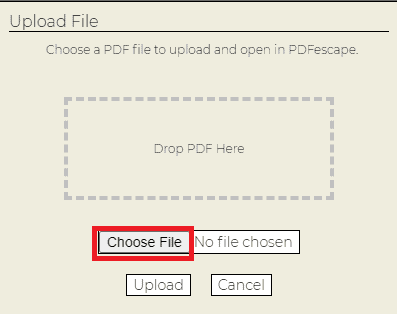
Sobald Sie auf die Option PDF zu PDFescape hochladen geklickt haben, müssen Sie eine der PDF-Dateien auswählen, um einen Hyperlink hinzuzufügen. Klicken Sie nun auf die Option Datei auswählen, um die entsprechende PDF-Datei auszuwählen.
Sobald Sie auf die Option „Datei auswählen“ klicken, werden die Dateien auf Ihrem Gerät geöffnet und Sie können eine beliebige PDF-Datei auswählen. Sobald Sie die PDF-Datei ausgewählt haben, klicken Sie unten in diesem Fenster auf die Option Öffnen , wie im folgenden Bild gezeigt.

Schritt 4: Klicken Sie im Abschnitt „Einfügen“ auf die Option „Link“.
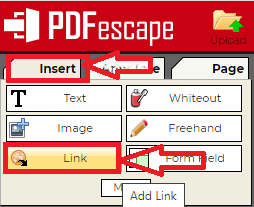
Sobald Sie auf die Option Öffnen klicken, wird Ihre PDF-Datei auf PDFescape hochgeladen. Sie haben hauptsächlich drei Abschnitte auf dem linken Bildschirm zum Bearbeiten von PDF. Gehen Sie zum Abschnitt Einfügen .
Im Abschnitt Einfügen haben Sie verschiedene Optionen, die in PDF eingefügt werden können. Klicken Sie im Bereich Einfügen auf die Option Link .
Schritt 5: Wählen Sie ein Wort aus und fügen Sie den Link ein

Wenn Sie auf die Option Link klicken, müssen Sie das spezifische Wort oder die Gruppe von Wörtern auswählen, für die Sie einen Hyperlink oder Link hinzufügen möchten. Sobald Sie das Wort ausgewählt haben, erhalten Sie das Dialogfeld Link-Eigenschaften.
Fügen Sie den in die Zwischenablage kopierten Link in das Dialogfeld ein und klicken Sie dann unten auf die Option OK .
Hinweis: Um den Link zur Zwischenablage zu erhalten, besuchen Sie die Website, für die Sie weitere Informationen bereitstellen möchten. Sobald Sie die Website besucht haben, gehen Sie zur Adressleiste und kopieren Sie diesen Link, indem Sie gleichzeitig Strg + C auf der Tastatur drücken. Das war's, der Link wird in die Zwischenablage kopiert.
Schritt 6: Klicken Sie auf die Option Speichern und herunterladen
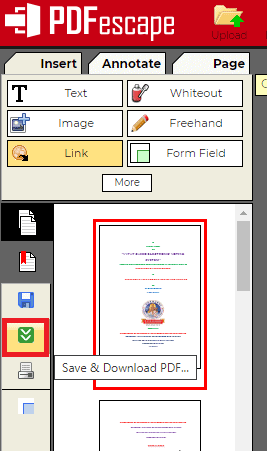
Sobald Sie den Link eingefügt und auf OK geklickt haben, müssen Sie diese Änderungen speichern. Um diese Änderungen zu speichern, gehen Sie zum Bildschirm auf der linken Seite, dort sehen Sie zwei Pfeilsymbole in grüner Farbe. Klicken Sie auf die Option Speichern und herunterladen .
Das war's, der gewünschte Link wird an die ausgewählten Wörter angehängt und gespeichert. Sobald der Download abgeschlossen ist, können Sie diese Änderungen in Ihrem PDF sehen. Sie können weitere Informationen zu einem bestimmten Wort erhalten, indem Sie auf das Wort klicken, für das Sie den Link angewendet haben.
Dies ist das Verfahren zum Hinzufügen eines Hyperlinks zu einem PDF mit PDFescape.
Liefern:
- PDFescape
Werkzeuge:
- PDFescape
Materialien: Software
- Lesen Sie auch: So konvertieren Sie PDF kostenlos in schreibgeschütztes Online / Offline
- So konvertieren Sie schreibgeschützte PDF-Dateien kostenlos in bearbeitbare PDF-Dateien
- Wie füge ich Wasserzeichen zu PDF für kostenlose Online- und Offline-Methoden hinzu?
4. So erstellen Sie einen Hyperlink in PDF mit dem kostenlosen Online-PDF-Editor von Sejda
Videoanleitung
Wir haben diesen Artikel in Form eines Video-Tutorials für die Bequemlichkeit unserer Leser bereitgestellt. Wenn Sie am Lesen interessiert sind, überspringen Sie das Video vorerst und sehen Sie sich dieses Video an, nachdem Sie diesen Artikel gelesen haben.
Im vorherigen Abschnitt haben wir das Verfahren zum Hinzufügen von Hyperlinks zu PDF mit PDFescape gesehen. Lassen Sie uns nun ein weiteres Online-Tool sehen, mit dem Sie Hyperlinks zu PDF hinzufügen können. Das in diesem Abschnitt verwendete PDF-Tool ist Sejda.

Schritt 1: Besuchen Sie die Sejda-Website
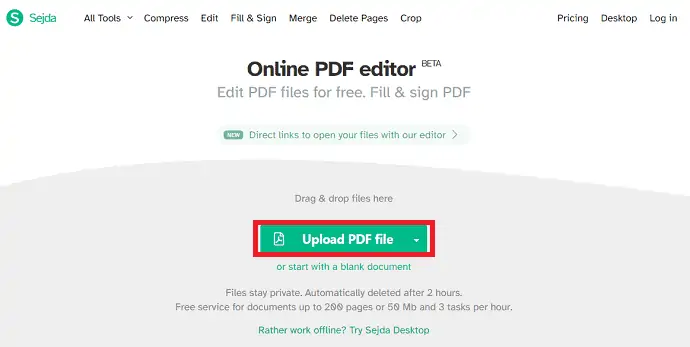
Als erstes müssen Sie die Website des Online-PDF-Editors von Sejda besuchen. Sobald Sie diese Website besucht haben, können Sie den Bildschirm wie im obigen Screenshot sehen. Im obigen Screenshot sehen Sie eine Option zum Hochladen Ihrer PDF-Datei.
Klicken Sie auf die Option PDF-Datei hochladen.
Schritt 2: Wählen Sie die PDF-Datei aus und klicken Sie auf Öffnen
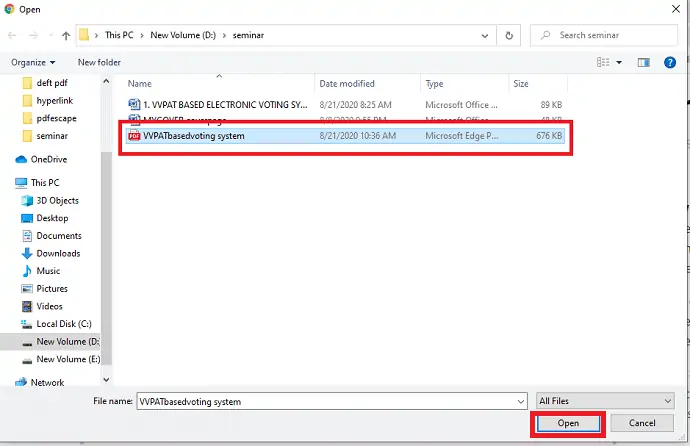
Sobald Sie auf die Option PDF-Datei hochladen klicken, werden verschiedene Ordner und Dateien auf Ihrem Gerät zur Auswahl angezeigt. Wählen Sie die PDF-Datei aus, für die Sie einen Hyperlink hinzufügen möchten. Sobald Sie das ausgewählt haben, klicken Sie auf die Option Öffnen, wie im obigen Bild gezeigt.
Schritt 3: Klicken Sie im Menü auf die Option Links
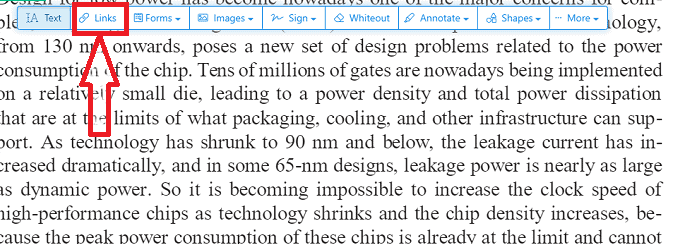
Sobald Sie die Datei in Sejda öffnen, können Sie verschiedene Optionen wie Text, Links, Formulare, Bilder, Signieren, Whiteout zum Bearbeiten dieser PDF-Datei sehen. Klicken Sie auf die Option Links .
Schritt 4: Wählen Sie das Wort aus und fügen Sie den Link ein
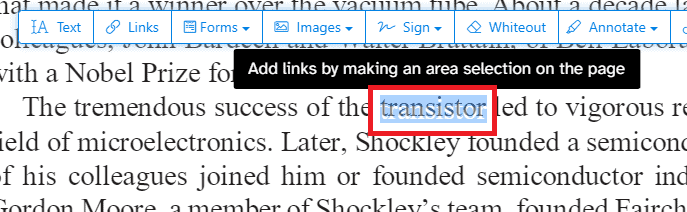
Wählen Sie ein beliebiges Wort oder eine Gruppe von Wörtern aus, für die Sie nach außen mehr Informationen geben möchten. Sobald Sie das Wort ausgewählt haben, können Sie das Feld Link-Eigenschaften sehen, wie im folgenden Bild gezeigt. Fügen Sie den Link ein, über den Sie weitere Informationen extern bereitstellen möchten, wie im folgenden Bild gezeigt.
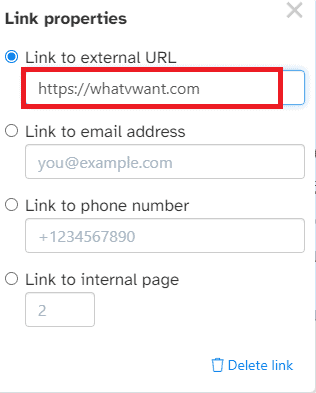
Sobald Sie den Link eingefügt haben, drücken Sie die Eingabetaste. Das ist der Link, der zu diesem bestimmten Wort hinzugefügt wird.
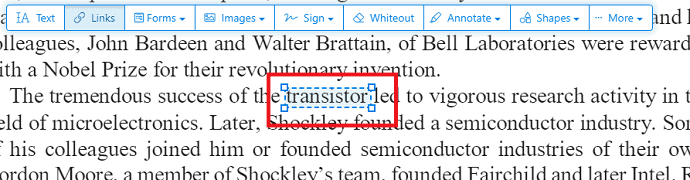
Schritt 5: Speichern Sie die bearbeitete Datei
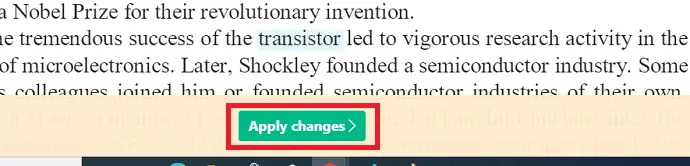
Nachdem Sie alle Änderungen vorgenommen haben, klicken Sie unten auf dem Bildschirm auf die Option Änderungen übernehmen . Sobald Sie darauf klicken, werden diese Änderungen gespeichert und Ihr Dokument kann heruntergeladen werden. Klicken Sie auf die Download -Option, wie im folgenden Bild gezeigt.
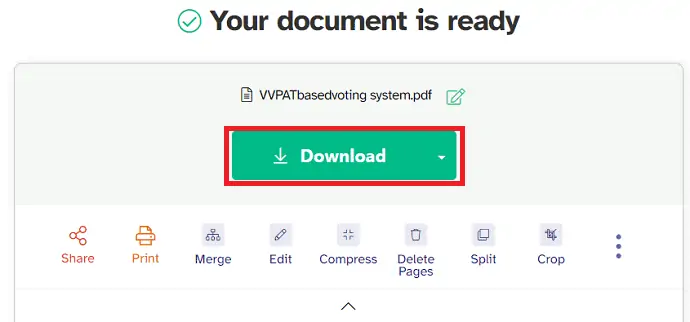
Mit diesen Schritten wird der Hyperlink mit dem PDF-Editor von Sejda zu PDF hinzugefügt.
- Lesen Sie auch: Wie fügt man Wasserzeichen zu PDF für kostenlose Online- und Offline-Methoden hinzu?
- Nitro Productivity Suite Review: Eine All-In-One-PDF-Lösung
- Able2Extract Professional 12 Review: PDF-Handling wurde noch besser
5. So fügen Sie Hyperlinks zu einem PDF mit Sizle hinzu
Sizle ist ein leistungsstarker, schneller und kostenloser PDF-Editor zum Bearbeiten und Hinzufügen von Hyperlinks zu PDFs. Dieses Tool ist kostenlos und wird mit über 25 zusätzlichen PDF-Bearbeitungstools geliefert.
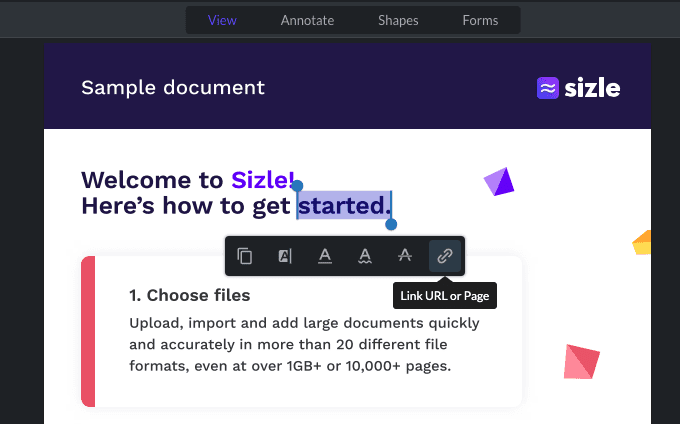
Schritt 1: Um Hyperlinks zu einer PDF-Datei hinzuzufügen, besuchen Sie zuerst die Sizle-Website und registrieren Sie sich oder melden Sie sich kostenlos an und klicken Sie dann auf „ Erstellen“ , um Ihre PDF-Datei hochzuladen oder zu importieren.
Schritt 2: Wählen Sie „PDF“ aus dem Dropdown-Menü oder importieren Sie die PDF-Datei, die Sie mit Anmerkungen versehen oder hervorheben möchten, aus Dropbox oder Google Drive.
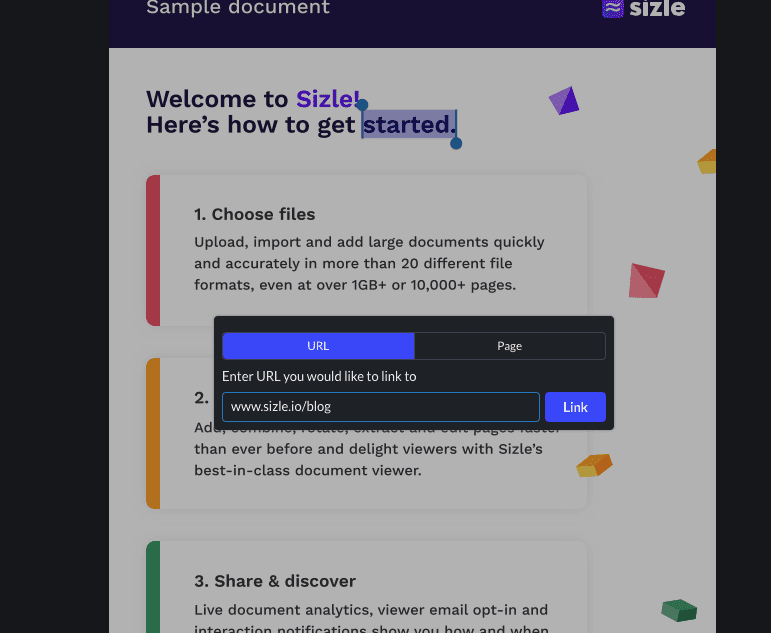
Schritt 3: Wenn das „ Ansichtswerkzeug“ ausgewählt ist, klicken und ziehen Sie einfach, um den Text auszuwählen, zu dem Sie einen Hyperlink hinzufügen möchten, und klicken Sie auf das „Link“ -Symbol.
Schritt 4: Geben oder fügen Sie dann einfach eine URL in die Leiste ein und klicken Sie auf „Link“ .
Schritt 5: Nachdem Sie alle gewünschten Hyperlinks zu Ihrem PDF hinzugefügt haben, klicken Sie auf die Schaltfläche „Einstellungen“ und wählen Sie „Herunterladen“ aus den Dropdown-Optionen.
Schritt 6: Sobald Ihr Dokument fertig ist, können Sie Ihr PDF „speichern“ oder mit anderen „teilen“ .
Fazit: Los geht's! Eine schnelle und einfache Möglichkeit, mit Sizle Hyperlinks zu einem PDF hinzuzufügen.
6. So fügen Sie Hyperlinks in PDF mit DeftPDF hinzu
Videoanleitung
Wir haben diesen Artikel in Form eines Video-Tutorials für die Bequemlichkeit unserer Leser bereitgestellt. Wenn Sie am Lesen interessiert sind, überspringen Sie das Video vorerst und sehen Sie sich dieses Video an, nachdem Sie den Artikel gelesen haben.
DeftPDF ist ein weiteres PDF-Editor-Tool, mit dem Sie Hyperlinks zu PDF hinzufügen können. Befolgen Sie die folgenden Schritte sorgfältig, um zu erfahren, wie Sie Hyperlinks zu PDF hinzufügen.
Schritt 1: Besuchen Sie die DeftPDF-Website
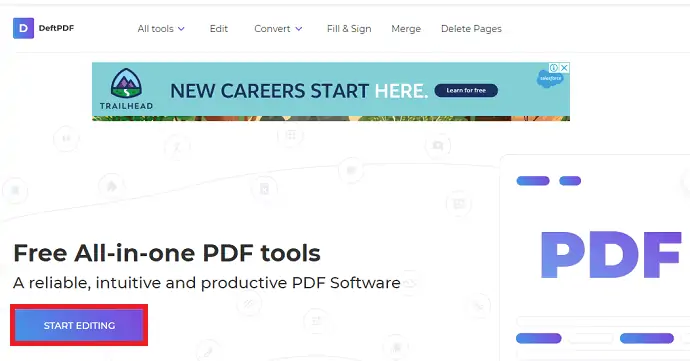
Um einen Hyperlink zum PDF hinzuzufügen, müssen Sie zunächst die DeftPDF-Website besuchen. Sobald Sie diese Website besucht haben, können Sie den obigen Bildschirm sehen. Klicken Sie auf die Option Bearbeitung starten .
Schritt 2: Klicken Sie auf die Option PDF-Datei hochladen
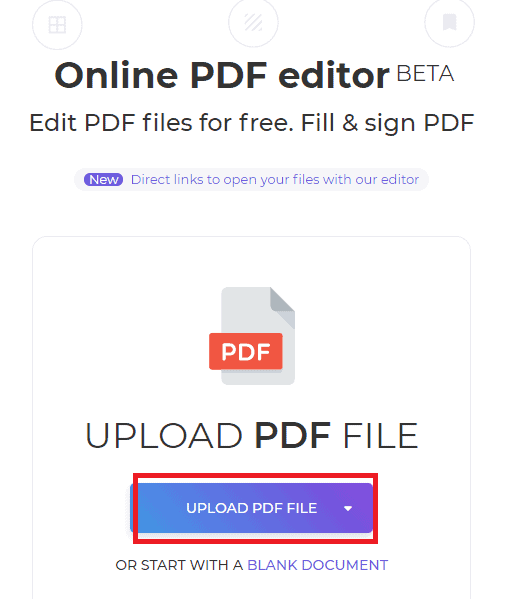
Wenn Sie auf „Bearbeitung starten“ klicken, sehen Sie den obigen Bildschirm. Jetzt können Sie auf diesem Bildschirm die Option PDF-Datei hochladen sehen. Klicken Sie auf die Option PDF- Datei hochladen, um die PDF -Datei hochzuladen und einen Hyperlink hinzuzufügen.
Jetzt werden Dateien auf Ihrem Gerät auf dem Bildschirm angezeigt. Wählen Sie die PDF-Datei aus und klicken Sie auf Öffnen .

Schritt 3: Klicken Sie auf die Option Links und wenden Sie den Link an
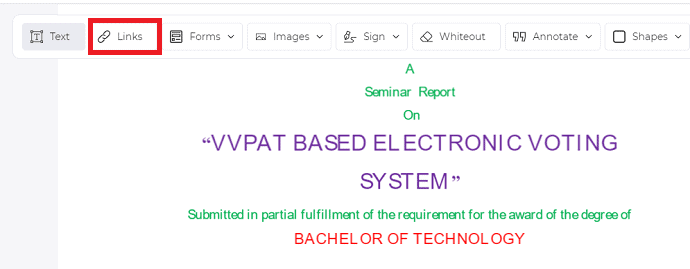
Sobald Ihre PDF-Datei in DeftPDF geöffnet ist, sehen Sie viele Optionen wie Text, Links, Formulare, Bilder usw. Klicken Sie auf die Option Links , wie im obigen Bild gezeigt.
Nachdem Sie auf die Option „Links“ geklickt haben, müssen Sie nun das Wort oder die Gruppe von Wörtern auswählen, für die Sie weitere Informationen extern bereitstellen möchten.
Nachdem Sie das Wort oder die Wortgruppe ausgewählt haben, wird das Dialogfeld „Link-Eigenschaften“ angezeigt. Fügen Sie den Link in den URL-Bereich ein und drücken Sie die Eingabetaste auf der Tastatur.
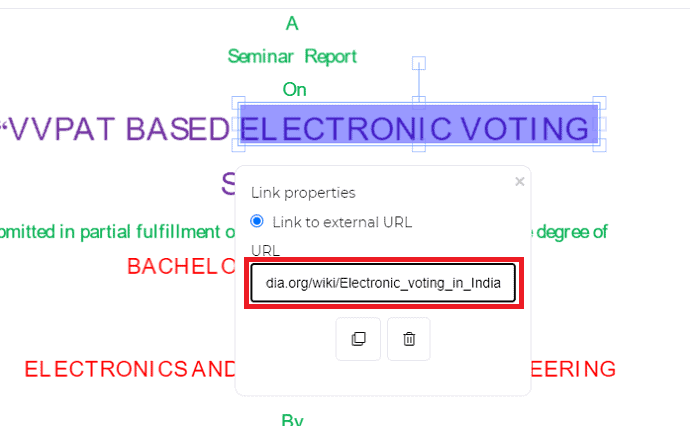
Schritt 4: Klicken Sie auf Änderungen übernehmen und laden Sie die Datei herunter
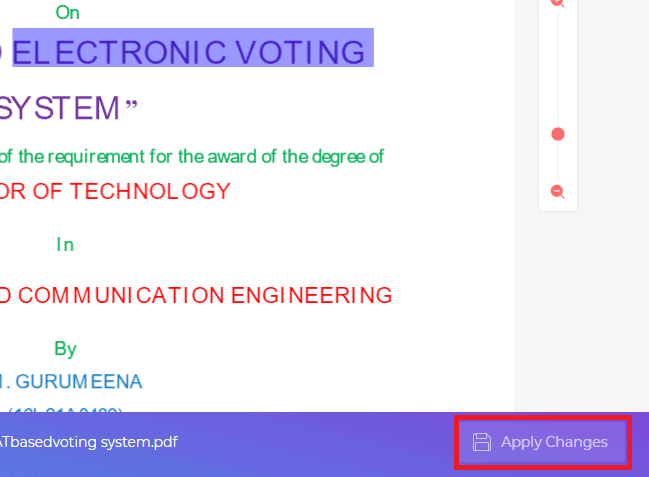
Sobald die Bearbeitung abgeschlossen ist, klicken Sie unten auf dem Bildschirm auf die Option Änderungen anwenden . Damit werden die beabsichtigten Änderungen an Ihrem Dokument vorgenommen. Sobald Ihre PDF-Datei bearbeitet wurde, können Sie die Download-Option sehen, wie im folgenden Bild gezeigt. Klicken Sie auf die Download- Option.
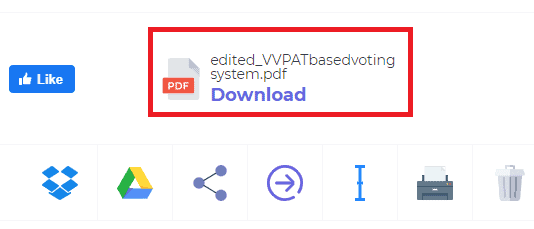
Dies ist das Verfahren zum Hinzufügen des Hyperlinks zu PDF mit dem DeftPDF-Tool.
7. So fügen Sie mit DocFly online einen Link zu PDF hinzu
Videoanleitung
Wir haben diesen Artikel in Form eines Video-Tutorials für die Bequemlichkeit unserer Leser bereitgestellt. Wenn Sie am Lesen interessiert sind, überspringen Sie das Video vorerst und sehen Sie sich dieses Video an, nachdem Sie diesen Artikel gelesen haben.
Zusammen mit den oben genannten drei PDF-Editoren haben wir einen weiteren hervorragenden PDF-Editor, nämlich DocFly. Lassen Sie uns sehen, wie Sie mit diesem DocFly-Editor Hyperlinks zu PDF hinzufügen.
Schritt 1: Besuchen Sie die Website und laden Sie Ihre PDF-Datei hoch
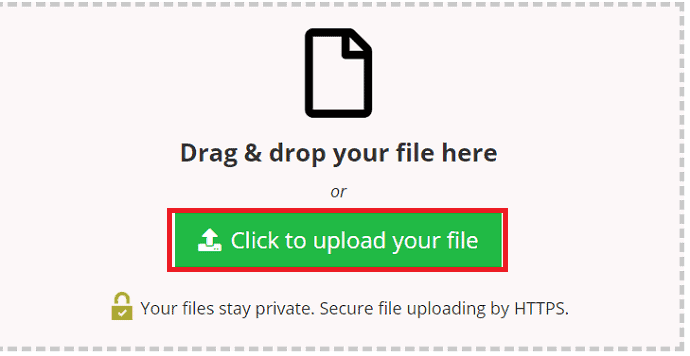
Besuchen Sie zunächst die Website des DocFly-PDF-Editors. Sobald Sie die Website besuchen, können Sie einen Bildschirm wie im obigen Bild sehen. Klicken Sie auf die Option Klicken Sie, um Ihre Datei hochzuladen.
Sobald Sie darauf klicken, können Sie verschiedene Ordner und Dateien auf Ihrem Bildschirm sehen. Wählen Sie eine beliebige PDF-Datei aus, für die Sie einen Hyperlink hinzufügen möchten. Sobald Sie die Datei ausgewählt haben, klicken Sie unten auf diesem Bildschirm auf die Option Öffnen , wie im folgenden Bild gezeigt.
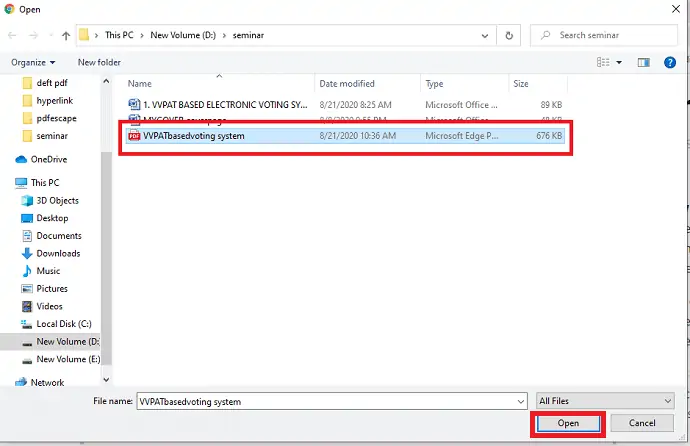
Schritt 2: Klicken Sie auf die Option Link und fügen Sie den Link ein
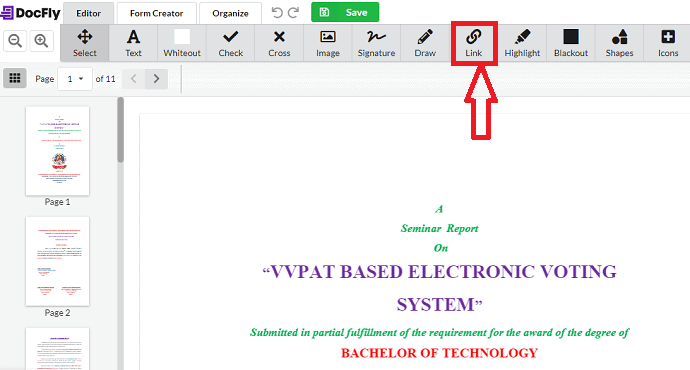
Sobald Ihre Datei hochgeladen wurde, können Sie diese Datei auf dem Bildschirm des DocFly-PDF-Editors sehen. Hier haben Sie eine Liste mit Optionen, um Änderungen an Ihrer PDF-Datei vorzunehmen. In diesen Optionen können Sie die Link-Option sehen. Klicken Sie auf diese Link- Option.
Sobald Sie auf die Option Link klicken, können Sie das Dialogfeld Link-Eigenschaften sehen, wie im folgenden Bild gezeigt. Fügen Sie den Link in das angegebene Feld ein und drücken Sie die Eingabetaste auf der Tastatur.
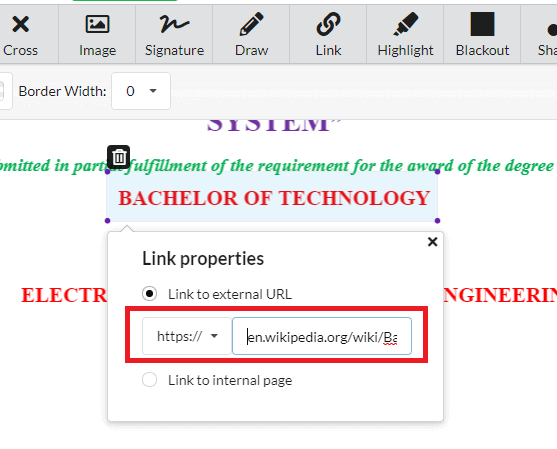
Schritt 3: Speichern Sie das Dokument
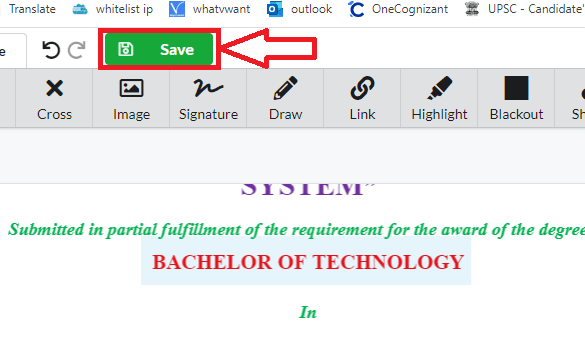
Sobald der Link eingefügt und die Eingabetaste gedrückt wurde, müssen Sie die Änderungen speichern. Um die Änderungen zu speichern, klicken Sie oben auf dem Bildschirm auf die Option Speichern, wie im obigen Bild gezeigt. Das war's, der Hyperlink wird zu Ihrem PDF hinzugefügt.
Dies ist das Verfahren zum Hinzufügen des Hyperlinks zu PDF mit dem DocFly-PDF-Editor-Tool.
Fazit:
Dies sind die verschiedenen PDF-Editoren, die online verwendet werden können, ohne Apps herunterzuladen. Unter all den oben genannten PDF-Editor-Tools ist PDFescape das beste Tool, das Ihnen viele PDF-Funktionen und Bearbeitungen bieten kann.
Wenn Sie regelmäßig mit PDF-Dateien arbeiten, empfehlen wir Ihnen, sich für Adobe Acrobat DC zu entscheiden, um vollständige PDF-Bearbeitungsfunktionen zu erhalten. Wenn Sie eine preisgünstigere Alternative benötigen, empfehlen wir Ihnen Wondershare PDFelement.
- Lesen Sie auch: Top 5 Methoden zum Entfernen von Wasserzeichen aus PDF
- 6 kostenlose Methoden zum Hinzufügen einer Signatur zu PDF online
Ich hoffe, Ihnen gefällt dieses Tutorial zum Hinzufügen von Hyperlinks zu PDF-Dateien. Wenn Ihnen dieses Tutorial gefällt, tun Sie mir bitte einen Gefallen, indem Sie es mit Ihren Freunden teilen. Bitte folgen Sie Whatvwant auf Facebook und Twitter. Abonnieren Sie den WhatVwant-Kanal auf YouTube für regelmäßige Updates.
So fügen Sie Hyperlinks zu PDF hinzu – FAQs
Können Sie ein PDF mit einer Google-Folie verknüpfen?
Sie können eine PDF-Datei nicht direkt in Google-Folien einfügen, aber Sie können Bilddateien einfügen und diese Bilddateien mit Online-Ressourcen verknüpfen.
Können Sie in Acrobat Pro einen Hyperlink zu einer PDF-Datei hinzufügen?
Natürlich können Hyperlinks mit Acrobat Pro hinzugefügt werden
Wie speichere ich einen anklickbaren Link in einem PDF?
Speichern Sie die Datei im PDF-Format, um die hinzugefügten Hyperlinks zu aktivieren. Wenn Sie also auf den Link klicken, werden Sie auf die entsprechende Webseite weitergeleitet.
Funktioniert Word Hyperlink in PDF?
Wenn Sie das Quelldokument nicht im Word-Format haben, können Sie Hyperlinks trotzdem direkt im PDF erstellen.
