So fügen Sie Live-Übersetzungen in PowerPoint-Folien hinzu
Veröffentlicht: 2024-10-19Ob in der Schule, an der Hochschule oder am Arbeitsplatz, wir alle erleben die Zeit, in der wir eine Präsentation halten müssen. Und die beliebteste Präsentationssoftware ist keine andere als Microsoft PowerPoint. Nicht jeder ist ein guter Redner oder verfügt über die Stimmmodulation geschulter Sprecher, und oft ist unser Fokus so sehr auf die Erklärung von Dingen in unseren Folien verteilt, dass wir manchmal zu schnell oder zu langsam sagen. Außerdem ist nicht jeder in Ihrem Live-Publikum ein englischer Muttersprachler oder hat Englisch als Muttersprache.
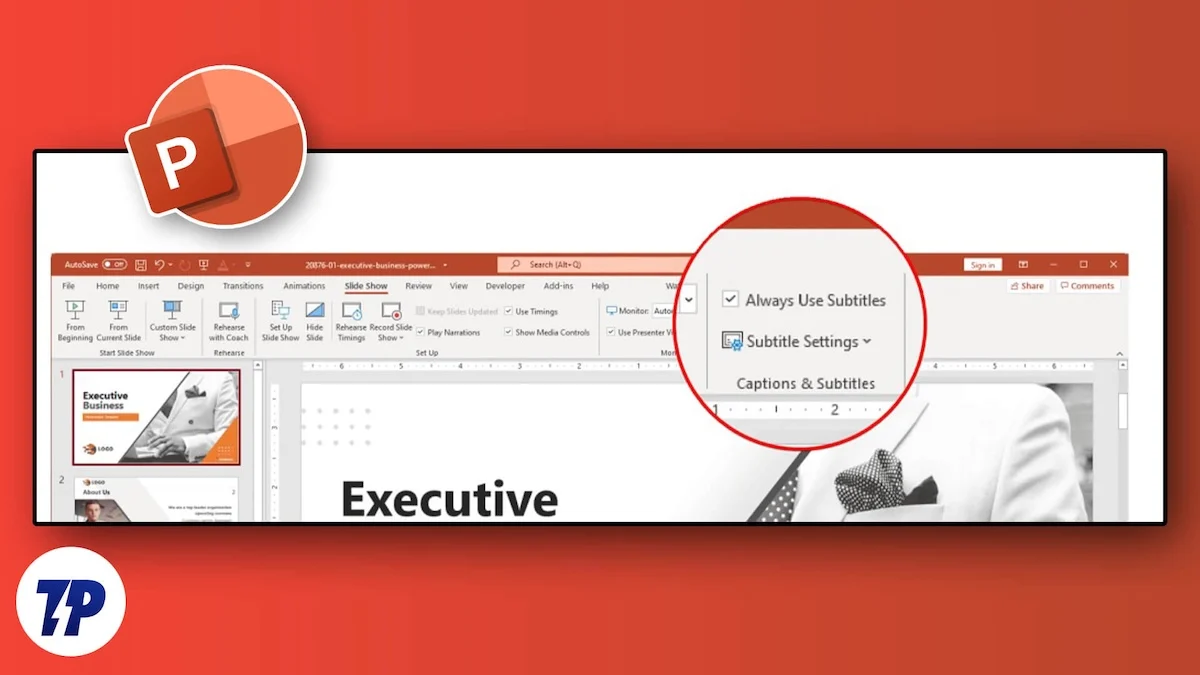
In solchen Fällen ist es immer vorzuziehen, Ihren Folien Untertitel hinzuzufügen, damit Ihr Publikum Sie besser verstehen und Sie während der gesamten Präsentation begleiten kann. Wenn Sie jedoch eine Live-Präsentation halten, muss das, was Sie sagen, in Ihrer Präsentation zum Ausdruck kommen. In dieser Anleitung helfen wir Ihnen bei den Schritten zum Hinzufügen von Live-Übersetzungen in PowerPoint-Folien und erleichtern Ihnen die Aufgabe. Lasst uns gleich loslegen.
Inhaltsverzeichnis
Wie funktioniert die Live-Übersetzung in PowerPoint-Folien?
Mit PowerPoint für Microsoft 365 können Sie das, was Sie während einer Live-Präsentation sagen, transkribieren und auf dem Bildschirm anzeigen, damit Ihr Publikum besser versteht, was Sie sagen. Der Text erscheint als in eine andere Sprache übersetzte Bildunterschrift oder Untertitel auf dem Display. Das Beste daran ist, dass Sie die Darstellung des Texts während Ihrer Präsentation anpassen können, da Sie in PowerPoint die Position, Größe, Farbe und andere Darstellungsoptionen für die Beschriftungen anpassen können.
Für beste Ergebnisse empfiehlt Microsoft „die Verwendung eines Headset-Mikrofons, das an das Gerät angeschlossen ist, auf dem PowerPoint ausgeführt wird.“ Außerdem erfordert die Funktion während Ihrer Präsentation eine zuverlässige Internetverbindung.“
Voraussetzungen:
Leider können Sie die Live-Übersetzung mit älteren PowerPoint-Versionen nicht nutzen. Microsoft hat einige Anforderungen festgelegt, die im Folgenden aufgeführt sind:
- Windows : Erfordert Windows 10 und höher, mit PowerPoint für Microsoft 365 Version 16.0.11601.20178 oder höher auf dem aktuellen Kanal. Die Funktion wird nicht unterstützt, wenn Sie eine frühere Version von Windows verwenden.
- Mac : Für diese Funktion ist PowerPoint für Microsoft 365 für Mac Version 16.22.127.0 oder höher erforderlich.
- Web : Diese Funktion ist mit den folgenden Webbrowsern kompatibel: Microsoft Edge, Google Chrome 34+ und Mozilla Firefox 25+.
Schritte zur Verwendung der Live-Übersetzung in PowerPoint
Nachdem wir nun mit den Voraussetzungen fertig sind, folgen wir den Schritten zum Aktivieren und Verwenden der Live-Übersetzung in PowerPoint.
- Starten Sie die Präsentationsfolie von Microsoft PowerPoint.
- Klicken Sie in der oberen Menüsymbolleiste auf die Option „Diashow“ .
- Ganz rechts im Menü „Diashow“ finden Sie die Option „Untertiteleinstellungen“ . Ein Klick darauf öffnet ein Menü. Sie müssen zur Untertitelsprache navigieren und dann die richtige Sprache auswählen, die Sie sprechen möchten.
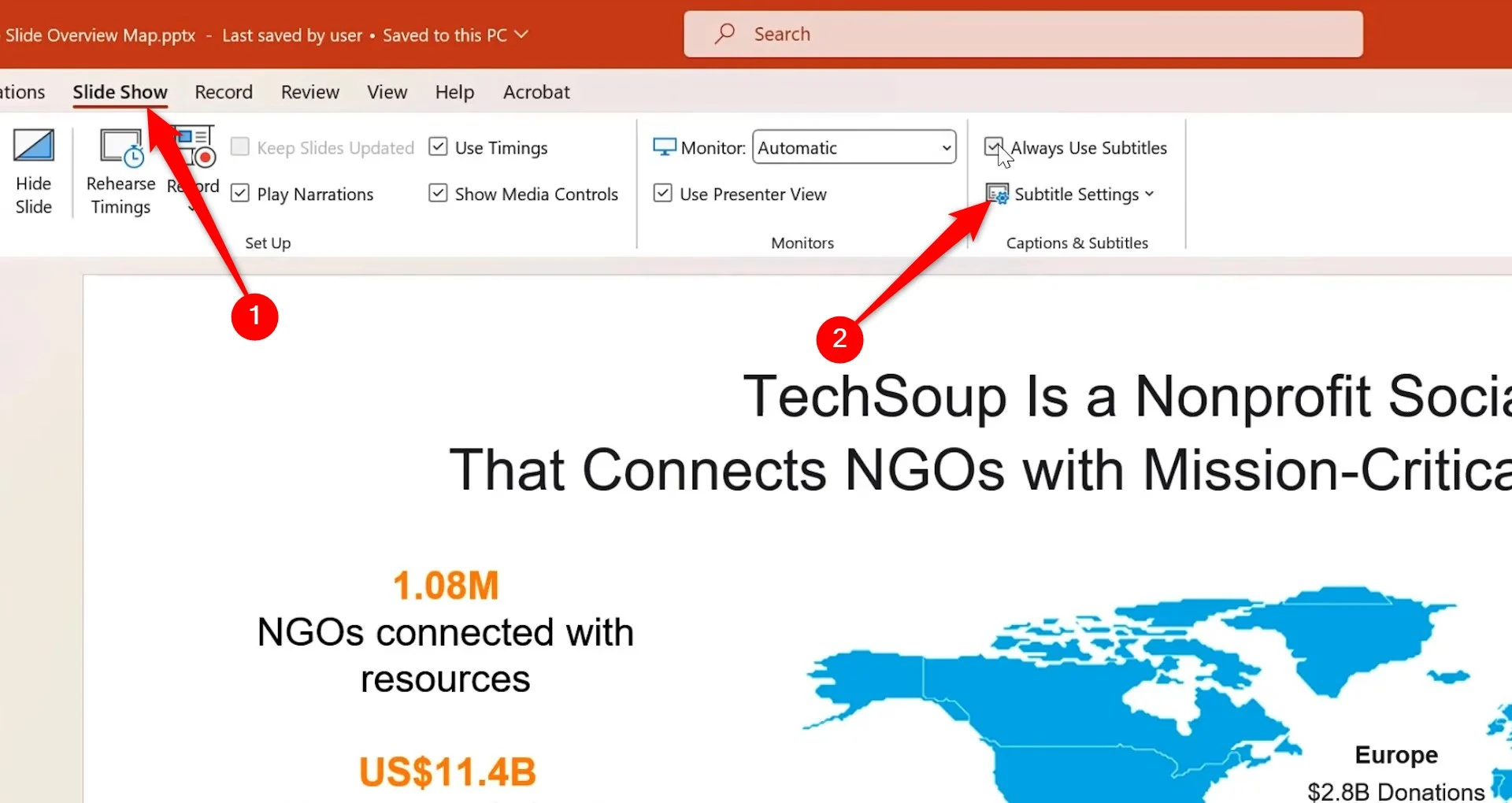
- Wählen Sie außerdem mit der Option „Sprache der Untertitelsprache“ die Sprache aus, in der Sie die Untertitel anzeigen möchten.
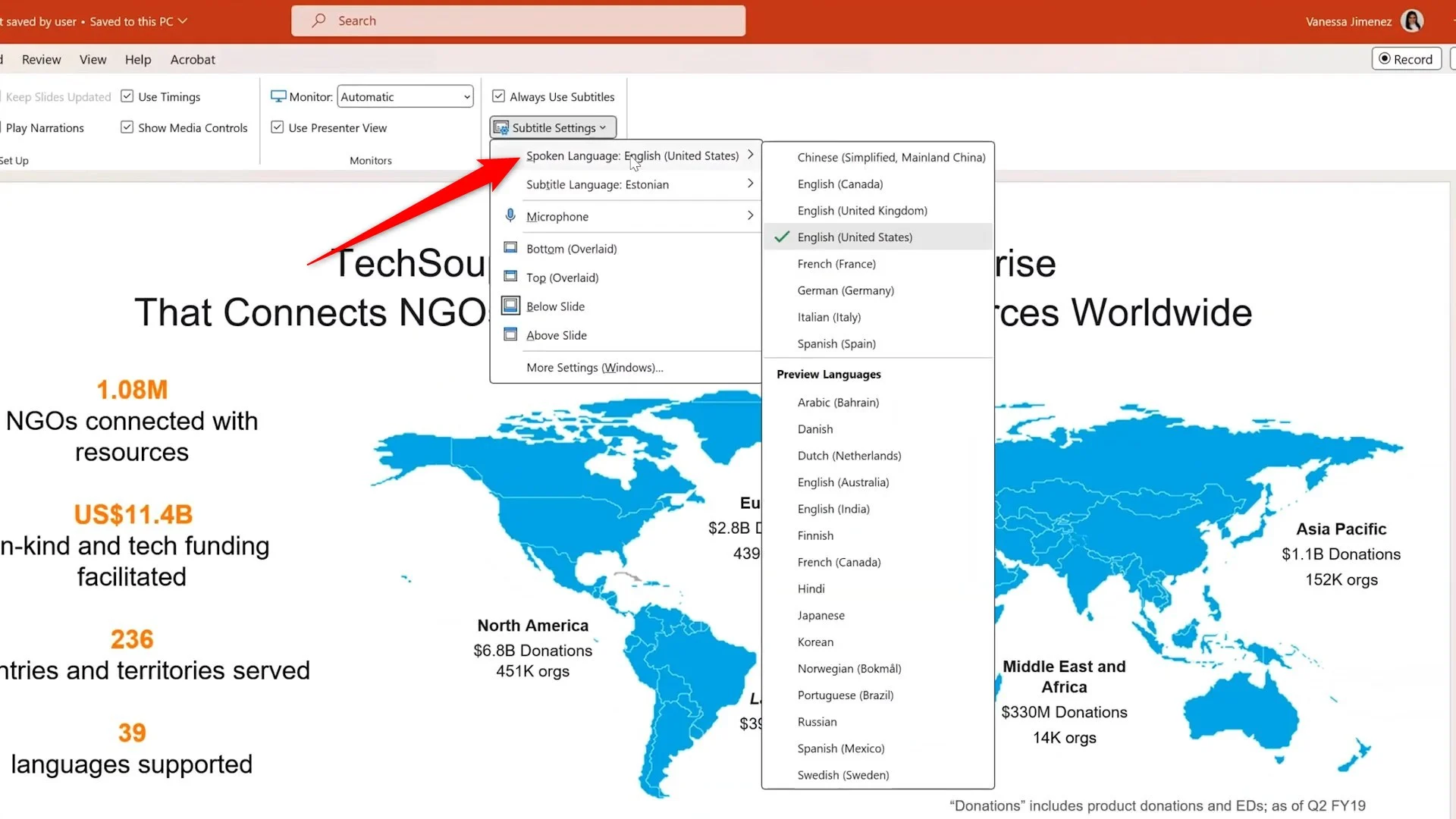
- Sie müssen außerdem das richtige Mikrofon aus der Liste auswählen.
- Jetzt müssen Sie im Dropdown-Menü „Untertiteleinstellungen“ auswählen, wo die Untertitel angezeigt werden sollen.
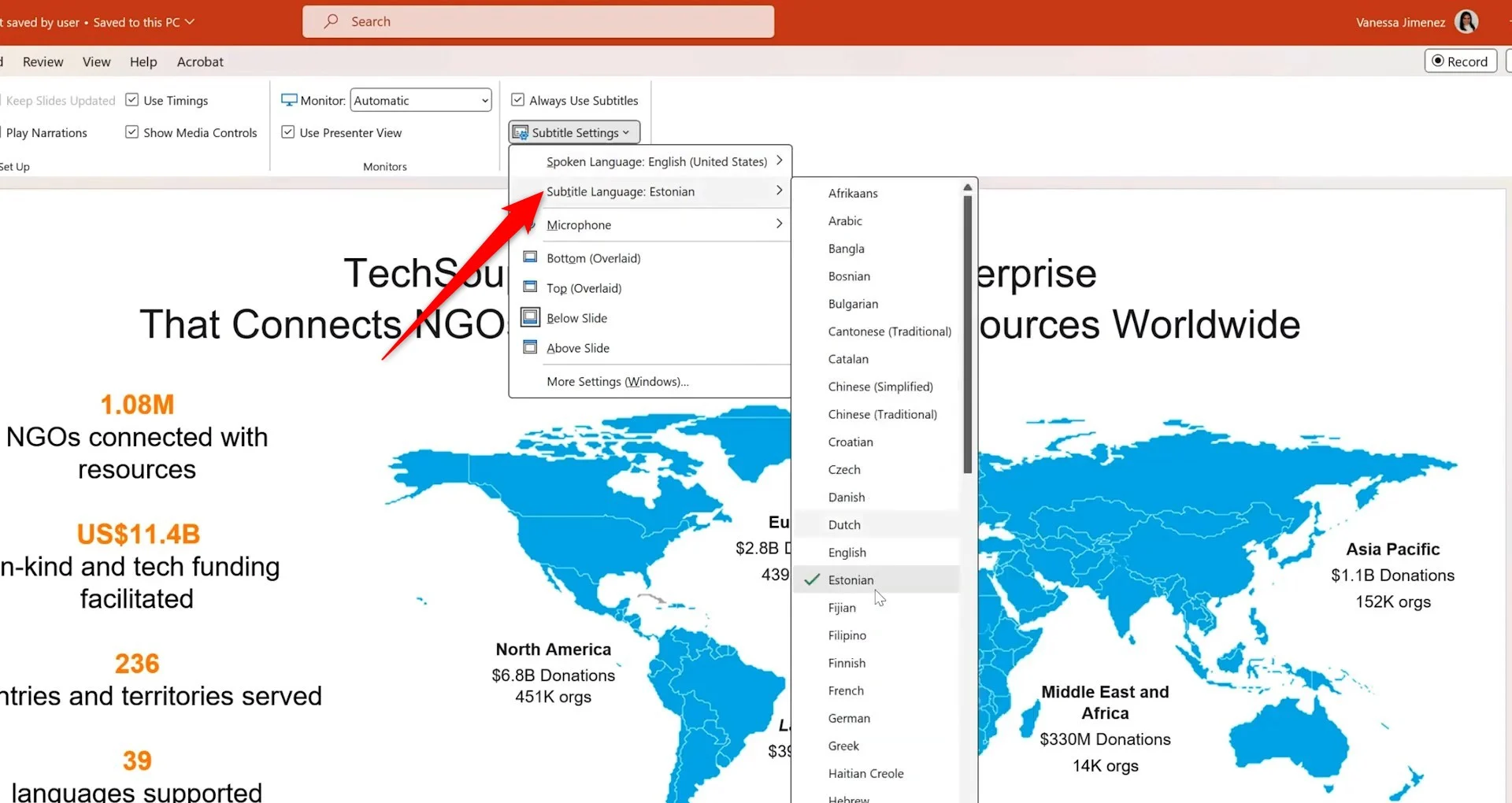
- Danach müssen Sie ganz links auf der Registerkarte „Diashow“ auf die Schaltfläche „Von Anfang an“ klicken.
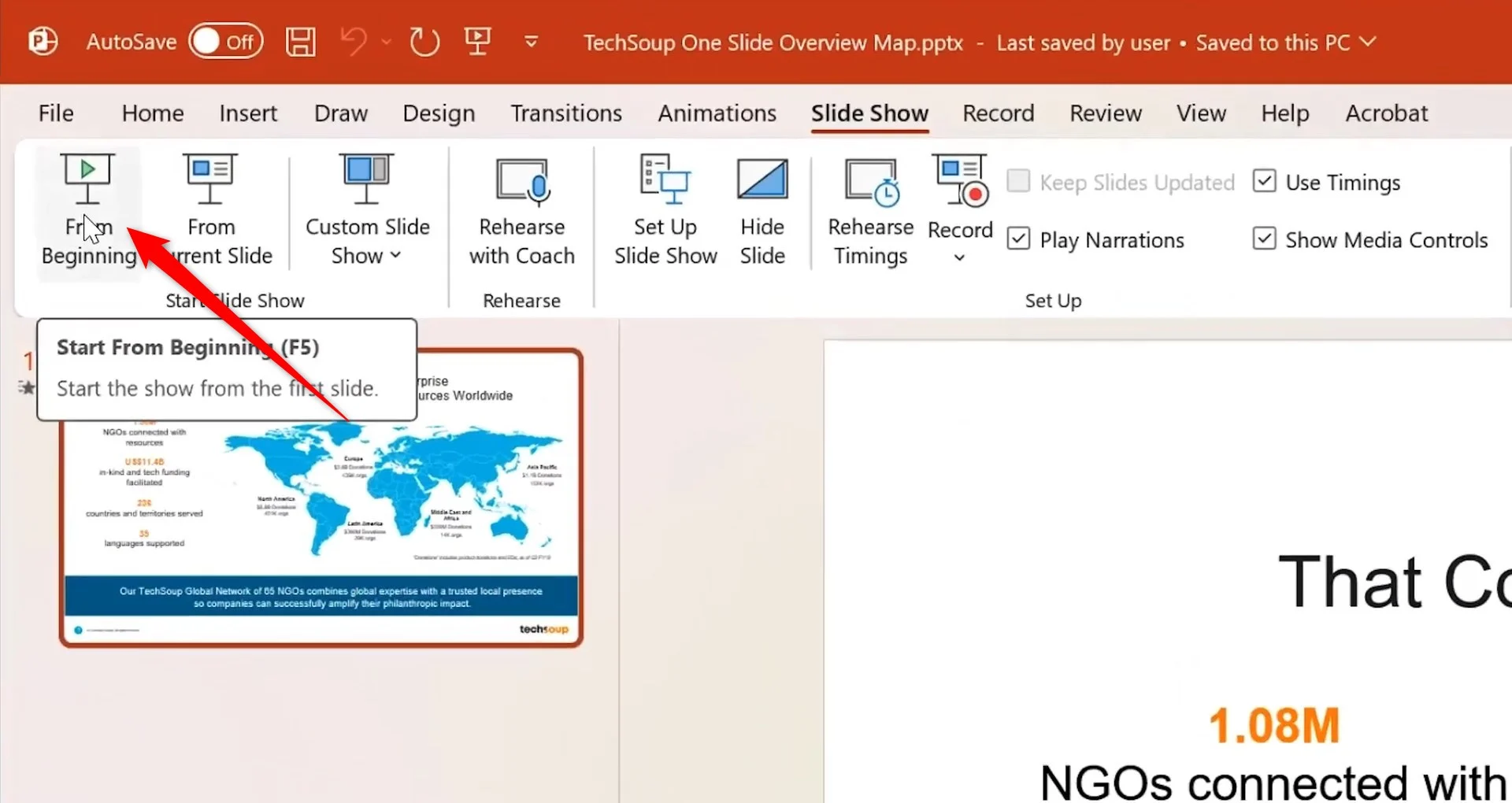
- Eine Vorschau Ihrer Präsentation wird gestartet. Unten links finden Sie das Untertitelsymbol, das wie eine Tastatur aussieht .

- Jetzt müssen Sie nur noch in das Mikrofon sprechen und die Live-Übersetzung sollte an der dafür vorgesehenen Stelle in Ihren PowerPoint-Folien erscheinen.
- Während Sie durch Ihre Folien klicken, übersetzen Ihre Untertitel weiterhin alles, was Sie ins Mikrofon sagen.
Welche Sprachen werden für Untertitel und Live-Übersetzungen in PowerPoint unterstützt?
Laut Microsoft werden von PowerPoint verschiedene Sprachen unterstützt, beispielsweise die Spracheingabe für Live-Untertitel und Untertitel für Microsoft 365. Die mit „Vorschau“ gekennzeichneten Sprachen sind vor der vollständigen Unterstützung verfügbar und weisen eine geringere Genauigkeit auf.

Gesprochene Sprachen werden durch Live-Untertitel und Untertitel per Spracheingabe unterstützt
Vollständig unterstützte Sprachen | Vorschausprachen * |
|---|---|
Chinesisch (VR China) | Arabisch |
Englisch (Kanada) | dänisch |
Englisch (Vereinigtes Königreich) | Niederländisch |
Englisch (USA) | Englisch (Australien) |
Französisch (Frankreich) | Englisch (Indien) |
Deutsch (Deutschland) | finnisch |
Italienisch (Italien) | Französisch (Kanada) |
Spanisch (Spanien) | Hindi |
japanisch | |
Koreanisch | |
norwegisch | |
Portugiesisch (Brasilien) | |
Russisch | |
Spanisch (Mexiko) | |
Schwedisch |
Unterstützte Bildschirmsprachen durch Live-Untertitel und Untertitel in der Textausgabe
| Afrikaans | lettisch |
| Arabisch | litauisch |
| Bangla | Madagassisch |
| bosnisch | malaiisch |
| bulgarisch | maltesisch |
| Kantonesisch (traditionell) | Maori |
| katalanisch | Norwegisch (Bokmal) |
| Chinesisch (vereinfacht) | persisch |
| Chinesisch (traditionell) | Polieren |
| kroatisch | Portugiesisch |
| tschechisch | Queretaro Otomi |
| dänisch | rumänisch |
| Niederländisch | Russisch |
| Englisch | Samoaner |
| estnisch | Serbisch (Kyrillisch) |
| Fidschianisch | Serbisch (Latein) |
| Philippinisch | slowakisch |
| finnisch | Slowenisch |
| Französisch | Spanisch |
| Deutsch | Schwedisch |
| griechisch | Tahitianisch |
| Haitianisches Kreol | Tamilisch |
| hebräisch | Telugu |
| Hindi | Thailändisch |
| Hmong Daw | Tonganisch |
| ungarisch | Türkisch |
| isländisch | ukrainisch |
| Indonesisch | Urdu |
| Italienisch | Vietnamesisch |
| japanisch | Walisisch |
| Kisuaheli | Yucatec Maya |
| Koreanisch |
Tipps für den richtigen Untertitel für Ihre Präsentation
Die oben genannten Schritte helfen Ihnen, die Live-Übersetzung in PowerPoint-Folien zu aktivieren. Die Funktion ist bei anderen Betriebssystemen ähnlich, einschließlich der Webversion von Microsoft 365. Das bloße Aktivieren der Funktion garantiert jedoch nicht, dass Sie eine 100 % korrekte Übersetzung oder generierte Untertitel erhalten. Dafür haben wir ein paar Tipps und Tricks aufgeführt:
- Sie sollten darauf achten, dass Ihre Stimme laut und deutlich ist, damit die Übersetzungsfunktion Ihre Stimme erfassen und in Text umwandeln kann.
- Stellen Sie sicher, dass Sie für die korrekte Übersetzung von Wörtern ein hochwertiges Mikrofon verwenden, das sich in der Nähe Ihres Mundes befindet. Eingebaute Mikrofone eignen sich gut für den Notfall, sind aber nicht empfindlich genug, um jedes Wort zu erfassen.
- Ein Bluetooth- oder Funkmikrofon eignet sich am besten für den Fall, dass Sie sich während Ihrer Präsentation bewegen müssen.
- Beeilen Sie sich nicht, während Sie ins Mikrofon sprechen. Nehmen Sie sich Zeit und nutzen Sie die Sprachmodulation, um dem Mikrofon die Textgenerierung zu erleichtern.
- Bevor Sie für Ihre Abschlusspräsentation auf die Bühne gehen, stellen Sie sicher, dass die Funktion wie gewünscht funktioniert. Überprüfen Sie die Einstellungen und stellen Sie sicher, dass jede Einstellung Ihren Wünschen entspricht.
- Vermeiden oder eliminieren Sie während Ihrer Präsentation Hintergrundgeräusche, die Ihre Stimme beeinträchtigen könnten.
- Untertitel und Live-Übersetzungen sind auf cloudbasierte Sprachdienste angewiesen. Stellen Sie daher sicher, dass Ihre Internetverbindung stabil und schnell ist.
Machen Sie Ihre PowerPoint-Folie für jedermann präsentabel
Einige von uns haben eine Hörbehinderung, was für uns eine Hürde sein kann, ein wichtiges Thema zu verstehen, das präsentiert wird. In solchen Fällen kann das Einschalten der Live-Übersetzung oder die Verwendung der Untertitelfunktion in PowerPoint das Eis brechen. Wenn Sie nach einigen der besten Präsentationsvorlagen suchen, können Sie die Liste in unserem speziellen Leitfaden durchgehen.
