Die 5 besten Möglichkeiten zum Hinzufügen, Entfernen oder Ändern von Mac-Startprogrammen [2023]
Veröffentlicht: 2023-07-13Wenn Sie schon einmal auf Apps gestoßen sind, die sich sofort öffnen, sobald Sie sich an Ihrem Mac anmelden, wissen Sie, wie unwillkommen sie sein können. Solche Apps, auch Startprogramme genannt, sind absichtlich vorhanden, um Ihren Arbeitsablauf durch Verkürzung der Ladezeiten zu beschleunigen. Während einige Startprogramme unverzichtbar sind, sind die meisten davon die kostbaren Ressourcen Ihres Systems nicht wert.
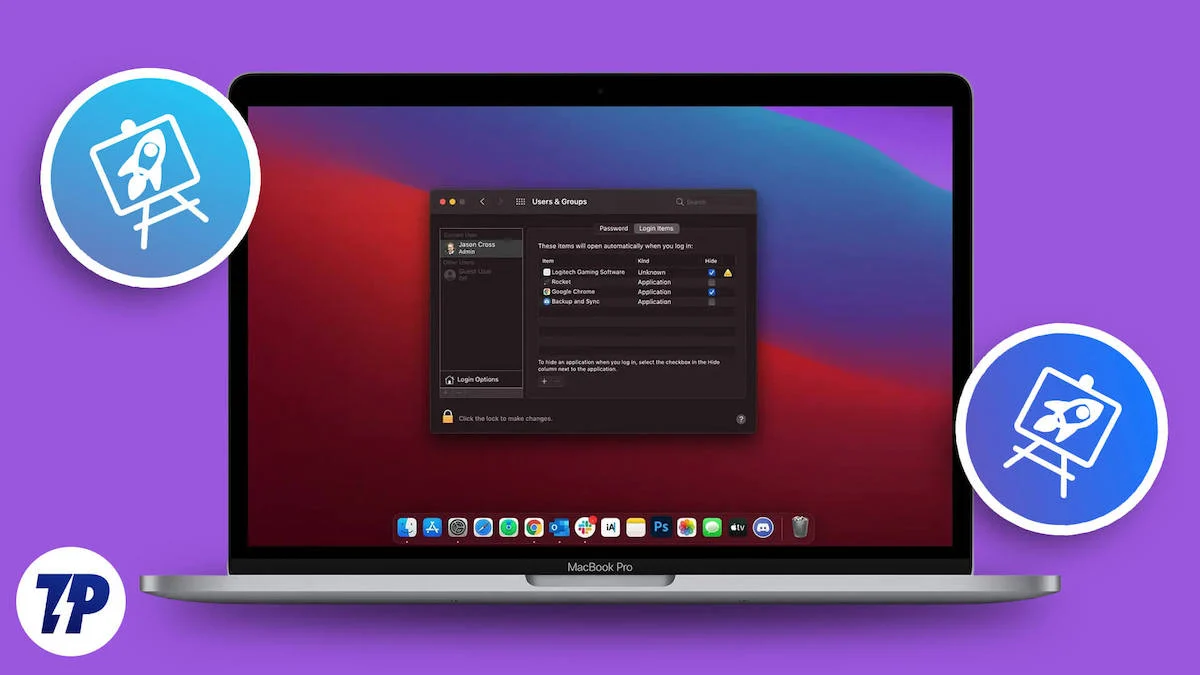
Positiv zu vermerken ist, dass die Einrichtung von Startup-Programmen zu Ihrem Vorteil Ihren Arbeitsablauf verbessert und erweitert. Dazu müssen Sie die Startprogramme Ihres Mac ändern und bearbeiten, was je nach Bedarf und Bedarf mit verschiedenen Methoden erfolgen kann. Detaillierte Anweisungen finden Sie bis zum Ende.
Inhaltsverzeichnis
Was sind Startup-Programme?
Einfach ausgedrückt sind Startprogramme Anwendungen, die in der Sekunde gestartet werden, in der Ihr Mac eingeschaltet wird. Solche Apps werden oben angezeigt und funktionieren, sobald Sie sich bei Ihrem Mac anmelden, wodurch Wartezeiten verkürzt werden. Beispiele für die oben genannten Startprogramme sind Auto-Updater wie Microsoft AutoUpdate, Spielestarter, Musik-Streaming-Apps wie Apple Music und mehr.
Wie nützlich oder schädlich sind Startup-Programme?
Startup-Programme kann man am besten als notwendige Übel bezeichnen, da sie gleichzeitig einfach zu bedienen und ressourcenintensiv sind. Während es von Vorteil ist, wenn Apps sofort geöffnet werden und wertvolle Zeit gespart wird, ist es für den Mac genauso anstrengend, mehrere Dinge erledigen zu müssen, während er sich selbst einschaltet.
Dies kann dazu führen, dass Ihr Mac langsamere Startzeiten, zusätzlichen Batterieverbrauch, erhöhte RAM-Auslastung und so weiter meldet. Um eine ordnungsgemäße Systemstabilität zu gewährleisten, wird daher empfohlen, in Ihrem Workflow nur die unbedingt erforderlichen Apps zu verwenden.
So zeigen Sie bereits vorhandene Startprogramme an
Wenn Sie die vorhandenen Startprogramme Ihres Systems nicht kennen, gehen Sie wie folgt vor.
- Klicken Sie auf das Apple-Logo () in der oberen linken Ecke und wählen Sie Systemeinstellungen aus dem Dropdown-Menü. Alternativ können Sie eine Spotlight-Suche durchführen, indem Sie die Tastenkombination Befehl + Leertaste verwenden und dort stattdessen nach Systemeinstellungen suchen.
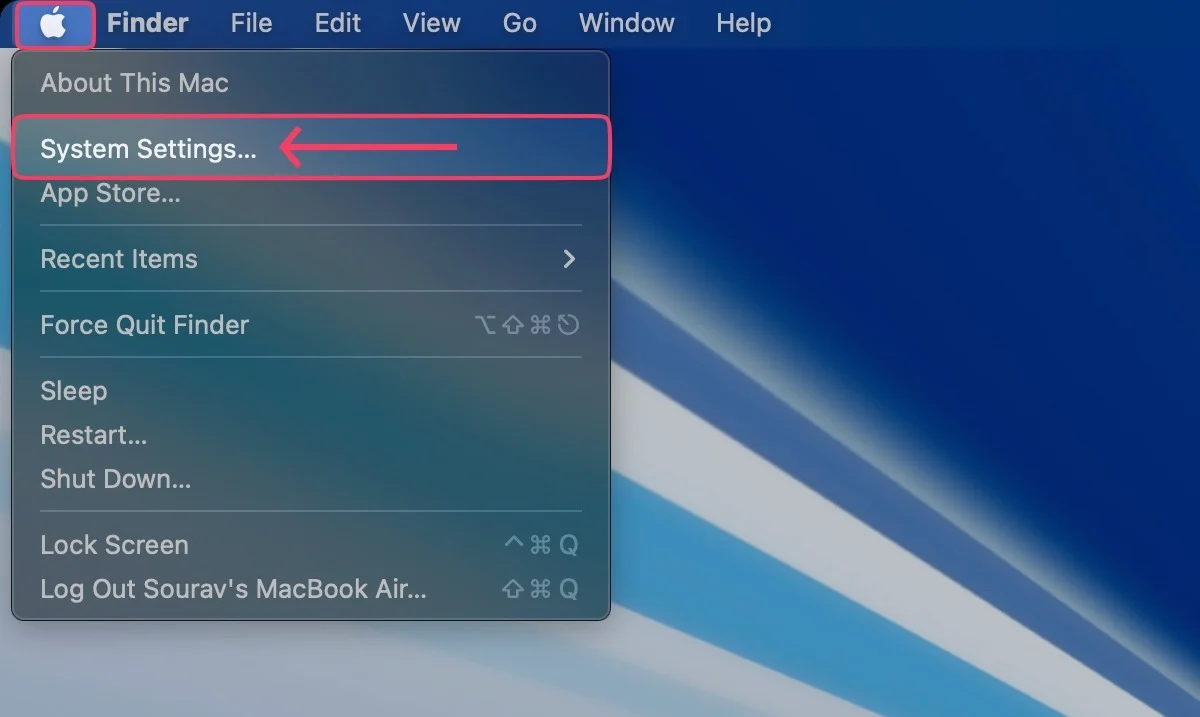
- Öffnen Sie in der linken Spalte die Registerkarte „Allgemein“ .
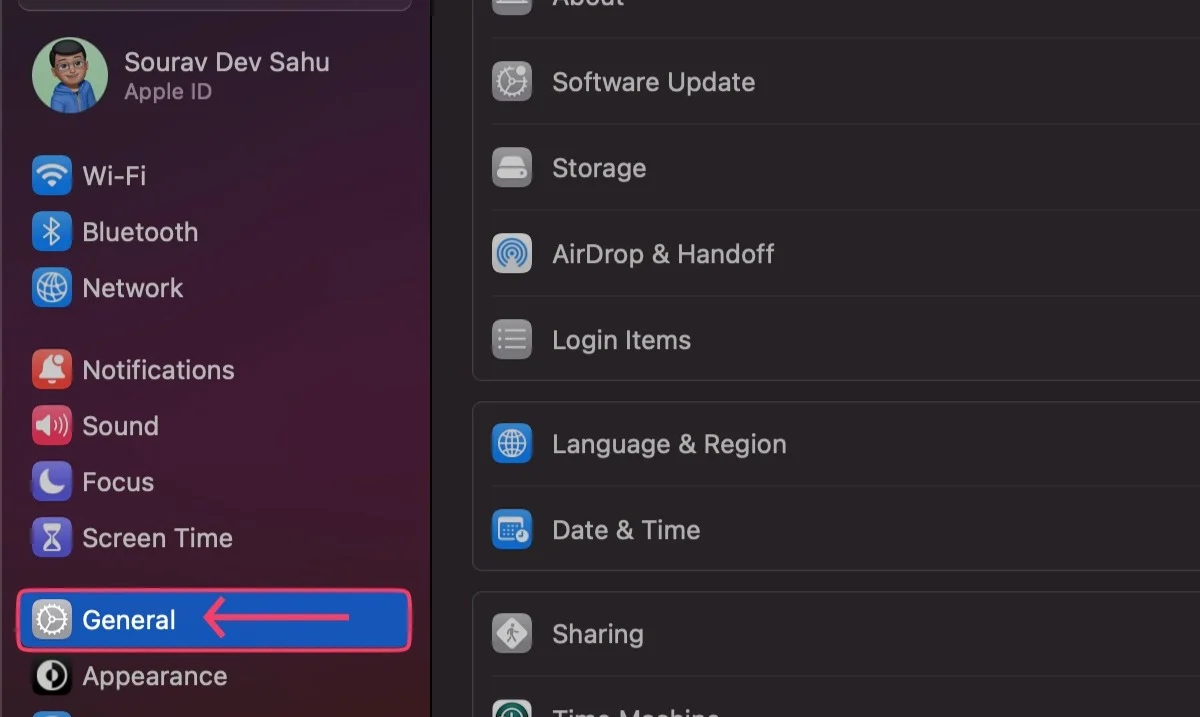
- Wählen Sie Anmeldeelemente aus.
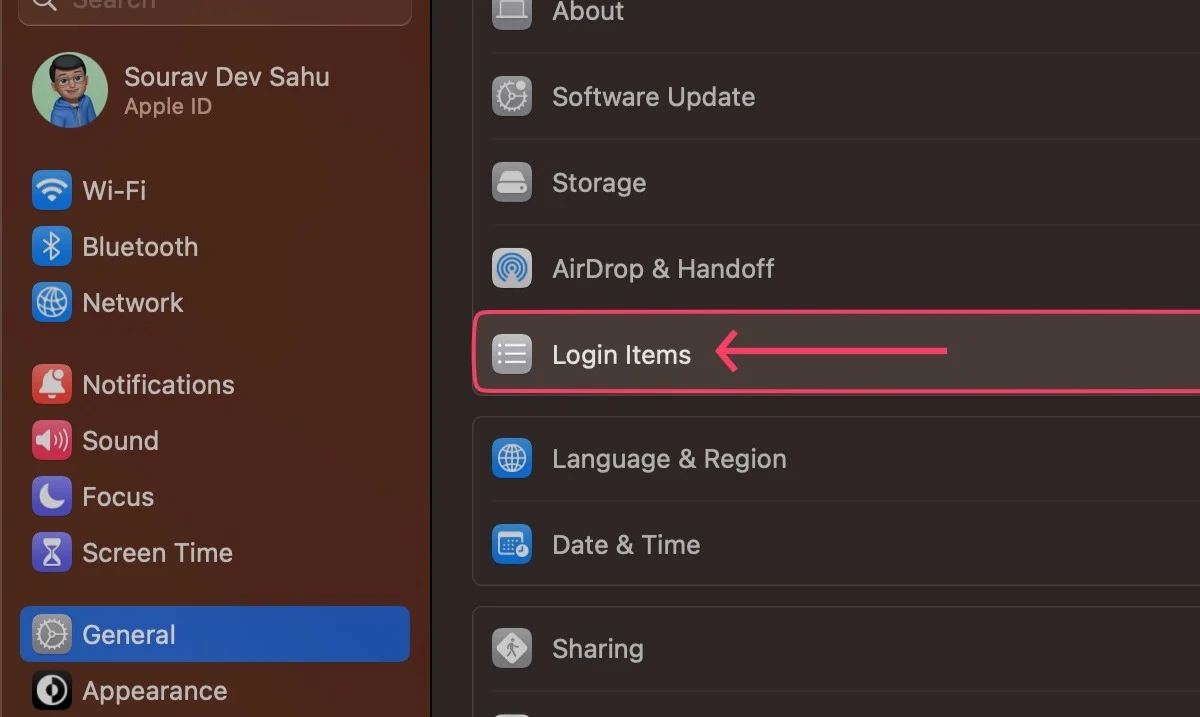
Ihnen wird eine Liste der Startprogramme Ihres Mac angezeigt, die auch bearbeitet werden kann. Darüber hinaus werden beim Scrollen nach unten Apps mit der Berechtigung angezeigt, im Hintergrund ausgeführt zu werden, um Backend-Aufgaben wie Synchronisierung, Suche nach Software-Updates und mehr auszuführen.
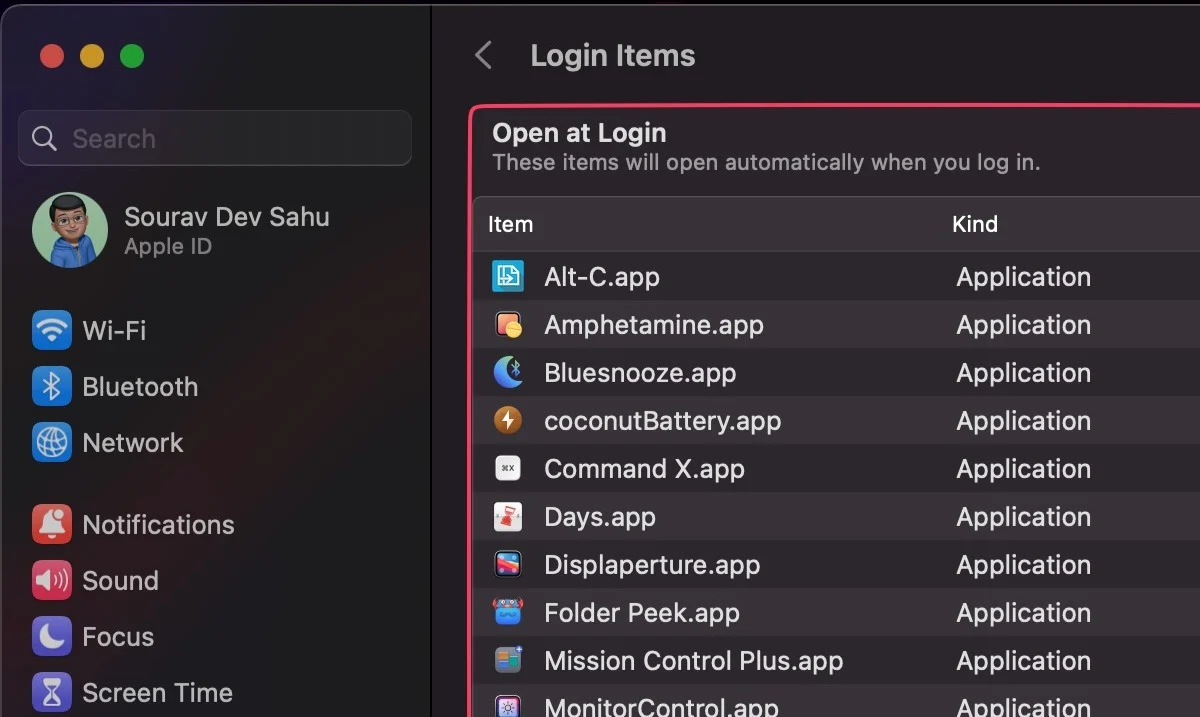
So fügen Sie Mac-Startprogramme hinzu, entfernen oder bearbeiten sie
Es gibt viele Möglichkeiten, die Startprogramme Ihres Mac zu ändern, und hier sind die fünf besten Möglichkeiten, dies zu tun.
Verwenden der Systemeinstellungen
Führen Sie eine Spotlight-Suche durch, indem Sie Befehlstaste + Leertaste drücken und Beim Anmelden öffnen eingeben. Andernfalls können Sie dieselbe Einstellungsseite erreichen, indem Sie dem in der vorherigen Überschrift beschriebenen Verfahren folgen.
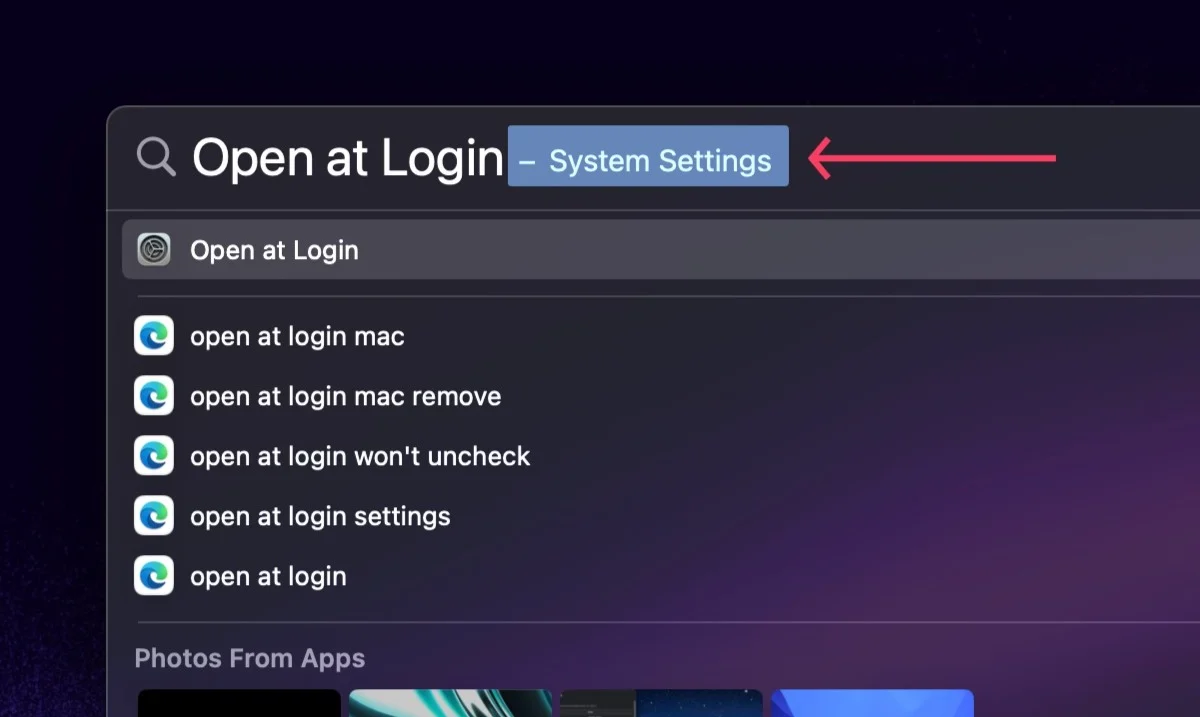
So entfernen Sie eine App:
- Wählen Sie die App aus, die Sie entfernen möchten, in diesem Fall Mission Control Plus.
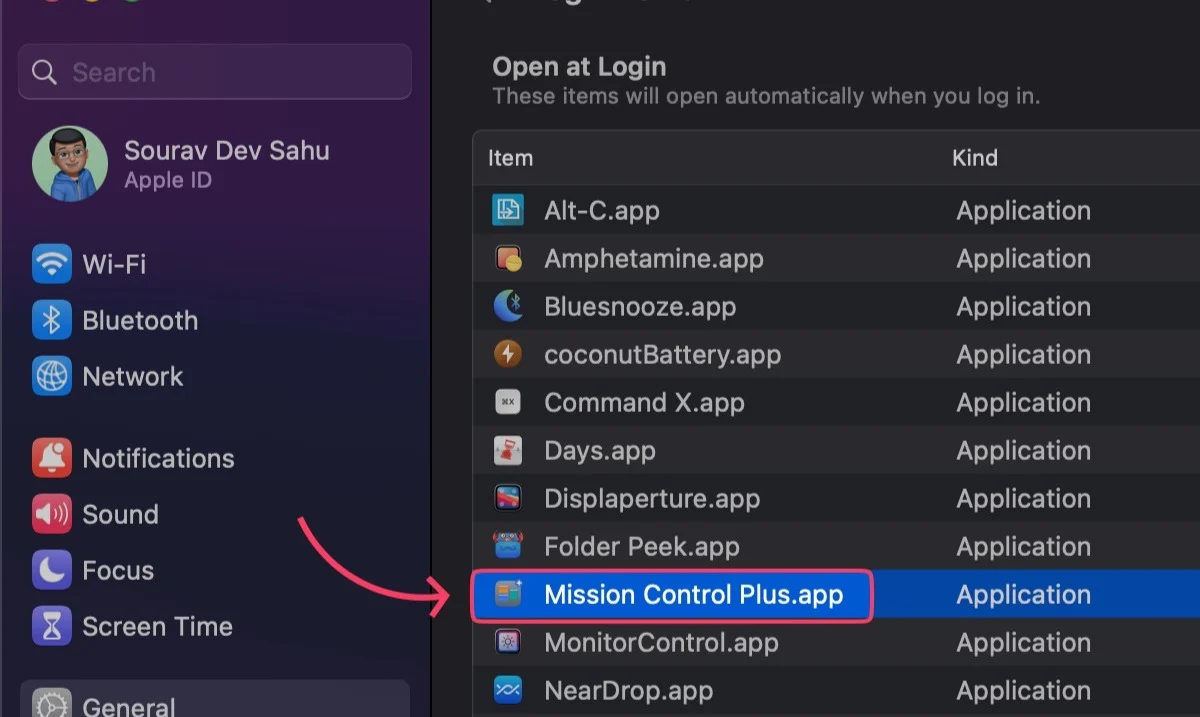
- Klicken Sie auf die Minus-Schaltfläche (-) in der unteren linken Ecke, um es zu entfernen.
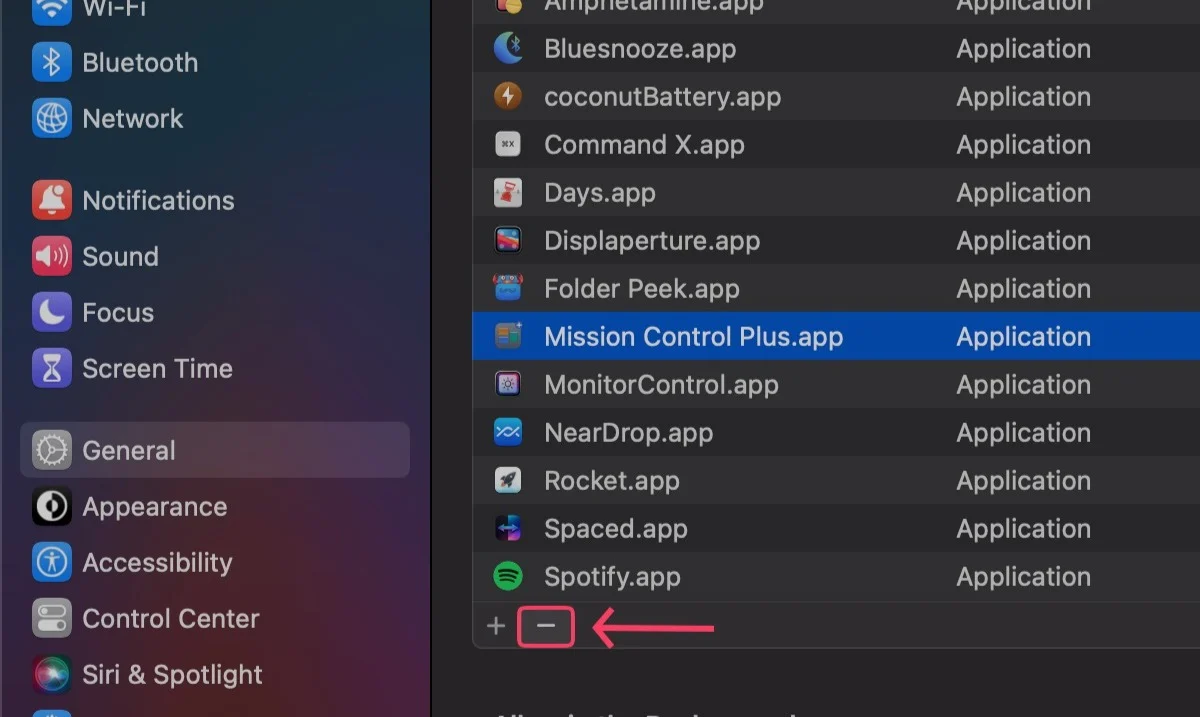
So fügen Sie eine App hinzu:
- Wählen Sie die Plus-Schaltfläche (+) in der unteren linken Ecke.
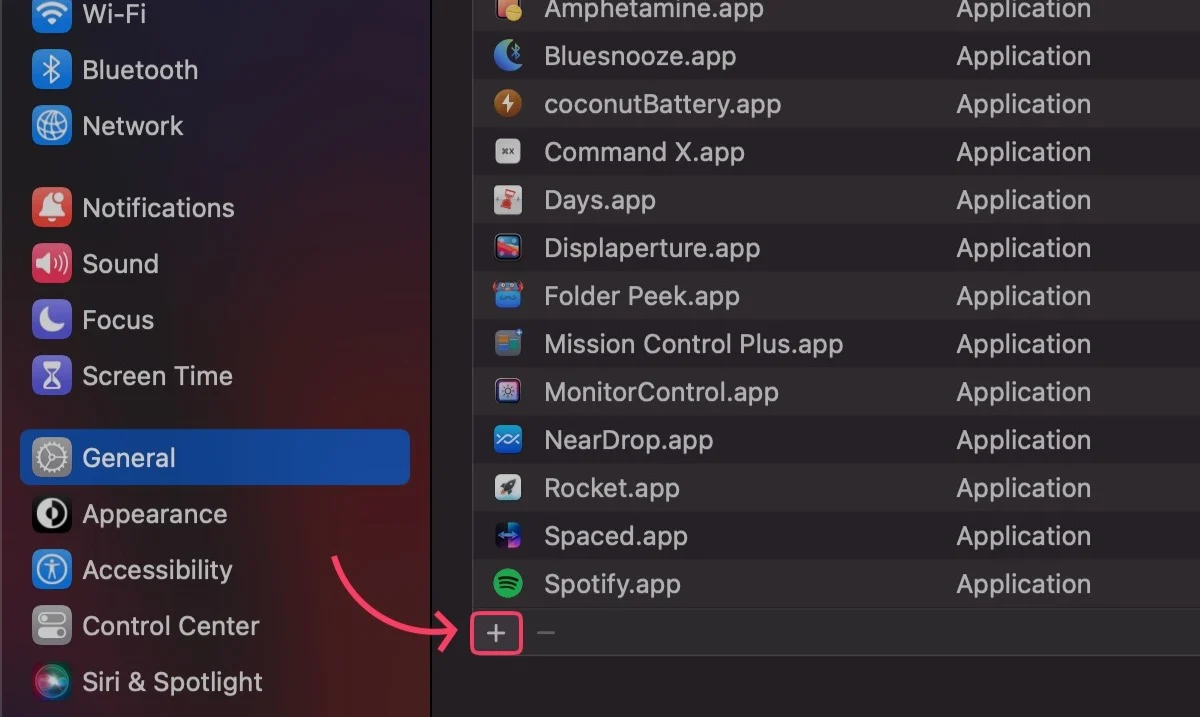
- Wählen Sie die gewünschte App, in diesem Fall Telegram, aus dem Anwendungsordner und wählen Sie Öffnen .
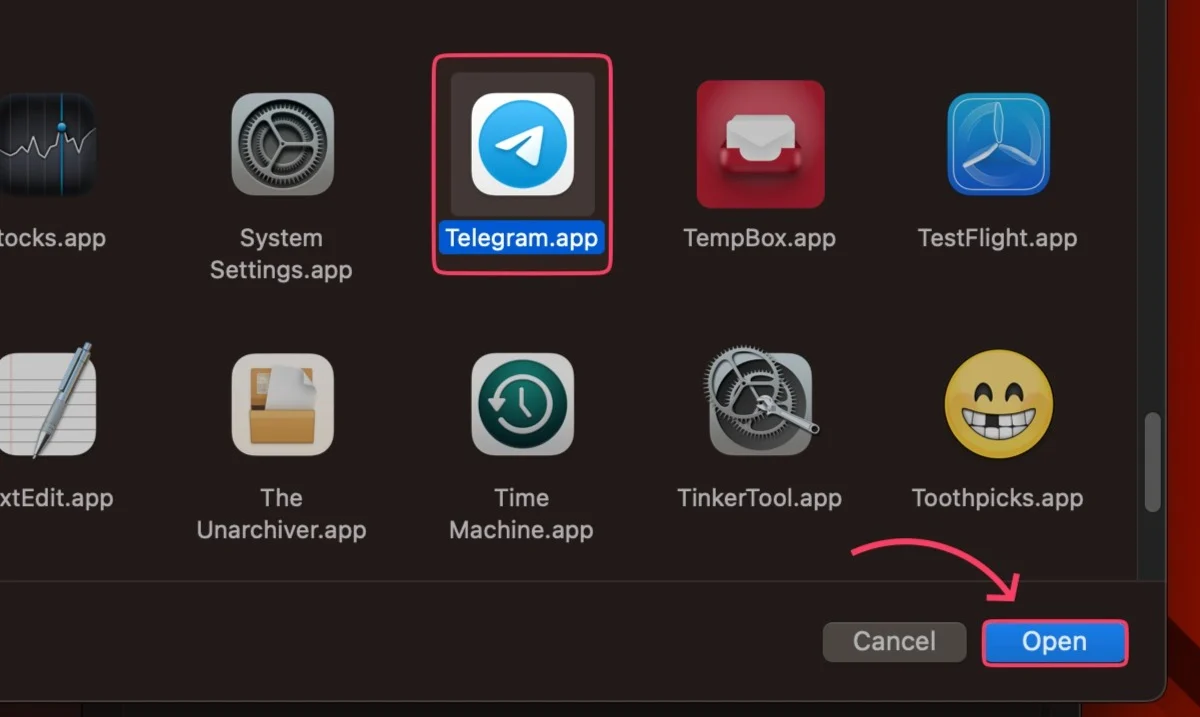
Vom Dock
Bei Apps im Dock können Sie ihr Anmeldeverhalten direkt ändern. Um dies zu tun –
- Klicken Sie mit der rechten Maustaste auf das gewünschte App-Symbol im Dock.
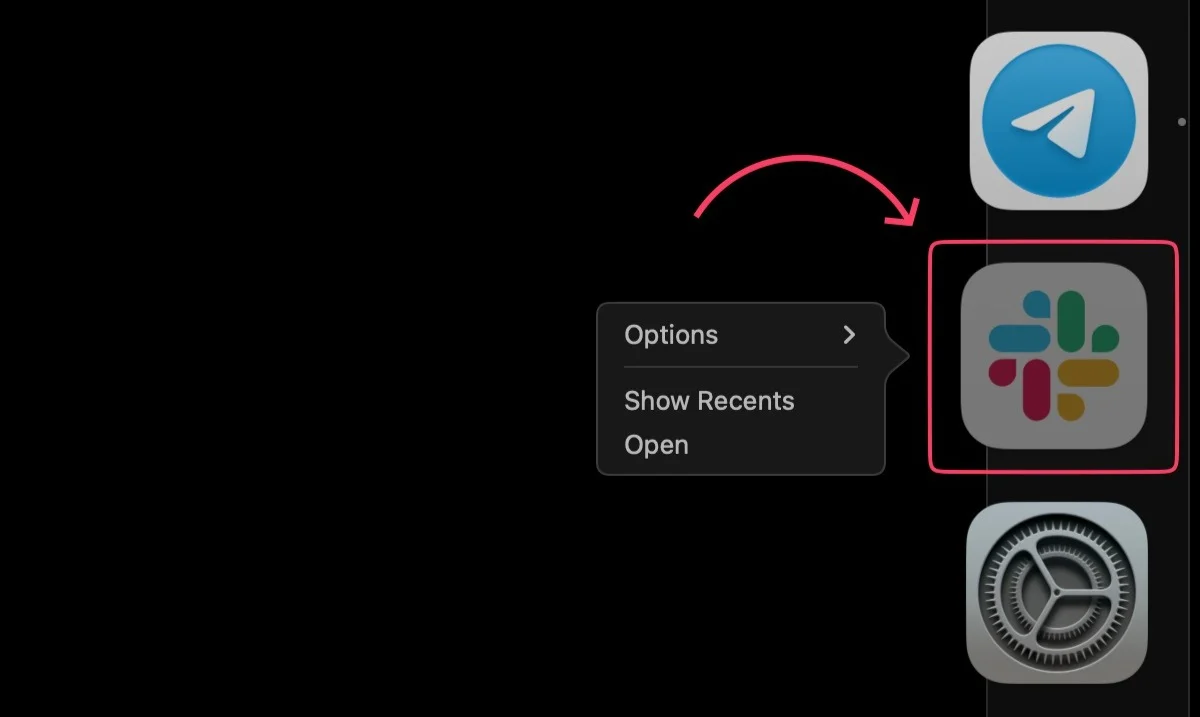
- Bewegen Sie den Mauszeiger über Optionen .
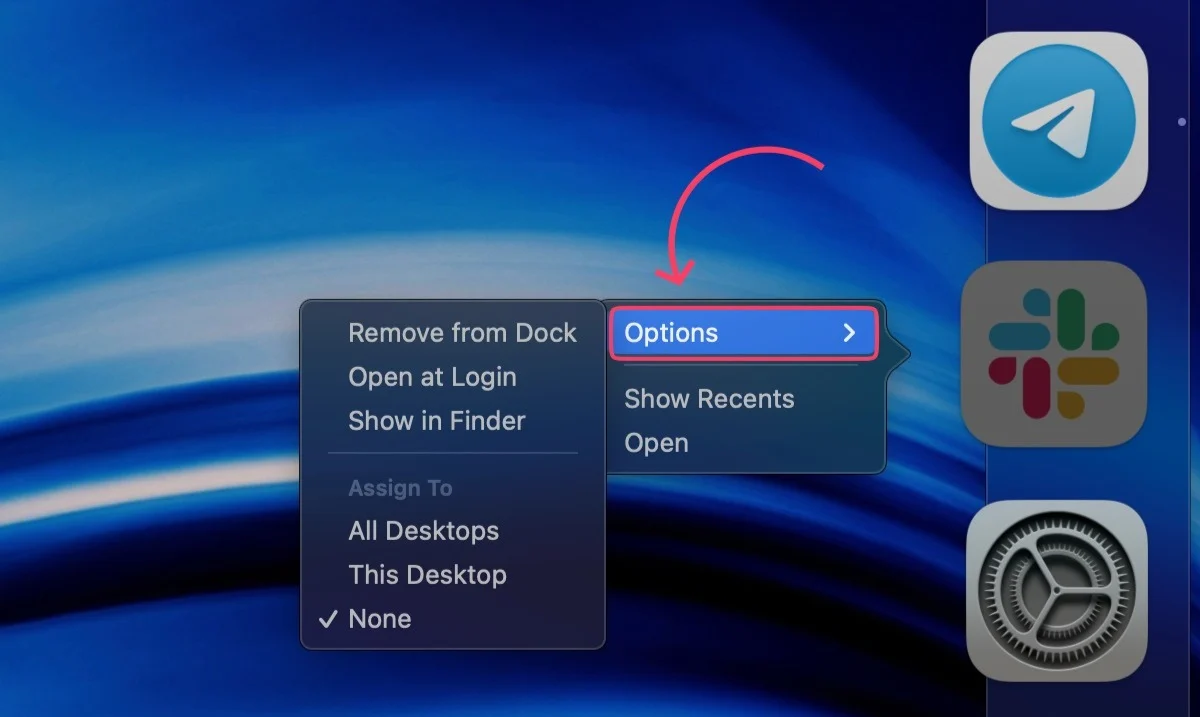
- Wählen Sie „Beim Anmelden öffnen“ aus. Ein Häkchen () bestätigt Ihre Aktion.
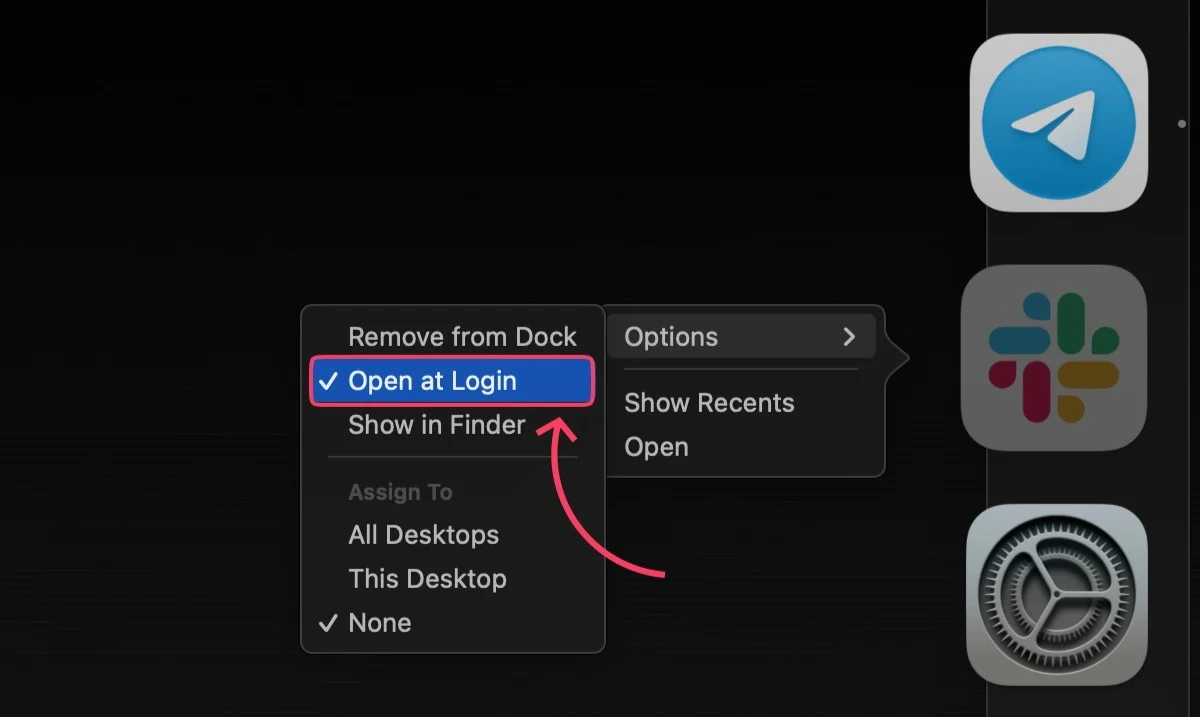
Um eine App zu entfernen, klicken Sie erneut auf „Beim Anmelden öffnen“ , um sie zu deaktivieren. Das Häkchen wird anschließend entfernt.
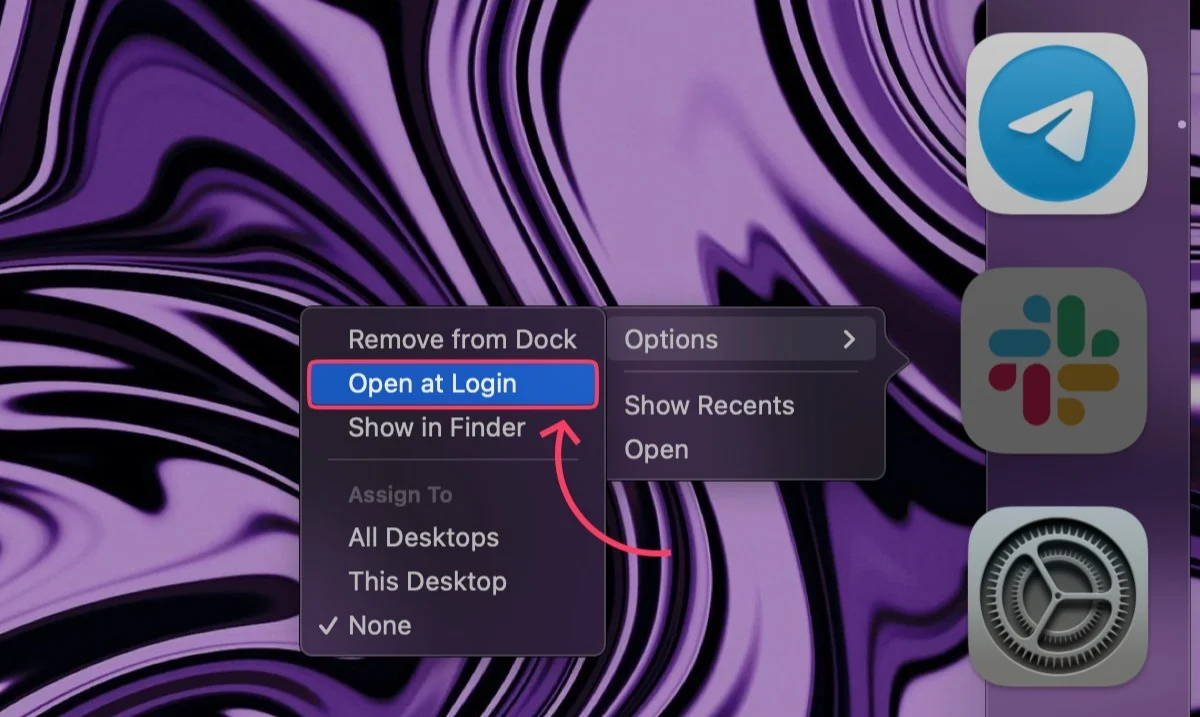
Innerhalb der App-Einstellungen
Mit den App-Einstellungen können Sie das Anmeldeverhalten der App ändern. Der Vorgang ist jedoch zeitaufwändig, wenn Sie auf diese Weise mehrere Apps hinzufügen oder entfernen möchten. Dennoch ist dies die beste Möglichkeit, eine bestimmte App zu den Anmeldeelementen hinzuzufügen oder daraus zu entfernen, ohne an den Einstellungen herumfummeln zu müssen. Die Vorgehensweise kann erheblich variieren, da jede App über eine eigene Einstellungsseite verfügt. Nachfolgend finden Sie die Vorgehensweise für Spotify.
- Öffnen Sie Spotify .
- Klicken Sie in der Menüleiste auf die Option „Spotify“ .
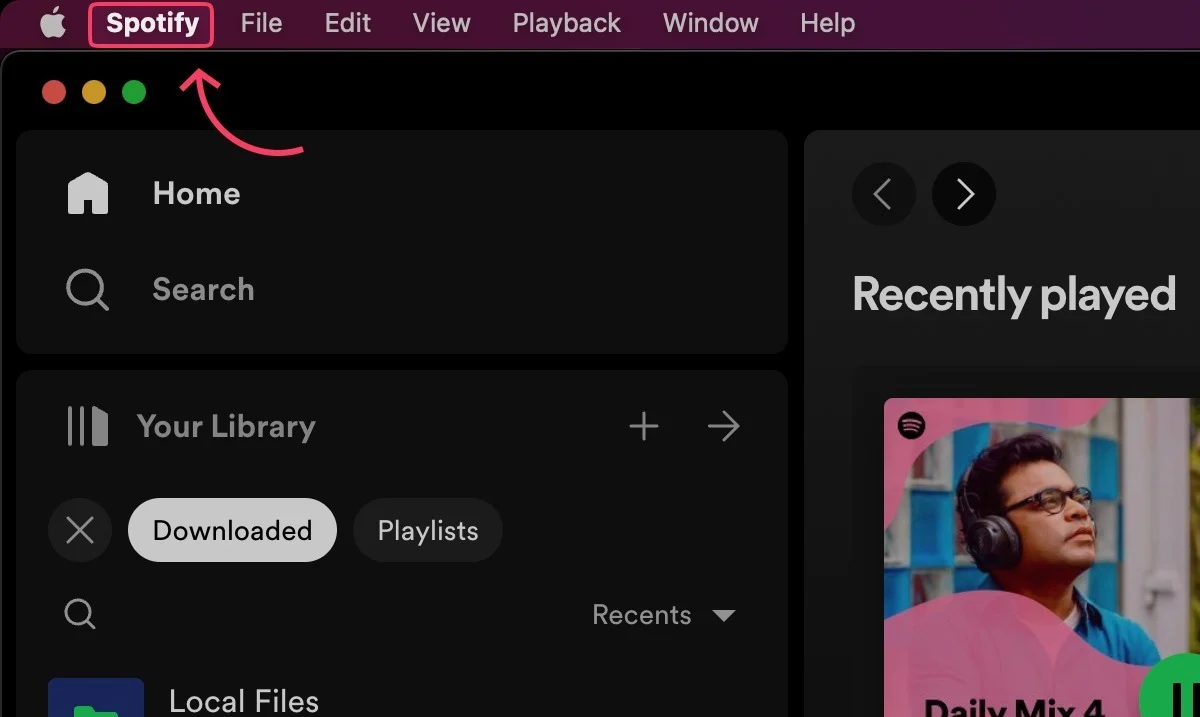
- Wählen Sie im Dropdown-Menü Einstellungen… aus.
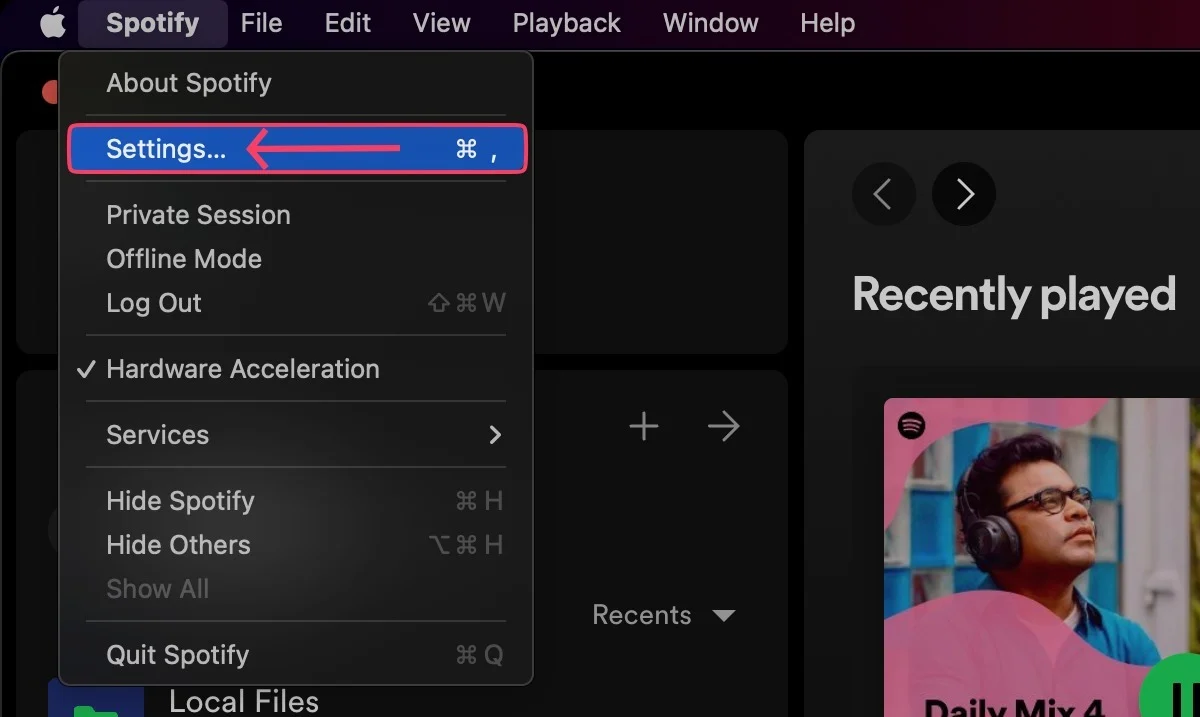
- Scrollen Sie nach unten, bis Sie den Abschnitt Start- und Fensterverhalten finden.

- Öffnen Sie das Dropdown-Menü neben „Spotify automatisch öffnen, nachdem Sie sich am Computer angemeldet haben“ und wählen Sie je nach Wunsch zwischen „ Ja “, „Nein “ oder „ Minimiert “.
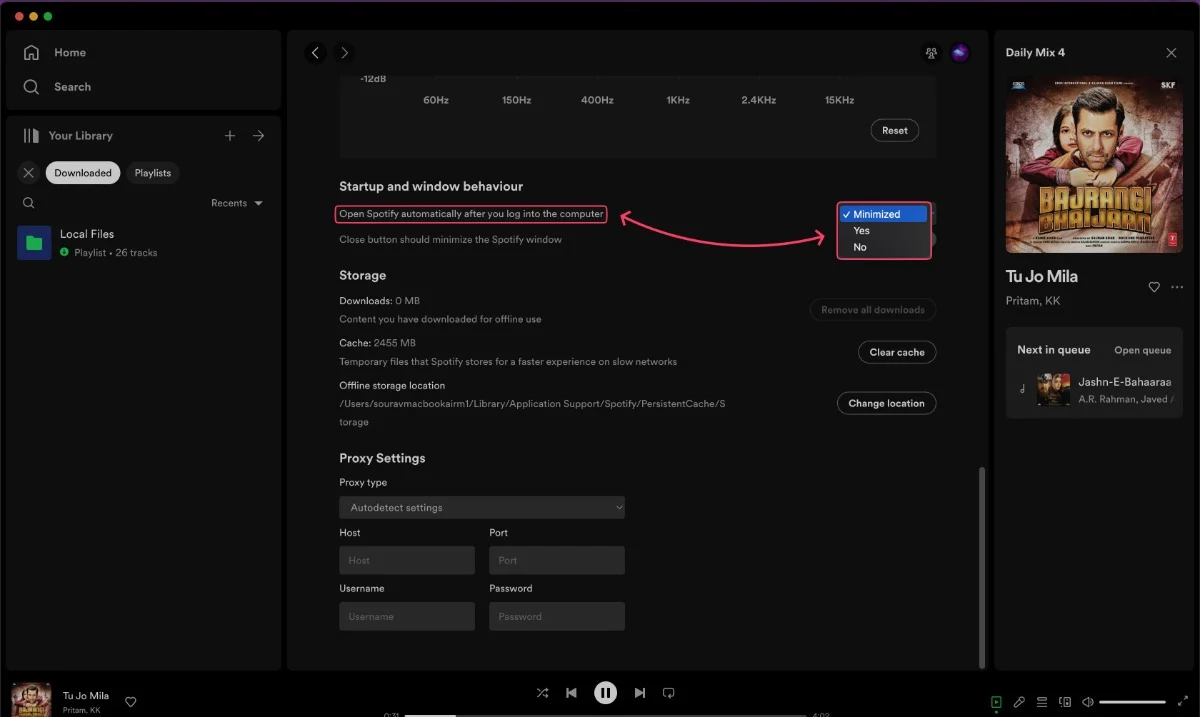
Verwandte Lektüre: 4 Möglichkeiten, Mac-Start-Apps beim Anmelden zu stoppen

Verwenden des Finders
Manchmal werden unbekannte Programme, die sich nicht im Anwendungsordner befinden, aus heiterem Himmel als Anmeldeobjekte hinzugefügt. Solche Programme sind normalerweise versteckt und stellen übrig gebliebene Dateien dar, die von deinstallierten Anwendungen, zufälligen macOS-Programmen usw. stammen. Führen Sie die folgenden Schritte aus, um sie zu entfernen.
- Öffnen Sie den Finder und wählen Sie in der Menüleiste oben die Option „Gehe zu“ .
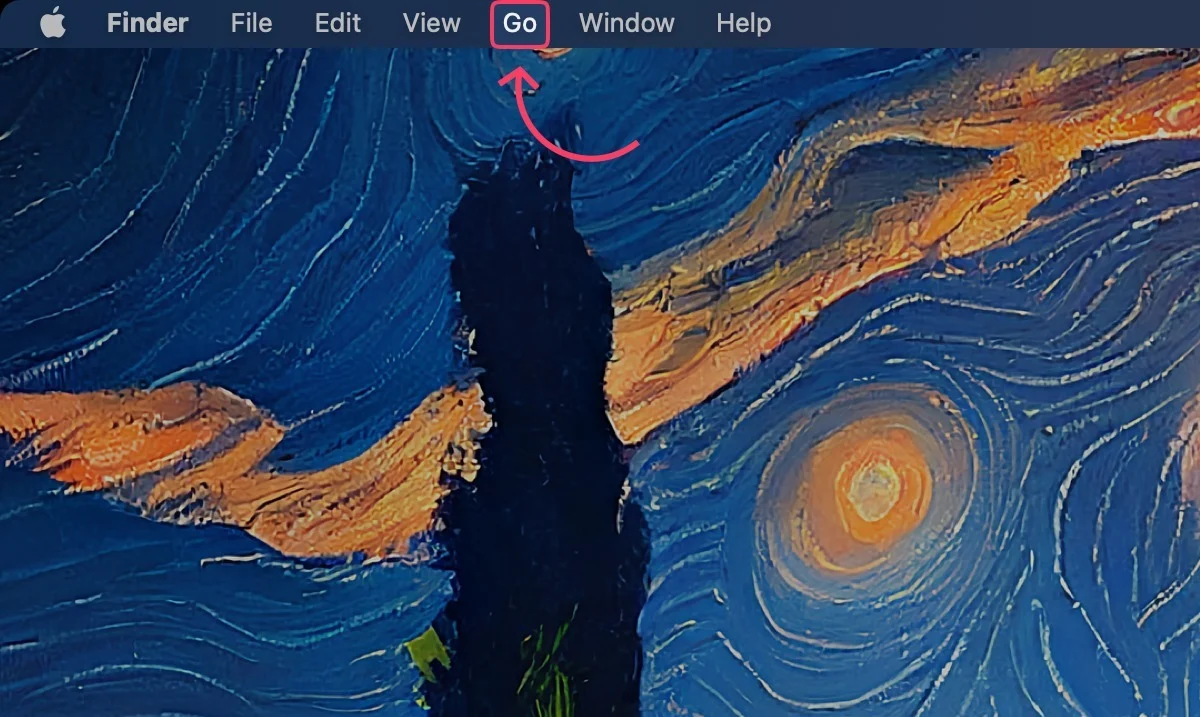
- Klicken Sie im Dropdown-Menü auf „Gehe zu Ordner…“ . Alternativ können Sie auch direkt Befehl + Umschalt + G eingeben.
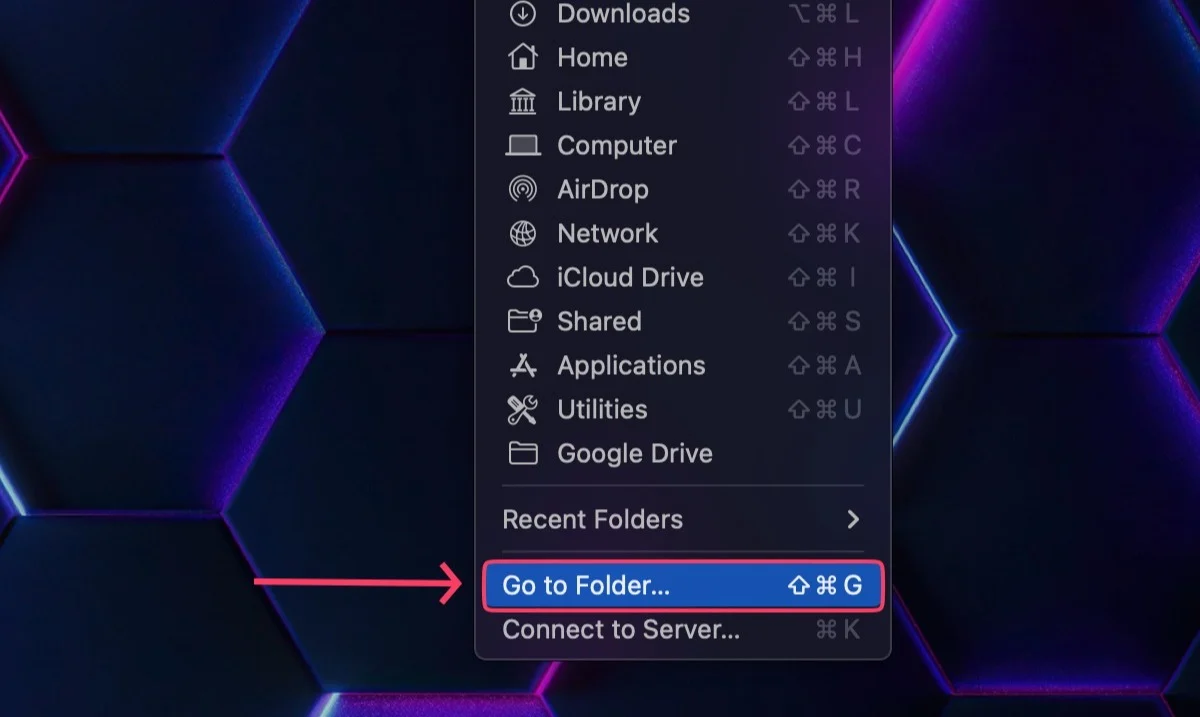
- Geben Sie nacheinander /Library/LaunchAgents und /Library/LaunchDaemons ein und suchen Sie nach verdächtigen Programmen.
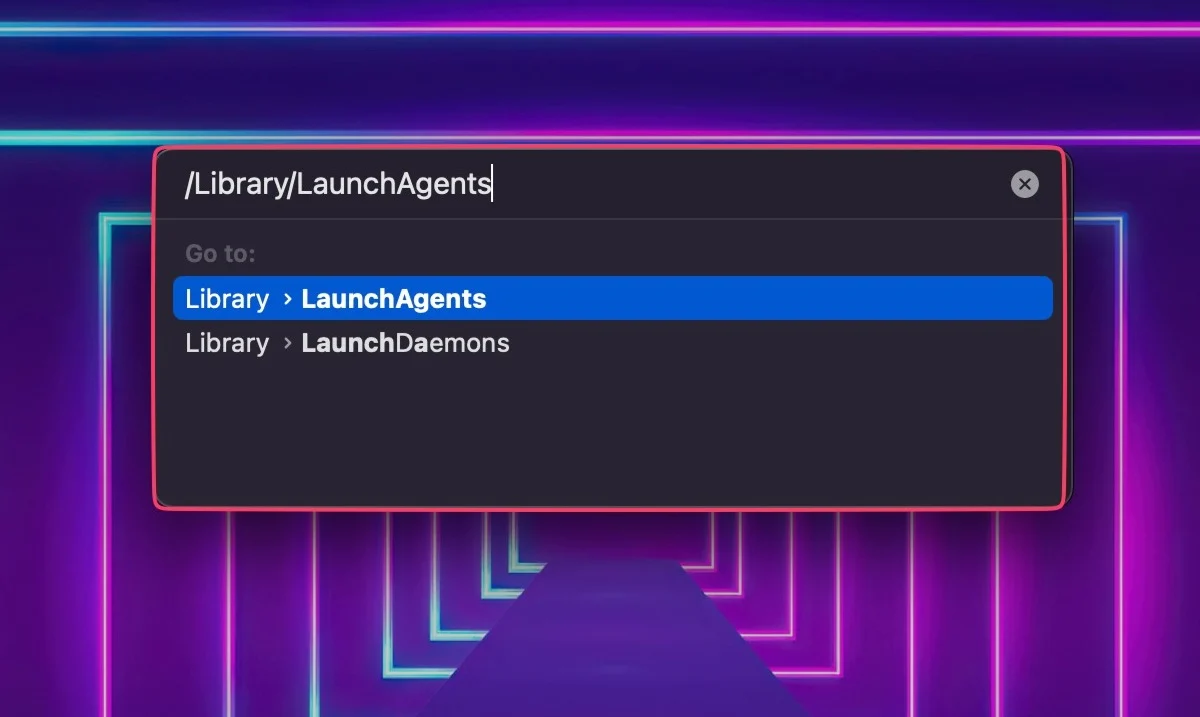
- Sobald Sie es identifiziert haben, wählen Sie das Programm aus, um es zu entfernen. Das Entfernen kann erfolgen, indem Sie das Symbol in den Papierkorb ziehen, mit der rechten Maustaste klicken und „In den Papierkorb verschieben“ auswählen oder die Tastenkombination Befehl + Entf verwenden.
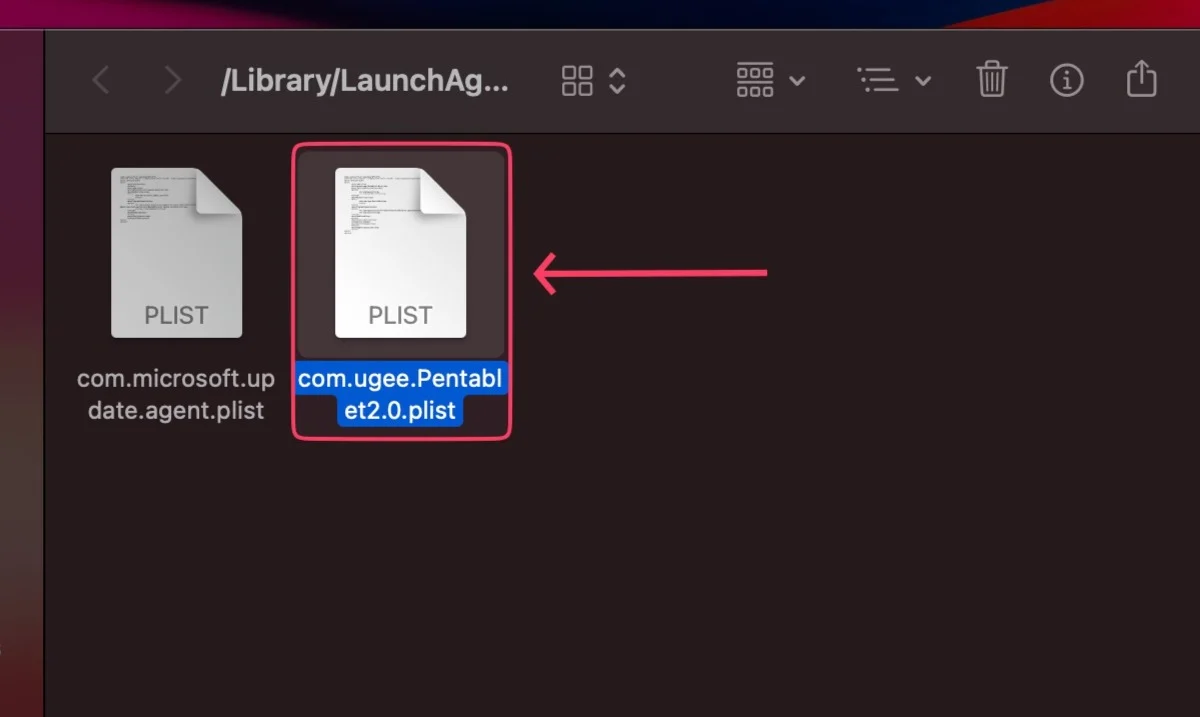
- macOS fordert Sie auf, die Aktion mit Touch ID oder Ihrem Passwort zu authentifizieren.
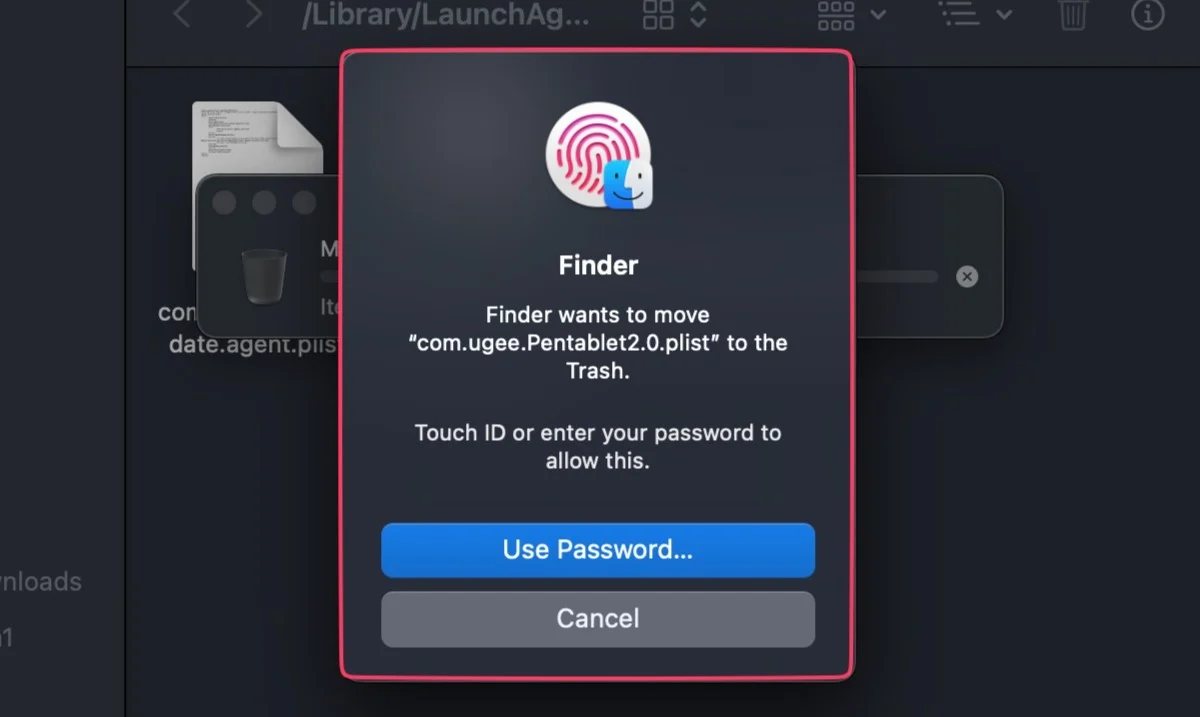
Verwenden saubererer Apps
Mac-Dienstprogramme wie CleanMyMac X und MacKeeper tragen dazu bei, Ihren Mac vor unerwünschter Malware, Virenangriffen und Junk-Dateien zu schützen. Zu ihrem Funktionsumfang gehört auch ein Startup-Programmmanager, der den Prozess noch reibungsloser und einfacher macht.
Beschleunigen Sie Ihren Mac, ohne Start-Apps zu entfernen
Was ist, wenn Sie die vorhandenen Startprogramme nicht entfernen und Ihren Mac so schnell wie zuvor halten möchten? Sagen Sie nichts weiter, denn mit Apps wie „Startverzögerung“ können Sie ein benutzerdefiniertes Zeitintervall festlegen, nach dem die Apps Ihrer Wahl nicht gestartet werden. Auf diese Weise verbraucht das System beim Hochfahren keine zusätzlichen Ressourcen mehr, um Startprogramme auszuführen.
Eine andere Möglichkeit besteht darin, Startprogramme vorübergehend zu deaktivieren. Dies können Sie tun, indem Sie die Umschalttaste drücken, während Sie sich über den Sperrbildschirm bei Ihrem Mac anmelden.
Die gängigsten Mac-Start-Apps
Hier sind einige der gängigsten Mac-Startup-Apps:
- Cloud-Speicher-Apps : Diese Apps wie Dropbox, Google Drive und iCloud sorgen dafür, dass Ihre Dateien auf allen Ihren Geräten synchronisiert werden.
- E-Mail- und Messaging-Apps : Apps wie Mail, Nachrichten und Slack halten Sie mit Ihren Freunden, Ihrer Familie und Kollegen in Verbindung. Sie öffnen sich automatisch, wenn Sie Ihren Mac starten, damit Sie Ihre Nachrichten so schnell wie möglich erhalten.
- Nachrichten- und Wetter-Apps : Apps wie The New York Times, BBC News und Weather Channel halten Sie über die neuesten Nachrichten und das aktuelle Wetter auf dem Laufenden. Sie öffnen sich automatisch, wenn Sie Ihren Mac einschalten, sodass Sie immer auf dem neuesten Stand sind, sobald Sie Ihren Computer einschalten.
- Anti-Malware-Programme : Diese Programme wie Avast, Malwarebytes und Norton schützen Ihren Mac vor Malware und anderen Bedrohungen. Sie öffnen sich automatisch, wenn Sie Ihren Mac einschalten, damit sie so schnell wie möglich mit der Suche nach Viren und anderer Schadsoftware beginnen können.
- Andere Produktivitäts-Apps : Diese Apps wie Microsoft Office, Adobe Creative Cloud, Flux und Evernote helfen Ihnen bei der Erledigung Ihrer Arbeit. Sie öffnen sich automatisch, wenn Sie Ihren Mac starten, sodass Sie sofort mit Ihren Aufgaben beginnen können.
Nutzen Sie Startprogramme effizient, um mehr aus Ihrem Mac herauszuholen
Startup-Programme gelten oft als schädlich, doch manchmal kann man es sich nicht leisten, auf ein paar Anwendungen zu verzichten. Daher ist das Ändern von Anmeldeelementen unerlässlich, um einen reibungslosen Start und einen effizienten Arbeitsablauf zu gewährleisten. Die zahlreichen Methoden in diesem Handbuch helfen Ihnen dabei und vereinfachen die Verwendung Ihres Mac.
FAQs zu Mac-Startup-Apps
Wie kann ich die Startprogramme meines Mac anzeigen? Wie viele Apps sollten dort aufbewahrt werden?
Gehen Sie zu Einstellungen > Allgemein > Anmeldeelemente, um die Startprogramme Ihres Mac anzuzeigen. Obwohl es keine bestimmte Anzahl gibt, wird für ein schnelles Hochfahren das Nötigste empfohlen. Schwere Apps wie Spiele, Emulatoren oder Videoeditoren sollten beim Anmelden nicht geöffnet werden dürfen. Im Gegensatz dazu sind Light-Apps wie Spotify und WhatsApp vollkommen in Ordnung, wenn sie so eingestellt sind, dass sie beim Anmelden geöffnet werden.
Welche Mac-Apps sollte ich vom Start entfernen?
Hier sind einige allgemeine Richtlinien, die Sie beachten sollten, wenn Sie entscheiden, welche Apps Sie aus Autostart auf Ihrem Mac entfernen möchten:
- Apps, die Sie selten verwenden : Wenn es Apps gibt, die Sie selten verwenden oder die Sie nicht sofort beim Start benötigen, können Sie erwägen, sie vom Start zu entfernen.
- Ressourcenintensive Apps : Wenn Sie Anwendungen haben, die eine erhebliche Menge an Systemressourcen wie Arbeitsspeicher oder CPU verbrauchen, sollten Sie diese aus dem Startup entfernen. Dies kann dazu beitragen, Systemressourcen freizugeben und die Gesamtleistung Ihres Mac zu verbessern.
- Nicht unbedingt erforderliche Hintergrund-Apps : Einige Apps werden im Hintergrund ausgeführt und bieten zusätzliche Funktionen oder Dienste. Während einige dieser Anwendungen möglicherweise notwendig sind, sind andere für Ihre täglichen Aufgaben nicht unbedingt erforderlich. Erwägen Sie, nicht unbedingt erforderliche Hintergrund-Apps aus dem Startup zu entfernen, um unnötige Hintergrundprozesse zu reduzieren.
- Menüleisten-Apps : Apps, die der Menüleiste Symbole oder Elemente hinzufügen, können manchmal Systemressourcen verbrauchen und die Menüleiste überladen. Überprüfen Sie die Apps in der Menüleiste und entfernen Sie alle, die Sie beim Start nicht benötigen.
Wie kann ich vorübergehend verhindern, dass Startelemente beim Anmelden gestartet werden?
Wenn Sie die Mac-Start-Apps nur vorübergehend stoppen möchten, können Sie dies wie folgt tun:
- Wenn Sie das Anmeldefenster sehen, halten Sie die Umschalttaste gedrückt, während Sie auf die Schaltfläche „Anmelden“ klicken
- Lassen Sie die Umschalttaste los, wenn Sie das Dock sehen
- Wenn das Anmeldefenster nicht angezeigt wird, starten Sie Ihren Mac neu
- Halten Sie die Umschalttaste gedrückt, wenn Sie den Fortschrittsbalken im Startfenster sehen
- Lassen Sie die Umschalttaste los, wenn der Desktop erscheint.
Warum startet Spotify automatisch, wenn ich meinen Mac einschalte?
Spotify ist dafür berüchtigt, Benutzer davon zu überzeugen, das Öffnen beim Anmelden zuzulassen. Um es als Startprogramm zu entfernen, gehen Sie zu Einstellungen > Allgemein > Anmeldeelemente > wählen Sie Spotify aus der Liste aus > klicken Sie auf das Minuszeichen (-) . Alternativ können Sie die Berechtigungen auf der Einstellungsseite der App widerrufen, indem Sie dem dritten Schritt der obigen Anleitung folgen.
Ich kann keine nicht identifizierbare App finden, die sich automatisch einschaltet. Was soll ich machen?
In diesem Fall können Sie die App mit dem Finder wie folgt entfernen:
- Verwenden Sie die Tastenkombination Befehl + Umschalt + G, um die Finder-Suche zu öffnen.
- Geben Sie /Library/LaunchAgents ein und drücken Sie die Eingabetaste. Wenn Sie dort nichts finden, besuchen Sie stattdessen /Library/LaunchDaemons .
Ihnen werden alle Startvorgänge Ihres Mac angezeigt, die Sie löschen können, indem Sie die entsprechende Datei einfach in den Papierkorb ziehen. Spielen Sie nicht mit Dateien herum, die Sie nicht identifizieren können.
