7 Möglichkeiten, Safari ganz einfach zum Startbildschirm auf dem iPhone hinzuzufügen
Veröffentlicht: 2023-06-16Safari, der standardmäßig integrierte Browser des iPhones, ist nahtlos in das iPhone-Betriebssystem integriert, um Benutzern ein effizientes Surferlebnis zu bieten. Seine robusten Funktionen und die benutzerfreundliche Oberfläche haben es zur bevorzugten Wahl unter iPhone-Benutzern gemacht. Im Gegensatz zu vielen vorinstallierten Anwendungen kann Safari jedoch nicht ausgetauscht oder deinstalliert werden.

In diesem Artikel stellen wir sieben verschiedene Methoden vor, um Safari zum Startbildschirm auf dem iPhone hinzuzufügen. Auf diese Weise haben Sie sofortigen Zugriff auf Ihre Lieblingswebsites, eine schnellere Browsing-Geschwindigkeit und können die erweiterten Funktionen von Safari nutzen.
Im Folgenden erfahren Sie, wie Sie Safari zum Startbildschirm auf dem iPhone hinzufügen, um ein optimiertes Surferlebnis zu erzielen.
Inhaltsverzeichnis
So fügen Sie Safari zum Startbildschirm auf dem iPhone hinzu
Wenn Sie bemerken, dass die Safari-App auf dem Startbildschirm Ihres iPhones fehlt, besteht kein Grund zur Sorge. Es ist möglich, dass es versehentlich entfernt oder ausgeblendet wurde. Probieren Sie die folgenden sieben Methoden aus, um Safari wieder auf den Startbildschirm Ihres iPhones zu bringen.
Suchen Sie in den App-Ordnern nach Safari
Wenn Sie bemerken, dass die Safari-App vom Startbildschirm Ihres iPhones verschwunden ist, können Sie einige Schritte unternehmen, um sie zu finden. Überprüfen Sie zunächst gründlich alle Ordner auf dem Startbildschirm. Wenn ein Ordner eine zweite Seite hat, sollten Sie ihn vollständig durchsuchen, indem Sie nach links oder rechts wischen. Möglicherweise haben Sie den Safari-Browser versehentlich in einen anderen Ordner oder eine andere Seite verschoben.
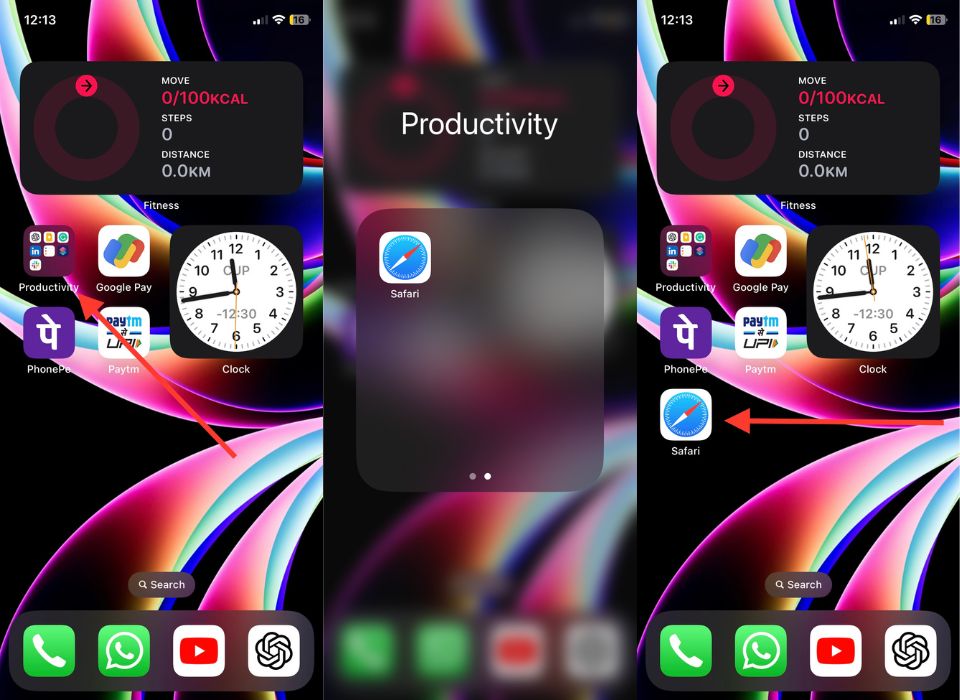
Wenn Sie die Safari-App tatsächlich in einem der Ordner finden, können Sie sie problemlos am gewünschten Speicherort wiederherstellen. Halten Sie das App-Symbol gedrückt und ziehen Sie es dann an die gewünschte Stelle auf Ihrem Startbildschirm.
Fügen Sie Safari mithilfe der App-Bibliothek zum Startbildschirm auf dem iPhone hinzu
Wenn Sie Safari versehentlich vom Startbildschirm Ihres iPhones entfernt haben, ist das kein Problem. Sie können es ganz einfach in der App-Bibliothek wiederfinden, wo alle installierten Apps in verschiedenen Ordnern organisiert sind. Suchen Sie in der App-Bibliothek im Ordner oder Abschnitt „Dienstprogramme“ nach Safari.
Wenn Sie diese Schritte befolgen, können Sie schnell und einfach auf Safari zugreifen und so ein optimiertes Surferlebnis direkt von Ihrem Startbildschirm aus genießen.
1. Wischen Sie auf Ihrem Startbildschirm nach links, bis Sie zur App-Bibliothek gelangen.
2. Versuchen Sie, die Safari-App im Ordner „Dienstprogramme“ zu finden.
3. Sobald Sie Safari gefunden haben, halten Sie das Symbol der App eine Weile gedrückt. Es erscheint ein Kontextmenü mit verschiedenen Optionen.
4. Suchen Sie im Kontextmenü nach der Option „ Zum Startbildschirm hinzufügen “. Wenn Sie diese Option nicht finden können, befindet sich die Safari-App möglicherweise bereits auf Ihrem Startbildschirm. Versuchen Sie daher, sie nur dort zu finden.
5. Wenn Sie die Option „ Zum Startbildschirm hinzufügen “ finden, wählen Sie sie aus.
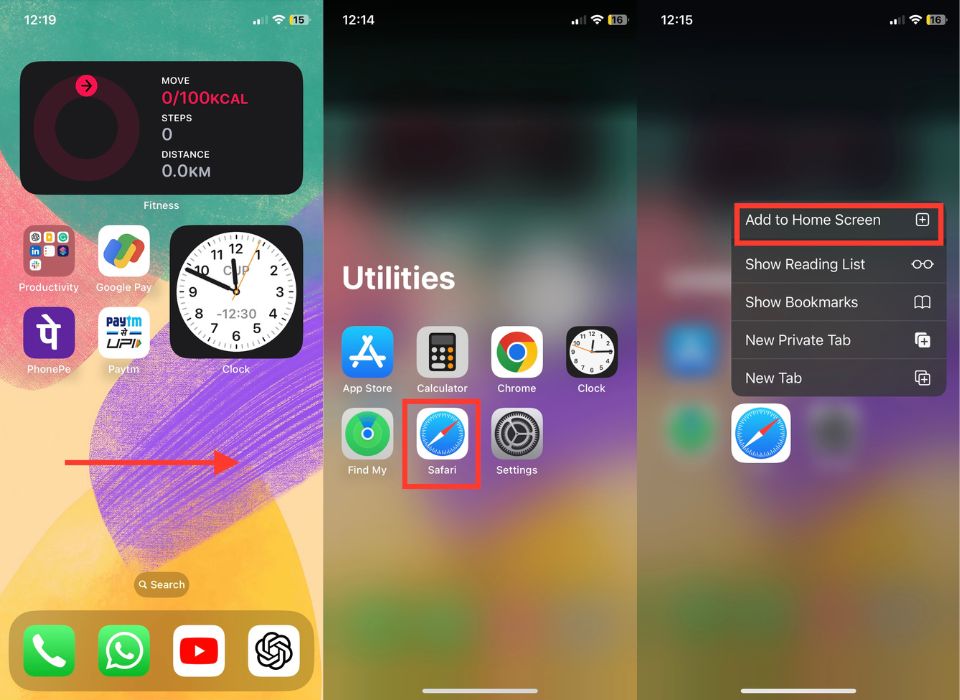
6. Nachdem Sie die Option ausgewählt haben, werden Sie automatisch zum neuen Speicherort der Safari-App auf Ihrem Startbildschirm weitergeleitet.
Wenn Sie die Schaltfläche „Zum Startbildschirm hinzufügen“ nicht im Kontextmenü finden, können Sie mit den folgenden Schritten eine schnelle Alternativlösung ausprobieren.
1. Berühren und halten Sie das Safari-Symbol auf Ihrem Gerät.
2. Halten Sie das Symbol weiterhin gedrückt und verschieben Sie es auf den Startbildschirm.
3. Lassen Sie Ihren Finger los, um das Safari-Symbol auf dem Startbildschirm zu belassen.
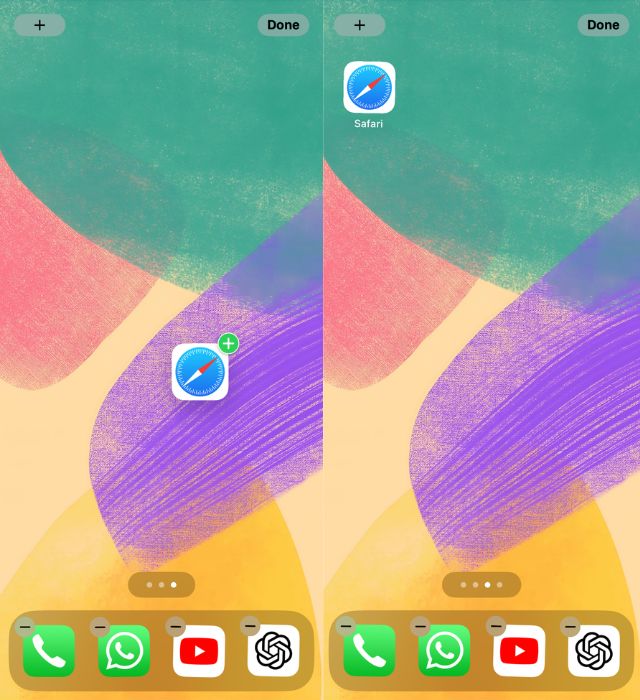
4. Auf diese Weise sollte das Safari-Symbol wieder zu Ihrem Startbildschirm hinzugefügt werden.
Lesen Sie zum Thema: So fixieren Sie Tabs in Safari auf dem iPhone
Verwenden Sie die Suchfunktion, um Safari zum Startbildschirm hinzuzufügen
Wenn Sie iOS 13 oder neuer haben, können Sie die Safari-App ganz einfach über die Suchfunktion oder die Spotlight-Suche zum Startbildschirm Ihres iPhones hinzufügen. Unabhängig davon, ob Sie die App verlegt haben oder einfach nur schnell darauf zugreifen möchten, befolgen Sie dazu die folgenden Schritte.
1. Wischen Sie zunächst von der Mitte des Startbildschirms Ihres iPhones nach unten.
2. Geben Sie Safari in das Suchfeld ein. Wenn Sie darauf tippen, werden relevante Suchergebnisse angezeigt.
3. Suchen Sie in den Suchergebnissen nach Safari und halten Sie das entsprechende Symbol gedrückt.
4. Wählen Sie „Zum Startbildschirm hinzufügen“ aus dem Kontextmenü.
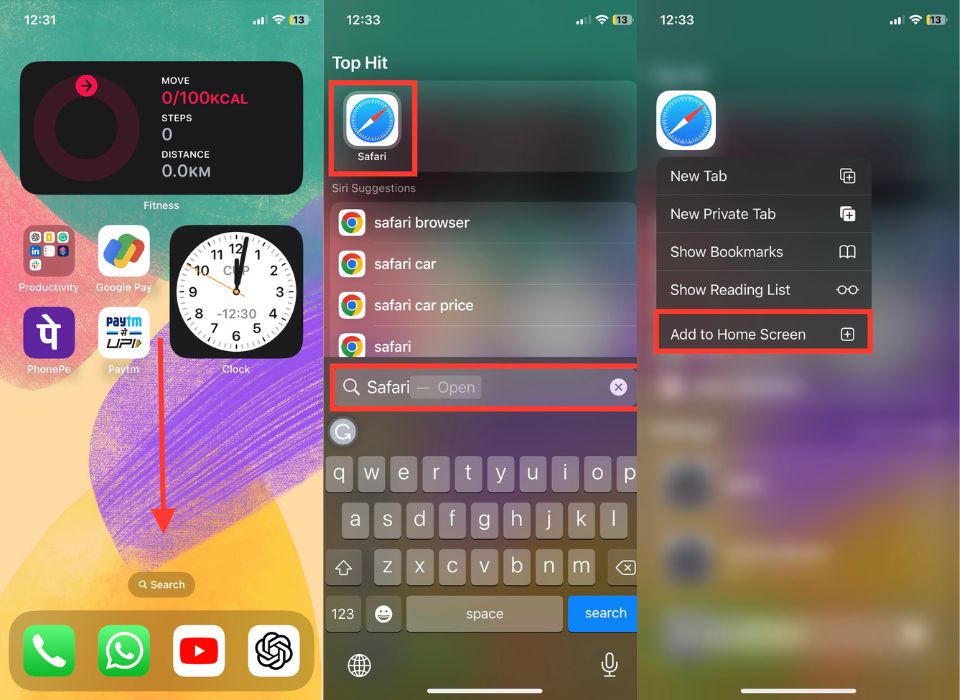
Fügen Sie Safari mit ausgeblendeten Seiten zu Ihrem Startbildschirm hinzu
Wenn Sie nach einer effektiveren Möglichkeit gesucht haben, Safari zum Startbildschirm auf dem iPhone hinzuzufügen, endet Ihre Suche hier. Mit der Funktion „Ausgeblendeter Startbildschirm“ können Sie Safari schnell finden und wieder auf Ihrem Startbildschirm platzieren.
In einigen Fällen befindet sich Safari möglicherweise auf einer ausgeblendeten Startbildschirmseite, sodass die Option „Zum Startbildschirm hinzufügen“ nicht mehr in Spotlight oder der App-Bibliothek angezeigt wird. Aber keine Sorge! Wir führen Sie durch den gesamten Vorgang und stellen sicher, dass Sie Safari erfolgreich zum Startbildschirm auf dem iPhone hinzufügen.
1. Drücken und halten Sie einen beliebigen leeren Bereich auf Ihrem Startbildschirm. Dadurch wird der Bearbeitungsmodus aktiviert und die App-Symbole wackeln.
2. Tippen Sie auf die Punkte über dem iPhone-Dock.
3. Suchen Sie nach Seiten, auf denen Safari angezeigt wird (und ausgeblendet wird, wenn sich darunter leere Kreise befinden). Diese zeigen versteckte Seiten an.
4. Um sie erneut anzuzeigen, tippen Sie auf den Kreis unter der Seite. Innerhalb des Kreises erscheint ein Häkchen, das anzeigt, dass die Seite jetzt sichtbar ist.

5. Klicken Sie auf „Fertig“, um die Änderungen zu speichern.
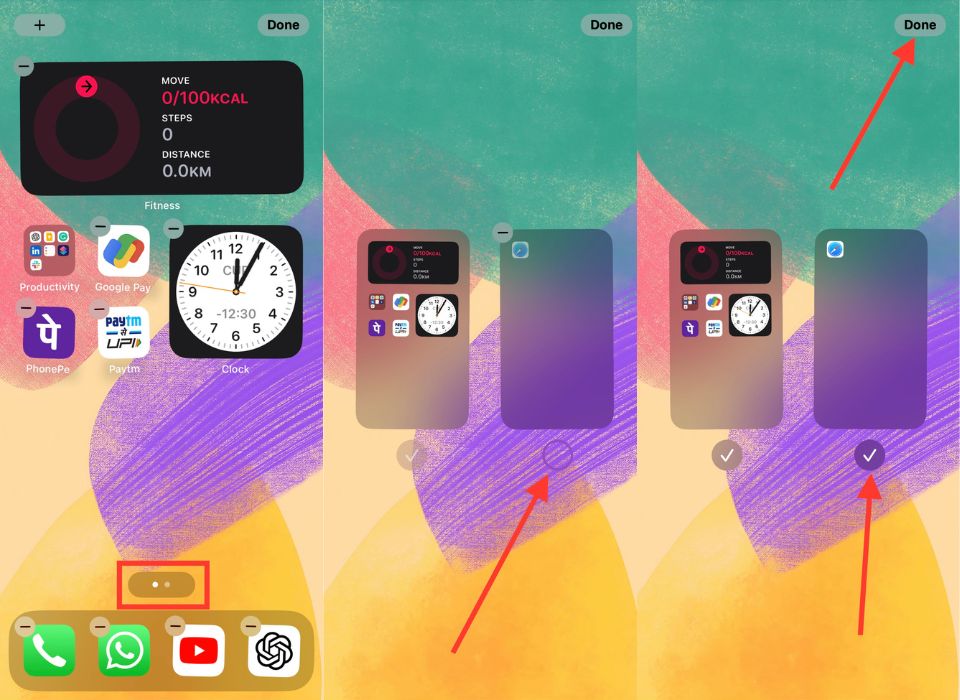
Startbildschirm zurücksetzen
Angenommen, Sie möchten den Startbildschirm Ihres iPhones verbessern, indem Sie Safari wieder zum Startbildschirm Ihres iPhones hinzufügen. Mit der Funktion zum Zurücksetzen des Startbildschirms können Sie dies mühelos tun. folgen Sie den unteren Schritten.
1. Starten Sie die Einstellungen auf Ihrem iPhone.
2. Tippen Sie unter „ Einstellungen “ auf „ Allgemein “.
3. Scrollen Sie nach unten und wählen Sie „ iPhone übertragen oder zurücksetzen “.
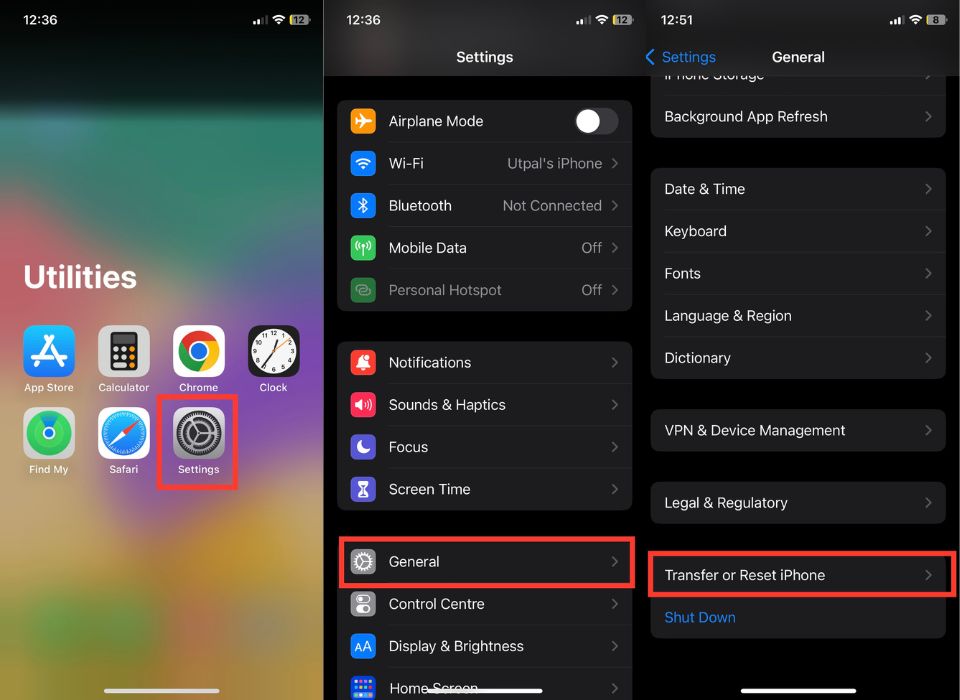
4. Suchen Sie in der Liste der Optionen zum Zurücksetzen nach „ Layout des Startbildschirms zurücksetzen “; Wählen Sie diese Option.
5. Tippen Sie auf Startbildschirm-Layout zurücksetzen , wenn Sie im Bestätigungsfenster dazu aufgefordert werden.
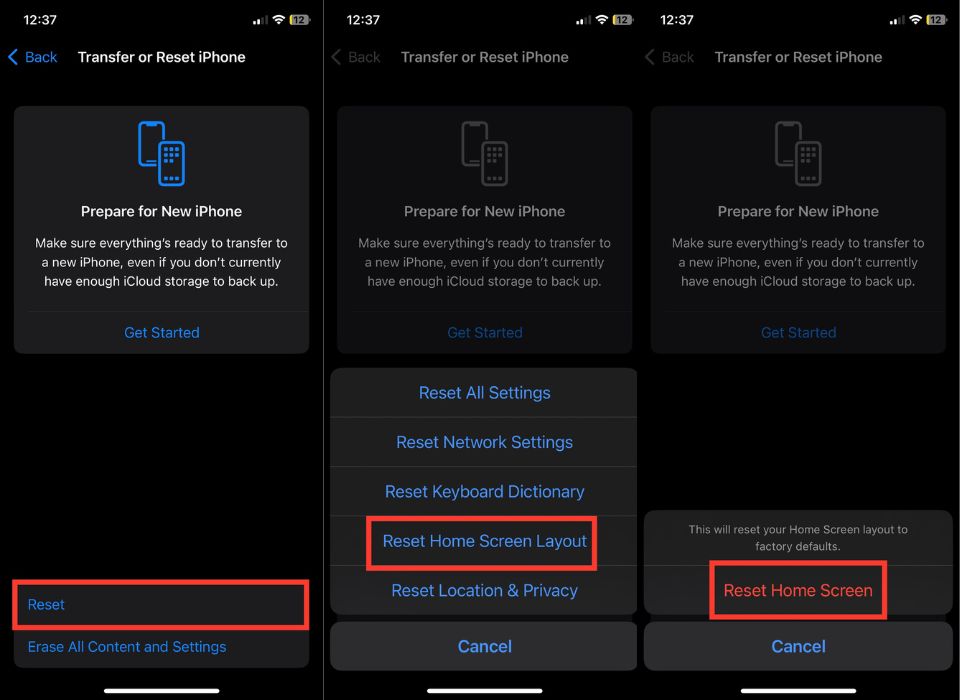
Entsperren Sie Safari von der Datenschutzbeschränkung
Wenn Sie die Safari-App in den Startbildschirm Ihres iPhones integrieren möchten, ist es wichtig, dass Sie sie von den Fesseln der Datenschutzbeschränkungen befreien. Indem Sie diese einfachen Schritte befolgen, können Sie die Beschränkungen der Bildschirmzeit effektiv aufheben und Safari seinen rechtmäßigen Platz auf Ihrem Startbildschirm zurückgeben. Machen Sie sich bereit, mit Safari eine Welt voller Browsing-Möglichkeiten zu erschließen!
1. Öffnen Sie Einstellungen .
2. Tippen Sie unter Einstellungen auf Bildschirmzeit .
3. Wählen Sie Inhalts- und Datenschutzbeschränkungen aus.
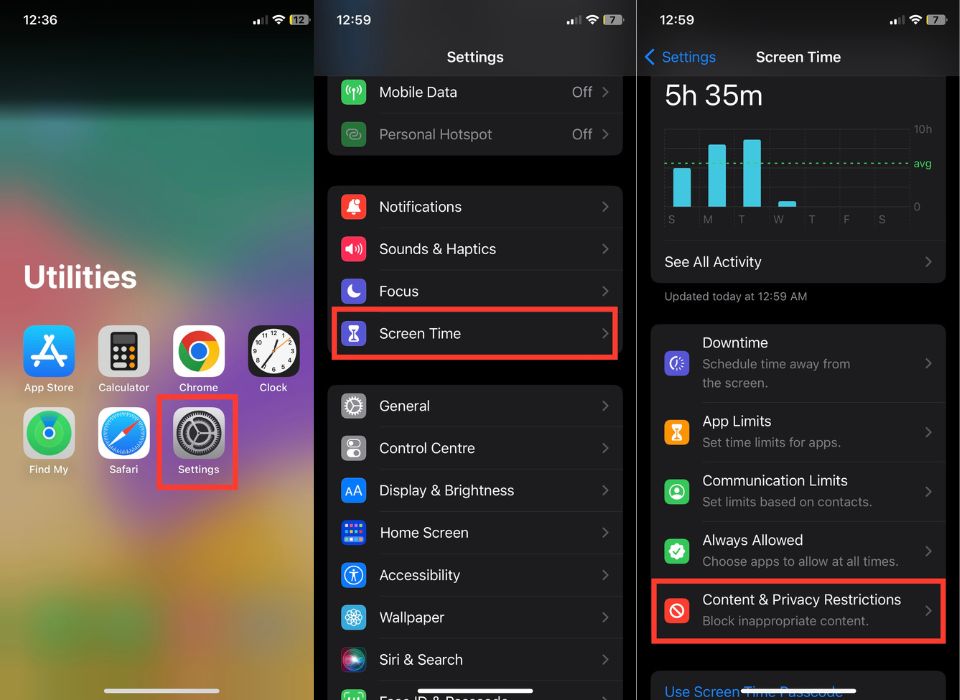
4. Wählen Sie Erlaubte Apps aus.
5. Suchen Sie in der Liste nach Safari und stellen Sie sicher, dass das Häkchen daneben deaktiviert ist. Wenn es bereits ausgeschaltet ist, können Sie diesen Schritt überspringen.
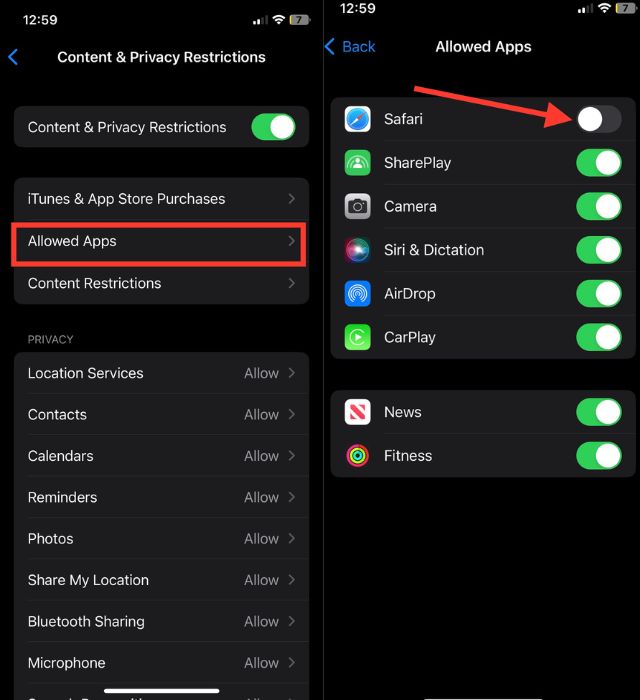
Fügen Sie Safari-Lesezeichen zu Ihrem Startbildschirm hinzu
Wenn sich keine der zuvor genannten Methoden für Sie als effektiv erweist, gibt es eine andere Möglichkeit, die Sie ausprobieren können: Hinzufügen von Safari-Lesezeichen zum Startbildschirm Ihres iPhones. Diese Methode bietet eine fantastische Möglichkeit, Ihr Surferlebnis zu verbessern, indem Sie mit einem einzigen Tastendruck bequem auf Ihre Lieblingswebsites zugreifen können. Führen Sie die folgenden Schritte aus, um Safari-Lesezeichen zu Ihrem Startbildschirm hinzuzufügen.
1. Öffnen Sie Safari auf Ihrem iPhone.
2. Tippen Sie auf die Suchleiste unten auf dem Bildschirm.
3. Geben Sie die URL der gewünschten Website ein und tippen Sie dann unten rechts auf der Tastatur auf „Los“.
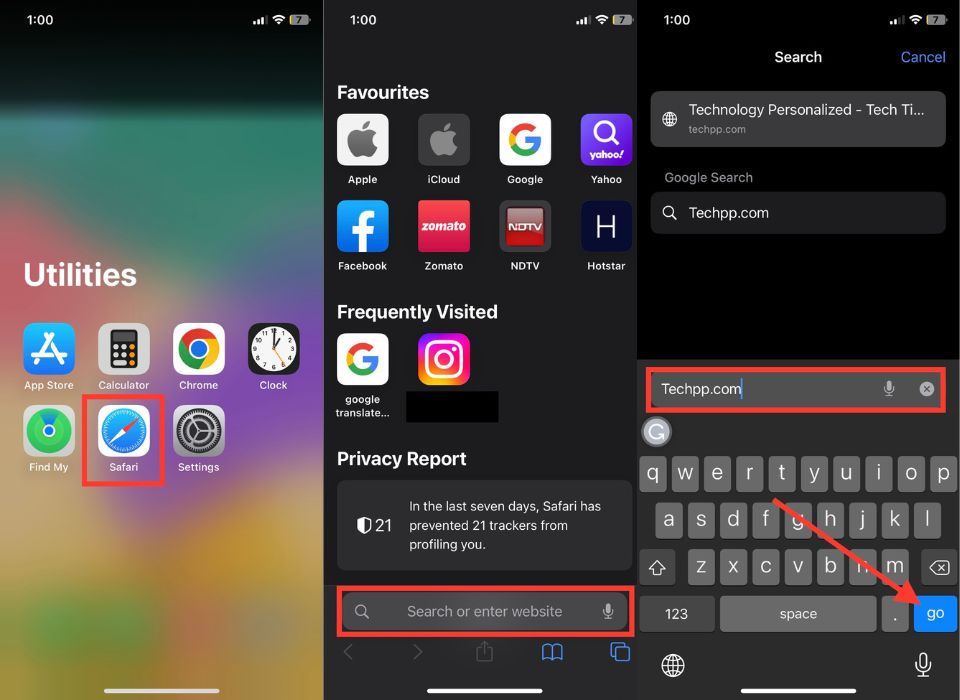
4. Suchen Sie unten in der Mitte des Browserfensters nach der blauen Schaltfläche „Teilen“.
5. Tippen Sie darauf, um ein Menü mit verschiedenen Freigabeoptionen zu öffnen.
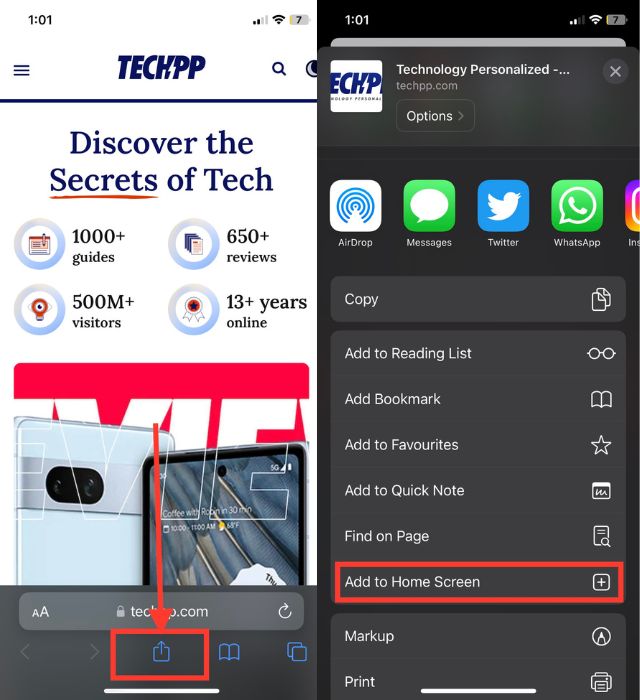
6. Scrollen Sie durch die Optionen, bis Sie auf „Zum Startbildschirm hinzufügen“ stoßen. Tippen Sie darauf, um fortzufahren.
7. Geben Sie als Nächstes Ihrem Safari-Lesezeichen einen passenden Namen und tippen Sie dann in der oberen rechten Ecke Ihres Startbildschirms auf „App“.
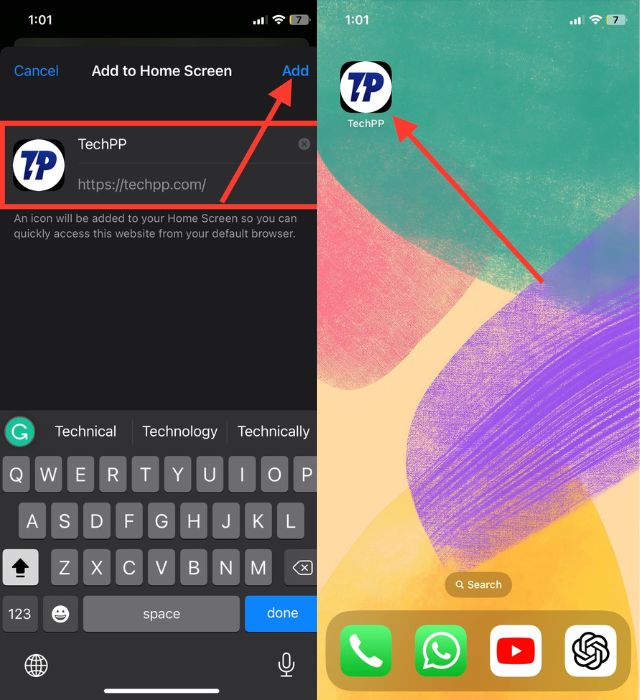
Bringen Sie Safari auf den Startbildschirm Ihres iPhones
Wir haben verschiedene Methoden ausprobiert, um Safari zum Startbildschirm eines iPhones hinzuzufügen. Wenn Safari nicht ohne weiteres zugänglich ist, können Sie mehrere Optionen ausprobieren. Beginnen Sie mit der Suche nach Safari in App-Ordnern und versteckten Startbildschirmseiten. Wenn Sie damit keinen Erfolg haben, versuchen Sie es mit anderen Methoden.
Erwägen Sie außerdem die Erstellung eines speziellen Safari-Lesezeichenordners, um bequem auf häufig besuchte Websites zugreifen zu können. Wir laden Sie ein, Ihre Erfahrungen und Erkenntnisse in den Kommentaren zu teilen und uns die effektivsten Methoden zum Hinzufügen von Safari zum Startbildschirm Ihres iPhones zu nennen.
FAQs zum Hinzufügen von Safari zum iPhone-Startbildschirm
Die Option „Zum Startbildschirm hinzufügen“ wird nicht angezeigt, wenn ich Safari in der App-Bibliothek finde. Was soll ich machen?
Wenn Sie bei der Suche nach Safari in der App-Bibliothek die Option „Zum Startbildschirm hinzufügen“ nicht finden, kann dies darauf hinweisen, dass sich Safari bereits auf Ihrem Startbildschirm befindet, oder dass ein technisches Problem vorliegt. Wenn Sie die Safari-App auf Ihrem Startbildschirm haben möchten, halten Sie sie gedrückt und ziehen Sie sie auf den Startbildschirm Ihres iPhones. Manchmal kann ein einfacher erzwungener Neustart kleinere Softwareprobleme beheben.
Ich habe alle Methoden ausprobiert, aber Safari fehlt immer noch. Kann ich sonst noch etwas tun?
Wenn Sie alle oben genannten Methoden ausprobiert haben, aber immer noch das gleiche Problem haben, versuchen Sie, Ihr iPhone neu zu starten. Es könnte ein Fehler sein. Wenn das Problem jedoch nach dem Neustart weiterhin auftritt, warten Sie auf ein iOS-Update oder vereinbaren Sie einen Termin in der Apple Genius Bar.
Ist es möglich, Safari getrennt von iOS-Updates zu aktualisieren?
Nein, es gibt keine direkte Methode, Safari unabhängig von iOS-Updates zu aktualisieren. Safari ist der Standard-Webbrowser für iOS-Geräte und seine Updates werden normalerweise mit iOS-Updates gebündelt. Wenn Sie Ihr iOS-Gerät aktualisieren, enthält es alle verfügbaren Updates für Safari sowie andere Systemverbesserungen und Fehlerbehebungen.
Kann ich dem Startbildschirm mehrere Safari-Verknüpfungen hinzufügen?
Ja, Sie können dem Startbildschirm mehrere Safari-Verknüpfungen hinzufügen. Für jede von Ihnen hinzugefügte Website wird ein separates Symbol auf Ihrem Startbildschirm erstellt, sodass Sie mit einem einzigen Tastendruck schnell auf verschiedene Websites zugreifen können.
- Öffnen Sie Safari auf Ihrem iPhone.
- Besuchen Sie die Website, die Sie zum Startbildschirm hinzufügen möchten.
- Tippen Sie auf die Schaltfläche „Teilen“, die wie ein Quadrat mit einem nach oben zeigenden Pfeil aussieht. Die Position dieser Schaltfläche kann je nach iPhone-Modell und iOS-Version variieren.
- Scrollen Sie durch die Freigabeoptionen und wählen Sie „Zum Startbildschirm hinzufügen“.
- Passen Sie bei Bedarf den Namen der Website-Verknüpfung an.
- Tippen Sie oben rechts auf dem Bildschirm auf „Hinzufügen“.
- Wiederholen Sie diese Schritte für jede weitere Website, die Sie als Verknüpfung hinzufügen möchten.
Kann ich Safari-Verknüpfungen vom Startbildschirm entfernen?
Ja, Sie können Safari-Verknüpfungen wie jedes andere App-Symbol vom Startbildschirm entfernen. Halten Sie das Verknüpfungssymbol gedrückt, bis die Symbole auf dem Bildschirm zu wackeln beginnen. Tippen Sie dann auf die Schaltfläche „X“, die in der Ecke des Safari-Verknüpfungssymbols angezeigt wird, und bestätigen Sie das Entfernen, wenn Sie dazu aufgefordert werden.
Beeinträchtigt das Hinzufügen von Safari zum Startbildschirm mein Surferlebnis?
Durch das Hinzufügen von Safari-Verknüpfungen zum Startbildschirm wird Ihr Surferlebnis in der Safari-App selbst nicht verändert oder beeinträchtigt. Es bietet einfach eine bequeme Möglichkeit, direkt vom Startbildschirm aus auf bestimmte Websites zuzugreifen, ohne Safari öffnen und manuell zur gewünschten Website navigieren zu müssen.
Verbraucht das Hinzufügen von Safari-Verknüpfungen zum Startbildschirm zusätzlichen Speicherplatz?
Nein, das Hinzufügen von Safari-Verknüpfungen zum Startbildschirm verbraucht keinen zusätzlichen Speicherplatz auf Ihrem iPhone. Bei diesen Verknüpfungen handelt es sich im Wesentlichen um Lesezeichen oder Links zu Websites. Sie speichern keine Website-Daten oder Inhalte auf Ihrem Gerät.
