9 Möglichkeiten zum Hinzufügen von Text zu Videos online und offline
Veröffentlicht: 2023-01-29Wussten Sie, dass das Hinzufügen von einfachem Text zu Ihrem Video es professioneller aussehen lässt und eine größere Reichweite erzielt? Aber die meisten Video-Editoren fügen in ihren ersten Lerntagen keinen Text zu Videos hinzu. Dies kann an mangelnden Kenntnissen über die Verwendung von Textwerkzeugen in ihrer Bearbeitungssoftware liegen. Um diesen Videobearbeitern beim Hinzufügen von Text zu ihren Videos zu helfen, haben wir diesen Artikel erstellt.
Wir haben verschiedene beliebte und am häufigsten verwendete Videobearbeitungssoftware ausprobiert, um die wichtigsten Informationen zum Hinzufügen von Text zu Videos bereitzustellen. Lesen Sie diesen Artikel also bis zum Ende und beginnen Sie mit der Bearbeitung Ihrer Videos, indem Sie ihnen wie ein Profi Text hinzufügen.
Inhaltsverzeichnis
So fügen Sie online und offline Text zu Videos hinzu
1. Adobe Premiere Pro
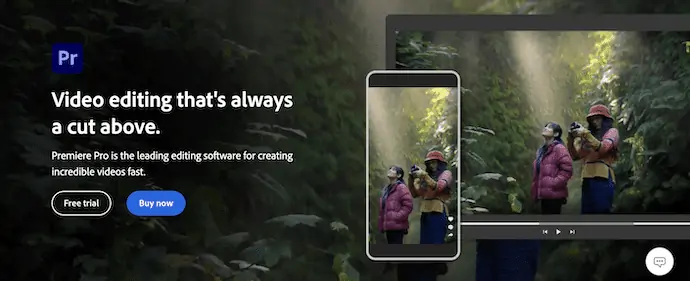
Adobe Premiere Pro ist eine fortschrittliche Videobearbeitungssoftware, die von professionellen Videobearbeitern auf der ganzen Welt verwendet wird. Es hat eine sehr große Benutzerbasis mit außergewöhnlichen Bewertungen. Es verfügt über eine professionelle Benutzeroberfläche oder einen Arbeitsbereich, der einige Zeit benötigt, um ihn zu verstehen. Sobald Sie sich mit Premiere Pro vertraut gemacht haben, können Sie sich darin auszeichnen und Videos kreativ bearbeiten. Premiere Pro wird auch zum Bearbeiten von Filmen verwendet. Sie können die verfügbaren Textstile oder Vorlagen verwenden, um Text zu Videos hinzuzufügen. Dies ist sowohl für Windows- als auch für Mac-Betriebssysteme verfügbar.
Highlights von Adobe Premiere Pro
- Professioneller Arbeitsbereich
- Große Auswahl an Bearbeitungsoptionen
- Umgang mit großen Dateien
- Fortschrittliche Farbkorrekturtechnologie
- Kompatibel mit Windows- und Mac-Betriebssystemen
Preisgestaltung
Adobe Premiere Pro ist sowohl für Windows- als auch für Mac -Betriebssysteme verfügbar. Es kann auf zwei Arten erworben werden. Die eine besteht darin, die Creative Cloud zu kaufen, und die zweite Methode ist der Kauf einer einzelnen Software, z. B. Adobe Premiere Pro. Die Preise sind wie folgt.
- Der Preis für Creative Cloud (alle Apps mit 100 GB Speicherplatz) beträgt 54,99 $/Monat
- Der Preis für Adobe Premiere Pro beträgt 20,99 $ pro Monat
So fügen Sie mit Adobe Premiere Pro Text zu einem Video hinzu

In diesem Abschnitt zeigen wir Ihnen Schritt für Schritt, wie Sie mit Adobe Premiere Pro Text zu Videos hinzufügen.
SCHRITT 1: Laden Sie Adobe Premiere Pro herunter
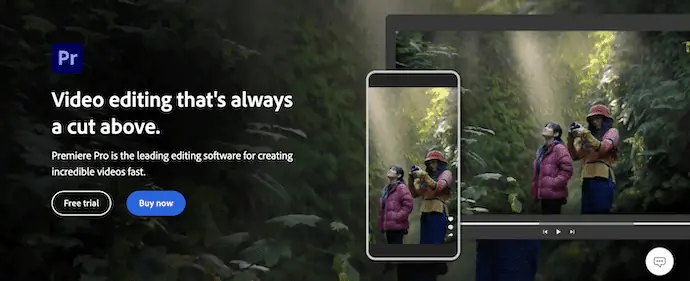
Besuchen Sie die offizielle Website von Adobe Premiere Pro. Kaufen Sie die neueste Version der Anwendung und laden Sie sie entsprechend Ihrem Betriebssystem auf Ihren Computer herunter. Dies ist sowohl für Windows- als auch für Mac -Betriebssysteme verfügbar.
SCHRITT 2: Erstellen oder öffnen Sie ein Projekt
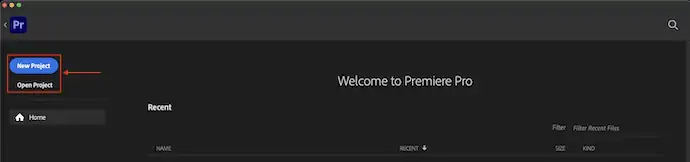
Starten Sie die Anwendung nach der erfolgreichen Installation. Wählen Sie auf der Startseite „Neues Projekt oder Projekt öffnen“ . Importieren Sie später die Dateien und ziehen Sie sie in die Timeline.
SCHRITT 3: Text hinzufügen
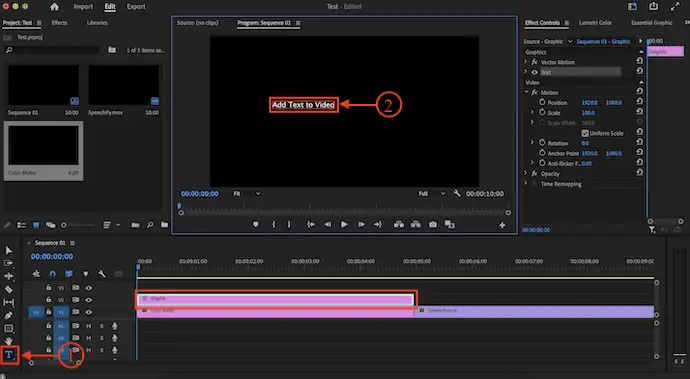
Da der Arbeitsbereich von Premiere Pro gemäß unseren Anforderungen modifiziert werden kann, sieht er für verschiedene Benutzer unterschiedlich aus. Wählen Sie das Werkzeug „Text“ aus der Symbolleiste und klicken Sie auf den Anzeigemonitor. Dann wird ein rotes Rechteck zu sehen sein. Geben Sie den Text ein, den Sie Ihrem Video hinzufügen möchten.
SCHRITT-4: Bedienfeld für Effekte

Um Änderungen am hinzugefügten Text vorzunehmen, wechseln Sie zum Bedienfeld „ Effektsteuerung“ und klicken Sie auf die Dropdown-Option des Abschnitts „Text“ . Dann werden verschiedene Optionen wie Transformieren, Maskieren, Schriftart, Ausrichtungen usw. angezeigt. Der Einfachheit halber haben wir das Bedienfeld „Effekte“ maximiert und im Screenshot bereitgestellt.
SCHRITT-5: Text in Premiere Pro bearbeiten
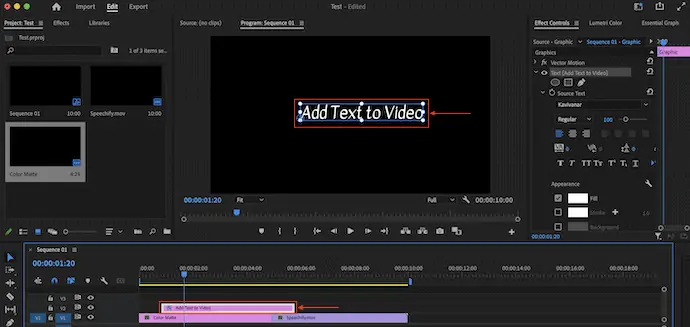
Sie können die Position des Textes vom Anzeigemonitor aus mit der Maus anpassen. Sie können sogar die Textebene in der Timeline verschieben, indem Sie einfach auf diese Textebene klicken und sie ziehen.
SCHRITT-6: Einstellungen in Premiere Pro exportieren
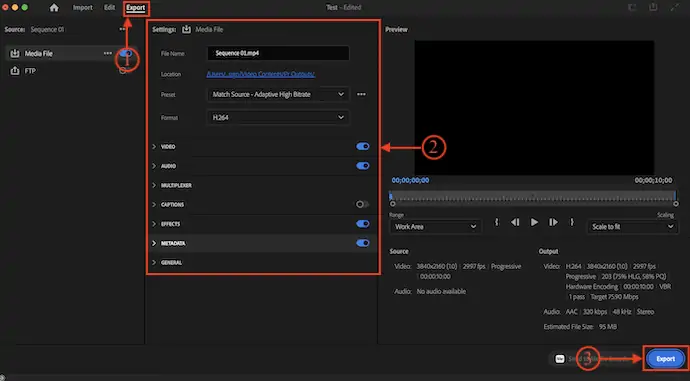
Wechseln Sie nach Abschluss Ihres Bearbeitungsprozesses zum Abschnitt „Exportieren“ , indem Sie auf die Option oben links im Fenster klicken. Andernfalls können Sie die Tastenkombination „CMD+M für Mac und STRG+M für Windows“ verwenden, um zum Exportbereich zu wechseln. Ändern Sie bei Bedarf die Exporteinstellungen, andernfalls klicken Sie auf die Option „Exportieren“ , um den Exportvorgang zu starten. So können Sie Videos in Adobe Premiere Pro ganz einfach Text hinzufügen.
Liefern:
- Media-Dateien
- Rechner
- Adobe PremierePro
Werkzeug:
- Adobe PremierePro
Materialien: Videobearbeitung
- RELATED: VideoProc Review – One-Stop-Videobearbeitungssoftware
- TunesKit AceMovi Video Editor Review: Alles, was Sie darüber wissen müssen
2. Movavi Video-Editor

Movavi ist eine der besten und beliebtesten Videobearbeitungssoftware, die für jeden geeignet ist, unabhängig von seiner Erfahrung in der Videobearbeitung. Dies hat eine sehr saubere und leicht verständliche Benutzeroberfläche mit einem gut organisierten Arbeitsbereich. Es bietet viele Textformate und -stile, um mühelos Text zu Videos hinzuzufügen, die absolut kostenlos verwendet werden können. Sie können auch weitere Textstile von der offiziellen Website erhalten. Movavi hat ein Bundle-Paket als Movavi Studio, das sowohl Videobearbeitungs- als auch Bildschirmaufzeichnungssoftware enthält. Dies ist mit den neuesten Versionen von Windows- und Mac-Betriebssystemen kompatibel.
Highlights von Movavi Video Editor
- Einfach zu verwenden
- Unterstützt den Import verschiedener Video- und Audioformate
- Sie können Videos in verschiedenen Formaten mit 4K-Auflösung rendern
- Diashows können einfach erstellt werden
- 30 Tage Geld-zurück-Garantie
- Kompatibel mit Windows- und Mac-Betriebssystemen
Preisgestaltung
Movavi Video Editor ist in Individual-Software und Video-Suiten (Movavi Video Suite, Movavi Suite Business) verfügbar . Alle drei Versionen sind mit Windows- und Mac-Betriebssystemen kompatibel. Jede Version ist in kostenlosen Test- und Premium-Plänen verfügbar. Die Preise der Premium-Pläne sind unten aufgeführt.
- Der Preis für Movavi Video Editor beträgt 74,95 $
- Der Preis für die Movavi Video Suite beträgt 94,95 $
- Der Preis für Movavi Video Suite Business beträgt 236,95 $
So fügen Sie mit Movavi Video Editor Text zu einem Video hinzu
- SCHRITT 1: Besuchen Sie die offizielle Website von Movavi und laden Sie die neueste Version des Movavi Video-Editors auf Ihren Computer herunter. Dies ist sowohl für Windows- als auch für Mac-Betriebssysteme verfügbar.

- SCHRITT-2: Installieren und starten Sie den Movavi Video Editor auf Ihrem Computer. Dann finden Sie die Oberfläche wie im Screenshot gezeigt. Klicken Sie auf die Option „Dateien hinzufügen“ , um die Dateien (Videos, Bilder und Audio) zu importieren, die Sie bearbeiten möchten, und auf der linken Seite werden die Tools bereitgestellt, die zum Bearbeiten des Videos erforderlich sind.
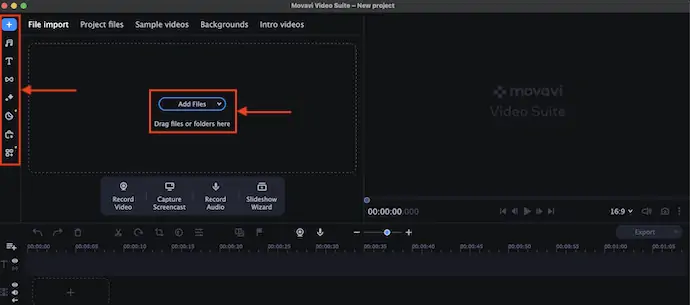
- SCHRITT-3: Ziehen Sie die Clips auf die Timeline und klicken Sie später auf das „Text“ -Tool. Dann zeigt es alle verfügbaren Textstile. Klicken Sie mit der rechten Maustaste auf den Textstil, den Sie dem Video hinzufügen möchten. Es öffnet sich eine Optionsliste mit drei Optionen: „Zur aktuellen Position hinzufügen, Vorspann hinzufügen und Schlussvorspann hinzufügen“. Wählen Sie die Option entsprechend Ihrer Anforderung, um Text zu Videos hinzuzufügen. Dann wird der Textstil zum Video hinzugefügt.
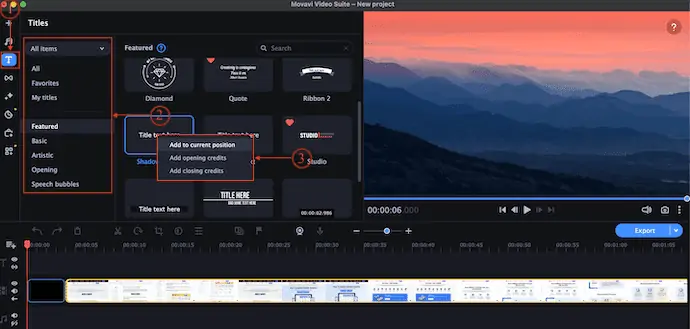
- SCHRITT-4: Doppelklicken Sie auf den Text auf der Timeline, um die Textbearbeitungsoptionen wie Text, Clip, New Preset und Motion anzuzeigen. Im Abschnitt Text können Sie die Optionen für Text, Farbe, Schriftart, Ausrichtung, Schriftfarbe, Schatten, Hintergrund und Umriss ändern. Und im Clip-Bereich können Sie die Geschwindigkeit und Dauer des Textes anpassen.
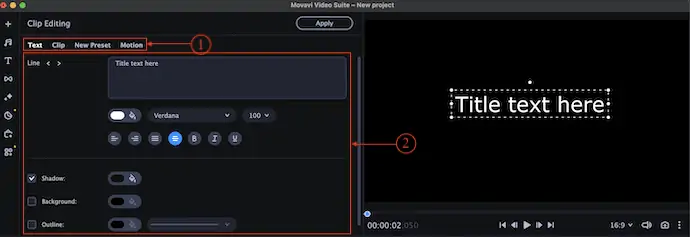
- SCHRITT-5: Sie können die Textebene über die Zeitleiste ziehen, um ihre Position zu ändern. Ebenso können Sie die Größe anpassen und die Textplatzierung vom Ansichtsmonitor (Player) selbst aus verschieben.
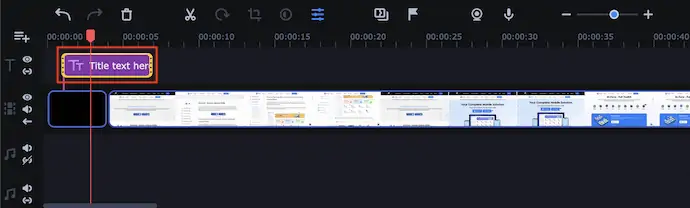
So können Sie mit Movavi Video Editor ganz einfach Text zu Videos hinzufügen.
3. iMovie

iMovie ist eine erstaunliche Videobearbeitungssoftware von Apple, die mit einer intuitiven Benutzeroberfläche und fortschrittlichen Bearbeitungswerkzeugen ausgestattet ist. Dies ist eine kostenlose Anwendung und kann direkt aus dem Apple App Store heruntergeladen werden. Es ist sehr einfach, Videobearbeitungssoftware zu verwenden, und die meisten Apple-Benutzer bevorzugen diese. Es verfügt über verschiedene Arten von integrierten Funktionen, Effekten usw., die Sie Ihren Videos hinzufügen können. Dies ist als integrierter Bestandteil von Apple-Geräten wie MacBooks verfügbar.
Höhepunkte von iMovie
- Kostenlos zum Download
- Einfach zu verwenden
- Saubere und einfache Benutzeroberfläche
- Kompatibel mit macOS und iOS
So fügen Sie mit iMovie Text zu Videos hinzu
- SCHRITT 1: Sie können die iMovie-Software auf zwei Arten herunterladen. Einer stammt von der offiziellen Website und der andere aus dem App Store, der auf Mac und iPhone verfügbar ist.

- SCHRITT-2: Starten Sie die Anwendung nach erfolgreicher Installation. Dann finden Sie die Oberfläche wie im Screenshot gezeigt. Klicken Sie auf die Option „Medien hinzufügen“ , um Dateien wie Videos, Bilder und Musik zu importieren.
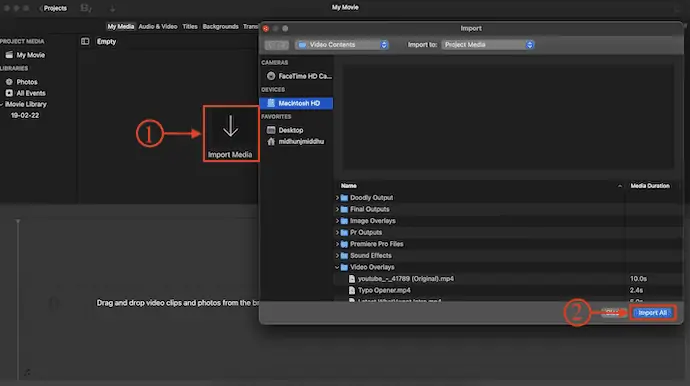
- SCHRITT 3: Ziehen Sie die Videoausschnitte per Drag & Drop auf die Zeitachse, um sie zu bearbeiten. Wechseln Sie zum Abschnitt „Titel“ , der im oberen Menü verfügbar ist. Dann zeigt es alle verfügbaren Textstile. Wählen Sie eines aus und ziehen Sie es auf die Timeline, wo Sie dem Video Text hinzufügen möchten.
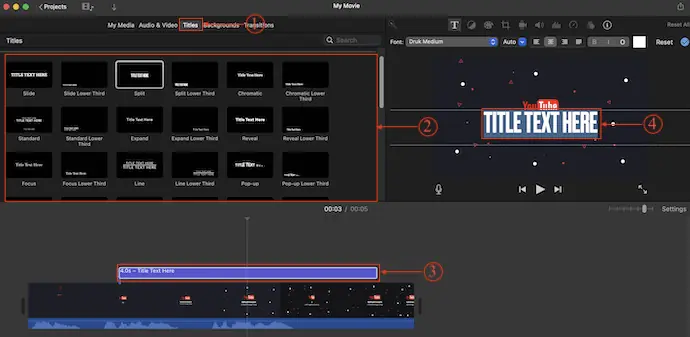
- SCHRITT-4: Doppelklicken Sie auf die Textebene, um die Textbearbeitungsoptionen zu öffnen. Von dort aus können Sie Schriftart, Größe, Ausrichtung, Farbe usw. des Textes einfach ändern.
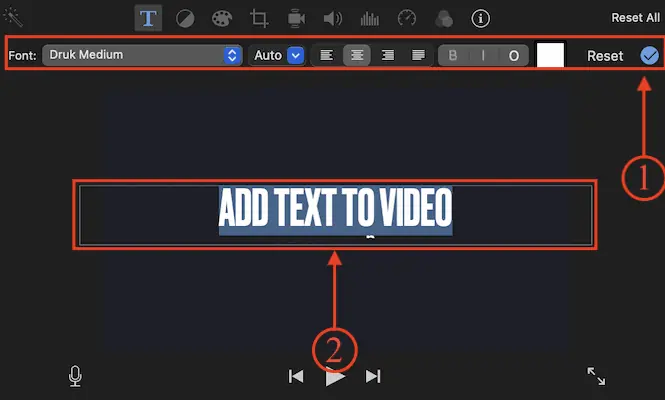
4. Kamtasie

Camtasia ist eine benutzerfreundliche Videobearbeitungssoftware mit einer intuitiven und einfachen Benutzeroberfläche. Dies ist eine sehr nützliche Software für Anfänger, um ihre Videobearbeitungskarriere zu beginnen. Dies bietet alle erforderlichen Werkzeuge zu einem sehr erschwinglichen Preis. Dies ist in kostenlosen Test- und Premium-Versionen verfügbar. Camtasia ist mit allen aktuellen Versionen von Windows- und Mac-Betriebssystemen kompatibel.
Höhepunkte von Camtasia
- Einfach zu verwenden
- Am besten für Anfänger
- Eingebauter Bildschirmrekorder
- Bietet ein Tutorial zum Bearbeitungsprozess
- Kostenlose 30-Tage-Testversion
Preisgestaltung
Der Preis für die neueste Version von Camtasia beträgt 299,99 $
So fügen Sie mit Camtasia Text zu einem Video hinzu
- SCHRITT 1: Besuchen Sie die offizielle Website von Camtasia und laden Sie die neueste Version der Anwendung auf Ihren Computer herunter. Dies ist sowohl für Windows- als auch für Mac -Betriebssysteme verfügbar.

- SCHRITT 2: Installieren und starten Sie die Anwendung. Dann finden Sie den Arbeitsbereich der Anwendung auf geordnete Weise. Klicken Sie auf die Option „Medien importieren“ und importieren Sie die Dateien.
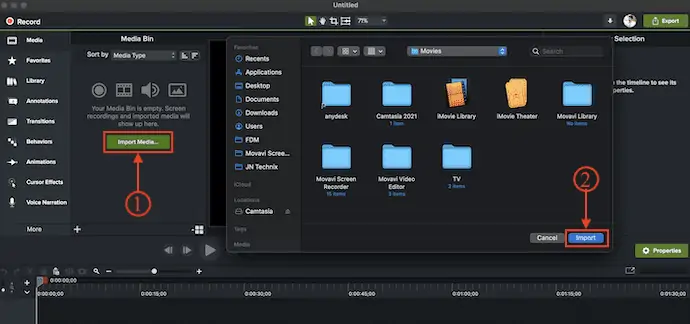
- SCHRITT 3: Fügen Sie die importierten Clippings zur Timeline hinzu. Klicken Sie auf die Option „Anmerken“ , die auf der linken Seite der Benutzeroberfläche verfügbar ist. Dann zeigt es verschiedene Arten von Textanmerkungsoptionen. Wählen Sie einen Textstil und ziehen Sie ihn auf die Timeline, um dem Video Text hinzuzufügen. Klicken Sie auf den Text und geben Sie den Text ein, den Sie dem Video hinzufügen möchten.
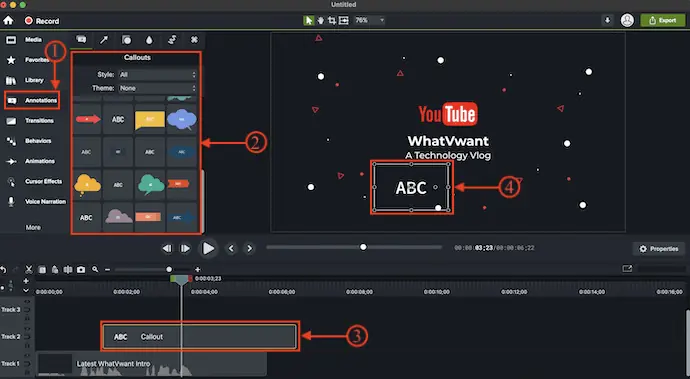
- SCHRITT 4: Klicken Sie auf die Textebene, um sie auszuwählen, und dann werden die textbezogenen Optionen wie Schriftart, Größe, Farbe, Ausrichtung usw. angezeigt. Gehen Sie zur Option für die Beschneidungseinstellungen und von dort aus können Sie Skalierung, Position und ändern Drehung der Textebene auf Video.
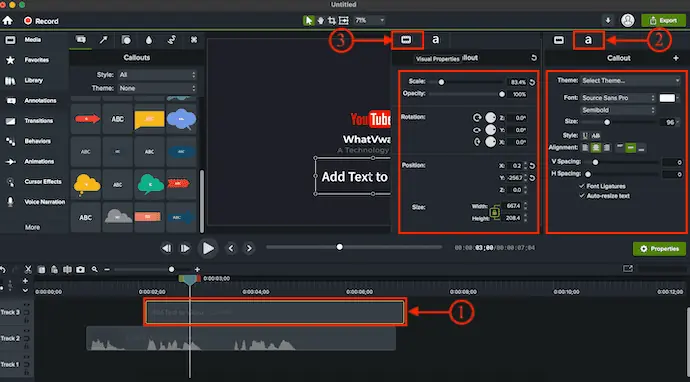
- VERWANDT: 8 beste kostenlose Online-Video-Editor-Websites im Internet
- FilmoraPro Review – Leichtigkeit Ihrer Videobearbeitungsreise
5. Videoclipper

VidClipper ist eine kostenlose und benutzerfreundliche Videobearbeitungssoftware, die sowohl für Anfänger als auch für professionelle Videobearbeiter geeignet ist. Es ist eine einfache Software, die mit vielen nützlichen Tools wie einem Bildschirmrekorder, einem Videokonverter, einem Text-zu-Audio-Konverter und vielem mehr ausgestattet ist. Obwohl Vidclipper eine kostenlose Software ist, bietet es alle erforderlichen Funktionen, die in der kostenpflichtigen Premium-Videobearbeitungssoftware verfügbar sind. Sie können Übergänge, Effekte, Textanmerkungen, Überlagerungen, Audioeffekte usw. hinzufügen. Dies ist mit Windows 11/10/8/7 kompatibel.
Highlights von VidClipper
- Gratis Software
- Bietet einen integrierten Bildschirmrekorder, einen Videokompressor und einen Text-zu-Audio-Konverter
- Einfache und optimierte Schnittstelle
- Kompatibel mit Windows 11/10/8/7
So fügen Sie mit VidClipper Text zu einem Video hinzu
- SCHRITT 1: Besuchen Sie die offizielle Website von VidClipper und laden Sie die neueste Version der Anwendung auf Ihren Windows-Computer herunter.

- SCHRITT-2: Starten Sie die Anwendung nach erfolgreicher Installation. Dann werden Sie aufgefordert, die Auflösung des Videos auszuwählen, das Sie bearbeiten möchten.
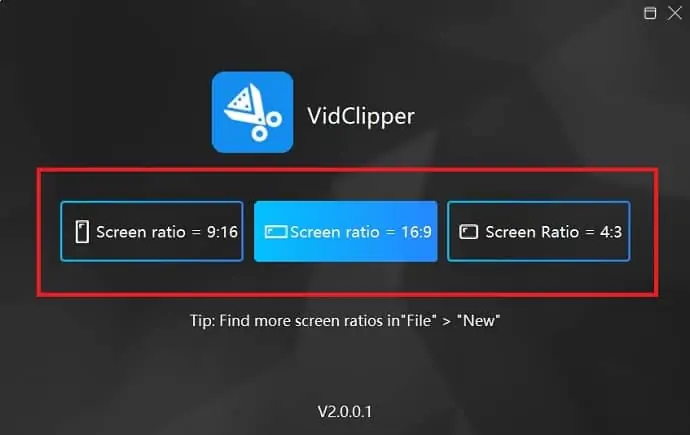
- SCHRITT 3: Klicken Sie auf das „+“ -Symbol, dann öffnet sich ein Fenster, in dem Sie die zu importierenden Dateien auswählen können. Wählen Sie die Dateien aus und klicken Sie auf „Öffnen“ , um die Dateien zu importieren.
- SCHRITT-4: Fügen Sie die importierten Mediendateien zur Timeline hinzu und klicken Sie auf den Abschnitt „Titel“ , der im linken Menü verfügbar ist. Dann zeigt es verschiedene Textstile zur Auswahl. Doppelklicken Sie auf den ausgewählten Titel oder ziehen Sie ihn auf die Uhrzeit, um dem Video Text hinzuzufügen.
- SCHRITT-5: Klicken Sie auf die hinzugefügte Textebene, um das Textbearbeitungsfeld zu öffnen. Von dort aus können Sie den Text, die Schriftart, die Farbe usw. ändern. So können Sie mit VidClipper Text zu Videos hinzufügen.
6. VEED.io
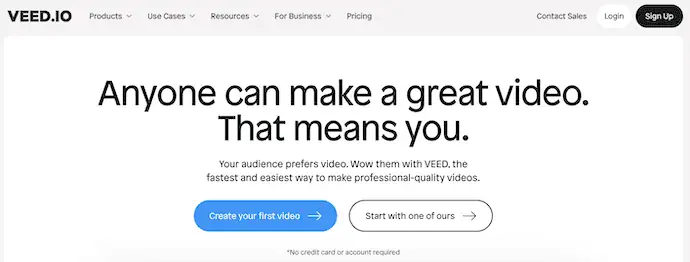
VEED.io ist eine Online-Videobearbeitungssoftware, mit der Sie Videos mit minimalem Aufwand bearbeiten können. Da es sich um ein Online-Tool handelt, müssen Sie sich keine Gedanken über den Speicher und Ihre Systemkonfiguration machen. Es hat einen sehr einfachen und leicht verständlichen Arbeitsbereich. VEED.io ist in kostenlosen und Premium-Versionen verfügbar. Sie können damit Effekte, Übergänge, Text, Untertitel und vieles mehr hinzufügen. Im Bereich Video Maker können Sie einfach und schnell Intros und Lyric-Videos erstellen.

Höhepunkte von VEED.io
- Einfach zu verwenden
- Es ist kein Download erforderlich
- bietet Anleitungen für die einfache Verwendung von VEED.io
- Behalten Sie die Qualität der Ausgabe bei
Preisgestaltung
VEED.io ist in vier Plänen verfügbar, darunter Free, Basic, Pro und Business . Die Preise aller vier Pläne können in monatlicher und jährlicher Abrechnung erworben werden. Die Preise sind wie unten aufgeführt.
- Monatliche Abrechnung
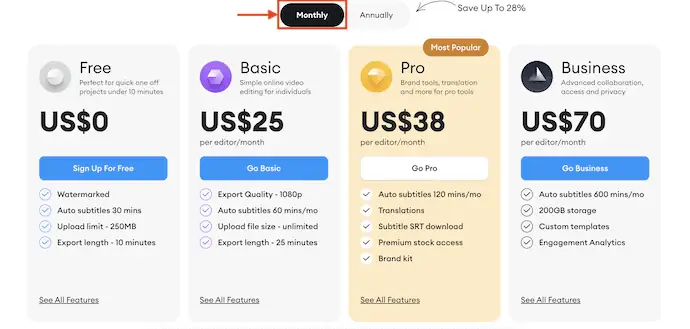
- Jährliche Abrechnung
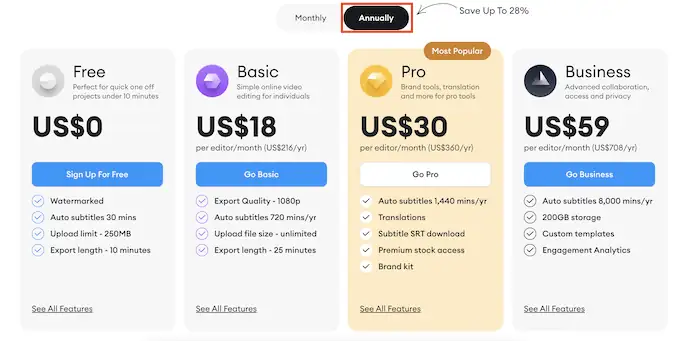
So fügen Sie mit VEED.io Text zu einem Video hinzu
- SCHRITT-1: Öffnen Sie einen beliebigen Browser auf Ihrem Computer und besuchen Sie die Website „VEED.io“ . Klicken Sie auf die Option „Video auswählen“ .
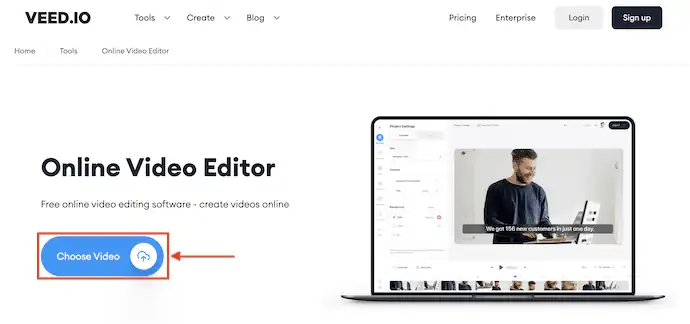
- SCHRITT-2: Dann zeigt es Ihnen verschiedene Optionen zum Importieren von Mediendateien. Es ermöglicht Ihnen, Dateien von Ihrem Computer, Dropbox usw. hochzuladen,
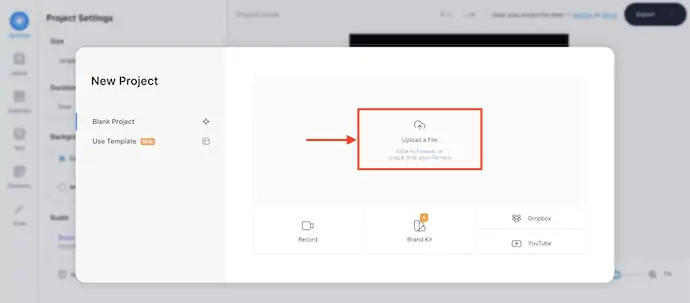
- SCHRITT 3: Klicken Sie nach dem Importieren der Dateien auf die Option „Text“ in der linken Symbolleiste. Dann zeigt es Ihnen verschiedene Textstile und Vorlagen. Sie können Ihren eigenen Textstil erstellen oder die verfügbare Vorlage hinzufügen, indem Sie darauf klicken.
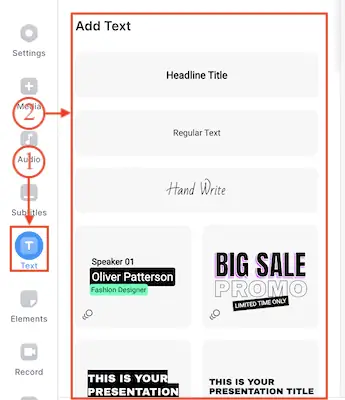
- SCHRITT-4: Die Textebene wird auf der Zeitleiste angezeigt. Um die Textebene zu bearbeiten, klicken Sie einfach darauf und es werden Ihnen die Optionen zum Bearbeiten angezeigt. Sie können Text, Schriftart, Ausrichtung, Farbe, Effekt, Animation und Dauer des Textes ändern.
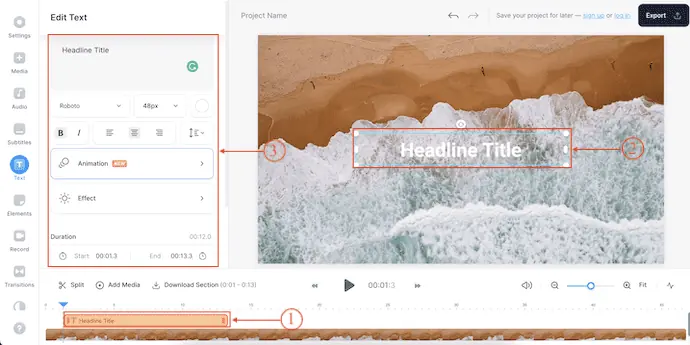
- So können Sie mit VEED.io ganz einfach Text zu einem Video hinzufügen
- VERWANDTE – 6 billige und beste Videobearbeitungssoftware für YouTube
- 7 Beste professionelle Videobearbeitungssoftware (Kostenlos & Premium)
7. Clipchamp
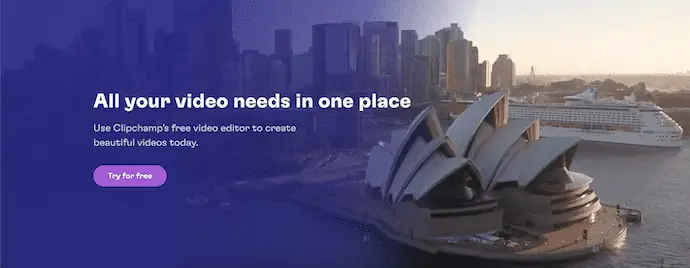
Clipchamp ist eines der besten Online-Videobearbeitungstools, mit dem Benutzer qualitativ hochwertige Videos kostenlos bearbeiten und exportieren können. Es bietet vordefinierte Vorlagen und Auflösungen zum einfachen Erstellen von Videos für verschiedene Plattformen wie YouTube, TikTok, Instagram usw. Clipchamp verfügt über erstaunliche integrierte Funktionen wie einen Bildschirmrekorder, einen Kamerarekorder, Text-to-Speech, Stock Libray und vieles mehr mehr. Obwohl dies sowohl im kostenlosen als auch im Essential-Plan verfügbar ist, bietet es auch im kostenlosen Plan die besten Funktionen.
Höhepunkte von Clipchamp
- Sauberer Arbeitsplatz
- Es ist kein Download erforderlich
- Riesige Bestandsbibliothek mit Bildern, Videos und Audio
- Bietet ein Tutorial zum einfachen Bearbeiten von Videos
- Verfügbar in kostenlosen und Premium-Plänen
Preisgestaltung
Clipchamp ist in kostenlosen und Essential (kostenpflichtigen) Plänen verfügbar. Der Premium-Plan kann mit monatlicher und jährlicher Abrechnung erworben werden. Die Preise der Premium-Versionen sind gemäß Abrechnung aufgeführt.
- Monatlich
- Kostenlos
- Grundlegendes – 11,99 $
- Jährlich
- Kostenlos
- Grundlegendes – 119,99 $
So fügen Sie mit Clipchamp Text zu einem Video hinzu
- SCHRITT-1: Öffnen Sie einen beliebigen Browser auf Ihrem Computer und besuchen Sie die „Clipchamp“ -Website. Klicken Sie auf die Option „Anmelden“ in der oberen rechten Ecke der Benutzeroberfläche. Sie können sich mit Google- oder Microsoft -Konten anmelden.
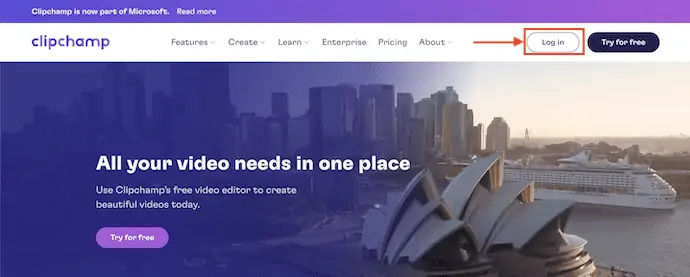
- SCHRITT-2: Klicken Sie auf die Option „Neues Video erstellen“ und Sie gelangen zum Bearbeitungsarbeitsbereich.
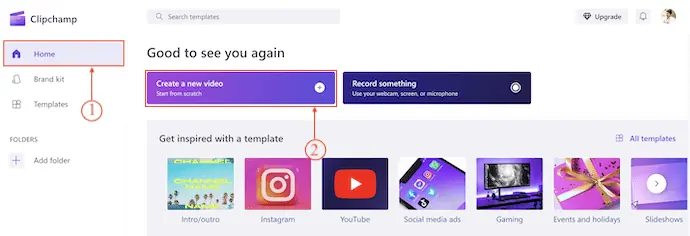
- SCHRITT-3: Stellen Sie sicher, dass Sie sich im Abschnitt „Ihre Medien“ befinden und dort eine Option zum Importieren von Dateien finden. Klicken Sie auf die Option „Medien importieren“ und eine Dropdown-Liste wird geöffnet. Sie können Medien aus dem lokalen Speicher, OneDrive, Google Drive, Google Fotos und Dropbox importieren. Wählen Sie eine Quelle und importieren Sie die Medien.
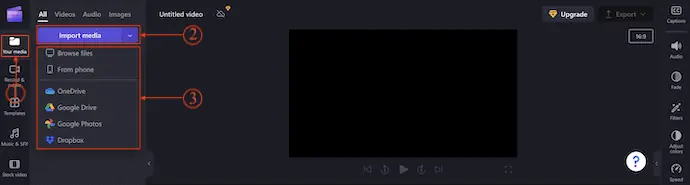
- SCHRITT 4: Ziehen Sie das importierte Video auf die Timeline und klicken Sie auf die Option „Text“ in der linken Symbolleiste . Dann zeigt es verschiedene Textformate, wie im Screenshot gezeigt. Bewegen Sie die Maus über den Text und ein „ Plus(+) “-Symbol wird angezeigt. Klick es an.
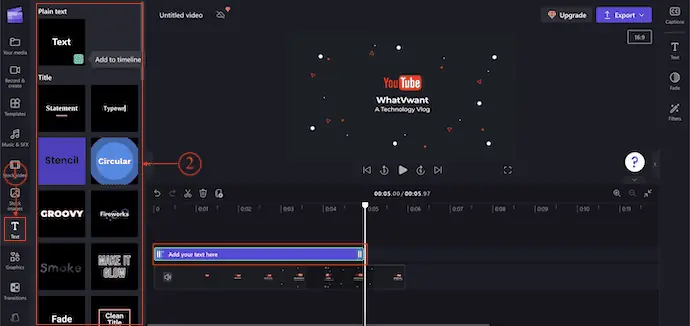
- SCHRITT 5: Klicken Sie auf die Textebene auf der Zeitachse, um sie auszuwählen, und klicken Sie auf die Option „Text“ , die in der rechten Symbolleiste verfügbar ist. Dann werden Optionen zum Bearbeiten/Ändern des hinzugefügten Textes angezeigt. So kannst du mit Clipchamp ganz einfach Text zu Videos hinzufügen.
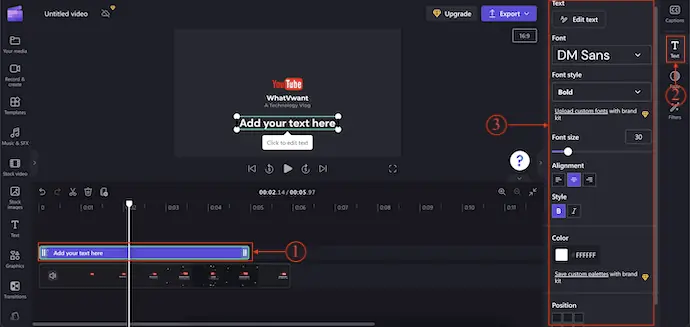
8. Final Cut Pro

Final Cut Pro ist eine der bekanntesten professionellen Videobearbeitungssoftware, die von Mac-Benutzern verwendet wird. Dies ist eine offizielle Videobearbeitungssoftware von Apple mit professionellen Tools und Arbeitsbereich. Dies wird von den meisten Video-Editoren bevorzugt, da es einen super glatten und bequemen Bearbeitungsarbeitsbereich bietet. Auf diese Weise können Sie mit seinen erweiterten Funktionen wie Objektverfolgung, Kinomodus, Farbkorrektur, Plugins und vielem mehr Magie in Ihren Videos erzeugen. Dies ist in kostenlosen Test- und Premium-Versionen verfügbar.
Höhepunkte von Final Cut Pro
- Bietet erweiterte und professionelle Tools
- Kinomodus, Objektverfolgung und viele weitere erweiterte Funktionen
- Saubere Benutzeroberfläche
- Apps von Drittanbietern
- Erstklassige Integration
Preisgestaltung
Final Cut Pro ist als kostenlose Testversion und als Premium- Version verfügbar. Der Preis für die Premium-Version beträgt 299,99 $
So fügen Sie mit Final Cut Pro Text zu einem Video hinzu
- SCHRITT 1: Besuchen Sie die offizielle Website von Final Cut Pro und laden Sie die Anwendung auf Ihren Mac herunter. Sie können es auch aus dem Appstore herunterladen, indem Sie es kaufen.

- SCHRITT-2: Starten Sie die Anwendung nach erfolgreicher Installation. Dann finden Sie die Schnittstelle, wie im folgenden Screenshot gezeigt. Klicken Sie auf die Option „Medien importieren“ , um die Dateien zu importieren.
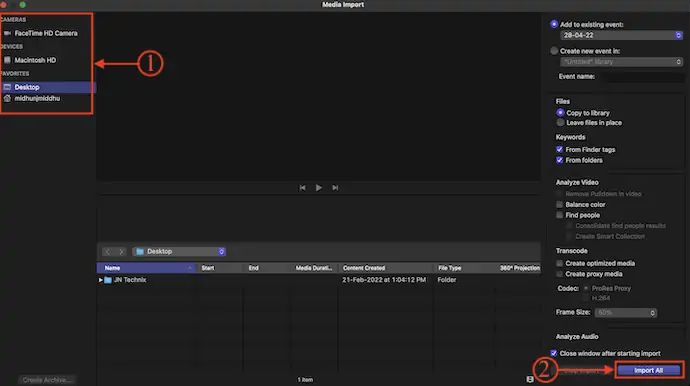
- SCHRITT 3: Ziehen Sie die importierten Medien auf die Timeline und klicken Sie auf das Symbol „Text“ im oberen Menü. Dann zeigt es verschiedene Arten von Textstilen. Wählen Sie eines aus und doppelklicken Sie darauf, um es der Timeline hinzuzufügen.
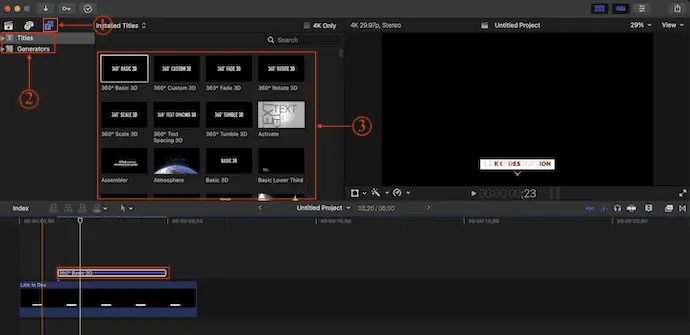
- SCHRITT-4: Doppelklicken Sie später auf die Textebene, um das Bearbeitungsfeld aufzurufen. Wenn Sie das Textbearbeitungsfenster nicht gefunden haben, gehen Sie zu „Fenster> Im Arbeitsbereich anzeigen“ und aktivieren Sie die Option „Inspektor“ .
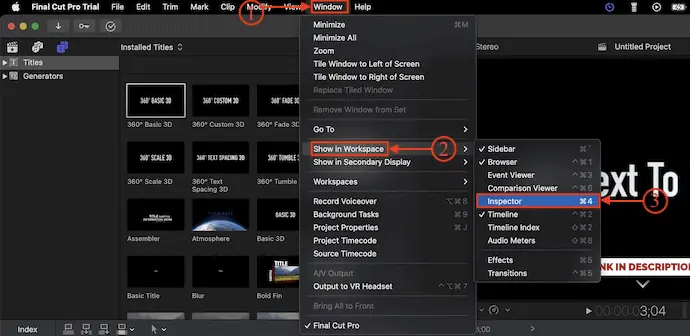
- SCHRITT 5: Von diesem Bearbeitungsfeld aus können Sie den Text ändern und grundlegende 3D-Text-, Beleuchtungs-, Material-, Glüh- und Schlagschatteneffekte hinzufügen.
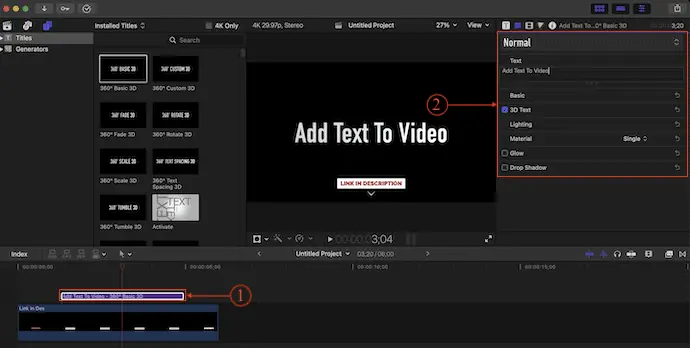
- So können Sie mit Final Cut Pro ganz einfach Text zu Videos hinzufügen.
9. Wondershare Filmora

Filmora ist eine berühmte Videobearbeitungssoftware der renommierten Firma Wondershare. Auf diese Weise können Sie Videos in einem filmischen Bereich bearbeiten und rendern. Es bietet erweiterte Funktionen und integrierte KI-Tools, um Videos schnell und kreativ zu bearbeiten. Sie können Ihre Projektdateien speichern, indem Sie sich beim Wondershare-Konto anmelden. Dies hilft, von überall aus zu arbeiten. Durch die Verwendung von Filmora Workspace können Sie Ausgabevideos ganz einfach für Überprüfungen und Anmerkungen in Echtzeit freigeben. Filmora ist sowohl als kostenlose Testversion als auch als Premium-Version verfügbar. Es ist sowohl mit Windows- als auch mit Mac-Betriebssystemen kompatibel.
Höhepunkte von Wondershare Filmora
- Leicht zu handhaben
- Eingebaute KI-Tools
- Rendert schneller
- Kompatibel mit Windows- und Mac-Betriebssystemen
- Bearbeiten Sie Greenscreen-Videos
Preisgestaltung
Wondershare Filmora ist in einer kostenlosen Testversion und in Premium -Versionen wie Individual, Team & Business, Educational und Bundles erhältlich. Die Preise sind wie unten aufgeführt.
- Einzelpersonen
- Monatlich – 19,99 $/Monat
- Jährlich – 49,99 $/Jahr
- Plattformübergreifender Plan – 69,99 $/Jahr
- Dauerplan – 79,99 $
- Team & Geschäft
- Für Team
- 1 Benutzer – 155,88 $
- 2 Benutzer – 280,56 $
- 3 Benutzer – 420,84 $
- 4 Benutzer – 561,12 $
- 5 Benutzer – 701,4 $
- Für Unternehmen – Wenden Sie sich an den Vertrieb
- Für Team
- Bildung – Wenden Sie sich an den Vertrieb
- Bündel – Wenden Sie sich an den Vertrieb
So fügen Sie mit Wondershare Filmora Text zu Videos hinzu
- SCHRITT 1: Besuchen Sie die offizielle Website von Wondershare Filmora und laden Sie die Anwendung entsprechend Ihrem Betriebssystem auf Ihren Computer herunter. Dies ist für Windows- und Mac -Betriebssysteme verfügbar.

- SCHRITT-2: Starten Sie die Anwendung nach erfolgreicher Installation. Dann finden Sie die Oberfläche wie im Screenshot gezeigt. Wählen Sie dort die Auflösung (Seitenverhältnis) und klicken Sie auf die Option „Neues Projekt“ , um den Arbeitsbereich zu starten.
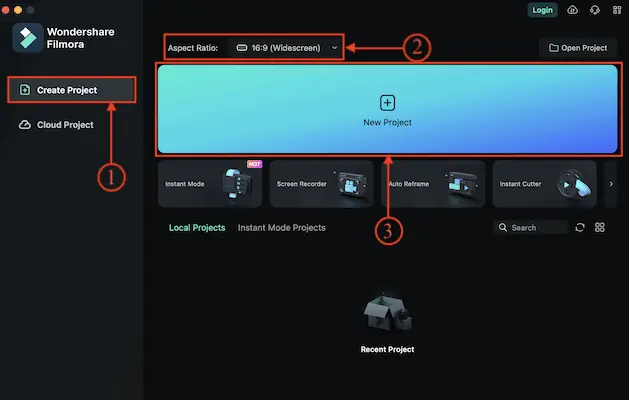
- SCHRITT 3: Stellen Sie sicher, dass Sie sich im Bereich „Meine Medien“ befinden und klicken Sie auf die Option „Importieren“ . Eine Optionsliste wird geöffnet. Wählen Sie eine Option und importieren Sie die Dateien.
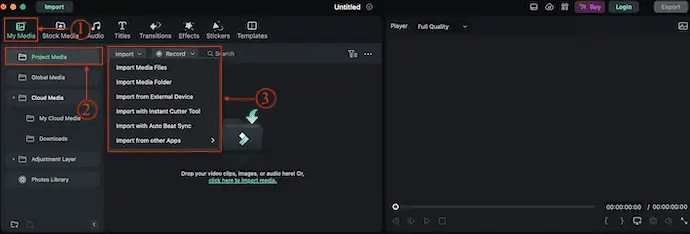
- SCHRITT-4: Ziehen Sie die importierte Mediendatei auf die Timeline. Wechseln Sie zum Abschnitt „Text“ , indem Sie im oberen Menü auf die Option „Text“ klicken. Dann zeigt es alle verfügbaren Textstile. Wählen Sie eine aus und klicken Sie auf das „Plus (+) “- Symbol, um die Textebene hinzuzufügen.
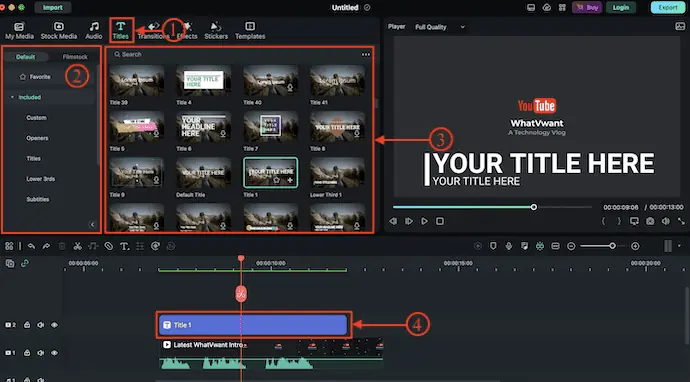
- SCHRITT-5: Wählen Sie die Textebene aus und die Registerkarte „Optionen“ wird geöffnet. Von dort aus können Sie die Textoptionen wie Schriftart, Größe, Farbe, Ausrichtung, Position, Transformation usw. einfach ändern.
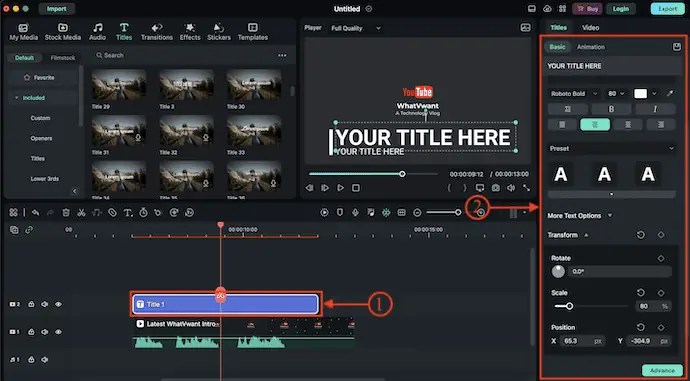
- VERWANDT – So bearbeiten Sie Videos mit VidClipper
- 9 Möglichkeiten zum Hinzufügen von Übergängen zu Videos online und offline
Fazit
Das Hinzufügen von Text zu Videos ist eine großartige Idee, um Videos effektiver zu machen und mehr Reichweite zu erzielen. Jede Videobearbeitungssoftware bietet verschiedene Textstile und Vorlagen, um Text zu Videos hinzuzufügen. Befolgen Sie also die in diesem Artikel beschriebenen Schritte und fangen Sie noch heute an, Text zu Videos hinzuzufügen!
Ich hoffe, dieses Tutorial hat Ihnen geholfen zu wissen, wie Sie Text online und offline zu Videos hinzufügen . Wenn Sie etwas sagen möchten, teilen Sie uns dies über die Kommentarbereiche mit. Wenn Ihnen dieser Artikel gefällt, teilen Sie ihn bitte und folgen Sie WhatVwant auf Facebook, Twitter und YouTube, um weitere technische Tipps zu erhalten.
So fügen Sie online und offline Text zu Videos hinzu – FAQs
Wie füge ich kostenlos Text zum Video hinzu?
VEED ist ein kostenloser Online-Videoeditor, mit dem Sie Ihren Videos ganz einfach Text hinzufügen können. Mit nur wenigen Klicks können Sie Text hinzufügen und Schriftart, Farbe, Stil und mehr ändern.
Wie nennt man Text in einem Video?
Text-Overlay oder Video-Overlay bezieht sich auf das Hinzufügen eines Textelements über einer Videodatei, sodass Benutzer Text auf ihrem Bildschirm sehen, während sie ein Video ansehen. Text-Overlay ist eine der wichtigsten Komponenten von Social Video, einem wachsenden Trend bei Social-Media-Inhalten.
Wie bearbeite ich den Text in Premiere Pro 2023?
Klicken Sie im Programmmonitor mit der rechten Maustaste auf den Titel und wählen Sie im Kontextmenü die Option „Eigenschaften bearbeiten“, um das Bedienfeld „Essential Graphics“ zu öffnen, in dem Sie Ihren Titel mit Schriftarten, Farben und Gestaltungsoptionen anpassen können.
Ist Final Cut Pro kostenlos?
Final Cut Pro ist eine kostenpflichtige Software, aber um die Benutzer auf die Funktionen, die Benutzeroberfläche und die Funktionsweise der Software aufmerksam zu machen, ist eine 30-Tage-Testversion von Final Cut Pro verfügbar.
Welcher Videoeditor wird hauptsächlich von YouTubern verwendet?
Adobe Premiere Pro ist eine der beliebtesten Videobearbeitungssoftware auf dem Markt. Es wird von allen verwendet, von professionellen Filmemachern bis hin zu YouTubern, da es Ihnen ermöglicht, Videos mit Leichtigkeit zu bearbeiten und zu erstellen.
