9 Möglichkeiten zum Hinzufügen von Übergängen zu Videos online und offline
Veröffentlicht: 2022-07-30Sind Sie ein Video-Editor? Dann müssen Sie von den Übergängen und deren Auswirkungen auf Ihre Videos gehört haben. In diesem Artikel haben wir also den Prozess zum Hinzufügen von Übergängen zu Videos mit Online- und Offline-Videobearbeitungssoftware aufgenommen.
Übergänge spielen beim Bearbeiten von Videos eine herausragende Rolle und helfen, reibungslos zwischen den Clips zu springen. In jeder Videobearbeitungssoftware sind viele Übergangstypen verfügbar. Ob es sich um eine kostenlose Testversion oder eine Premium-Version handelt, Übergänge sind allgemein verfügbar.
- MEHR LESEN – VideoProc Review – Videobearbeitungssoftware aus einer Hand
- FilmoraPro Review – Leichtigkeit Ihrer Videobearbeitungsreise
Inhaltsverzeichnis
Was ist Übergang in Video
Übergang ist eine Technik, die in der Videobearbeitung verwendet wird, um reibungslos von einem Clip zu einem anderen zu wechseln. Diese werden hauptsächlich verwendet, um Verbindungen zwischen mehreren Aufnahmen oder Szenen herzustellen. Durch das Hinzufügen der Übergänge wird der Betrachter die Diskontinuität der Szene mit der nächsten Szene nicht spüren. Übergänge sind in jeder Videobearbeitungssoftware verfügbar, da dies eine grundlegende Sache ist. Das Hinzufügen des richtigen Übergangs zwischen den richtigen Szenen wird mehr Wirkung auf die Zuschauer erzielen. Außerdem kann das Hinzufügen vieler Übergänge das Filmmaterial ruinieren. Stellen Sie also sicher, dass Sie Ihren Videos begrenzte und am besten geeignete Übergänge hinzufügen.
So fügen Sie Übergänge zu einem Video hinzu
Videoanleitung
Wir haben diesen Artikel in Form eines Video-Tutorials für die Bequemlichkeit unserer Leser bereitgestellt. Wenn Sie am Lesen interessiert sind, überspringen Sie das Video vorerst und sehen Sie es sich an, nachdem Sie diesen Artikel gelesen haben.
1. Adobe Premiere Pro
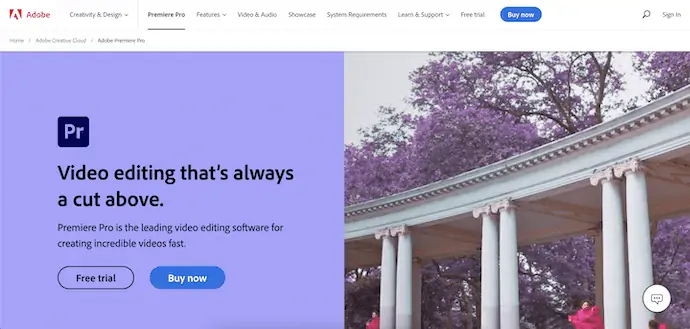
Adobe Premiere Pro ist eine erstklassige Videobearbeitungssoftware, die von professionellen Videobearbeitern auf der ganzen Welt bevorzugt und verwendet wird. Da dies aus der Adobe-Familie stammt, geht es keine Kompromisse bei der Bereitstellung der besten Tools und Funktionen für die Benutzer ein. Adobe Premiere Pro wird auch in der Filmindustrie bevorzugt, um die Filme zu bearbeiten. Dieses Produkt ist in der Creative Cloud verfügbar, ansonsten können Sie es auch als Einzelprodukt erwerben. Es ist sowohl auf Windows- als auch auf macOS-Plattformen verfügbar.
Merkmale
- Professionelle Schnittstelle
- Erweiterte Werkzeuge und Funktionen
- Unterstützt viele Videoformate zum Bearbeiten
- Beste Rendering-Technologie
- Farbkorrektur auf hohem Niveau
Preisgestaltung
Adobe Premiere Pro kann auf zwei Arten erworben werden. Einer ist über die Creative Cloud und der andere kauft das einzige Adobe Premiere Pro. Die Preise für beide sind unten angegeben.
- Creative Cloud Alle Apps mit 100 GB – 54,99 $/Monat
- Adobe Premiere Pro – 20,99 $/Monat
So fügen Sie Videos mit Adobe Premiere Pro Übergänge hinzu

In diesem Abschnitt zeige ich Ihnen das schrittweise Verfahren zum Hinzufügen von Übergängen zu Videos in Adobe Premiere Pro.
SCHRITT 1: Laden Sie Adobe Premiere Pro herunter
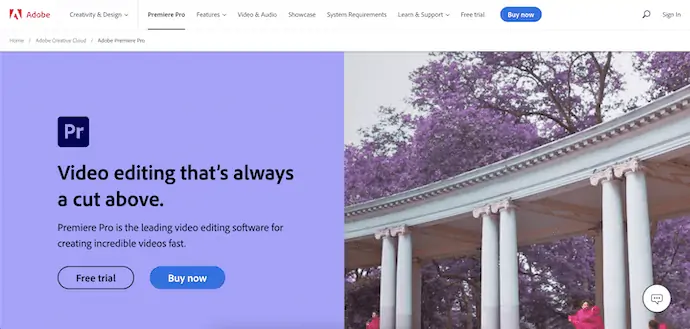
Besuchen Sie die offizielle Website von Adobe und laden Sie die Creative Cloud herunter oder laden Sie nur die Anwendung Adobe Premiere Pro herunter. Dies ist sowohl für Windows als auch für macOS verfügbar.
SCHRITT-2: Schnittstelle
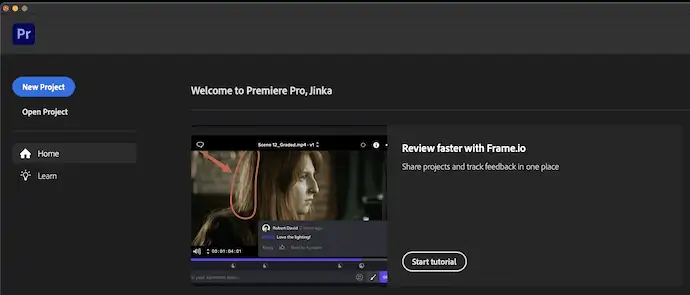
Installieren und starten Sie die Anwendung auf Ihrem Computer. Dann finden Sie die Startoberfläche von Adobe Premiere Pro. Klicken Sie auf die Option „Neues Projekt“ in der oberen linken Ecke des Fensters.
SCHRITT 3: Clips importieren
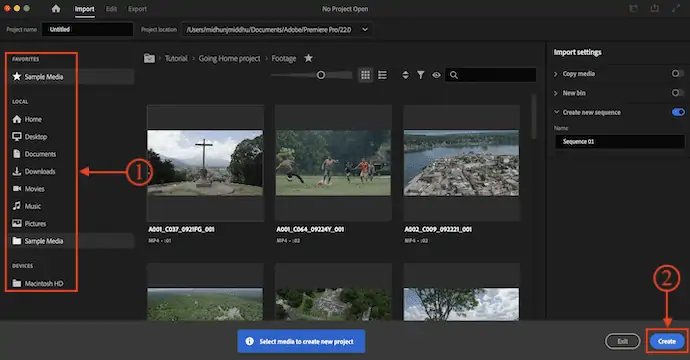
Dann gelangen Sie zu einer Schnittstelle, wo Sie viele Beispielvideos zum Importieren finden. Andernfalls können Sie die erforderlichen Dateien auch von dort selbst aus Ihrem lokalen Speicher importieren. Klicken Sie später auf „Erstellen“ .
SCHRITT 4: Arbeitsbereich bearbeiten
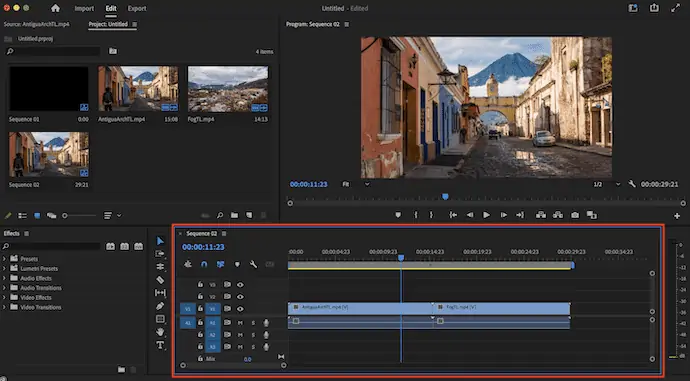
Jetzt werden Sie zum Arbeitsbereich weitergeleitet und dort sehen Sie verschiedene Bedienfelder. Da ich zwei Beispielclips ausgewählt habe, werden diese automatisch in die Timeline Timeline im Glossar erklärt importiert.
SCHRITT-5: Übergang hinzufügen
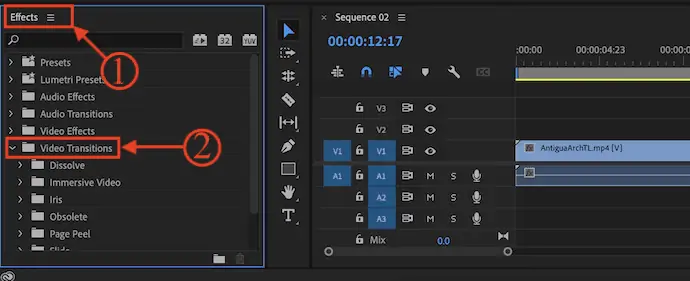
Klicken Sie auf den im Bedienfeld „Effekte “ verfügbaren Ordner „Videoübergänge“ . Dann zeigt es alle verfügbaren Videoübergänge. Ziehen Sie den Videoübergang per Drag-and-Drop zwischen die hinzuzufügenden Clips.
SCHRITT-6: Rendern Sie den Übergang
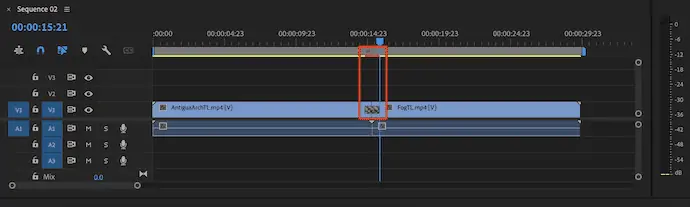
Wenn Sie in der Timeline am Übergangsteil eine rote Linie finden, weist dies auf einen nicht gerenderten Übergang hin. Drücken Sie einfach die Eingabetaste, um den Übergang zu rendern, und die rote Markierung wird in eine andere Farbe geändert.
STEP-7: Modifiziere den Übergang

Um den Übergangseffekt zu ändern, klicken Sie auf den hinzugefügten Übergangseffekt und wechseln Sie zum Bedienfeld „Effekte“. Von dort aus können Sie den Effekt anpassen und ändern.
Liefern:
- Adobe PremierePro,
- Videoclips,
- Computer (Windows/macOS)
Werkzeug:
- Videobearbeitung
So können Sie Videos in der Adobe Premiere Pro-Videobearbeitungssoftware Übergänge hinzufügen.
- LESEN SIE MEHR – 6 günstige und beste Videobearbeitungssoftware für YouTube
- 7 Beste professionelle Videobearbeitungssoftware (Kostenlos & Premium)
2. Movavi Video-Suite

Movavi Video Suite ist die beste Videobearbeitungssoftware in ihrer Preisklasse. Es enthält alle professionellen Funktionen und Tools, die zum Bearbeiten der Videos erforderlich sind. Dies ist sowohl für Lernende als auch für Experten am besten. Es hat eine intuitive Benutzeroberfläche, die den Benutzern das Gefühl gibt, einfach zu bedienen zu sein.
Merkmale
- Einfache Benutzeroberfläche
- Eingebauter Bildschirmrekorder
- Sie können Diashows erstellen
- Es kommt mit einer lebenslangen Lizenz
- 30 Tage Geld-zurück-Garantie
Preisgestaltung
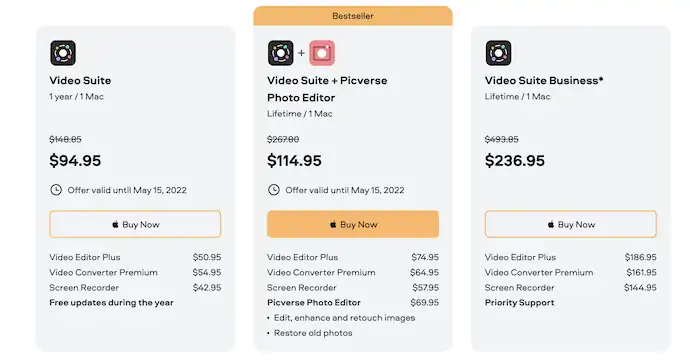
So fügen Sie mit Movavi Video Suite Übergänge zu Videos hinzu
- SCHRITT 1: Besuchen Sie die offizielle Website von Movavi und laden Sie die Movavi Video Suite oder den Movavi Video Editor entsprechend Ihrem Betriebssystem herunter. Dies ist sowohl für Windows als auch für macOS verfügbar.

- SCHRITT 2: Installieren und starten Sie die Anwendung. Hier verwende ich die Movavi Video Suite und die Startseite wird wie im folgenden Screenshot angezeigt. Wählen Sie aus den verfügbaren Modulen das Modul „Video bearbeiten“ .
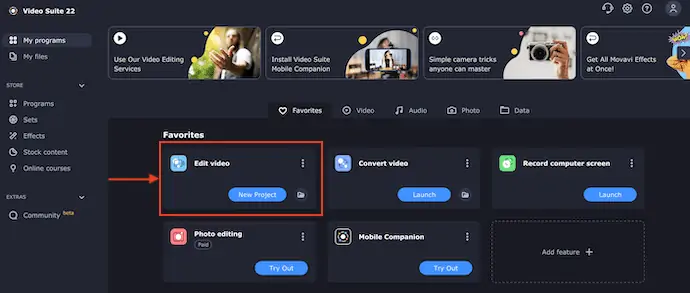
- SCHRITT-3: Dann werden Sie zur Bearbeitungsoberfläche weitergeleitet, wie im Screenshot gezeigt. Gehen Sie zum Abschnitt „Dateiimport“ und klicken Sie auf die Option „Dateien hinzufügen“ . Dann erscheint ein Fenster und wählen Sie die Videoclips über dieses Fenster aus.
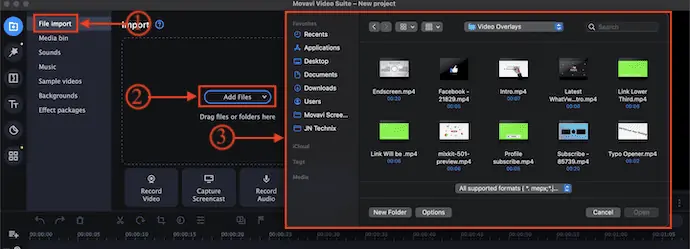
- SCHRITT-4: Dann werden die ausgewählten Clips in die Medienablage importiert. Ziehen Sie die Clips per Drag-and-Drop auf die Timeline, um Clips hinzuzufügen.
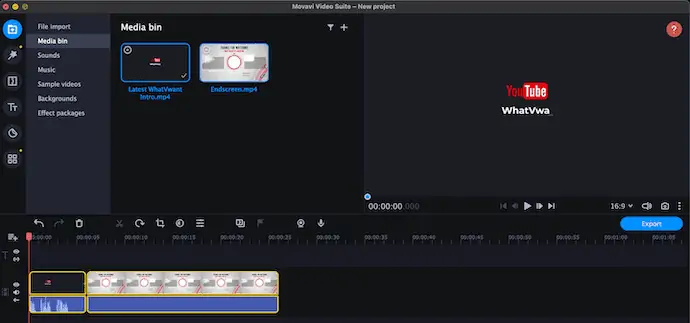
- SCHRITT-5: Wechseln Sie später zum Abschnitt „Übergänge“ , indem Sie auf die Übergangsoption klicken, die auf der linken Seite und in der unteren Liste verfügbar ist. Dort finden Sie alle verfügbaren Übergänge, die Sie Ihren Videos hinzufügen können.
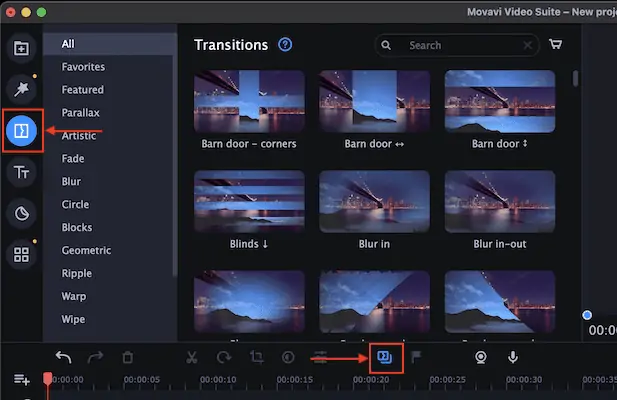
- SCHRITT 6: Ziehen Sie einfach den Übergang zwischen zwei Clips und legen Sie ihn dort ab, um den Übergang hinzuzufügen. Zwischen den Clips finden Sie ein kleines Symbol, das bestätigt, dass der Übergang erfolgreich hinzugefügt wurde. Doppelklicken Sie auf das Übergangssymbol, das sich zwischen den beiden Clips befindet. Dann öffnet es das Bedienfeld „Übergangseigenschaften“ und zeigt alle Einstellungen für diesen Übergang an. Von dort aus können Sie den Übergang mit Optionen wie Übergangsdauer, Übergang füllen mit, Lautstärke (für Audioübergang) anpassen.
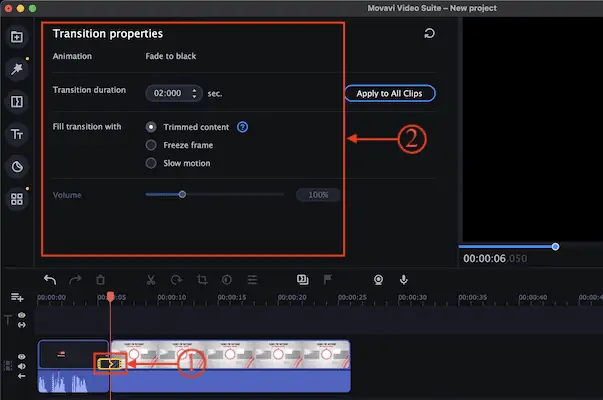
- So können Sie Transition to Video in Movavi Video Suite hinzufügen.
Angebot: Unsere Leser erhalten einen Sonderrabatt von 15 % auf alle Movavi-Produkte. Besuchen Sie unsere Movavi-Rabattgutscheinseite für den Promo-Code.
3. iMovie
iMovie ist eine integrierte Videobearbeitungssoftware, die kostenlos in den Apple MacBooks verfügbar ist. Es ist eine leistungsstarke Videobearbeitungssoftware mit vielen interessanten Werkzeugen und Effekten. Es wird für Apple-Benutzer sehr hilfreich sein, die Videobearbeitung zu lernen, ohne auch nur einen einzigen Cent auszugeben.
Merkmale
- Kostenlos zu verwenden
- Arbeitsbereich für einfache Bearbeitung
- Titeleffekte
- Unterstützt viele Videoformate zum Importieren und Bearbeiten
So fügen Sie mit iMovie Übergänge zu Videos hinzu
- Starten Sie die iMovie-Anwendung auf Ihrem Mac. Dann finden Sie die Schnittstelle, wie im folgenden Screenshot gezeigt.
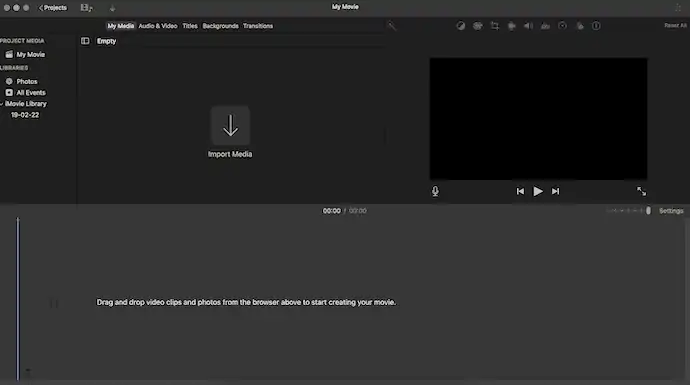
- Klicken Sie auf die Option „Medien importieren“ , dann öffnet sich ein Fenster. Wählen Sie die Videoclips aus diesem Fenster aus und klicken Sie auf „Importieren“ .
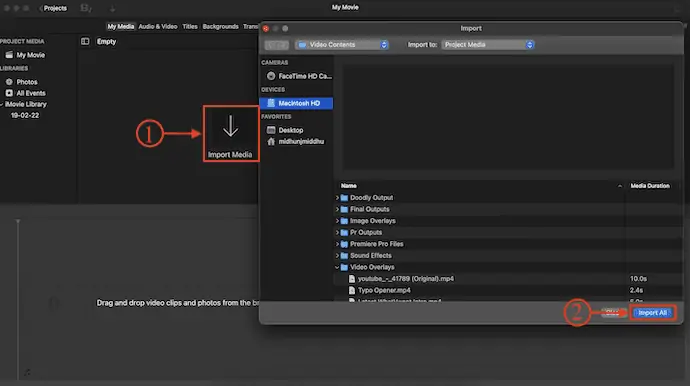
- Nach dem Importieren der Dateien finden Sie alle Clips in der Medienablage. Ziehen Sie die Clips per Drag-and-Drop aus der Medienablage auf die Timeline.
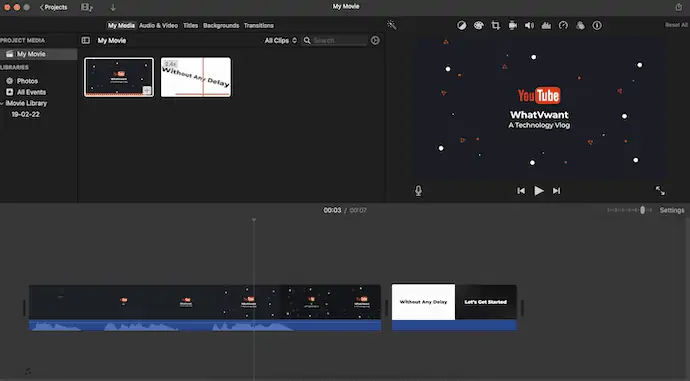
- Gehen Sie zum Abschnitt Übergang und dort finden Sie viele Übergänge. Ziehen Sie den Übergang zwischen den hinzuzufügenden Clips per Drag-and-Drop.
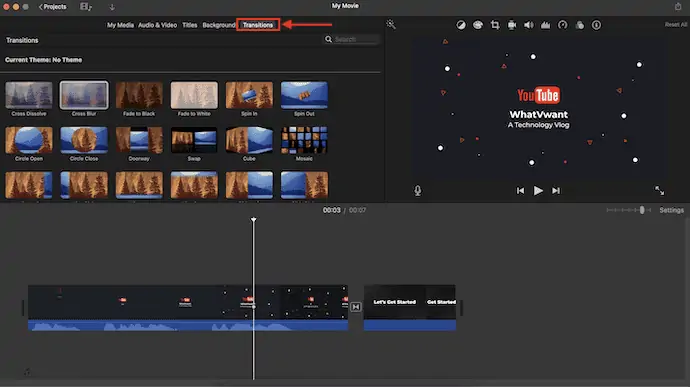
- Doppelklicken Sie auf den Übergang und dann öffnet sich ein kleines Fenster. Von dort aus können Sie die Zeitdauer des Übergangs ändern. Klicken Sie später auf „Übernehmen“ , um die Änderung für einen bestimmten Übergang anzuwenden. Andernfalls klicken Sie auf „Alle anwenden“ , um die Änderung für alle im Projekt verwendeten Übergänge anzuwenden.
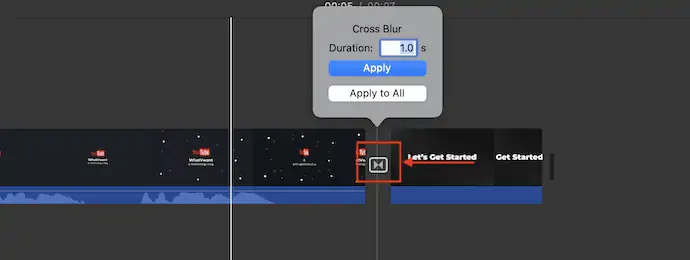
So können Sie mit der iMovie-Videobearbeitungssoftware Übergänge zu Videos hinzufügen.
4. Kamtasie
Camtasia ist die perfekte Videobearbeitungssoftware für diejenigen, die nicht viel Ahnung von Bearbeitung haben. Es ist in kostenlosen Test- und Premium-Versionen verfügbar. In beiden Versionen ist der Bildschirmrekorder im Videoeditor enthalten. Es hat eine benutzerfreundliche Oberfläche und auch einen Lernbereich. In diesem Lernabschnitt erhalten Sie Informationen zum Bearbeitungsprozess.
Merkmale
- Einfach zu verwenden
- Bietet einen integrierten Bildschirmrekorder
- Verfügbar in einer kostenlosen 30-Tage-Testversion
- Abschnitt Lernen
Preisgestaltung
Die neueste Version von Camtasia ist zu einem Preis von 299,99 $ erhältlich
So fügen Sie mit Camtasia Übergänge zu Videos hinzu
- Besuchen Sie die offizielle Website von Camtasia und laden Sie die neueste Version auf Ihren Computer herunter.
- Installieren und starten Sie die Anwendung auf Ihrem Computer. Dann finden Sie die Oberfläche wie im Screenshot gezeigt. Wählen Sie die Option „Neues Projekt“ aus den verfügbaren Optionen.
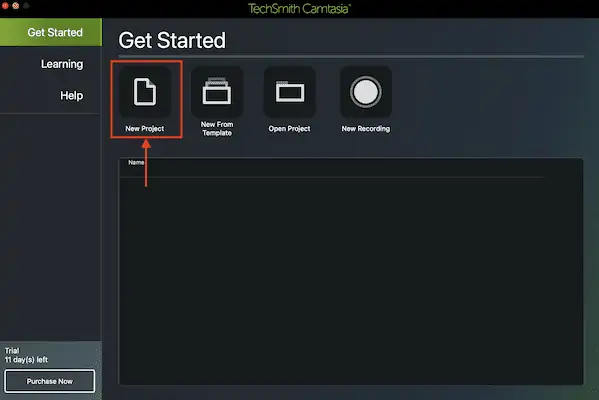
- Dann gelangen Sie zum Arbeitsbereich von Camtasia. Klicken Sie auf die Option „Medien importieren“ . Dann öffnet sich ein Fenster. Wählen Sie die Mediendatei aus diesem Fenster aus und klicken Sie auf „Importieren“ .
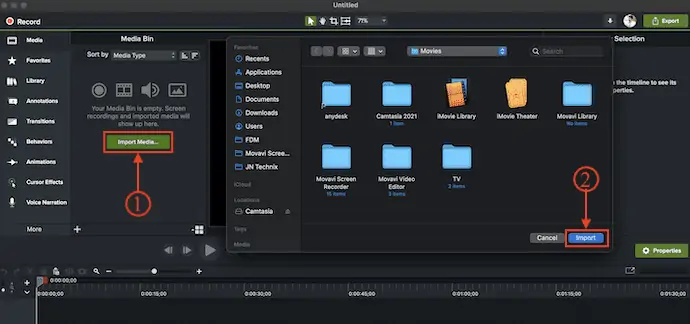
- Ziehen Sie die Mediendateien per Drag-and-Drop aus der Medienablage auf die Timeline. Wechseln Sie später zum Abschnitt „Übergänge“ , der im linken Menü verfügbar ist. Dort finden Sie viele Übergänge, die Sie verwenden können. Ziehen Sie den ausgewählten Übergang per Drag-and-Drop zwischen die Clips, um den Übergang hinzuzufügen.
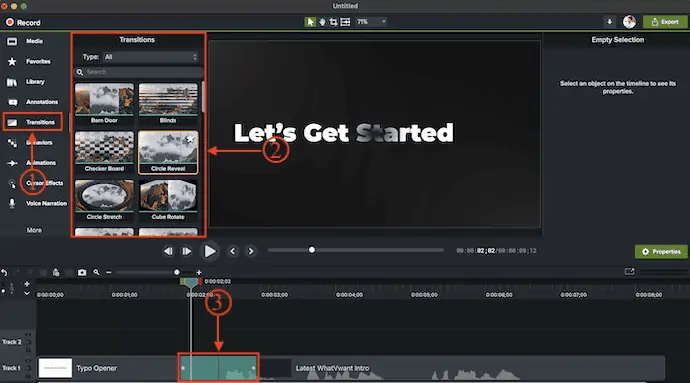
- LESEN SIE MEHR – Die 5 besten kostenlosen Videobearbeitungs-Apps für Android
- CyberLink Director Suite: Komplette Video-, Audio- und Fotobearbeitungssoftware
5. Filmora

Wondershare Filmora ist eine sehr beliebte Videobearbeitungssoftware, die sowohl für Windows- als auch für MacOS-Benutzer verfügbar ist. Es hat einen sehr professionellen Bearbeitungsarbeitsbereich und bietet alle Werkzeuge zur Hand. Es unterstützt fast alle Videoformate, um die Videos mit einer höheren Ausgabequalität zu bearbeiten und zu exportieren. Sie können die vertikalen Videos auch erstellen, indem Sie das Seitenverhältnis des Projekts ändern.

Merkmale
- Professioneller Arbeitsbereich
- Eingebauter Bildschirmrekorder
- Einfaches Ändern des Seitenverhältnisses des Projekts
- Verfügbarkeit von Archivmedien
Preisgestaltung
Wondershare Filmora ist in drei verschiedenen Plänen erhältlich, z. B. Monatsplan , Jahresplan und Dauerplan. Die Preise aller drei Pläne sind unten aufgeführt.
- Monatsplan – 28,98 $/Monat
- Jahresplan – 68,98 $
- Dauerplan – 98,98 $
So fügen Sie mit Filmora Übergänge zu Videos hinzu
- Besuchen Sie die offizielle Website von Filmora und laden Sie die neueste Version der Anwendung entsprechend Ihrem Betriebssystem herunter. Filmora ist sowohl für Windows- als auch für macOS-Betriebssysteme verfügbar.

- Installieren und starten Sie die Anwendung auf Ihrem Computer. Dann zeigt es verschiedene Tools und Projektoptionen. Wählen Sie die Option „Neues Projekt“ .
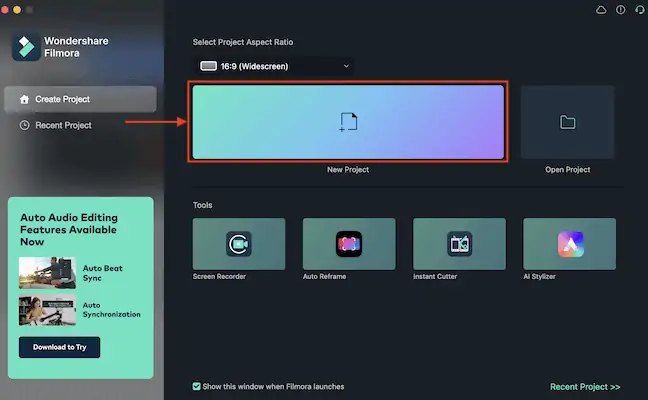
- Anschließend werden Sie zum Bearbeitungsbereich weitergeleitet. Klicken Sie auf die Option „Importieren“ und dann öffnet sich ein Fenster. Wählen Sie das Medium aus diesem Fenster aus und klicken Sie auf „Importieren“ . Ziehen Sie die Videoclips per Drag-and-Drop aus der Medienablage auf die Timeline.
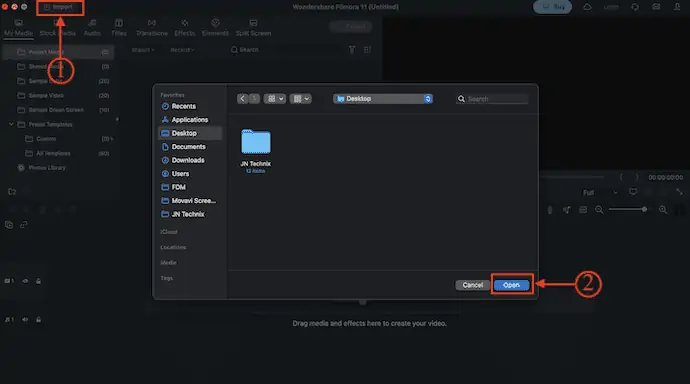
- Wechseln Sie später zum Abschnitt Übergänge , indem Sie auf die im oberen Menü verfügbare Option klicken. Dort finden Sie viele Übergänge, die Sie verwenden können. Ziehen Sie den Übergang per Drag-and-Drop zwischen die beiden Clips, um den Übergang hinzuzufügen.
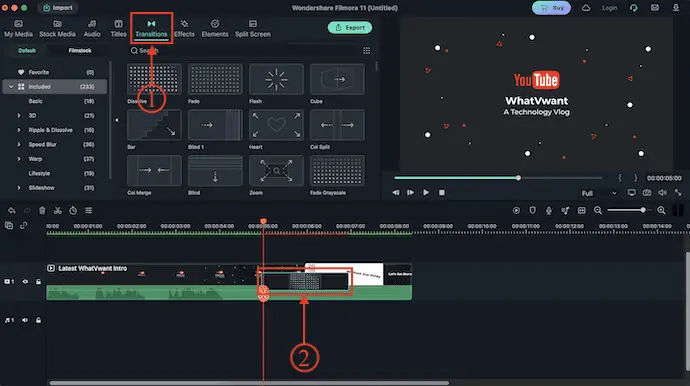
- Durch Doppelklicken auf den hinzugefügten Übergang öffnet sich ein Eigenschaftsfenster. Von dort aus können Sie den Übergang ändern.
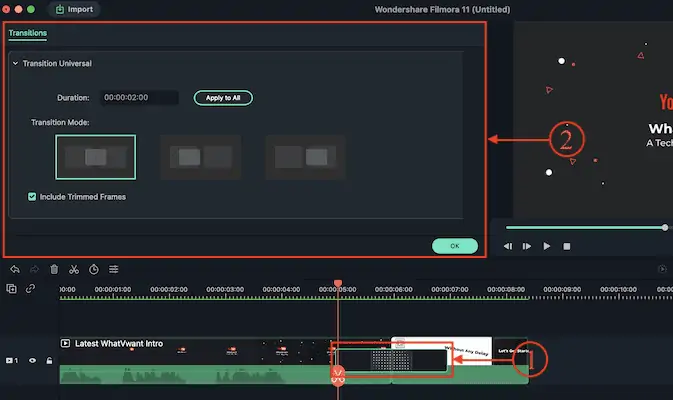
6. Clipchamp

Clipchamp ist eine Online-Videobearbeitungsseite mit einem gut aussehenden Bearbeitungsbereich. Da die Videobearbeitungssoftware viel Speicherplatz belegt und den größten Teil des RAM verbraucht, sind Online-Videobearbeitungsseiten ziemlich cool und praktisch zu bedienen. Sie können sich auf der Website anmelden und Ihre Bearbeitung von überall aus vornehmen, ohne Software oder Anwendung auf Ihrem Computer zu installieren.
Merkmale
- Es ist kein Download erforderlich
- Professionell aussehender Arbeitsplatz
- Einfach zu verwenden
- Bietet alle grundlegenden Effekte und Filter
Preisgestaltung
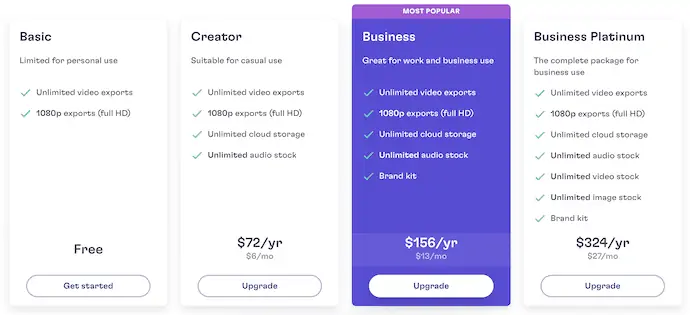
- Besuchen Sie die offizielle Seite von Clipchamp und dort finden Sie die Option „Anmelden“ . Klicken Sie darauf und melden Sie sich mit Google- oder Microsoft-Konten an.

- Nach dem Einloggen gelangen Sie auf die Willkommensseite. Klicken Sie dort oben rechts auf die Option „Video erstellen“ .
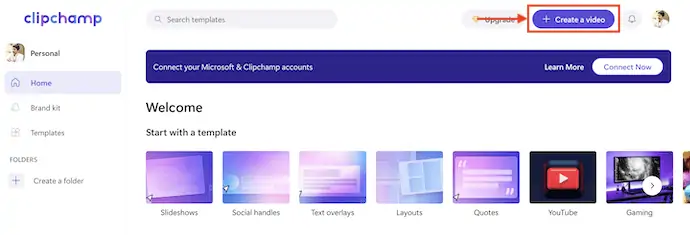
- Anschließend werden Sie zum Bearbeitungsbereich weitergeleitet. Klicken Sie auf das Plus + Symbol in der linken Menüleiste. Dann erscheint ein Fenster und fordert Sie auf, die zu importierenden Medienclips auszuwählen. Ziehen Sie die Dateien nach dem Import per Drag & Drop auf die Timeline.
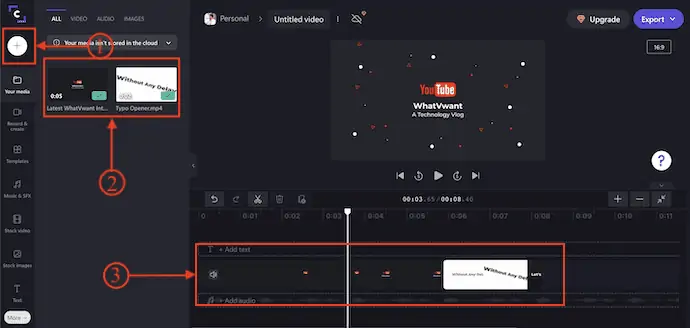
- Scrollen Sie nun im Menü auf der linken Seite nach unten, um die Übergangsoption zu finden. Klicken Sie darauf und dort finden Sie viele Übergänge. Ziehen Sie den Übergang per Drag-and-Drop zwischen die Clips, um den Übergang hinzuzufügen.
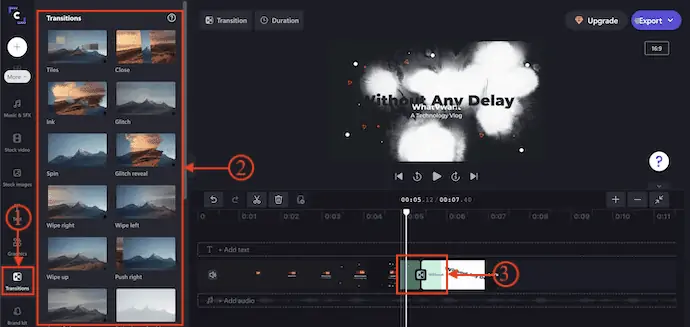
- LESEN SIE MEHR – So bearbeiten Sie Videos auf Android: 6 kostenlose Möglichkeiten
- TunesKit AceMovi Video Editor Review: Alles, was Sie darüber wissen müssen
7. VEED.IO

Veed.io ist die beste Videobearbeitungsseite für Anfänger, um ihre Videos mit einem einzigen Klick zu bearbeiten. Dies bietet viele interessante Tools und Funktionen, die Sie Ihren Videos hinzufügen können. Von dieser Seite aus können Sie Ihren Videos Untertitel hinzufügen, Videos transkribieren, Videos aufnehmen, von einem Format in ein anderes konvertieren und vieles mehr. Es hat auch einen Video Maker-Bereich und von dort aus können Sie ganz einfach Intro-Videos, Lyric-Videos, Meme-Maker, Stock-Videos und vieles mehr erstellen.
Merkmale
- Einfaches Erstellen oder Bearbeiten von Videos mit einem einzigen Klick
- Bietet Anleitungen
- Untertitel und Transkription
- Ermöglicht das Erstellen von Videos für soziale Medien und Marketing
Preisgestaltung
Veed.io bietet seine Dienste in vier verschiedenen Plänen an, darunter Free, Basic, Pro und Enterprise. Alle Pläne werden monatlich und jährlich abgerechnet. Die Preise sind im folgenden Screenshot dargestellt.
- Monatliche Abrechnung
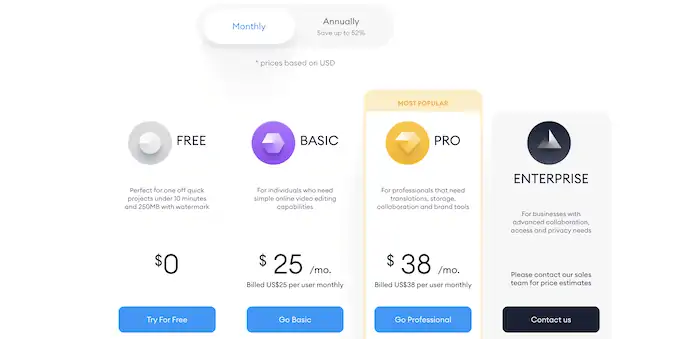
- Jährliche Abrechnung
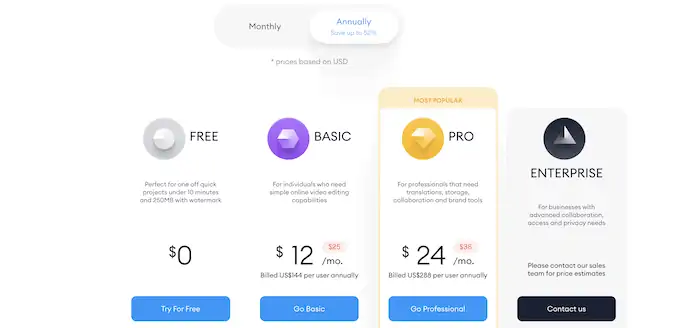
- Besuchen Sie die offizielle Website von VEED.IO und klicken Sie auf die Option „Choose Video“ .

- Dann öffnet sich ein neues Projekt-Fenster. Klicken Sie auf die Option „Dateien hochladen“ und dann können Sie die Mediendateien von Ihrem Computer auswählen.
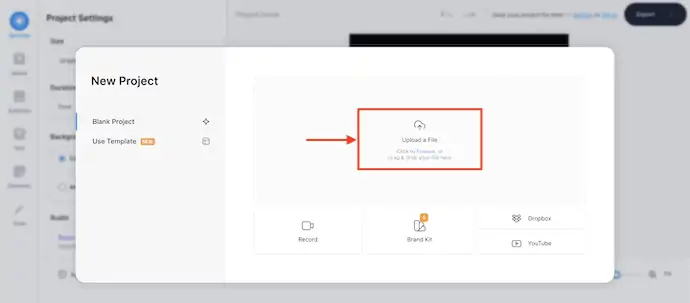
- Nach dem Importieren der Mediendateien werden die Videoclips automatisch auf der Timeline platziert, wie im folgenden Screenshot gezeigt.
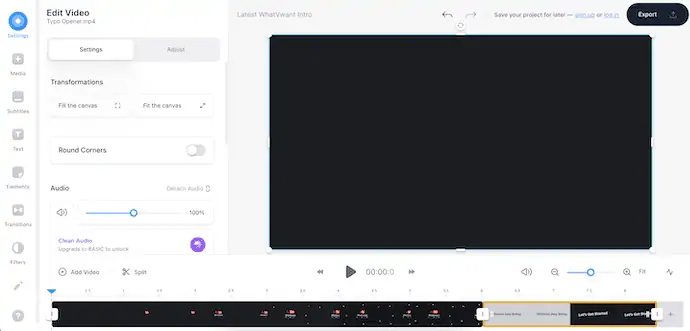
- Klicken Sie auf die links verfügbare Übergangsoption und Sie finden alle verfügbaren Videoübergänge. Ziehen Sie den ausgewählten Übergang per Drag-and-Drop zwischen die hinzuzufügenden Videos.
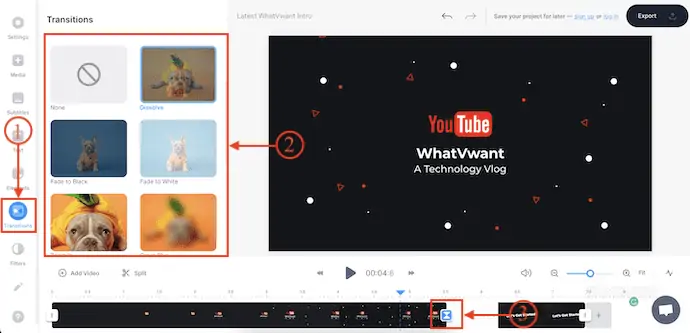
8. Final Cut Pro

Final Cut Pro ist die beste Videobearbeitungssoftware von Apple. Dies ist die weltweit am häufigsten verwendete Videobearbeitungssoftware. Es ist im Vergleich zu anderer Videobearbeitungssoftware etwas kostspielig und wird mit vielen besten Effekten und Tools geliefert. Wenn Sie unabhängig vom Preis nach der besten professionellen Videobearbeitungssoftware suchen, können Sie sich für Final Cut Pro entscheiden.
Merkmale
- Premium-Videobearbeitungssoftware
- Unterstützt verschiedene Videoformate
- Sauberer und professioneller Arbeitsplatz
- Verfügbar in einer kostenlosen Testversion
Preisgestaltung
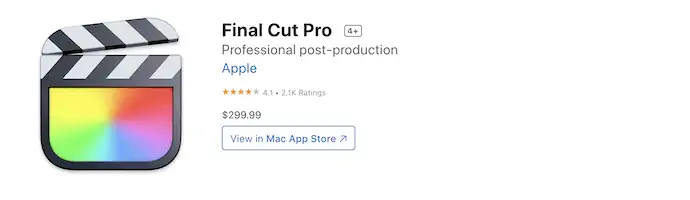
- Laden Sie zunächst die neueste Version von Final Cut Pro von der offiziellen Website herunter.

- Installieren und starten Sie die Anwendung und Sie werden die Benutzeroberfläche finden, wie im folgenden Screenshot gezeigt. Klicken Sie auf die Option „Medien importieren“ .
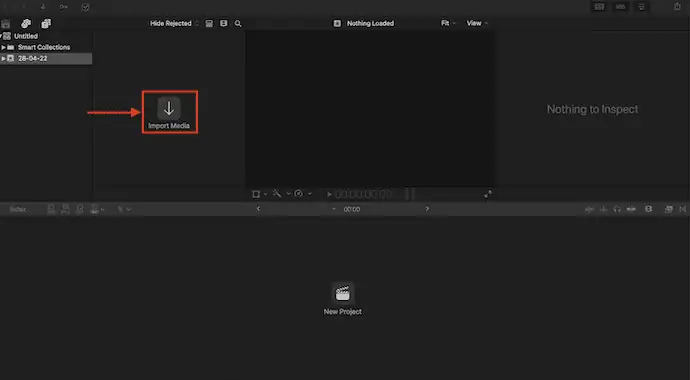
- Dann erscheint ein Fenster, in dem Sie die Mediendateien auswählen können. Nachdem Sie die Medien ausgewählt haben, klicken Sie auf „Importieren“ .
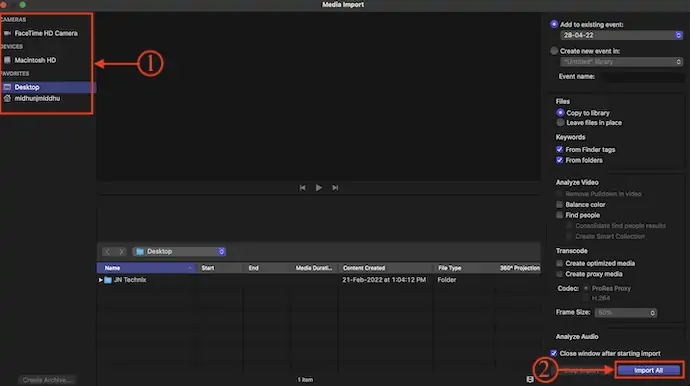
- Anschließend finden Sie alle importierten Daten in der Medienablage. Klicken Sie im unteren Bereich auf die Option „Neues Projekt“ . Dann öffnet sich ein kleines Fenster. Geben Sie die Projektdetails ein und klicken Sie auf „OK“ , um das Projekt zu erstellen. Ziehen Sie die Mediendateien später per Drag & Drop auf die Timeline.
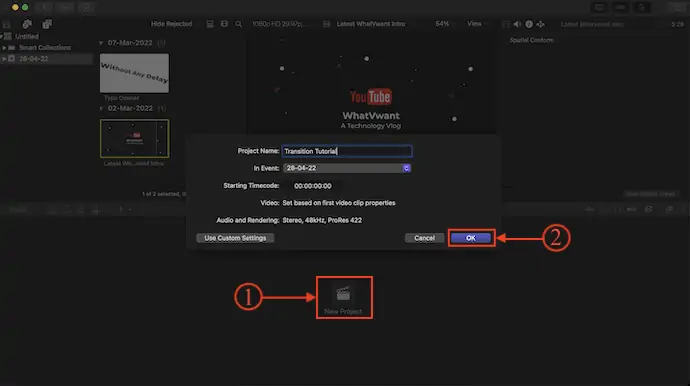
- Klicken Sie auf die Option „Übergangsbrowser“ , die oben rechts in der Timeline verfügbar ist, um das Übergangsfenster zu öffnen. Sie können auch die Tastenkombination „Strg + Befehl + 5“ verwenden, um das Übergangsfenster zu öffnen. Ziehen Sie die Übergänge einfach per Drag & Drop auf die hinzuzufügenden Clips.
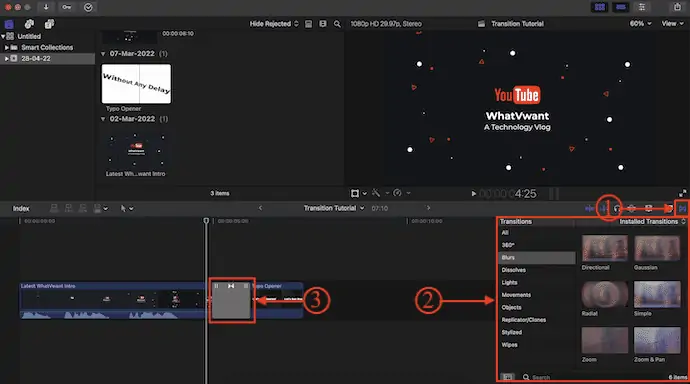
9. Wondershare Democreator

Demo Creator ist eine Videobearbeitungssoftware der beliebten Firma Wondershare. Da Wondershare ein Unternehmen ist, das Multimedia-Anwendungen herstellt, sind sie bei der Bereitstellung der erforderlichen Funktionen keine Kompromisse eingegangen. Es kommt mit einer sehr sauberen Benutzeroberfläche, die den Benutzern hilft, Videos sehr einfach zu bearbeiten. Diese Videobearbeitungssoftware hilft Lernenden, Pädagogen, Freiberuflern und Spielern, den Ideenaustausch auf die nächste Stufe zu heben.
Merkmale
- Einfach zu verwenden
- Ideal für Lernende, Pädagogen, Freiberufler und Gamer
- Eingebauter Bildschirmrekorder
- Aufnahme planen
- KI-Funktion
Preisgestaltung
Wondershare Democreator ist in drei verschiedenen Plänen erhältlich, z. B. Standard, Premium und Perpetual. Alle drei Pläne können monatlich und jährlich abgerechnet werden. Die Preise aller drei Pläne laut Abrechnung sind unten aufgeführt.
- Monatliche Abrechnung
- Standard – $9/Monat
- Prämie – 15 $/Monat
- Unbefristet – $69/einmalige Gebühr
- Jährliche Abrechnung
- Standard – 45 $/Jahr
- Prämie – 65 $/Jahr
- Unbefristet – $69/einmalige Gebühr
So fügen Sie mit Wondershare Democreator Übergänge zu Videos hinzu
- Besuchen Sie die offizielle Website von Wondershare Democreator und laden Sie die neueste Version der Anwendung herunter.

- Installieren und starten Sie die Anwendung auf Ihrem Computer. Dann finden Sie die Oberfläche wie im Screenshot gezeigt. Klicken Sie auf das Modul „Video bearbeiten“ .
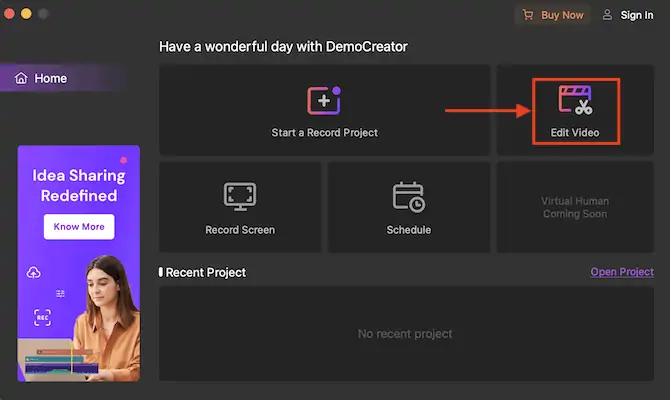
- Dann werden Sie zum Hauptarbeitsbereich des Wondershare DemoCreator weitergeleitet. Doppelklicken Sie auf das Plus-Symbol und importieren Sie die zu bearbeitenden Mediendateien. Ziehen Sie sie auf die Timeline und legen Sie sie dort ab.
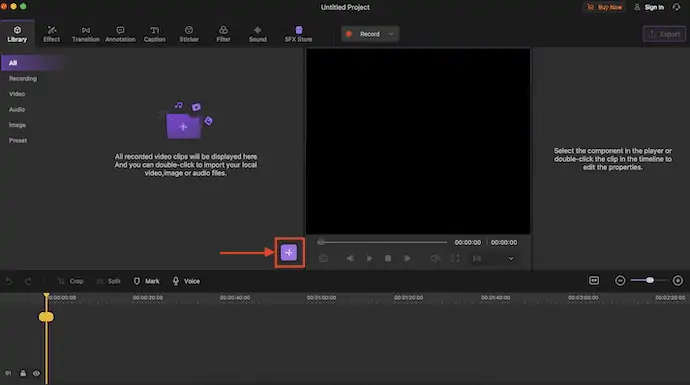
- Wechseln Sie zum Abschnitt „Übergang“ , indem Sie auf die im oberen Menü verfügbare Übergangsoption klicken. Dann finden Sie verschiedene Übergänge. Um Übergänge zu den Clips hinzuzufügen, ziehen Sie sie einfach per Drag & Drop zwischen die Clips.
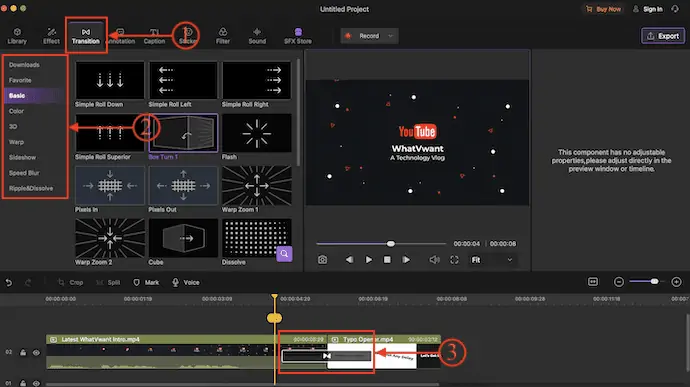
Fazit
In der heutigen Welt sind viele Videobearbeitungssoftware/-tools verfügbar. Unter ihnen haben wir einige der am häufigsten verwendeten Videobearbeitungsprogramme ausgewählt, um Ihnen zu demonstrieren und zu zeigen, wie Sie Übergänge zu Videos hinzufügen. In letzter Zeit bietet jede Videobearbeitungssoftware die grundlegenden Videoübergänge kostenlos an, die dringend benötigt werden, um das Video effektiver zu machen. Der Prozess zum Hinzufügen von Übergängen ist in jeder Software ähnlich, aber das einzige, was variiert, ist die Position oder Position der Übergangsoption.
Für die besten Funktionen empfehlen wir die Verwendung von Adobe Premiere Pro. Wenn Sie eine preisgünstigere Alternative benötigen, können Sie sich für die Movavi Video Suite entscheiden.
Ich hoffe, dieses Tutorial hat Ihnen dabei geholfen, Informationen zum Hinzufügen von Übergängen zu Videos online und offline zu erhalten . Wenn Sie etwas sagen möchten, teilen Sie uns dies über die Kommentarbereiche mit. Wenn Ihnen dieser Artikel gefällt, teilen Sie ihn bitte und folgen Sie WhatVwant auf Facebook, Twitter und YouTube, um weitere technische Tipps zu erhalten.
- LESEN SIE MEHR – 5 Möglichkeiten, Videos kostenlos und ohne Wasserzeichen zusammenzuführen
- So bearbeiten Sie Videos mit VidClipper
So fügen Sie Online- und Offline-Videos einen Übergang hinzu – Häufig gestellte Fragen
Ist es notwendig, Übergänge zu Videos hinzuzufügen?
Übergänge sind ein wertvolles Werkzeug für Videokünstler, die dabei helfen, die Geschichte voranzutreiben, den Zuschauern eine Stimmung oder einen Ton zu vermitteln und die Bühne für die nächste Szene zu bereiten.
Was ist ein Videoübergang?
Ein Videoübergang ist eine kreative Möglichkeit, von Szene zu Szene zu wechseln.
Wie lange sollten Übergänge sein?
Ein Übergang sollte in der Regel nicht länger als eine halbe Sekunde (15 Frames bei 30 fps) dauern, bei längeren vielleicht eine ganze Sekunde.
Welche 3 gängigen Übergänge werden bei der Videobearbeitung verwendet?
Es gibt drei Haupttypen von Videoübergängen, die heute von Videoeditoren verwendet werden: Überblenden, Wischen und Schneiden.
Was ist der Übergangseffekt?
Eine Methode zum Wechseln der Szene von einer Ansicht in eine andere. Der Übergangseffekt kann einer Präsentation visuelles Interesse verleihen, indem er ein Bewegungselement in die Grafik einfügt.
