AirDrop funktioniert nicht auf Mac, iPhone und iPad {BEHOBEN}
Veröffentlicht: 2023-08-31Dieser Artikel macht Sie mit 8 bewährten Lösungen für das Problem „AirPod funktioniert nicht auf iPad, iPhone oder Mac“ bekannt, um eine nahtlose Dateifreigabe auf allen Geräten zu ermöglichen.
AirDrop ist eine Funktion in Apple-Geräten, mit der Sie iOS- und Mac-Geräte in der Nähe finden und mühelos eine Verbindung mit ihnen herstellen können, um eine sichere Dateiübertragung über Bluetooth und WLAN zu ermöglichen. Sie können damit Dateien wie Fotos, Videos, Kontakte, Dokumente, Passwörter usw. teilen/empfangen. Dass AirDrop nicht funktioniert, bereitet vielen Benutzern jedoch Sorgen.
Gehören Sie auch zu den Nutzern, bei denen das iPhone, iPad oder AirDrop auf dem Mac nicht funktioniert? Wenn ja, sind Sie hier genau richtig. In diesem Artikel werden die bestmöglichen Lösungen für dieses Problem beschrieben.
Bevor wir das Problem beheben, sollten wir jedoch verstehen, warum AirDrop fehlgeschlagen ist. Wenn Sie die möglichen Gründe für den AirDrop-Fehler kennen, können Sie ihn fast mühelos beheben. Werfen wir daher zunächst einen Blick darauf.
Warum funktioniert AirDrop nicht?
Nachfolgend finden Sie einige Gründe, warum AirDrop auf Ihrem iPhone, iPad oder Mac nicht funktioniert.
- AirDrop wird auf Ihrem Gerät nicht unterstützt
- Die AirDrop-Einstellungen müssen angepasst werden
- Ihre WLAN-Verbindung ist ausgeschaltet
- Aktiver persönlicher Hotspot
- Gesperrtes Gerät
- Geräte sind weit voneinander entfernt
- Strenge Mac-Firewall
Oben sind einige Gründe aufgeführt, warum AirDrop auf Ihrem Mac, iPad oder iPhone nicht funktioniert. Lassen Sie uns nun lernen, wie Sie das Problem beheben können.
Korrekturen für AirDrop, das nicht auf allen Apple-Geräten funktioniert
Sie können diese Korrekturen anwenden, um das Problem zu beheben, dass AirDrop auf Mac, iPhone und iPad nicht funktioniert.
Fix 1: Überprüfen Sie AirDrop auf Ihrem Gerät
Damit AirDrop funktioniert, muss diese Funktion auf Ihrem Gerät unterstützt werden. AirDrop funktioniert auf dem iPad 4 oder neuer, dem iPad Mini, dem iPod touch der fünften Generation oder dem iPhone 5 oder neuer. Bei Macs sollten Sie einen Mac haben, der 2012 oder später veröffentlicht wurde und über OS X Yosemite oder höher verfügt. Stellen Sie daher sicher, dass Ihr Gerät mit AirDrop kompatibel ist, bevor Sie die folgenden Lösungen für das Problem ausprobieren, dass AirDrop auf dem iPhone/iPad/MacBook nicht funktioniert.
Lesen Sie auch: So beheben Sie, dass iMessage auf Mac, iPhone und iPad nicht funktioniert
Fix 2: Aktivieren Sie Ihr WLAN und Bluetooth
Um Dateien über AirDrop teilen und empfangen zu können, müssen Bluetooth und WLAN aktiviert sein. Daher sollten Sie Ihr WLAN und Bluetooth überprüfen, wenn ein Problem mit AirDrop auftritt, das nicht funktioniert. Sie können diese Schritte befolgen, um Ihr Bluetooth und WLAN auf Apple-Geräten zu überprüfen und zu aktivieren.
WiF auf iPad und iPhone aktivieren
- Navigieren Sie zunächst zuden Einstellungen Ihres Geräts.
- Wählen Sie nun WLAN aus den verfügbaren Einstellungen aus.
- Schalten Sie den WLAN-Schalter aus und dann wieder ein.
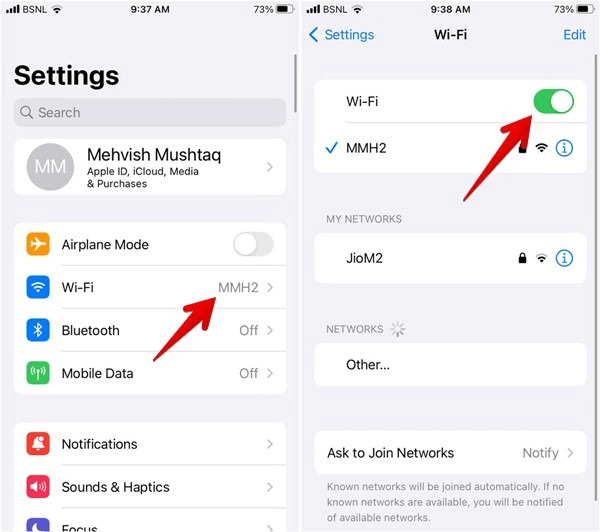
Bluetooth auf iPhone und iPad aktivieren
- Gehen Sie zunächst zuden Einstellungen Ihres Geräts.
- Wählen Sie nun Bluetooth aus den Bildschirmeinstellungen.
- Schalten Sie den Bluetooth-Schalter aus und wieder ein.
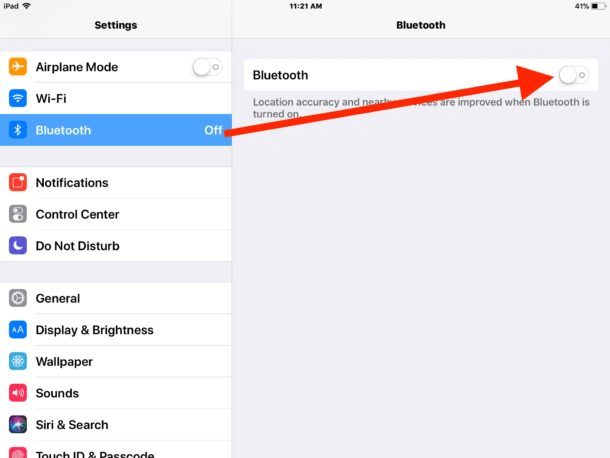
Aktivieren von Bluetooth und WLAN auf dem Mac
- Wählen Sie zunächst dasControl Center- Symbol ganz rechts in der Menüleiste.
- Schalten Sie nun die Bluetooth- und WLAN-Schalter ein.
- Überprüfen Sie abschließend, ob das Problem behoben ist oder ob das Problem, dass AirDrop nicht funktioniert, immer noch besteht.
Fix 3: Überprüfen Sie Ihre AirDrop-Einstellungen
Falsche AirDrop-Einstellungen können ein weiterer Grund dafür sein, dass AirDrop auf Ihrem Apple-Gerät nicht funktioniert. Es gibt drei Arten von Einstellungen: Die erste Einstellung verhindert, dass jemand über AirDrop etwas an Ihr Gerät sendet, die zweite ermöglicht es jedem, Übertragungen von jedem Absender zu akzeptieren, und die dritte Einstellung beschränkt die Freigabe nur auf Ihre Kontakte. So können Sie diese Einstellungen anpassen, um das Problem zu beheben, dass AirDrop auf Mac/iPhone/iPad nicht funktioniert.

Ändern der AirDrop-Einstellungen auf iPhone und iPad
- Öffnen Sie zunächstdie Einstellungen auf Ihrem iPhone oder iPad.
- Scrollen Sie nun nach unten zur Einstellung „Allgemein“ und wählen Sie sie aus.
- Tippen Sie auf die AirDrop- Option.
- Ändern Sie abschließend die AirDrop-Einstellungen auf „Jeder“.
Ändern der AirDrop-Einstellungen auf dem Mac
- Starten Sie zunächst den Finder Ihres Mac.
- Wählen Sie nun AirDrop aus der Seitenleiste.Wenn AirDrop nicht in der Seitenleiste aufgeführt ist, können Sie mit der TastenkombinationBefehl-Umschalt-R darauf zugreifen.
- Wählen Sie „ Jeder“ aus der Option „Ich darf entdeckt werden von“ aus.
Lesen Sie auch: So beheben Sie, dass die Mac-Kamera nicht funktioniert
Lösung 4: Deaktivieren Sie den persönlichen Hotspot
Mac, iPad oder iPhone 11 AirDrop funktionieren möglicherweise nicht, wenn der persönliche Hotspot auf Ihrem Gerät aktiv ist. Daher kann das Problem durch Ausschalten des Hotspots gelöst werden. Nachfolgend erfahren Sie, wie Sie den persönlichen Hotspot deaktivieren.
- Navigieren Sie zunächst zu den Einstellungen Ihres Geräts.
- Schalten Sie jetzt den persönlichen Hotspot aus.
- Überprüfen Sie abschließend, ob das Problem behoben ist. Sollte der AirDrop nicht funktionieren, können Sie mit der Fehlerbehebung fortfahren.
Fix 5: Beschränken Sie die Firewall Ihres Mac
Möglicherweise verhindert die Firewall Ihres Mac, dass AirDrop auf Ihrem Gerät ordnungsgemäß funktioniert. Daher erfahren Sie im Folgenden, wie Sie die Strenge der Firewall einschränken können, um das Problem zu lösen, dass das MacBook AirDrop nicht funktioniert.
- Wählen Sie zunächst das Apple-Symbol aus der Menüleiste Ihres Mac und wählen Sie „Systemeinstellungen“aus dem Dropdown-Menü.
- Wählen Sie nun„Sicherheit und Datenschutz“ in den Systemeinstellungen.
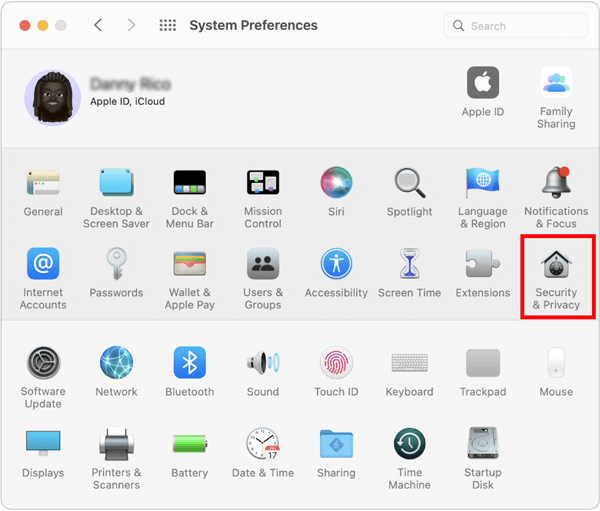
- Wählen Sie das Vorhängeschloss aus und geben Sie Ihr Passwort ein oder nehmen Sie Änderungen mit Ihrer TouchID vor.
- Gehen Sie nun zu denFirewall-Optionen.
- Deaktivieren Sie die Option Alle eingehenden Verbindungen blockieren .
- Wählen Sie die Option, der integrierten Software automatisch den Empfang eingehender Verbindungen zu erlauben.
Lösung 6: Entsperren Sie Ihr Gerät
Wenn Ihr Gerät gesperrt ist, ist es für andere Personen nicht als verfügbares Gerät sichtbar. Und sie können Ihnen keine Dateien über AirDrop senden. Stellen Sie daher sicher, dass Ihr Gerät entsperrt ist.
Lesen Sie auch: So beheben Sie Abstürze und Einfrieren von Safari auf dem Mac
Fix 7: Stellen Sie sicher, dass die Geräte nicht weit voneinander entfernt sind
AirDrop verwendet Bluetooth, um Dateien zu übertragen, wenn kein WLAN verfügbar ist. Bluetooth hat eine Reichweite von nur 10 Metern, also 33 Fuß. Daher sollten Sie sicherstellen, dass sich die Geräte, auf denen Sie AirDrop verwenden, innerhalb dieses Abstands voneinander befinden.
Fix 8: Aktualisieren Sie die Software Ihres Geräts
Das Aktualisieren des Betriebssystems kann die Leistung Ihres Geräts verbessern und Probleme beheben, z. B. wenn iPhone AirDrop nicht funktioniert. Daher können Sie diese Schritte befolgen, um Ihr Gerät zu aktualisieren.
iPhone oder iPad aktualisieren
- Navigieren Sie zunächst zu den Einstellungen Ihres Geräts.
- Gehen Sie nun zu den Allgemeinen Einstellungen und wählen Sie Software-Update.
- Sie können nun die verfügbaren Updates herunterladen und installieren.
Aktualisieren des Mac
- Navigieren Sie zunächst zum Apple-Menü.
- Wählen Sie nun „Systemeinstellungen“ und wählen Sie „Allgemein“aus den verfügbaren Optionen.
- Wählen Sie die OptionSoftware-Update .
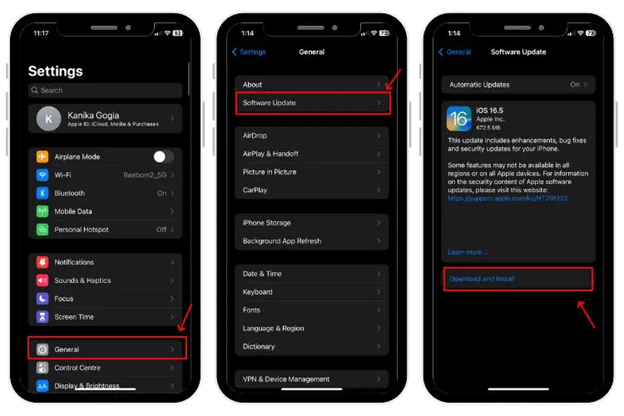
- Laden Sie abschließend die verfügbaren Updates für Ihren Mac herunter und installieren Sie sie.
Lesen Sie auch: So beheben Sie, dass SIRI auf dem Mac nicht funktioniert
AirDrop funktioniert nicht. Behoben
In diesem Artikel wurden die bestmöglichen Lösungen für das Problem beschrieben, dass AirDrop bei Mac-, iPhone- oder iPad-Problemen nicht funktioniert. Sie können mit der Fehlerbehebung bei der ersten Lösung beginnen und dann mit der nächsten Lösung fortfahren, bis das Problem behoben ist.
Wenn Sie andere bessere Möglichkeiten zur Lösung des Problems haben oder Fragen zu diesem Artikel haben, schreiben Sie uns bitte einen Kommentar.
