AirPods stellen keine Verbindung zum iPhone/Mac her, egal was passiert: Probieren Sie es aus!
Veröffentlicht: 2023-05-03Wenn Sie zu den Leuten gehören, die auf die neuesten AirPods gesprungen sind Craze, Sie wissen, wie bequem und angenehm das Hörerlebnis sein kann. Aber egal wie sehr wir sie lieben, manchmal stellen sie einfach keine Verbindung zu unserem iPhone/iPad oder MacBook her, was zu Frustration und Enttäuschung führt.
Aber keine Sorge, Sie sind in diesem Kampf nicht allein. Viele AirPods-Benutzer haben ähnliche Probleme gemeldet ! Ganz gleich, ob es an veralteter Software, Bluetooth-Störungen oder anderen Faktoren liegt, wir helfen Ihnen bei der Behebung Ihrer AirPods-Verbindungsprobleme.
In diesem Blogbeitrag werden wir die häufigsten Gründe entdecken , warum AirPods keine Verbindung zum iPhone/iPad/MacBook herstellen, und einige hilfreiche Lösungen zur Behebung dieser Probleme bereitstellen.
| Hinweis: Die folgenden Methoden funktionieren für die Modelle AirPods 3. Generation, AirPods 2. Generation, AirPods Pro, AirPods Max usw. |
MÜSSEN LESEN: AirPods wechseln nicht automatisch zwischen Apple-Geräten
Meine AirPods verbinden und koppeln nicht: Was könnte die Ursache des Problems sein?
Es gibt mehrere Gründe, warum beim Verbinden von AirPods mit dem iPad, iPhone oder MacBook Probleme auftreten können. Zu den häufigsten Ursachen gehören:
- Niedriger Akkustand der AirPods.
- Ihre AirPods befinden sich möglicherweise nicht in der Nähe Ihres iOS- oder macOS-Geräts.
- Probleme mit der Bluetooth-Verbindung beeinträchtigen den Kopplungsvorgang.
- Staub und Schmutz auf den AirPods oder dem Ladeetui.
- Es liegt ein Softwarefehler auf Ihrem iOS-Gerät vor.
- Sie haben einen beschädigten Ladeanschluss oder kaputte AirPods.
- Möglicherweise sitzen Ihre AirPods nicht richtig im Ladeetui.
- Ihre AirPods sind mit einem anderen Gerät gekoppelt, sodass sie keine Verbindung zu Ihrem aktuellen Gerät herstellen können.
Windows-Benutzer, die mit dem Problem konfrontiert sind, können unsere vorherige Anleitung zur Behebung des Problems lesen, wie sich das AirPods Pro-Mikrofon nicht mit Windows 10 verbindet
Wie behebe ich „AirPods stellen keine Verbindung zum iPhone/iPad/MacBook her |“ Bewährte Lösungen (2023)
Hier ist eine Aufschlüsselung möglicher Lösungen zur Behebung von AirPods-Verbindungsproblemen, unterteilt in einfache Methoden der alten Schule und fortgeschrittene Lösungen:
Einfache Methoden der alten Schule:
1. Starten Sie Ihr iOS-Gerät oder Ihren Mac neu.
Manchmal kann ein einfacher Neustart die AirPods-Verbindungsprobleme beheben, ohne dass erweiterte Optimierungen vorgenommen werden müssen.
2. Reinigen Sie die AirPods.
Im Laufe der Zeit können sich Schmutz und Ohrenschmalz auf den Lautsprechergittern oder im Inneren des Ladegehäuses ansammeln, was zu Problemen beim erfolgreichen Verbindungsaufbau führen kann. Reinigen Sie Ihre AirPods und das Ladeetui vorsichtig mit einer Bürste mit weichen Borsten.
3. Stellen Sie sicher, dass Ihre AirPods aufgeladen sind und richtig im Ladeetui sitzen.
Die AirPods stellen keine Verbindung her, wenn der Akku leer ist oder sie nicht richtig in das Ladeetui eingesetzt sind. Tun Sie daher das Notwendige!
4. Stellen Sie sicher, dass sich Ihre AirPods nahe genug an Ihrem iPhone, iPad oder MacBook befinden.
Überprüfen Sie, ob sich Ihre AirPods in der Reichweite Ihres iOS-Geräts oder Macs befinden. Sie funktionieren am besten, wenn sie sich in der Nähe Ihres Verbindungsgeräts befinden.
5. Schalten Sie Bluetooth auf Ihrem iOS-Gerät oder Mac aus und wieder ein.
- Gehen Sie auf Ihrem iPhone zu Einstellungen > Bluetooth > Option ein- und ausschalten.
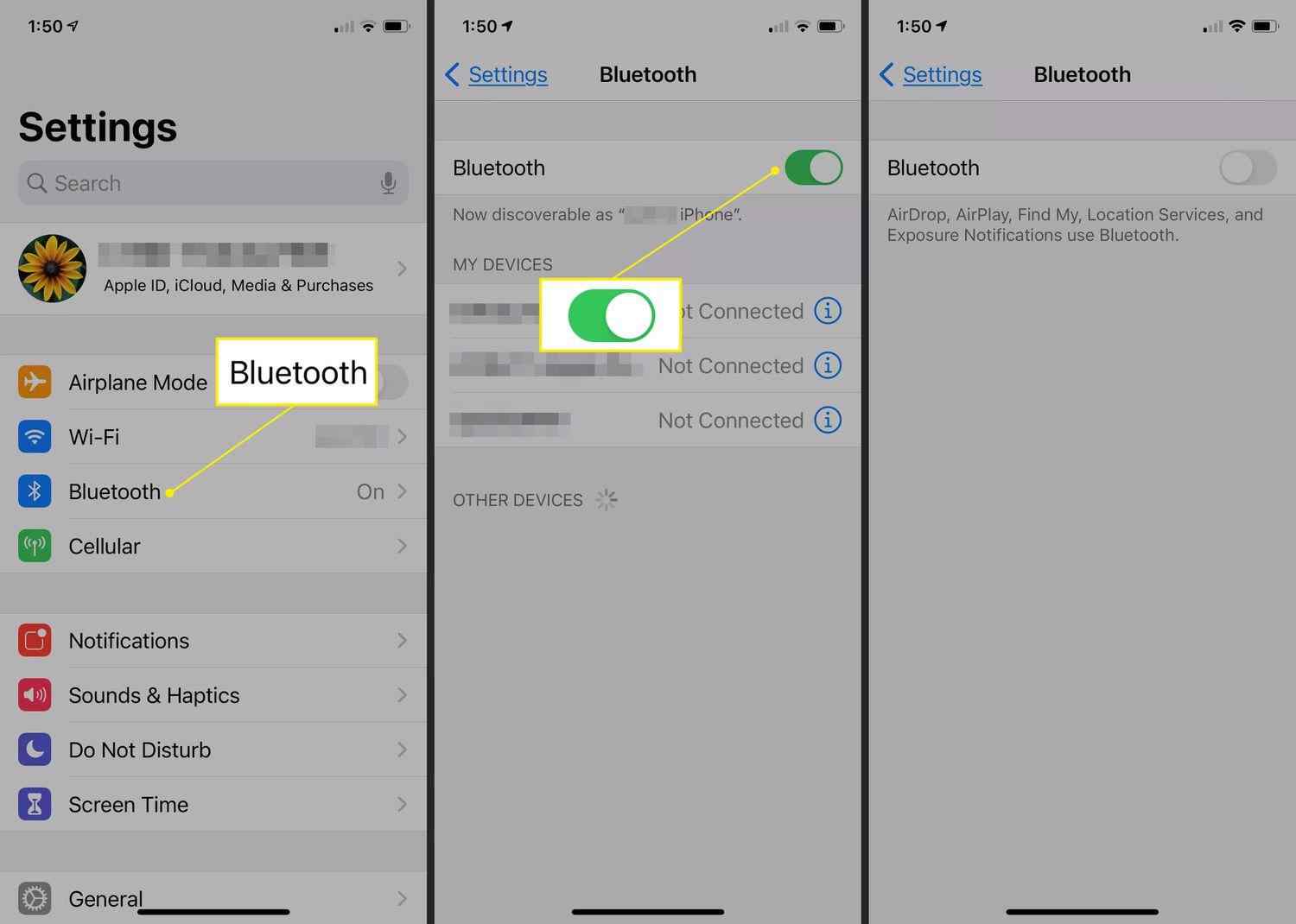
- Klicken Sie auf Ihrem Mac auf das Apple-Menü > Systemeinstellungen > Bluetooth auswählen > Bluetooth-Option aus- und einschalten.
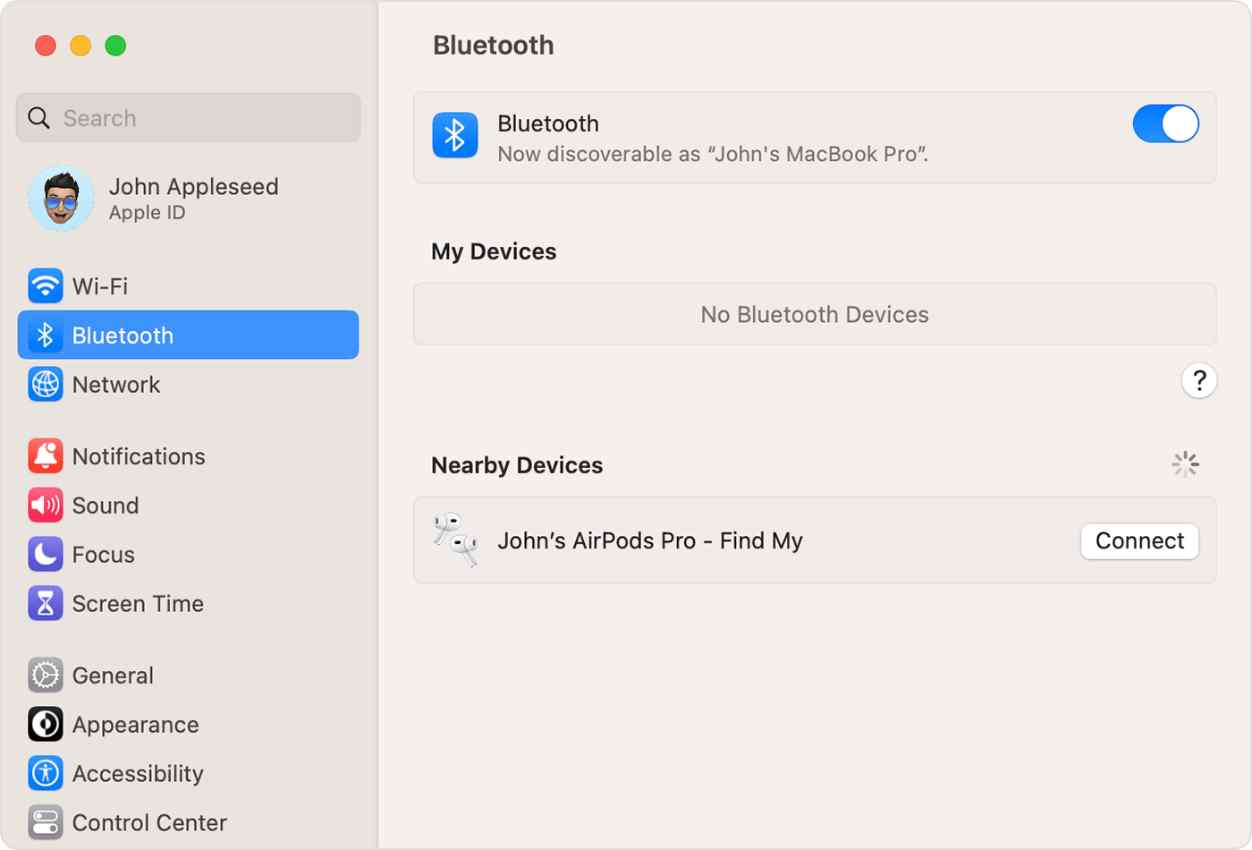
Dies kann manchmal dabei helfen, die Verbindung zurückzusetzen und mögliche Verbindungsprobleme zu beheben.
Muss gelesen werden: Beste AirPods-Apps, die die Verwendung von AirPods auf Android erleichtern
6. Vergessen Sie Ihre AirPods und koppeln Sie sie dann erneut mit Ihrem Gerät.
Dazu müssen Sie Ihre AirPods wieder in das Ladeetui stecken, den Deckel öffnen und die Taste auf der Rückseite des Etuis gedrückt halten, bis das LED-Licht weiß blinkt. Befolgen Sie dann die Anweisungen auf dem Bildschirm Ihres Geräts, um Ihre AirPods zu koppeln.
7. Bestätigen Sie, dass Ihre AirPods als Ihr Audiogerät ausgewählt sind.
Um dies sicherzustellen, öffnen Sie das Kontrollzentrum > berühren und halten Sie die Steuerelementgruppe oben rechts > Tippen Sie auf die AirPlay-Schaltfläche > Tippen Sie in der angezeigten Liste auf Ihre AirPods, um sie mit Ihrem Gerät zu verbinden.
8. Verbinden Sie die AirPods manuell mit Ihrem iPhone.
So verbinden Sie AirPods mit einem iPhone. Die folgende Methode funktioniert mit den neuesten iOS-Versionen und AirPods ( 1. , 2. und 3. Generation).
Gehen Sie zu „Einstellungen“ > „Bluetooth“ > „Bluetooth einschalten“ > öffnen Sie das Ladeetui, während sich die AirPods darin befinden, und halten Sie die Taste auf der Rückseite des Etuis gedrückt > folgen Sie den Anweisungen auf dem Bildschirm > Fertig!
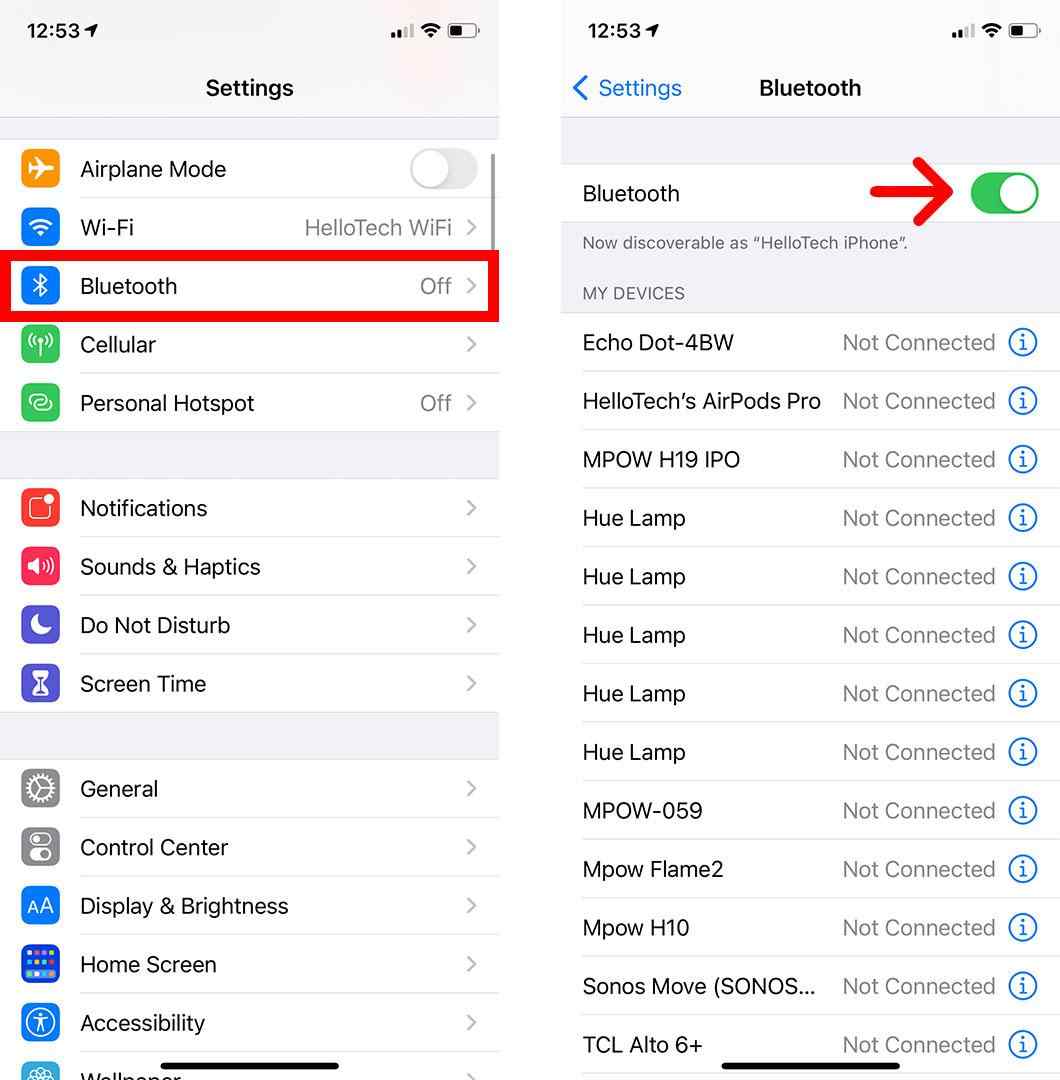
Vielleicht interessiert Sie die Lektüre: So greifen Sie auf die versteckten Einstellungen von AirPods Pro auf dem iPhone zu
Erweiterte Lösungen:
1. Setzen Sie Ihre AirPods zurück
Wenn Ihre AirPods im Kopplungsmodus stecken bleiben, sollten Sie darüber nachdenken , Ihre AirPods zurückzusetzen . Dazu müssen Sie lediglich Folgendes tun:
- Starten Sie Einstellungen > Bluetooth > tippen Sie auf das „i“-Symbol neben den AirPods in der Liste „Meine Geräte“.
- Tippen Sie nun auf die Option „Dieses Gerät vergessen“ > Gerät vergessen.
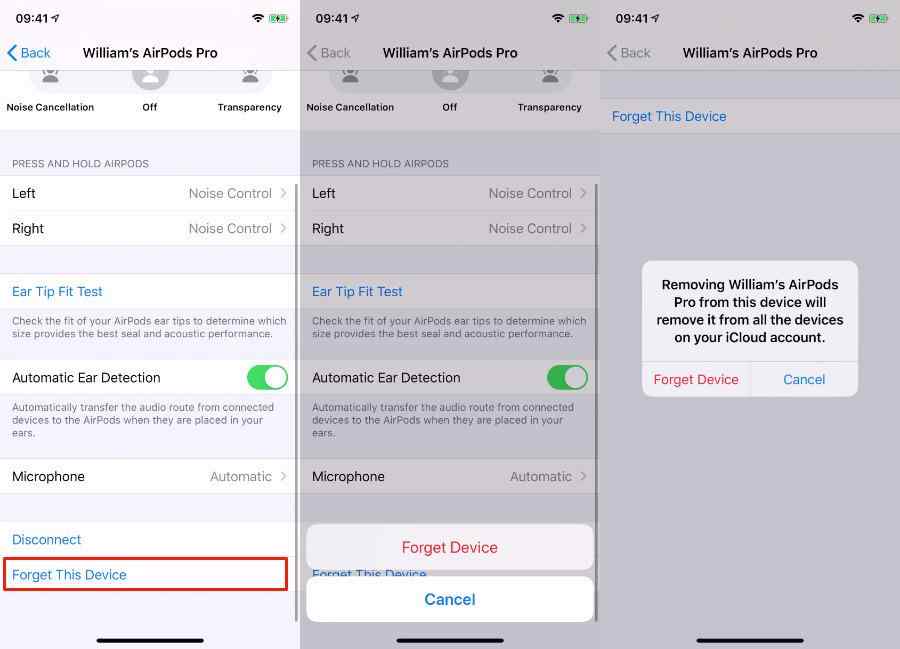
- Legen Sie die AirPods in die Ladestation
- Warten Sie 30 Sekunden und öffnen Sie den Gehäusedeckel.
- Halten Sie die Taste auf der Rückseite des Gehäuses gedrückt, bis das Licht gelb blinkt.
- Warten Sie, bis das Licht weiß blinkt
Dies zeigt an, dass die AirPods zurückgesetzt wurden!

2. Aktualisieren Sie die Software auf Ihrem iOS-Gerät oder Mac.
Apple veröffentlicht regelmäßig Firmware-Updates, um häufige Probleme zu beheben, die beim Herstellen von Verbindungen mit AirPods auftreten. Wenn Sie jedoch über eine veraltete Firmware verfügen, müssen Sie diese auf die neueste Version aktualisieren. Gehen Sie dazu wie folgt vor:
- Gehen Sie zum Menü „Einstellungen“ und navigieren Sie zur Option „Bluetooth“.
- Tippen Sie auf das „i“-Symbol neben dem Namen der AirPods.
- Überprüfen Sie die Version, um zu sehen, welche Firmware auf Ihrem Gerät ausgeführt wird.
Mit Stand März 2023 sind dies die neuesten Firmware-Versionen für AirPods :
3. Deaktivieren Sie andere Apps, die möglicherweise Bluetooth verwenden.
Es gibt mehrere Anwendungen von Drittanbietern, die eine Bluetooth-Berechtigung benötigen, um einwandfrei auf Ihrem Gerät zu funktionieren. Wenn diese Apps jedoch ausgeführt werden, verhindern sie manchmal den Bluetooth-Zugriff auf andere Geräte, einschließlich der AirPods. Deaktivieren Sie sie daher, um Probleme beim Verbinden von AirPods mit iPhone/iPad/Mac zu beheben.
- Gehen Sie zum Menü „Einstellungen“ auf Ihrem iOS-Gerät.
- Navigieren Sie zur Option „Datenschutz“ > wählen Sie „Bluetooth“.
- Sie sehen die Liste der Apps, die das Bluetooth Ihres Geräts verwenden.
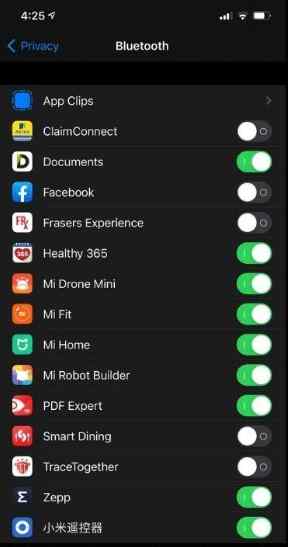
- Schalten Sie sie aus und prüfen Sie, ob Sie AirPods jetzt ohne Probleme mit dem iPhone verbinden können.
Wenn das Problem weiterhin besteht, können Sie mit einer anderen Problemumgehung fortfahren.
4. Setzen Sie Ihre Netzwerkeinstellungen auf Ihrem iOS-Gerät zurück.
Durch das Zurücksetzen der Netzwerkeinstellungen werden alle Fehler beseitigt, die zu Kopplungsproblemen mit AirPods führen. Auf diese Weise können Sie problemlos eine neue Verbindung herstellen. Befolgen Sie dazu die nachstehenden Anweisungen:
- Gehen Sie auf Ihrem iPhone einfach zur Option „Einstellungen“ > „iPhone übertragen oder zurücksetzen“ > tippen Sie auf die Option „Zurücksetzen“ > wählen Sie „Netzwerkeinstellungen zurücksetzen“. Zur Bestätigung des Vorgangs müssen Sie Ihren Passcode eingeben!
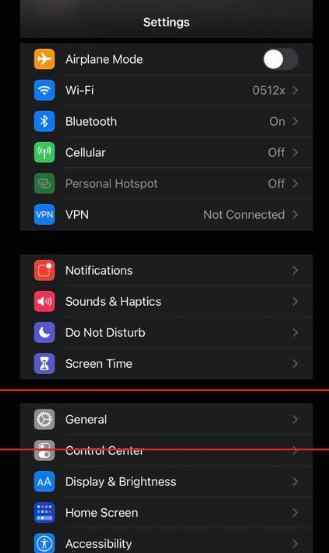
- Gehen Sie auf Ihrem Mac zu „Systemeinstellungen“ > „Netzwerk“ und wählen Sie die Netzwerkschnittstelle aus, die Sie zurücksetzen möchten > klicken Sie auf die Schaltfläche „Erweitert“ > klicken Sie auf „DHCP-Lease erneuern“, um Ihre Netzwerkeinstellungen erfolgreich zurückzusetzen.
5. Führen Sie die DFU-Wiederherstellung Ihres iPhones durch.
Dies ist sicherlich eine fortschrittlichere Lösung, bei der alle Daten auf Ihrem iPhone gelöscht und auf die Werkseinstellungen zurückgesetzt werden. Auf diese Weise können Sie alle Probleme in der Firmware und Software beheben und sogar widersprüchliche Einstellungen löschen, die zu Verbindungsproblemen mit den AirPods führen können.
Erfüllen Sie die folgenden Voraussetzungen und danach können Sie auf Ihrem iPhone in den DFU-Modus (Device Firmware Update) wechseln.
| Stellen Sie vor dem Aufrufen des DFU-Modus Folgendes sicher: ● Sichern Sie alle Ihre Daten, bevor Sie fortfahren. ● Sie haben die neueste Version von iTunes/Finder auf Ihrem Gerät installiert. ● Besorgen Sie sich ein kompatibles USB-Kabel, um Ihr iPhone/PC/Mac einfach anzuschließen. ● Führen Sie die neuesten iOS-Versionen aus. |
Sobald Sie dies erfüllt haben, müssen Sie Folgendes tun, um in den DFU-Modus zu gelangen:
- Verbinden Sie Ihr iPhone/iPad über ein USB-Kabel mit einem PC/Mac und starten Sie die iTunes/Finder-App auf beiden Geräten.
- Drücken Sie kurz die Lauter-Taste, dann die Leiser-Taste und halten Sie dann die Ein-/Aus-Taste zehn Sekunden lang gedrückt, bis der Bildschirm schwarz wird.
- Halten Sie weiterhin die Ein-/Aus-Taste gedrückt und drücken Sie die Leiser-Taste fünf Sekunden lang.
- Lassen Sie die Ein-/Aus-Taste los, halten Sie aber die Leiser-Taste gedrückt, bis iTunes/Finder Ihr Gerät erkennt.
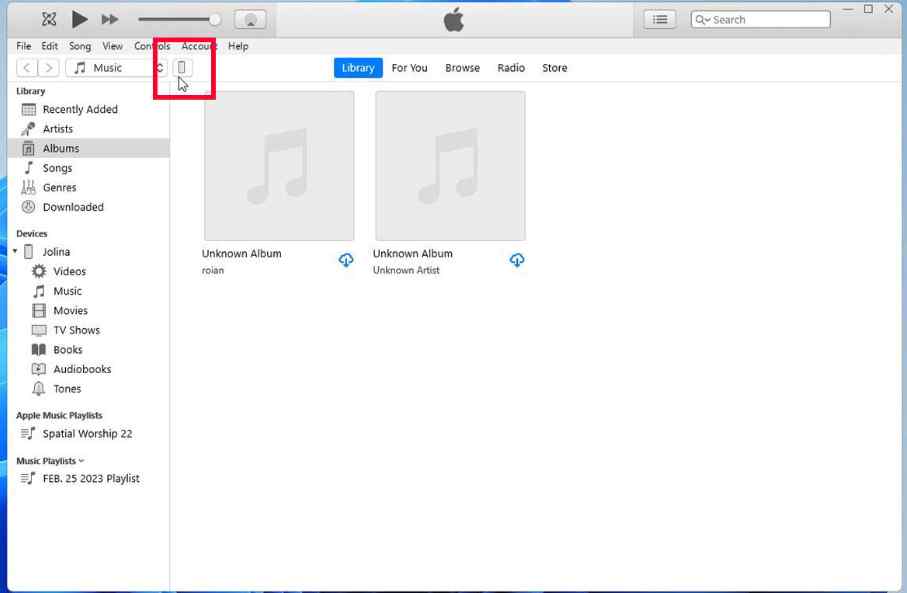
- Klicken Sie in iTunes/Finder auf die Schaltfläche „iPhone wiederherstellen“.
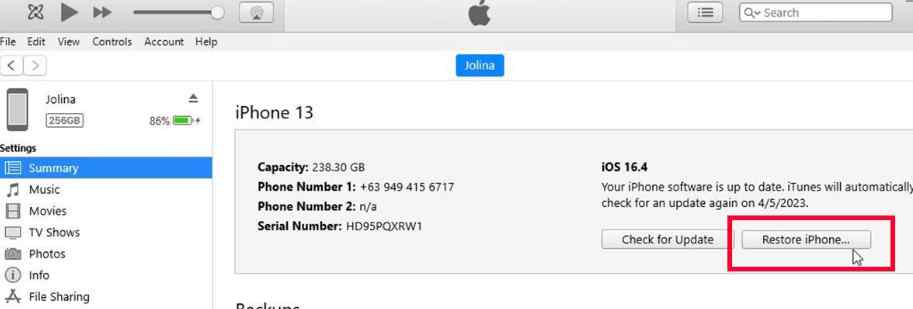
Hinweis: Dieser Vorgang gilt für iPhone 8 oder höher, iPad Pro/iPad Air 2019 oder höher und iPad Mini 2019 oder höher.
Lesen Sie unbedingt: Verlieren Sie Ihre AirPods jetzt nie mehr mit der Funktion „Meine AirPods suchen“ von Apple
6. Wenden Sie sich an den Apple-Support, wenn keine der oben genannten Lösungen funktioniert.
Haben Sie immer noch Probleme beim Verbinden von AirPods mit Mac, iPhone oder iPad? Der letzte Ausweg besteht darin, Apple um Hilfe zu bitten. Wenden Sie sich online an den Apple-Support oder besuchen Sie einen autorisierten Apple Store oder Dienstanbieter, um Hilfe zu erhalten.
Konnten Sie AirPods mit iPhone/iPad/Mac verbinden?
Mit Hilfe dieser Lösungen können Sie den Komfort und das Vergnügen Ihrer AirPods weiterhin in vollem Umfang genießen. Sie können mit den einfachen Methoden der alten Schule beginnen und dann den erweiterten Lösungen folgen, um das AirPods-Verbindungsproblem zu beheben und AirPods erfolgreich mit dem iPhone und anderen Geräten zu koppeln. Das Zurücksetzen der Netzwerkeinstellungen hat uns sicherlich dabei geholfen, die Probleme mit den AirPods, die keine Verbindung herstellen, zu beseitigen.
Durch die Befolgung dieser Tipps zur Fehlerbehebung konnten Sie hoffentlich die Probleme im Zusammenhang mit „Meine AirPods stellen keine Verbindung zu Mac, iPhone oder iPad herstellen“ lösen.
Wenn Sie außer diesen über 15 Lösungen noch eine andere Methode kennen, können Sie diese gerne im Kommentarbereich unten mit uns teilen!
NÄCHSTES LESEN:
Apple AirPods Pro vs. Beats Powerbeats Pro: Welches ist besser?
iPhone-Lautsprecher funktioniert nicht: Wie kann ich das Problem beheben?
Die besten Musik-Player-Apps für das iPhone
