Alt Tab funktioniert nicht in Windows 11/10 [behoben]
Veröffentlicht: 2022-11-03PC-Benutzer haben die Möglichkeit, mithilfe von Tastaturkürzeln verschiedene Funktionen auf ihrem Computer auszuführen. Alt Tab ist eine der am häufigsten verwendeten Tastenkombinationen, die zum Wechseln zwischen Registerkarten verwendet wird und beim Multitasking sehr nützlich sein kann.
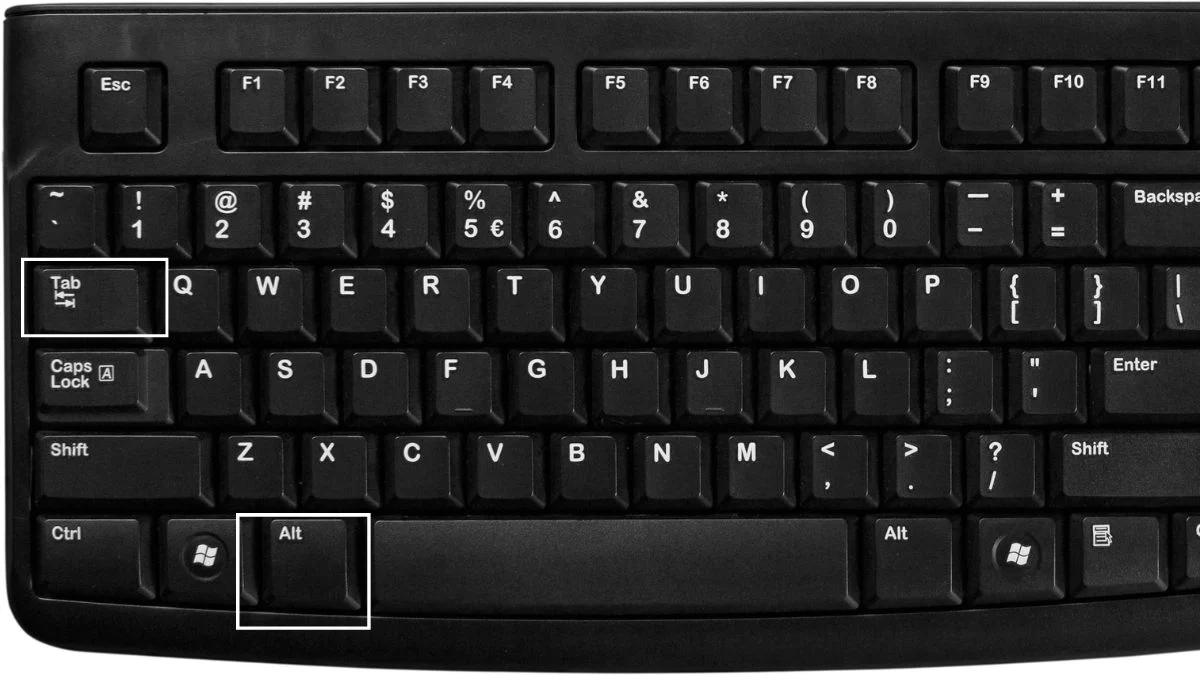
Viele Benutzer haben sich jedoch darüber beschwert, dass die Alt-Tab-Taste in Windows 11/10 manchmal nicht funktioniert, wenn sie Spiele spielen oder wichtige Programme ausführen.
Wir haben festgestellt, dass dieses Problem hauptsächlich auf falsche oder inkonsistente Einstellungen zurückzuführen ist, die manuell geändert oder von einer Drittanbieteranwendung auf Ihrem Computer erstellt wurden.
Glücklicherweise gibt es eine Reihe von Lösungen, die Windows 11/10-Benutzern geholfen haben, das Problem „Alt Tab funktioniert nicht“ zu beheben, und wir werden sie in diesem Artikel durchgehen.
Inhaltsverzeichnis
Warum funktioniert Alt Tab nicht in Windows 11/10?
Dass Alt+Tab in Windows 11/10 nicht funktioniert, kann durch mehrere Variablen verursacht werden. Das Beheben und Verhindern dieses Problems kann durch die Kenntnis dieser möglichen Ursachen erleichtert werden. Dies sind einige häufige Ursachen für dieses Problem auf einem Windows 11- oder 10-Computer:
- Hardwarefehler: Wenn Sie Probleme mit den Alt-Tab-Tasten haben, ist Ihre Tastatur wahrscheinlich durch Schmutz beschädigt oder defekt. Um zu überprüfen, ob das Problem wirklich von Ihrer Tastatur kommt oder nicht, können Sie einfach die Alt-Tab-Verknüpfung auf einer anderen an Ihren Computer angeschlossenen Tastatur testen, um zu sehen, ob sie funktioniert.
- Drittanbieter-App: Einige Tastatur-Apps von Drittanbietern können die Funktionalität Ihrer Tastatur beeinträchtigen, und das könnte der Grund sein, warum Alt-Tab in Windows 11 nicht funktioniert.
- Treiberproblem: Wenn Sie auf das Problem „Alt Tab funktioniert nicht“ stoßen, sollten Sie sich darüber im Klaren sein, dass die meisten Probleme, die Sie auf Ihrem Windows-Computer haben können, häufig auf veraltete Treiber zurückzuführen sind.
- Widersprüchliche Einstellungen: Dieses Problem kann möglicherweise durch widersprüchliche Tastatureinstellungen verursacht werden, die durch einen Drittanbieter-App-Effekt oder eine menschliche Änderung verursacht werden.
So beheben Sie, dass die Alt-Registerkarte in Windows 11/10 nicht funktioniert
Hier sind einige bewährte Lösungen für das Alt-Tab-Problem in Windows 11/10, und Sie müssen möglicherweise mehrere davon ausprobieren, bevor Sie diejenige finden, die das Problem behebt. Sie sollten Ihren Computer jedoch neu starten, bevor Sie eine dieser Lösungen ausprobieren, da dies manchmal hilft, das Problem zu lösen.
Lösung 1: Versuchen Sie, eine andere Tastatur zu verwenden
Wenn einige Tastenanschläge auf Ihrer Tastatur nicht funktionieren, kann dies der Stamm der Alt-Registerkarte sein, die auf einem Windows-PC nicht funktioniert. Sie können diese Möglichkeit ausschließen, indem Sie eine andere Tastatur ausprobieren. Dies kann durch eine Reihe von Dingen verursacht werden.
Zusätzlich können Sie auch versuchen, die andere Alt-Taste auf Ihrer Tastatur zu drücken. Wenn das Problem bei Verwendung der anderen Tastatur nicht auftritt, müssen Sie sich entweder eine neue Tastatur besorgen oder Ihre aktuelle Tastatur von einem erfahrenen Techniker reparieren lassen.
Lösung 2: Aktualisieren Sie den Windows Explorer
Leute haben behauptet, dass sie dieses Problem lösen konnten, indem sie den Windows Explorer aktualisierten. Daher sollten Sie es auch versuchen, indem Sie diese Anweisungen befolgen:
- Klicken Sie mit der rechten Maustaste auf das Startmenü und wählen Sie Task-Manager .
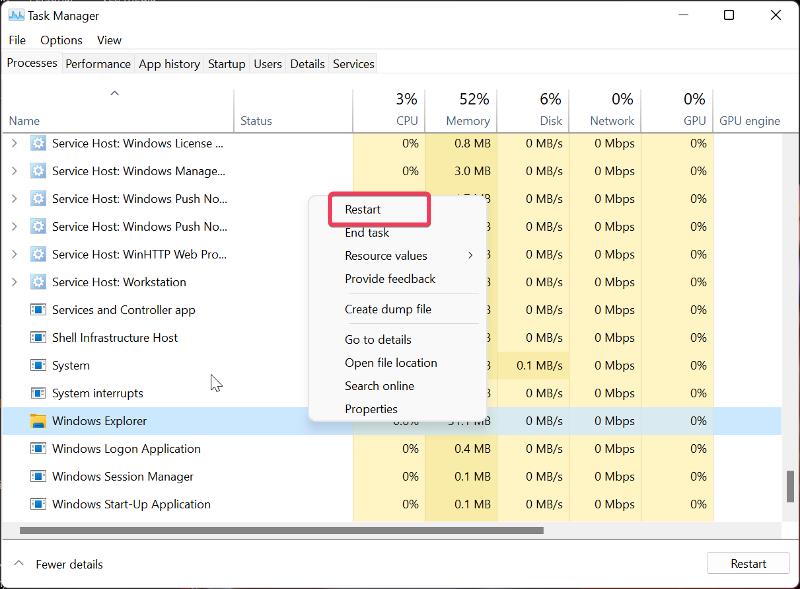
- Suchen Sie Windows Explorer auf der Registerkarte Prozesse , klicken Sie mit der rechten Maustaste darauf und tippen Sie auf Neu starten .
Lösung 3: Nehmen Sie Änderungen an den Registrierungseinstellungen der Tastatur vor
Eine andere Sache, die Sie versuchen können, um dieses Problem zu beheben, besteht darin, die Tastatureinstellung über die Windows-Registrierung zu optimieren. So geht's:
- Drücken Sie Windows + R , um das Run Command Box zu starten.
- Geben Sie regedit ein und drücken Sie die Eingabetaste .
- Navigieren Sie im Registrierungsfenster zum folgenden Pfad:
Computer\HKEY_CURRENT_USER\SOFTWARE\Microsoft\Windows\CurrentVersion\Explorer
Suchen Sie im Explorer -Menü nach AltTabSettings .
![Bearbeiten Sie die Windows-Registrierung Alt Tab Not Working in Windows 11/10 [Fixed] - Edit windows registry](/uploads/article/11339/5afONoQzTHC6n92g.jpg)
- Wenn Sie die Option AltTabSettings nicht finden können, klicken Sie mit der rechten Maustaste auf Explorer , wählen Sie Neu im resultierenden Dropdown-Menü und tippen Sie auf D WORD (32-Bit) Value . Wenn sich AltTabSettings bereits unter Explorer befindet, springen Sie zu Schritt 7.
- Doppelklicken Sie auf den neu erstellten Pfad und setzen Sie den Wertnamen auf AltTabSettings , Basis auf Hexadezimal und Wertdaten auf 1 .
![AltTabEinstellungen Alt Tab Not Working in Windows 11/10 [Fixed] - AltTabSettings](/uploads/article/11339/y8plupoyn8k2qBqA.jpg)
- Doppelklicken Sie auf AltTabSettings und legen Sie Base als Hexadezimal und Value data als 1 fest.
Lösung 4: Sticky Keys deaktivieren
Sticky Keys ist eine nützliche Funktion auf Windows-Computern, die Tastaturkürzel vereinfacht. Auf der anderen Seite kann es manchmal zu Problemen kommen und der Grund dafür sein, dass dieser Alt-Tab nicht funktioniert. Daher sollten Sie die Funktion deaktivieren und prüfen, ob das Problem behoben ist.
- Drücken Sie Windows + I , um die Einstellungen auf Ihrem Computer zu öffnen.
- Wählen Sie im linken Bereich Barrierefreiheit und tippen Sie auf Tastatur .
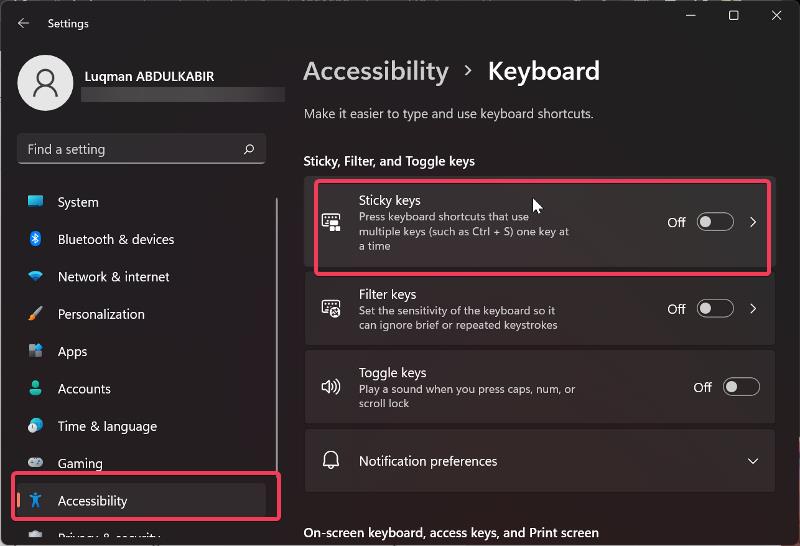
- Navigieren Sie zur Option Sticky Keys und schalten Sie den Schieberegler um.
Lösung 5: Aktualisieren Sie den Tastaturtreiber
Es ist wichtig zu wissen, dass Tastaturtreiber regelmäßig aktualisiert werden sollten, da andernfalls manchmal Tastaturfehler auftreten können.

- Rufen Sie die Website Ihres Tastaturherstellers auf und laden Sie die neueste Version Ihres Tastaturtreibers herunter.
- Suchen Sie im Windows-Suchfeld nach dem Geräte-Manager und öffnen Sie ihn.
- Navigieren Sie zur Option Tastaturen und doppelklicken Sie darauf.
- Klicken Sie mit der rechten Maustaste auf Ihren Tastaturtreiber aus den Geräten unter der Kategorie Tastaturen.
- Wählen Sie Treiber aktualisieren und tippen Sie auf Auf dem Computer nach Treibersoftware suchen .
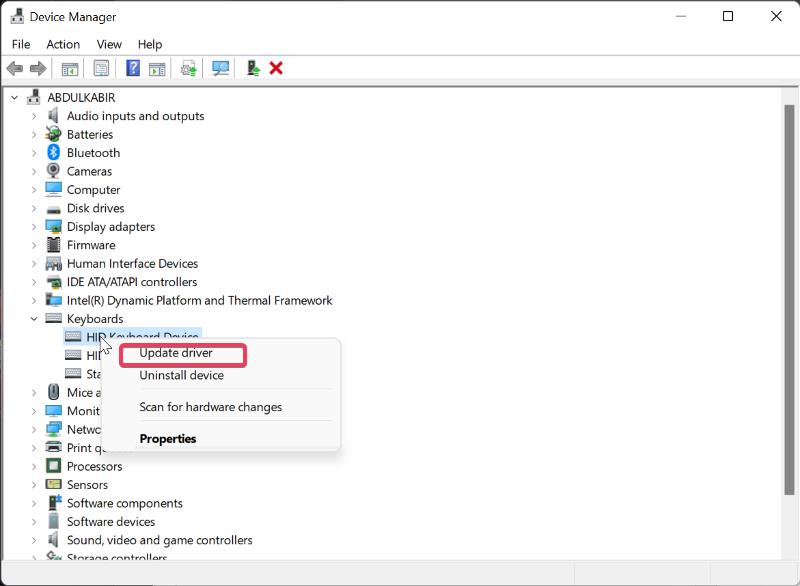
- Wählen Sie nun den zuvor heruntergeladenen Treiber aus und installieren Sie ihn erneut.
Lösung 6: Peek aktivieren
Wenn die Peek-Funktion aktiviert ist, können Sie einen Blick auf Fenster werfen, indem Sie einfach in der Taskleiste darüber fahren. Einige Personen, die diese Funktion nicht aktiviert hatten und mit dem Problem konfrontiert waren, dass Alt Tab nicht funktioniert, haben jedoch behauptet, dass das Problem behoben wurde, als sie es aktivierten. Wenn Sie es also nicht aktiviert haben, sollten Sie die folgenden Schritte ausführen:
- Drücken Sie Windows + R , um die Run Box zu öffnen.
- Geben Sie sysdm.cpl in das Feld ein und drücken Sie die Eingabetaste .
- Wechseln Sie im daraufhin angezeigten Dialogfeld zur Registerkarte Erweitert und wählen Sie Einstellungen unter Leistung.
- Aktivieren Sie das Kontrollkästchen Enable Peek , wählen Sie Apply und klicken Sie auf OK .
Lösung 7: Hotkeys aktivieren
Wenn Hotkeys auf Ihrem Computer deaktiviert sind, funktioniert die Alt-Tab-Taste nicht. In den meisten Fällen kann es sich um Malware oder eine Drittanbieter-App handeln, die Sie auf Ihrem PC installiert haben und die diese Funktion deaktiviert hat. Daher müssen Sie sicherstellen, dass es aktiviert ist.
- Klicken Sie mit der rechten Maustaste auf einen Bereich auf der Desktop-Seite.
- Navigieren Sie im daraufhin angezeigten Menü zur Option Graphics und wählen Sie Hot Keys .
- Wählen Sie dann Aktivieren aus.
Wenn es zuvor aktiviert war, können Sie es auch deaktivieren und erneut aktivieren.
Lösung 8: Führen Sie einen sauberen Neustart durch
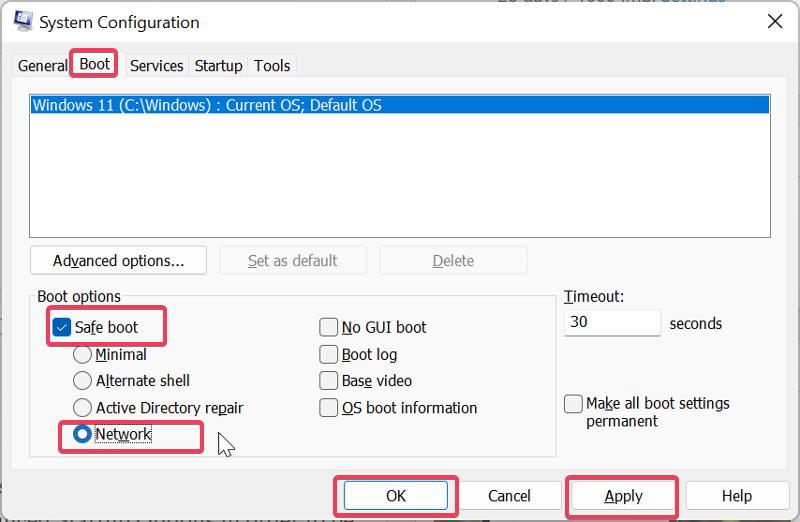
Wenn Sie dieses Problem nicht beheben können, kann Ihnen ein sauberer Neustart helfen, das Programm oder den Prozess zu identifizieren, der dieses Problem verursacht.
- Drücken Sie Windows + R , um den Befehl „Ausführen “ zu öffnen.
- Geben Sie msconfig in das Feld ein und drücken Sie die Eingabetaste .
- Wechseln Sie in der Systemkonfiguration zur Boot-Option .
- Aktivieren Sie die Kontrollkästchen für Safe boot und Network und klicken Sie dann auf OK .
Starten Sie jetzt Ihren Computer neu, um in den abgesicherten Modus zu wechseln.
Lösung 9: Führen Sie die Fehlerbehebung für die Tastatur aus
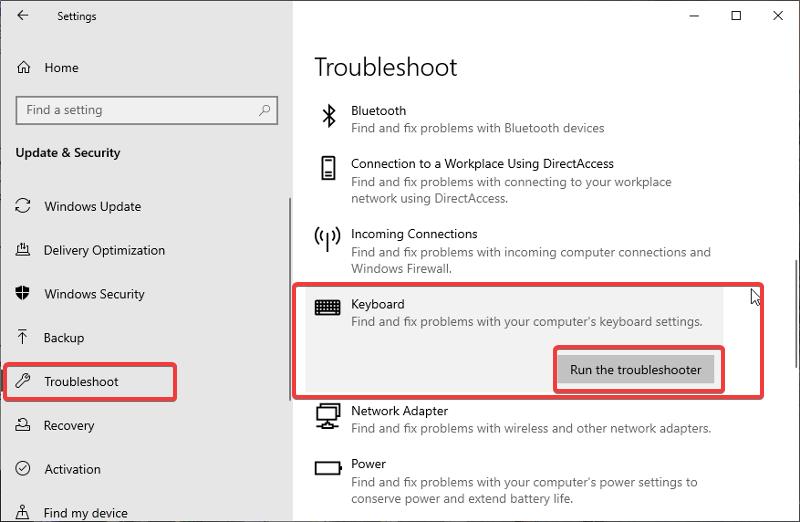
Das Ausführen der Tastatur-Fehlerbehebung ist eine weitere Möglichkeit, Tastaturprobleme wie diese zu beheben. Die Problembehandlung hilft Ihnen, das Problem zu identifizieren und eine Lösung dafür bereitzustellen, wenn es sich darauf beziehen kann. So führen Sie eine Tastatur-Fehlerbehebung auf einem Windows-PC aus:
- Drücken Sie Windows + I , um die Einstellungen auf Ihrem Computer zu öffnen.
- Wählen Sie Update & Sicherheit und klicken Sie dann auf Fehlerbehebung .
- Navigieren Sie im rechten Bereich nach unten und tippen Sie auf die Option Tastatur .
- Wählen Sie Problembehandlung ausführen und warten Sie einige Minuten, bis die Problembehandlung ausgeführt wird, und versuchen Sie erneut, Ihre Tastatur zu verwenden.
Lesen Sie auch: Tastenkombinationen für Windows 11: Die ultimative Liste
Lösung 10: Peripheriegeräte trennen
Die Peripheriegeräte, die Sie an Ihren Computer anschließen, können dieses Problem ebenfalls verursachen, daher wird empfohlen, diese zu trennen und Ihren Computer anschließend neu zu starten.
Lösung 11: Kürzlich hinzugefügte Software deinstallieren
Dieses Problem kann durch tastaturbezogene Software verursacht werden, die Sie gerade auf Ihrem Computer installiert haben, da sie Ihre Tastatureinstellungen ändern kann. Um dieses Problem zu beheben, deinstallieren Sie alle kürzlich installierten Programme, die Zugriff auf Ihre Tastatureinstellungen haben.
Letzte Worte
Alt Tab ist eine Tastenkombination, mit der Sie ganz einfach zwischen geöffneten Registerkarten auf Ihrem Computer wechseln können. Wie wir in diesem Artikel besprochen haben, müssen Sie einige Lösungen in Betracht ziehen, wenn die Alt-Tab-Taste nicht funktioniert.
Häufig gestellte Fragen: Alt-Tab funktioniert nicht
Welche Tasten funktionieren zum Wechseln der Registerkarten unter Windows 11?
Auf Windows-Computern erleichtern viele Verknüpfungen den Benutzern die Ausführung bestimmter Aufgaben. Mit einer dieser Tastenkombinationen, Alt + Tab, können Sie zwischen Registerkarten wechseln, ohne die Maus über die Taskleiste ziehen zu müssen.
Kann Malware dazu führen, dass die Alt-Tab-Verknüpfung nicht funktioniert?
Änderungen an Ihren Tastatureinstellungen führen normalerweise dazu, dass Alt-Tab-Tasten auf Windows-Computern nicht funktionieren. Darüber hinaus kann Malware diese Tastatureinstellungen geändert haben, was dazu geführt hat, dass die Alt-Tab-Tasten nicht funktionieren.
Wie bekomme ich den alten Alt-Tab in Windows 11?
Befolgen Sie diese Schritte, um den klassischen Alt+Tab-Dialog in Windows 11 zu aktivieren.
- Führen Sie den Registrierungseditor aus, indem Sie Win + R drücken,
regeditin das Feld Ausführen eingeben und die Eingabetaste drücken. - Navigieren Sie zu folgendem Schlüssel:
HKEY_CURRENT_USER\Software\Microsoft\Windows\CurrentVersion\Explorer. Sie können diesen Pfad einfach kopieren und in die Adressleiste von regedit einfügen. - Wählen Sie Neu > 32-Bit-DWORD aus dem Menü, wenn Sie mit der rechten Maustaste auf eine beliebige Stelle im rechten Bereich klicken.
- Benennen Sie den neuen Wert in
AltTabSettingsum. - Doppelklicken Sie darauf und ändern Sie seine Wertdaten auf 1.
- Klicken Sie mit der rechten Maustaste auf die Schaltfläche Start und wählen Sie Herunterfahren oder abmelden > Abmelden.
Wie setze ich die Tastatureinstellungen auf meinem Windows-PC zurück?
Wenn Sie die Tastatureinstellungen auf Ihrem Windows-Computer zurücksetzen möchten, gehen Sie folgendermaßen vor:
- Drücken Sie Windows + I , um die Einstellungen auf Ihrem Computer zu öffnen
- Wählen Sie die Option Zeit & Sprache und tippen Sie auf Sprache & Region .
- Klicken Sie vor Bevorzugte Sprachen auf Sprache hinzufügen .
- Wählen Sie Englisch (Kanada) und tippen Sie auf Weiter . Klicken Sie nun auf Installieren und warten Sie, bis die Sprache heruntergeladen ist.
- Klicken Sie mit der rechten Maustaste auf den Dreipunkt vor der neuen Sprache und tippen Sie auf Nach oben .
- Klicken Sie anschließend mit der rechten Maustaste auf den Dreipunkt vor Ihrer vorherigen Sprache und wählen Sie Nach oben aus .
Dadurch wird Ihre Tastatureinstellung auf die Standardeinstellung zurückgesetzt.
Warum funktioniert meine PC-Tastatur nicht?
Eine PC-Tastatur funktioniert möglicherweise aus verschiedenen Gründen nicht, aber die häufigsten sind Hardwarefehler, ein Problem mit den Tastatureinstellungen oder ein Treiberproblem.
Weiterführende Literatur:
- Die 8 besten Tastatur-Apps für Android – Memes, Sticker und mehr
- Über 50 der besten Tastaturkürzel für Google Docs für PC und Mac
- Leitfaden zum Kauf der besten Gaming-Tastaturen
