Alt-Tab funktioniert unter Windows 10 und 11 nicht {Gelöst}
Veröffentlicht: 2023-06-21Alt-Tab funktioniert nicht in Windows 10, 11?Machen Sie sich keine Sorgen, wenn Sie mit diesem Problem konfrontiert sind, gibt es eine Reihe bewährter Lösungen, die Ihnen helfen, das Problem einfach und schnell zu lösen.
Tastaturkürzel bieten Benutzern von PCs die Möglichkeit, eine Vielzahl von Aufgaben auf ihren Computern auszuführen. Die Tastenkombination Alt-Tab ist die am häufigsten verwendete Tastenkombination. Es ermöglicht dem Benutzer den Wechsel zwischen Registerkarten und kann bei der Erledigung vieler Aufgaben eine große Hilfe sein.
Viele Windows-PC-Benutzer haben jedoch behauptet, dass die Alt-Tab-Taste in Windows 11/10 nicht richtig funktioniert, während sie versuchen, Spiele zu spielen oder wichtige Apps zu öffnen. Unseren Untersuchungen zufolge liegt die Hauptursache für dieses Problem in ungenauen oder inkompatiblen Einstellungen, die manuell auf Ihrem PC geändert wurden oder von einer von einem Drittanbieter entwickelten Anwendung generiert wurden.
In dieser ausführlichen Anleitung werfen wir einen Blick auf die verschiedenen Problemumgehungen, die sich bei der Behebung des nicht funktionierenden Alt-Tabs unter Windows 11 und 10 als erfolgreich erwiesen haben.
Warum funktioniert die Alt-Tab-Taste in Windows 11, 10 nicht?
Auf einem Computer mit Windows 11 oder 10 sind die folgenden einige der häufigsten Gründe für dieses Problem:
Hardwarefehler: Wenn Sie Probleme mit den Tasten Alt + Tab haben, ist Ihre Tastatur wahrscheinlich durch Schmutz beschädigt oder sie ist einfach kaputt.Sie können schnell feststellen, ob das Problem durch Ihre Tastatur verursacht wird, indem Sie die Alt-Tab-Tastenkombination auf einer anderen Tastatur verwenden, die an Ihren Computer angeschlossen ist, und prüfen, ob sie funktioniert. Ist dies der Fall, liegt das Problem an Ihrer Tastatur.
Anwendungen von Drittanbietern: Die Unfähigkeit, Alt-Tab in Windows 11 zu verwenden, kann an einem der vielen Tastaturprogramme von Drittanbietern liegen, die die Leistung Ihrer Tastatur beeinträchtigen können.
Treiberproblem: Wenn Sie auf das Problem stoßen, dass Alt-Tab nicht funktioniert, sollten Sie sich darüber im Klaren sein, dass die meisten Probleme, die auf einem Windows-Computer auftreten können, typischerweise auf veraltete Treiber zurückzuführen sind.
Inkompatible Tastatureinstellungen: Es ist möglich, dass dieses Problem durch inkompatible Tastatureinstellungen verursacht wurde, die möglicherweise durch einen Effekt verursacht wurden, der durch Software von Drittanbietern oder durch eine menschliche Anpassung verursacht wurde.
Lösungen zur Behebung, dass die Alt-Tab-Taste unter Windows 11 und 10 nicht funktioniert
Hier sind mehrere mögliche Lösungen für das Problem, dass Alt-Tab in Windows 11/10 nicht funktioniert. Bevor Sie jedoch eine dieser Optionen ausprobieren, sollten Sie zunächst Ihren Computer neu starten, da dies häufig zur Lösung solcher Probleme beitragen kann.
Lösung 1: Starten Sie den Windows Explorer neu
Einige Personen haben gesagt, dass sie das Problem, dass die Alt-Tab-Taste unter Windows 11/10 nicht funktioniert, durch eine Aktualisierung der Windows Explorer-Anwendung erfolgreich lösen konnten. Um das Problem zu beheben, führen Sie die folgenden Schritte aus:
Schritt 1: Um den Task-Manager zu öffnen, klicken Sie mit der rechten Maustaste auf das Startmenü und wählen Sie es dann aus.
Schritt 2: Suchen Sie den Windows Explorer unter der Registerkarte „Prozesse“, klicken Sie mit der rechten Maustaste darauf und wählen Sie im Kontextmenü die Option„Neu starten“.
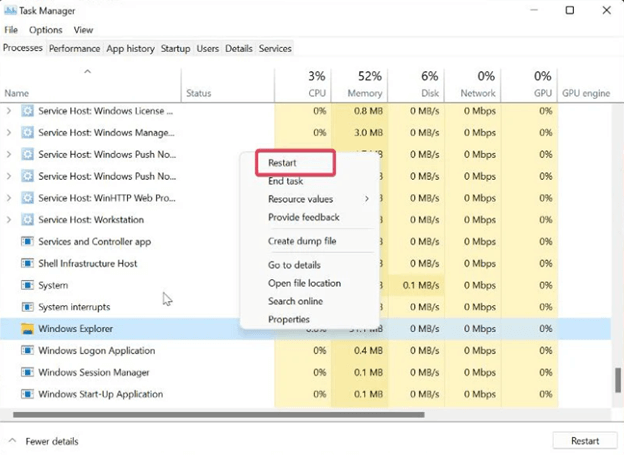
Lesen Sie auch: So beheben Sie, dass die Leertaste der Tastatur unter Windows 10, 11 nicht funktioniert
Lösung 2: Ändern Sie die Registrierungseinstellungen der Tastatur
Sie können auch versuchen, dieses Problem zu beheben, indem Sie die Konfiguration der Tastatur in der Windows-Registrierung ändern. Dies ist eine weitere Option, die Ihnen zur Verfügung steht. Gehen Sie wie folgt vor:
Schritt 1: Um das Befehlsfeld „Ausführen“ zu öffnen, drücken Sie gleichzeitig die Tasten Windows + R.
Schritt 2: Drücken Sie dann die Eingabetaste, nachdem Sie regedit eingegeben haben.
Schritt 3: Gehen Sie im Registrierungsfenster zu folgendem Pfad:
Computer\HKEY_CURRENT_USER\SOFTWARE\Microsoft\Windows\CurrentVersion\Explorer
Schritt 4: Im Explorer-Menü sollten Sie die Option AltTabSettings finden.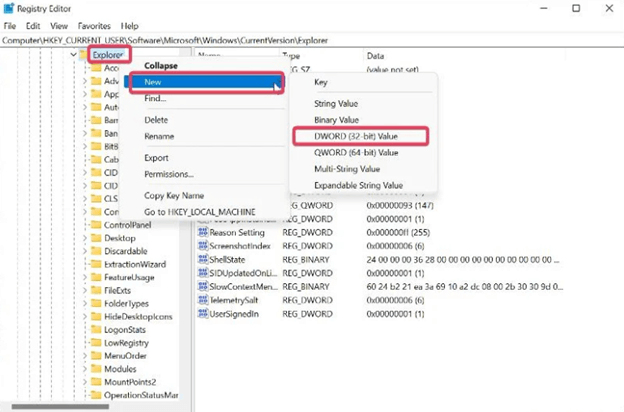
Schritt 5: Wenn Sie die Option „AltTabSettings“ nicht finden können, klicken Sie mit der rechten Maustaste auf den Explorer, wählen Sie „ Neu“aus dem angezeigten Dropdown-Menü und wählen Sie dann„DWORD-Wert (32-Bit)“aus dem daraufhin angezeigten Menü. Wenn sich AltTabSettings bereits im Explorer befindet, fahren Sie direkt mit Schritt 7 des Prozesses fort.
Schritt 6: Doppelklicken Sie auf die neu generierte Route, benennen Sie dann die Eigenschaft „Wertname“ in „AltTabSettings“ um, wählen Sie „Hexadezimal“ als Basis und geben Sie 1 in die Eigenschaft „Wertdaten“ ein.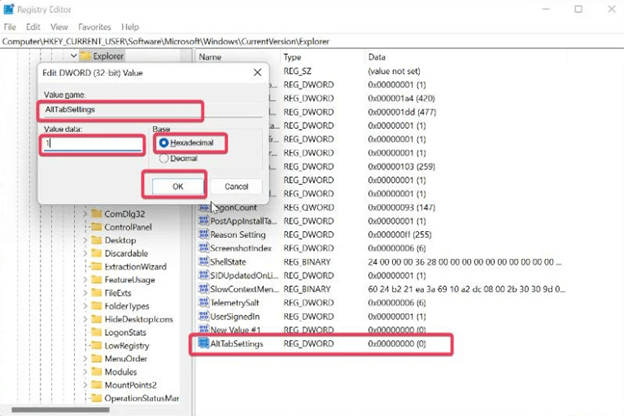
Schritt 7: Um die Basis auf Hexadezimal und die Wertdaten auf 1 zu ändern, doppelklicken Sie auf das AltTabSettings-Symbol.
Lesen Sie auch: So beheben Sie die langsame Reaktion der Tastatur in Windows 10, 11
Lösung 3: Aktualisieren Sie den Tastaturtreiber
Es ist wichtig, sich darüber im Klaren zu sein, dass Tastaturtreiber regelmäßig aktualisiert werden sollten, da es sonst zu Fehlfunktionen der Tastaturen kommen kann. Sie können die offizielle Website Ihres Tastaturherstellers besuchen und die kompatiblen Treiber manuell herunterladen. Dies kann jedoch zeitaufwändig und fehleranfällig sein. Daher empfehlen wir die Verwendung von Bit Driver Updater, um den Treiberinstallationsprozess automatisch und problemlos durchzuführen.
Bit Driver Updater erkennt Ihren PC automatisch und findet die verfügbaren Treiber dafür. Sie können entweder die kostenlose Version oder die Pro-Version von Bit Driver Updater verwenden, um die Treiberaktualisierungen auf Ihrem System zu installieren. Die Pro-Version bietet eine 60-tägige Geld-zurück-Garantie und technischen Support rund um die Uhr.

Nachfolgend erfahren Sie, wie Sie einen veralteten Treiber mit Bit Driver Updater aktualisieren:
Schritt 1: Laden Sie Bit Driver Updater über die Schaltfläche unten herunter und installieren Sie es.
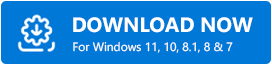
Schritt 2: Starten Sie den Bit Driver Updater und klicken Sie im linken Menübereich auf die Option „Scannen“.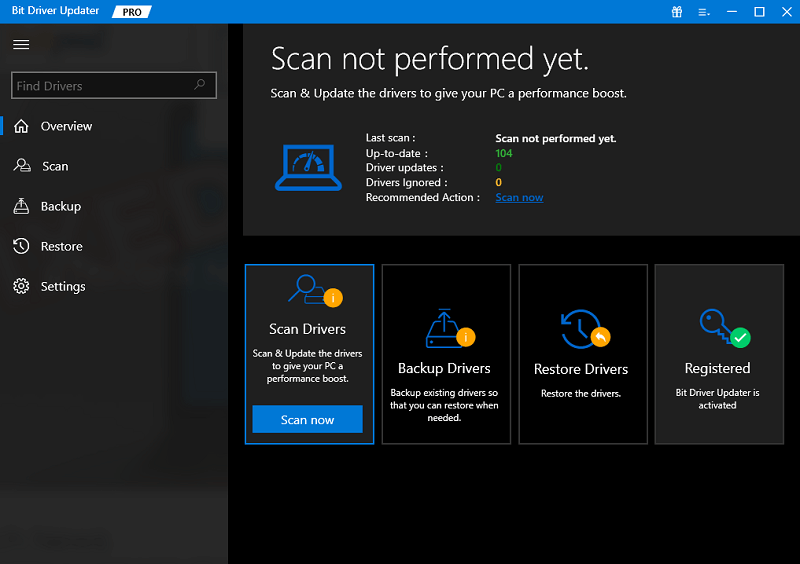
Schritt 3: Warten Sie anschließend, bis der Scanvorgang abgeschlossen ist.
Schritt 4: Überprüfen Sie anschließend die Scanergebnisse und klicken Sie auf die Schaltfläche „Jetzt aktualisieren“ neben dem Treiber, den Sie aktualisieren möchten. Wenn Sie jedoch die Pro-Version verwenden, installieren Sie alle PC-Treiber auf einmal.Dazu müssen Sie lediglich auf die Option „Alle aktualisieren“ klicken. 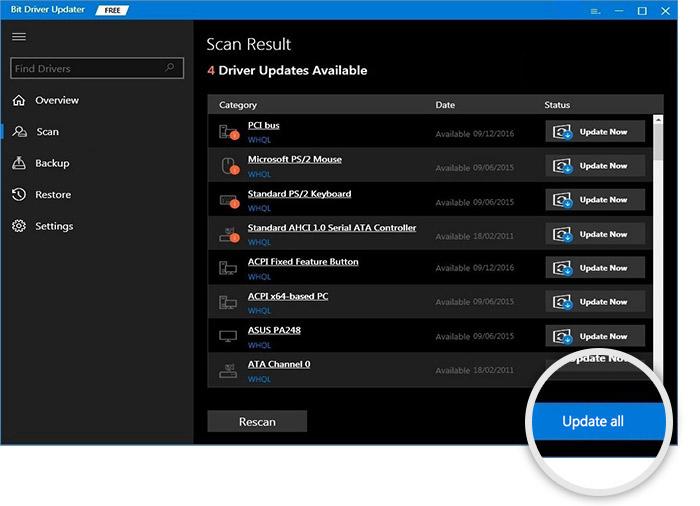
Überprüfen Sie nach der Installation der neuesten Tastaturtreiber, ob das Problem, dass die Alt-Tab-Taste nicht funktioniert, behoben ist. Wenn nicht, versuchen Sie es mit einer anderen Lösung.
Lesen Sie auch: So beheben Sie, dass Corsair-Maus und -Tastatur nicht funktionieren
Lösung 4: Deaktivieren Sie die Sticky Key-Funktion
Die Sticky-Taste ist eine hilfreiche Funktion, die auf Windows-Systemen verfügbar ist und die Verwendung von Tastaturkürzeln vereinfacht. Andererseits kann es manchmal zu Problemen kommen und der Grund dafür sein, dass die Alt-Tab-Taste nicht richtig funktioniert. Daher müssen Sie die Funktion deaktivieren und prüfen, ob das Problem danach weiterhin besteht.
Schritt 1: Um das Einstellungsmenü auf Ihrem Computer zu starten, drücken Sie gleichzeitig die Windows-Taste + die I-Taste.
Schritt 2: Wählen Sie im Menü links die Option „Barrierefreiheit“ und dann in diesem Menü die Option„Tastatur“.
Schritt 3: Schalten Sie den Schieberegler für die Option „Sticky Keys“ um, nachdem Sie zu derselben navigiert haben.
Lösung 5: Verwenden Sie eine andere Tastatur
Wenn einige Tastenanschläge auf Ihrer Tastatur nicht funktionieren, kann dies daran liegen, dass die Alt-Tab-Taste auf Ihrem Windows-Computer nicht richtig funktioniert. Sie können die Wahrscheinlichkeit, dass dies geschieht, verhindern, indem Sie eine andere Tastatur verwenden. Für dieses Phänomen gibt es verschiedene mögliche Erklärungen.
Darüber hinaus können Sie auch versuchen, die andere Alt-Taste auf Ihrer Tastatur zu drücken, um zu sehen, ob das hilft. Wenn das Problem bei Verwendung der anderen Tastatur nicht auftritt, müssen Sie entweder eine neue Tastatur kaufen oder die derzeit verwendete Tastatur von einem erfahrenen Techniker reparieren lassen.
Lesen Sie auch: So beheben Sie das Problem beim Eingeben von Symbolen für Zahlen auf der Tastatur
Häufig gestellte Fragen im Zusammenhang mit der Tatsache, dass die Alt-Tab-Taste nicht funktioniert
F.1 Wie setze ich die Tastatureinstellungen auf ihre Standardeinstellungen zurück?
Wenn Sie die Standardeinstellungen für die Tastatur Ihres Windows-PCs wiederherstellen möchten, können Sie dies tun, indem Sie die folgenden Anweisungen befolgen:
- Um das Einstellungsmenü auf Ihrem Computer aufzurufen, drücken Sie die Windows-Taste + I.
- Wählen Sie die Option „Zeit & Sprache“ und klicken Sie dann im angezeigten Menü auf „Sprache & Region“.
- Um eine Sprache zu Ihrer Liste der bevorzugten Sprachen hinzuzufügen, wählen Sie die Option„Eine Sprache hinzufügen“ aus.
- Wählen Sie „Englisch (Kanada)“ und dann die Schaltfläche „Weiter“ .Jetzt können Sie auf die Schaltfläche „Installieren“ klicken und warten, bis die Sprache heruntergeladen ist.
- Klicken Sie einfach mit der rechten Maustaste auf die drei Punkte, die sich vor der neuen Sprache befinden, und wählen Sie dann die Option „Nach oben“ .
- Wählen Sie anschließend „Nach oben“ aus dem Kontextmenü aus, das erscheint, wenn Sie mit der rechten Maustaste auf die drei Punkte klicken, die sich vor Ihrer vorherigen Sprache befinden.
- Mit dem oben beschriebenen Verfahren werden Ihre Tastatureinstellungen auf die Standardeinstellungen zurückgesetzt.
F.2 Kann Malware dazu führen, dass die Alt-Tab-Verknüpfung nicht funktioniert?
Das Ändern der Einstellungen Ihrer Tastatur auf einem Windows-PC führt oft dazu, dass die Alt-Tab-Tasten nicht mehr funktionieren. Darüber hinaus könnten diese Tastatureinstellungen durch Schadsoftware verändert worden sein, was erklären würde, warum die Alt- und Tab-Tasten nicht funktionieren.
F.3 Welche Tasten funktionieren zum Wechseln von Tabs unter Windows 11?
Benutzer von Windows-PCs haben Zugriff auf eine Vielzahl von Verknüpfungen, die ihnen die Durchführung bestimmter Vorgänge erleichtern. Mit einer dieser Tastenkombinationen, bekannt als Alt + Tab, können Sie zwischen den Registerkarten im Browser navigieren, ohne die Maus in der Taskleiste bewegen zu müssen.
F.4 Wie erhalte ich die alte Alt-Tab-Taste in Windows 11?
Befolgen Sie diese Anweisungen, um den klassischen Alt+Tab-Dialog in Windows 11 zu aktivieren.
- Um den Registrierungseditor zu starten, drücken Sie gleichzeitig die Win-Taste + die R-Taste, geben Sie dann regedit in das Feld „Ausführen“ ein und drücken Sie die Eingabetaste.
- Um auf den folgenden Schlüssel zuzugreifen, gehen Sie zu: HKEY_CURRENT_USER\Software\Microsoft\Windows\CurrentVersion\Explorer. Sie müssen diese Route einfach kopieren und in die Adressleiste des Regedit-Programms einfügen.
- Wenn Sie irgendwo im rechten Bereich mit der rechten Maustaste klicken, wird ein Menü angezeigt, in dem Sie „Neu“ > „32-Bit-DWORD“ auswählen können.
- Benennen Sie den neuen Wert in AltTabSettings um.
- Doppelklicken Sie darauf und ändern Sie dann den Wert im entsprechenden Feld auf 1.
- Klicken Sie mit der rechten Maustaste auf die Schaltfläche „Start“, wählen Sie dann „Herunterfahren oder abmelden“ und anschließend „Abmelden“.
F.5 Warum funktioniert meine PC-Tastatur nicht?
Es ist möglich, dass eine PC-Tastatur aus verschiedenen Gründen nicht funktioniert. Die häufigsten Gründe hierfür sind eine fehlerhafte Hardware, ein Problem mit den Tastatureinstellungen oder ein Treiberproblem.
Lesen Sie auch: So beheben Sie, dass die Tastatur unter Windows 10 nicht funktioniert
So beheben Sie, dass die Alt-Tab-Taste unter Windows 11, 10 nicht funktioniert: Erklärt
Mit der Tastenkombination „Alt Tab“ können Sie ganz einfach zwischen verschiedenen Registerkarten navigieren, die derzeit auf Ihrem Computer geöffnet sind. Wenn Sie Probleme mit der Alt-Tab-Taste haben, finden Sie in diesem Artikel einige mögliche Lösungsvorschläge, die Sie sich vielleicht ansehen sollten.
Wir hoffen, dass Sie das Tutorial zur Behebung des nicht funktionierenden Alt-Tabs in Windows 11/10 hilfreich fanden. Teilen Sie uns im Kommentarbereich unten mit, wenn Sie Fragen oder weitere Vorschläge haben.
Für weitere technische Informationen können Sie unseren Newsletter abonnieren. Darüber hinaus können Sie uns auch in den sozialen Medien folgen, um nichts zu verpassen.
