So starten Sie jeden Webbrowser immer im privaten Browser-/Inkognito-Modus
Veröffentlicht: 2020-08-03Der Inkognito-Modus oder privates Surfen ist eine der zahlreichen datenschutzorientierten Funktionen der meisten modernen Webbrowser. Es ermöglicht Benutzern, privat im Internet zu surfen, ohne dass der Browser ihre Sitzung, ihren Verlauf, Cookies und andere zugehörige Daten aufzeichnet. Um diese Funktionalität bereitzustellen, erstellt der Browser eine temporäre Browsersitzung in einem neuen Fenster, das von anderen Registerkarten/Fenstern und deren Sitzungsdaten isoliert ist. Wenn Sie also jemand sind, der seinen Browser die meiste Zeit im Inkognito-/Privatmodus verwendet, und Sie nach Möglichkeiten suchen, Ihren Browser bei jedem Öffnen im Inkognito-/Privatmodus zu haben, finden Sie hier eine Anleitung, wie Sie jeden Browser immer öffnen können im privaten Modus unter Linux, Mac und Windows.
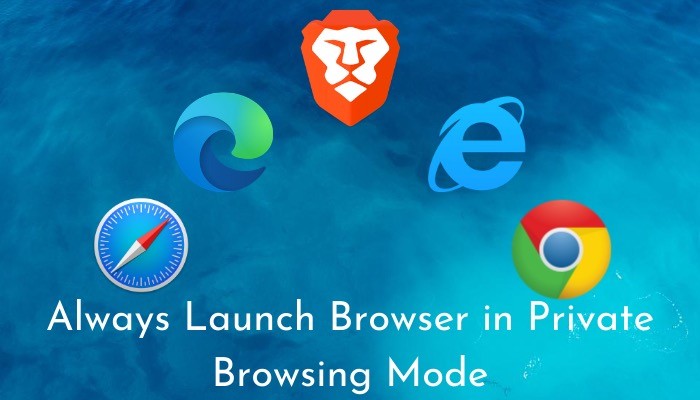
Inhaltsverzeichnis
1. Mutig
Brave ist ein kostenloser Open-Source-Internetbrowser, der auf Chromium basiert, und langsam gewinnt er aufgrund seiner Geschwindigkeit und Privatsphäre an Popularität. Im Vergleich zu Google Chrome, das ebenfalls auf Chromium basiert, bietet Brave ein weniger überladenes Erlebnis mit verbesserten datenschutzorientierten Funktionen und weniger Stromverbrauch. Der Browser ist auf allen wichtigen Computerplattformen verfügbar: Linux, Mac und Windows.
Unter Linux
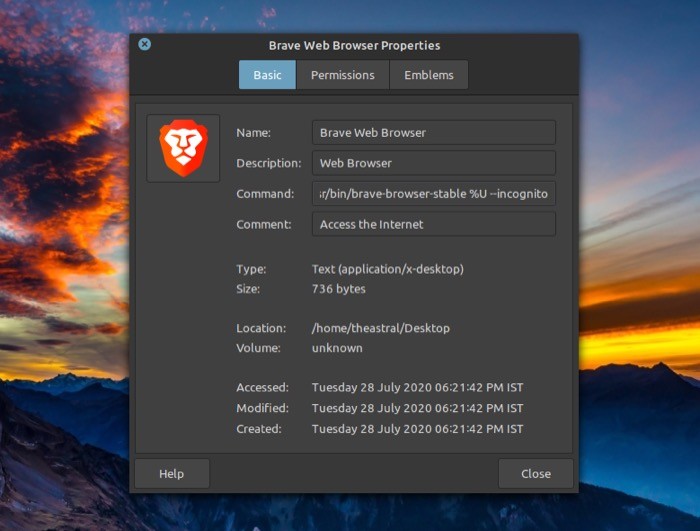
1. Klicken Sie auf Ihrem Desktop mit der rechten Maustaste auf die Brave-Verknüpfung und klicken Sie auf Eigenschaften .
2. Wählen Sie im Eigenschaftenfenster oben Basic aus.
3. Klicken Sie hier auf das Eingabefeld neben Befehl und fügen Sie ein Leerzeichen hinzu, gefolgt von --incognito .
4. Klicken Sie auf Schließen .
Auf dem Mac
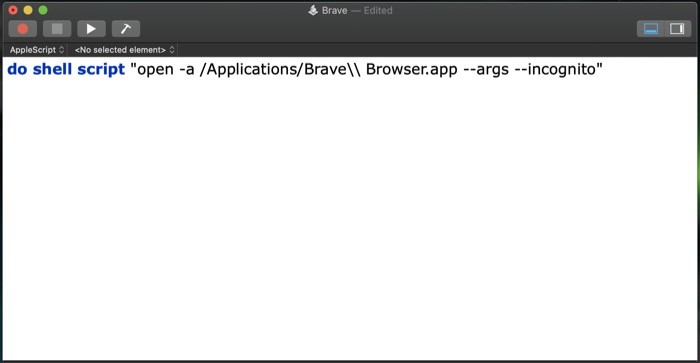
1. Öffnen Sie die Spotlight-Suche [Befehl + Leertaste], suchen Sie nach Skript-Editor und drücken Sie die Eingabetaste.
2. Tippen Sie hier unten links auf Neues Dokument .
3. Fügen Sie im Dokument den folgenden Code ein: do shell script "open -a /Applications/Brave\\ Browser.app --args --incognito” .
4. Gehen Sie zu Datei > Speichern oder drücken Sie Befehlstaste + s , um die Eingabeaufforderung zum Speichern zu öffnen.
5. Geben Sie hier Ihrem Skript einen Namen und tippen Sie auf die Dropdown-Schaltfläche neben Dateiformat und wählen Sie Anwendung.
6. Klicken Sie auf Speichern .
Sobald das Skript erstellt ist, gehen Sie zu Finder > iCloud Drive > Skript-Editor . Kopieren Sie von hier aus das gerade erstellte Skript und platzieren Sie es auf Ihrem Desktop oder Dock. Doppeltippen Sie zum Ausführen darauf.
Unter Windows
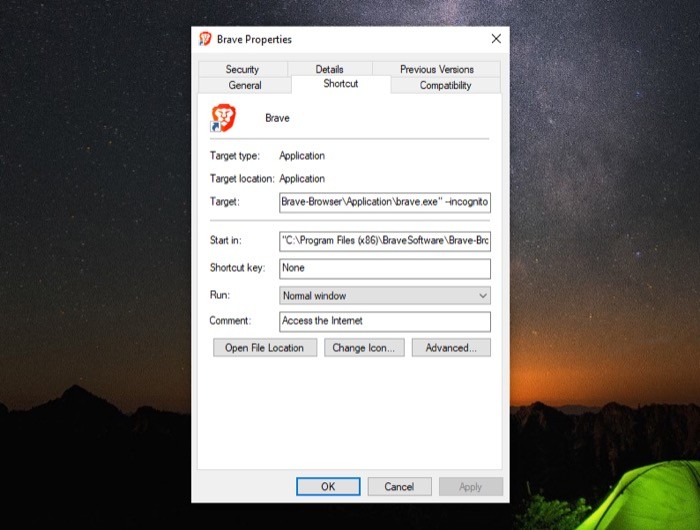
1. Klicken Sie mit der rechten Maustaste auf das Brave Launcher-Symbol und wählen Sie Eigenschaften .
2. Vergewissern Sie sich, dass Sie sich auf der Seite „Eigenschaften“ im Abschnitt „ Verknüpfung “ befinden.
3. Hängen Sie im Eingabefeld neben Ziel den vorhandenen Pfad mit Leerzeichen an, gefolgt von --incognito .
4. Klicken Sie auf „Anwenden“ und wählen Sie „ Weiter “, wenn Sie dazu aufgefordert werden, um Administratorberechtigungen zu erteilen.
5. Klicken Sie auf OK .
2. Google Chrome
Google Chrome ist zweifellos einer der beliebtesten Webbrowser, der auf einer Reihe von Geräten verwendet wird. Es basiert auf dem Chromium-Projekt, ähnlich wie Brave, und ist seit geraumer Zeit eine bevorzugte Wahl für viele Benutzer. Obwohl es einige Mängel gibt – insbesondere übermäßigen Ressourcenverbrauch – bleibt Chrome auf einer Reihe von Geräten immer noch einer der am häufigsten verwendeten Browser im Internet.
Unter Linux
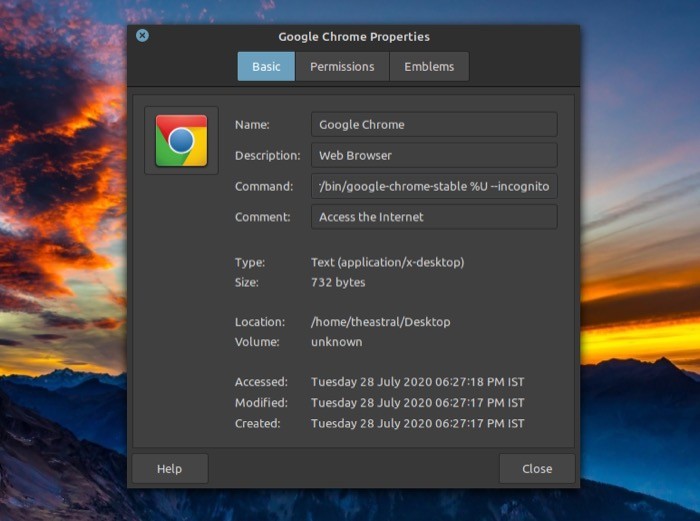
1. Klicken Sie mit der rechten Maustaste auf die Google Chrome-Verknüpfung und wählen Sie Eigenschaften .
2. Wechseln Sie im Fenster Eigenschaften zur Registerkarte Allgemein.
3. Klicken Sie von hier aus auf das Eingabefeld für Befehl und fügen Sie den vorhandenen Befehl mit Leerzeichen hinzu und fügen --incognito hinzu.
4. Klicken Sie auf Schließen , um das Fenster zu schließen.
Auf dem Mac
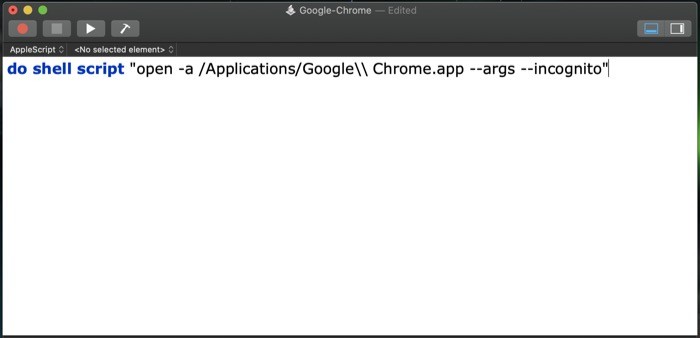

1. Öffnen Sie die Spotlight-Suche [Befehl + Leertaste], suchen Sie nach dem Skript-Editor und öffnen Sie ihn.
2. Tippen Sie nun unten links auf Neues Dokument.
3. Kopieren Sie den folgenden Code und fügen Sie ihn in das Dokument ein: do shell script "open -a /Applications/Google\\ Chrome.app --args --incognito" .
4. Drücken Sie Befehlstaste + s oder gehen Sie zu Datei > Speichern , um das Speicherfenster zu öffnen.
5. Geben Sie hier einen Namen für Ihr Skript ein und wählen Sie das Dateiformat als Anwendung aus dem Dropdown-Menü neben Dateiformat.
5. Klicken Sie abschließend auf OK .
Sobald das Skript erstellt ist, gehen Sie zu Finder > iCloud Drive > Skript-Editor . Kopieren Sie von hier aus das gerade erstellte Skript und platzieren Sie es auf Ihrem Desktop oder Dock. Doppeltippen Sie zum Ausführen darauf.
Unter Windows
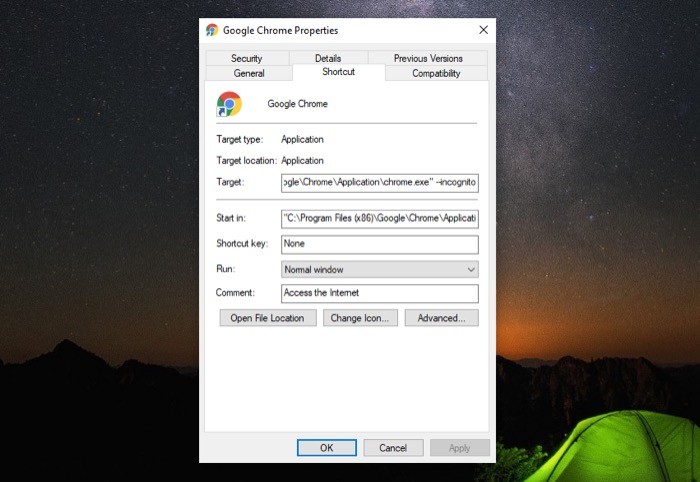
1. Suchen Sie die Google Chrome-Verknüpfung auf Ihrem Desktop, klicken Sie mit der rechten Maustaste darauf und wählen Sie Eigenschaften .
2. Wechseln Sie in Eigenschaften zur Registerkarte Verknüpfung .
3. Tippen Sie auf das Eingabefeld für Ziel und fügen Sie ein Leerzeichen und --incognito .
4. Klicken Sie auf Übernehmen und gewähren Sie dem App-Administrator Zugriff, um die Änderungen vorzunehmen.
5. Klicken Sie auf OK .
3. Microsoft-Edge
In den letzten Jahrzehnten hat Microsoft den Internet Explorer als Standardbrowser auf seiner Windows-Plattform gebündelt. Und während die Leute anfangs gute Erfahrungen mit dem Browser gemacht haben, hat der Internet Explorer im letzten Jahrzehnt – mit dem Aufkommen besserer, funktionsreicher, besserer Browseroptionen – in Bezug auf die Gesamtzahl der Benutzer fast gejammert. Danach führte Microsoft einige Jahre später einen neuen Browser ein, Edge, der ursprünglich auf EdgeHTML basierte und später mit Chromium umgebaut wurde. Seit seiner Einführung hat Microsoft Edge eine Zunahme seiner Benutzerbasis verzeichnet, und jeden Tag kommen mehr Menschen an Bord. Ein Hauptgrund dafür hat mit der reibungslosen Leistung zu tun, die es zu bieten hat, ohne die Ressourcen der Maschine zu belasten. Edge ist derzeit für Mac und Windows verfügbar und wird voraussichtlich auch für Linux verfügbar sein.
Auf dem Mac
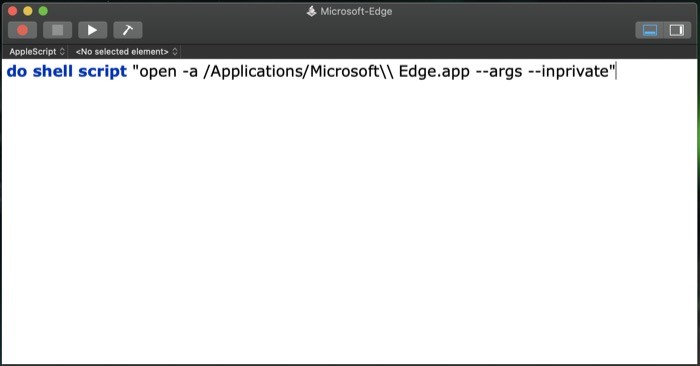
1. Öffnen Sie die Spotlight-Suche [Befehl + Leertaste] und suchen Sie nach Skript-Editor .
2. Tippen Sie hier unten links auf die Schaltfläche Neues Dokument .
3. Fügen Sie im Dokumentfenster den folgenden Befehl ein: do shell script "open -a /Applications/Microsoft\\ Edge.app --args —inprivate" .
4. Drücken Sie Befehlstaste + s oder gehen Sie zu Datei > Speichern , um die Eingabeaufforderung zum Speichern zu erhalten.
5. Geben Sie im Fenster Speichern einen Namen für Ihr Skript ein und tippen Sie auf die Dropdown-Schaltfläche neben Dateiformat und wählen Sie Anwendung aus.
6. Klicken Sie auf OK .
Sobald das Skript erstellt ist, gehen Sie zu Finder > iCloud Drive > Skript-Editor . Kopieren Sie von hier aus das gerade erstellte Skript und platzieren Sie es auf Ihrem Desktop oder Dock. Doppeltippen Sie zum Ausführen darauf.
Unter Windows
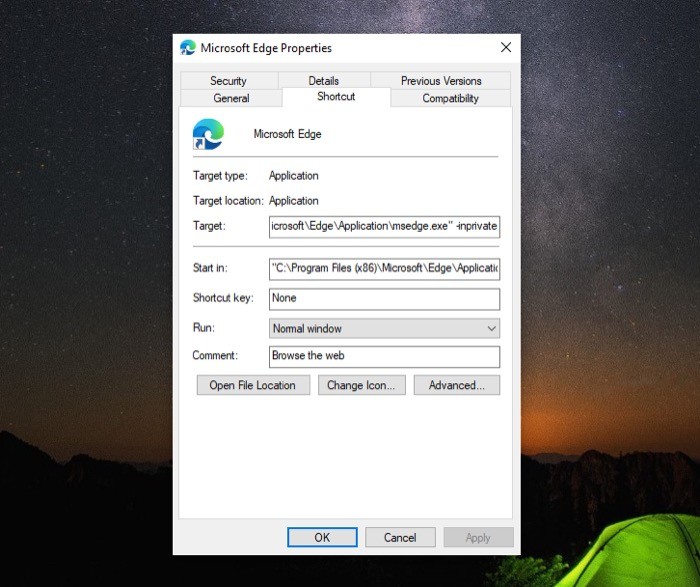
1. Klicken Sie mit der rechten Maustaste auf die Microsoft Edge-Verknüpfung auf Ihrem Desktop und wählen Sie Eigenschaften .
2. Wählen Sie auf der Seite Eigenschaften den Abschnitt Verknüpfung aus.
3. Tippen Sie hier auf das Eingabefeld neben Ziel und fügen Sie ein Leerzeichen hinzu, gefolgt von -inprivate .
4. Klicken Sie auf Übernehmen und erlauben Sie der App, die angegebenen Änderungen vorzunehmen.
5. Tippen Sie abschließend auf OK.
4. Safari
Safari ist Apples interner Webbrowser für seine Gerätepalette, die den Mac, das iPhone und sogar das iPad umfasst. Im Vergleich zu einigen anderen beliebten Webbrowsern da draußen ist Safari ein schicker und leichter Browser. Vor allem, weil der Browser trotz weniger Funktionen als seine Konkurrenten keine Kompromisse bei der Leistung und dem Surferlebnis eingeht. Safari ist nur auf dem Mac verfügbar .
Auf dem Mac
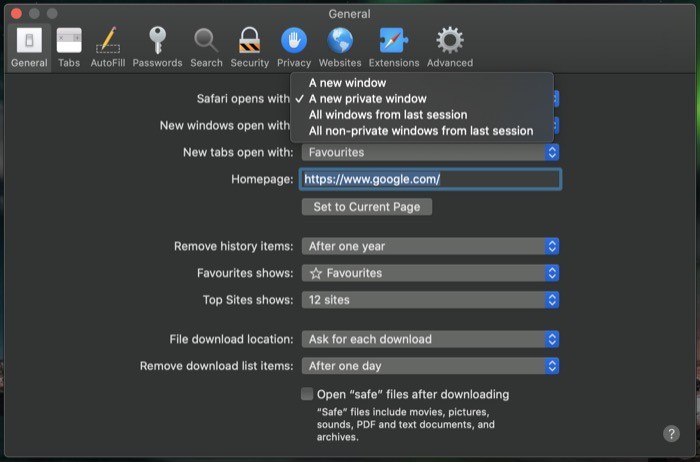
1. Öffnen Sie Safari und gehen Sie zu den Safari-Einstellungen [Befehl + ,].
2. Gehen Sie zur Registerkarte Allgemein und tippen Sie auf die Dropdown-Schaltfläche neben Safari wird mit geöffnet .
3. Wählen Sie aus der Liste der Optionen Ein neues privates Fenster .
4. Schließen Sie das Fenster.
5. Internet-Explorer
Internet Explorer ist einer der ältesten Browser der Partie. Und seit der Einführung des Windows-Betriebssystems ist es als Standardbrowser im Betriebssystem integriert. In den ersten Tagen – mit nicht vielen verfügbaren Browseroptionen – setzte sich der Browser an die Spitze der Standards und bot den Benutzern die notwendigen Funktionalitäten, die damals vorherrschend waren. Bis jetzt gibt es nicht viele Benutzer des Internet Explorers, abgesehen von einer Minderheit, die weiterhin den Browser für ihre Surfbedürfnisse verwendet. Internet Explorer ist nur unter Windows verfügbar.
Unter Windows
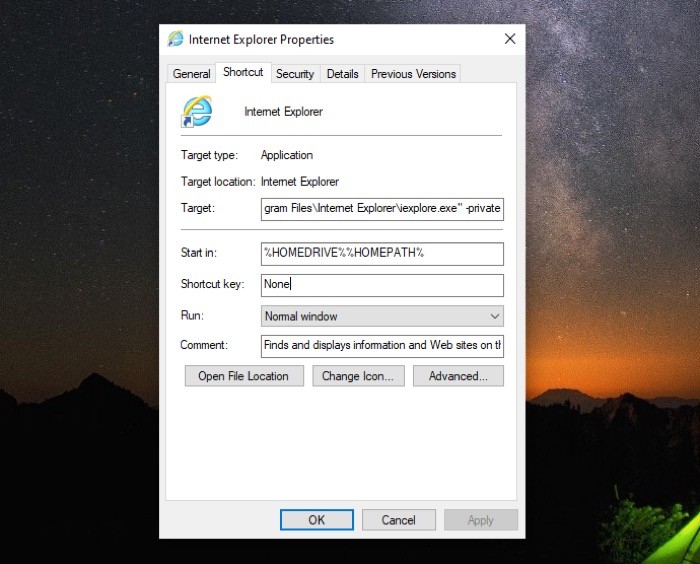
1. Gehen Sie zur Internet Explorer-Verknüpfung und klicken Sie mit der rechten Maustaste darauf.
2. Wählen Sie Eigenschaften und tippen Sie auf den Abschnitt Verknüpfung .
3. Klicken Sie hier auf das Eingabefeld für Ziel und fügen Sie ein Leerzeichen hinzu und fügen -private hinzu.
4. Klicken Sie auf Übernehmen und gewähren Sie dem App-Administrator Zugriff, um die Änderungen vorzunehmen.
5. Klicken Sie auf OK .
Mit den oben beschriebenen Schritten können Sie jederzeit jeden der oben genannten Browser im Inkognito-/privaten Browsermodus starten und verhindern, dass Ihr Browser Sitzungsdaten, Verlauf, Cookies usw. für diese Sitzung speichert.
