Android-Telefon verbindet sich nicht mit Wi-Fi? So beheben Sie das Problem.
Veröffentlicht: 2020-06-14In dieser Situation der Corona-Pandemie können wir unsere Freunde, unsere Familienmitglieder und andere nahestehende Personen nicht treffen, da wir uns an die soziale Distanzierung halten. Aber dank des Internets, das uns geholfen hat, praktisch bequem von zu Hause aus mit allen in Verbindung zu bleiben. Nicht nur das, das Internet und unsere Smartphones sind wahre Heilsbringer, wenn es darum geht, Langeweile von uns fernzuhalten. Die Situation kann jedoch ärgerlich werden, wenn Sie plötzlich feststellen, dass Ihr Android-Telefon keine Verbindung zu Wi-Fi herstellt.
Aber die gute Nachricht ist, dass Wi-Fi-Verbindungsprobleme auf Android leicht zu beheben sind, indem man einige einfache Schritte befolgt. In diesem Artikel werden wir all diese Korrekturen besprechen, die Ihnen helfen, das Problem zu beheben, dass Wi-Fi auf Android nicht funktioniert.
Wi-Fi funktioniert nicht auf Android
Obwohl dieses Problem auf den ersten Blick ziemlich kompliziert aussieht und mit einem Hardwareausfall zusammenhängt. Aber es kann mehrere andere Gründe geben, wie ein schwaches Wi-Fi-Signal, Ihre Entfernung vom Router, Probleme mit den Netzwerkeinstellungen und so weiter. In diesem Artikel werden wir all diese und andere Probleme besprechen, die dazu führen, dass Wi-Fi unter Android nicht funktioniert.
Lesen Sie auch: iPhone verbindet sich nicht mit Wi-Fi? So beheben Sie das Problem
Stellen Sie sicher, dass WLAN aktiviert ist
Es ist sehr wahrscheinlich, dass Sie Wi-Fi auf Ihrem Android-Telefon versehentlich ausgeschaltet haben. Um eine solche Möglichkeit auszuschließen, stellen Sie zunächst sicher, dass Wi-Fi aktiviert ist.
1. Öffnen Sie zur Bestätigung die Einstellungen und tippen Sie auf die Option Netzwerk & Internet.
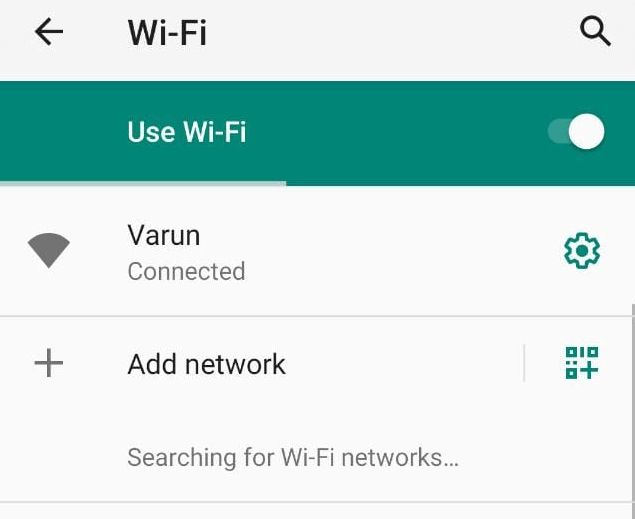
2. Tippen Sie nun auf dem nächsten Bildschirm auf die Wi-Fi-Option und vergewissern Sie sich, dass Wi-Fi eingeschaltet ist. Stellen Sie außerdem sicher, dass der Status unter Ihrem Wi-Fi-Netzwerk als verbunden angezeigt wird.
Sie können Wi-Fi auch aktivieren, indem Sie die Benachrichtigungsleiste nach unten schieben und auf das Wi-Fi-Symbol tippen.
Stellen Sie sicher, dass der Flugmodus deaktiviert ist
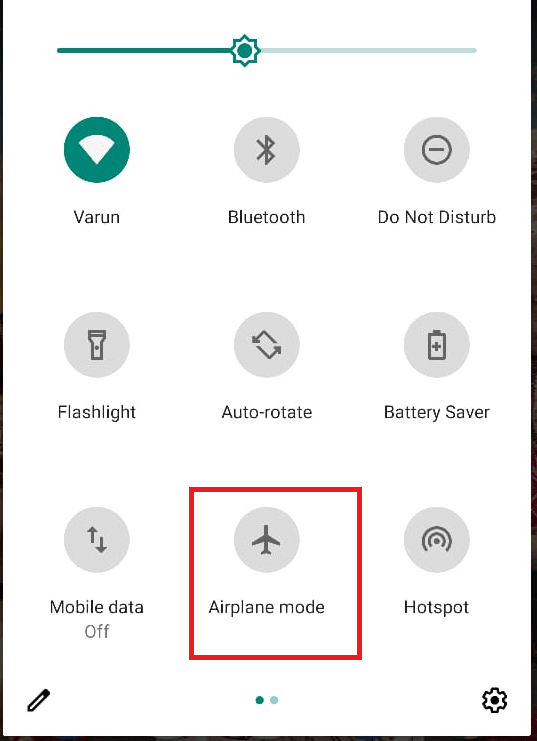
Wenn der Flugzeugmodus aktiviert ist, werden alle Netzwerkverbindungen getrennt, unabhängig davon, ob es sich um Mobilfunk- oder Wi-Fi-Verbindungen handelt. Wenn Ihr Android-Telefon also keine Verbindung zu Wi-Fi herstellt, stellen Sie sicher, dass der Flugzeugmodus deaktiviert ist. Sie können dies überprüfen, indem Sie die Benachrichtigungsleiste nach unten schieben und überprüfen, ob der Flugmodus deaktiviert ist. Falls es aktiviert ist, tippen Sie darauf, um es zu deaktivieren und zu prüfen, ob es Wi-Fi-Verbindungsprobleme auf Ihrem Android-Gerät löst.
Wi-Fi-Verbindung deaktivieren/aktivieren:
Das einfache Deaktivieren Ihrer Wi-Fi-Verbindung durch Tippen auf das Wi-Fi-Symbol und das anschließende erneute Aktivieren hat das Wi-Fi-Verbindungsproblem auf Android für viele Benutzer gelöst.
Wenn es bei anderen funktioniert hat, funktioniert es vielleicht auch bei dir. Ziehen Sie die Benachrichtigungsleiste nach unten und tippen Sie auf das Wi-Fi-Symbol, um es zu deaktivieren. Warten Sie nun 30 Sekunden und tippen Sie dann auf das Wi-Fi-Symbol, um es zu aktivieren.
Starten Sie Ihr Android-Telefon neu
Wenn Sie unsere Blogs regelmäßig lesen, fragen Sie sich vielleicht, warum wir diesen Schritt unabhängig von Problem und Gerät immer vorschlagen. Dann lassen Sie mich klarstellen, dass viele Benutzer uns mitgeteilt haben, dass ein einfacher Neustart des Geräts ihr Problem gelöst hat.
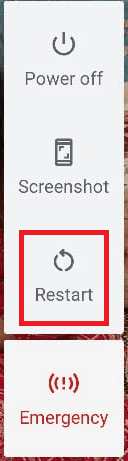
Und es dauert nicht länger als eine Minute, um Ihr Gerät neu zu starten. Drücken Sie einfach den Netzschalter und warten Sie auf die Energieoption. Tippen Sie nun auf Neustart, um Ihr Gerät neu zu starten. Überprüfen Sie nach dem Neustart Ihres Android-Telefons, dass Sie sich jetzt mit dem WLAN verbinden können.
Starten Sie Ihren Router neu
Sie haben Ihr Telefon neu gestartet, können sich aber immer noch nicht mit dem WLAN verbinden, dann muss Ihr Router/Modem neu gestartet werden. Und das ist gar nicht so schwer, trenne entweder deinen Router von der Stromquelle, warte ein paar Sekunden wie 30-45 Sekunden und schließe das Gerät wieder an die Stromquelle an. Lassen Sie den Router nun wieder einschalten und die Netzwerkverbindung mit dem ISP einrichten. Wenn Sie fertig sind, versuchen Sie erneut, Ihr Android-Telefon mit dem Wi-Fi-Netzwerk zu verbinden. Wenn es behoben wird, dann Daumen hoch für Sie, aber falls das Problem weiterhin besteht, versuchen Sie den nächsten Schritt.
Deaktivieren Sie die automatische Einstellung für den Wechsel zu mobilen Daten
Viele Android-Telefone verfügen über diese Einstellung, insbesondere Geräte von Samsung und LG, die Ihnen helfen, auf mobile Daten umzuschalten, wenn die Wi-Fi-Verbindung schwach, schlecht oder nicht verfügbar ist.
Hinweis: Möglicherweise finden Sie diese Einstellung nicht auf jedem Android-Telefon, da wir sie nicht auf dem Gerät finden können, das Standard-Android verwendet.
1. Sie finden diese Einstellung entweder, indem Sie auf die 3 Punkte in der oberen rechten Ecke des Wi-Fi-Bildschirms tippen.
2. Wählen Sie nun aus dem Dropdown-Menü die Option Smart Network Switch.
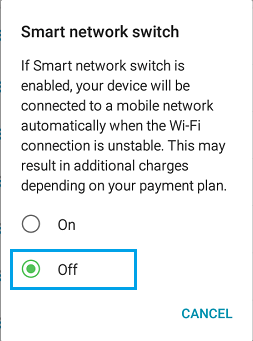
3. Tippen Sie auf dem Smart Network Switch-Bildschirm auf die Schaltfläche Aus, um die Einstellung zu deaktivieren.
Sie finden diese Einstellung auch unter WLAN > WLAN-Einstellungen > Erweitert > Einstellung deaktivieren Automatisch zu mobilen Daten wechseln.
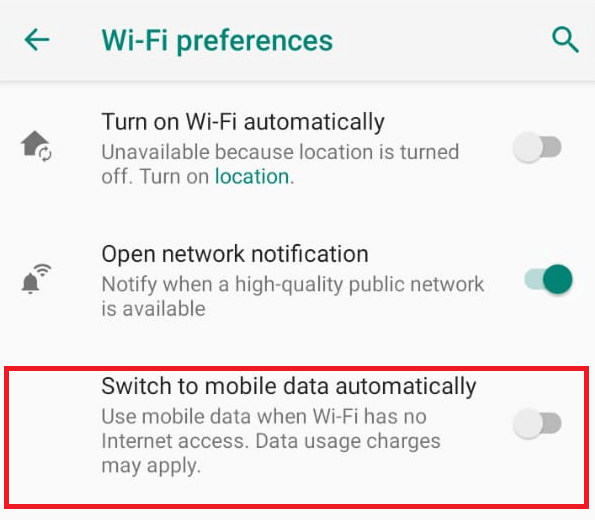
Jetzt wird Ihr Android-Gerät bei schwacher Wi-Fi-Verbindung nicht automatisch vom Wi-Fi getrennt und mit dem Mobilfunknetz verbunden.
Vergessen Sie Ihr Wi-Fi-Netzwerk und verbinden Sie sich erneut
Der nächste Schritt zur Fehlerbehebung, dem wir folgen können, um das Problem zu beheben, dass Android keine Verbindung zu Wi-Fi herstellt, ist, das Wi-Fi-Netzwerk zu vergessen, mit dem Ihr Telefon verbunden ist. Nachdem Sie die Verbindung zum Netzwerk getrennt haben, versuchen Sie erneut, eine Verbindung herzustellen, indem Sie Ihr Wi-Fi-Passwort eingeben.
1. Öffnen Sie Einstellungen und tippen Sie auf Netzwerk- und Internetoption > WLAN.
2. Tippen Sie auf dem Wi-Fi-Bildschirm auf das Zahnradsymbol vor dem Wi-Fi-Netzwerk, mit dem Sie verbunden sind.
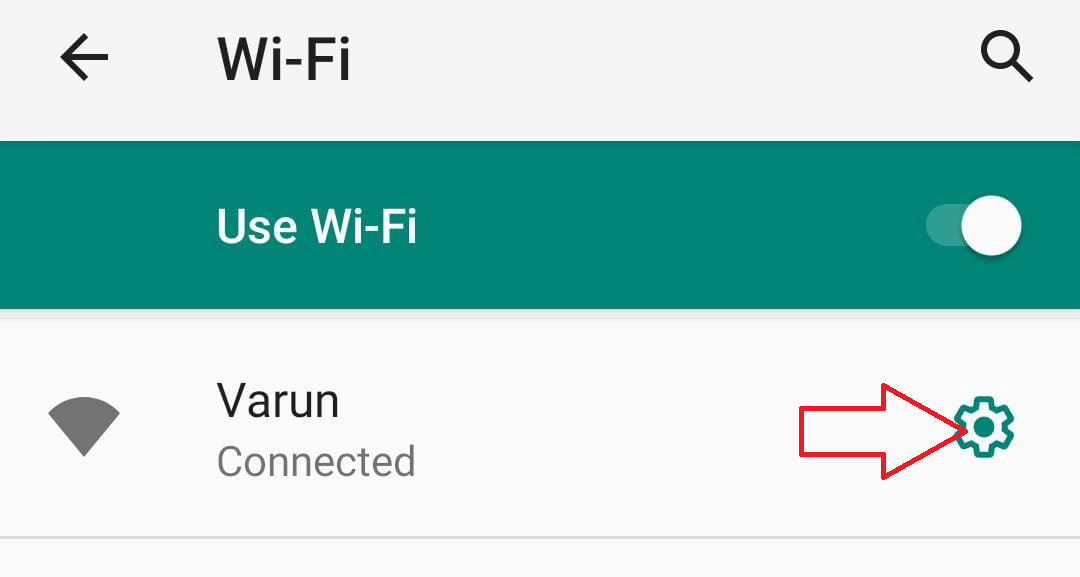
3. Tippen Sie nun auf dem Bildschirm Netzwerkdetails auf die Option VERGESSEN

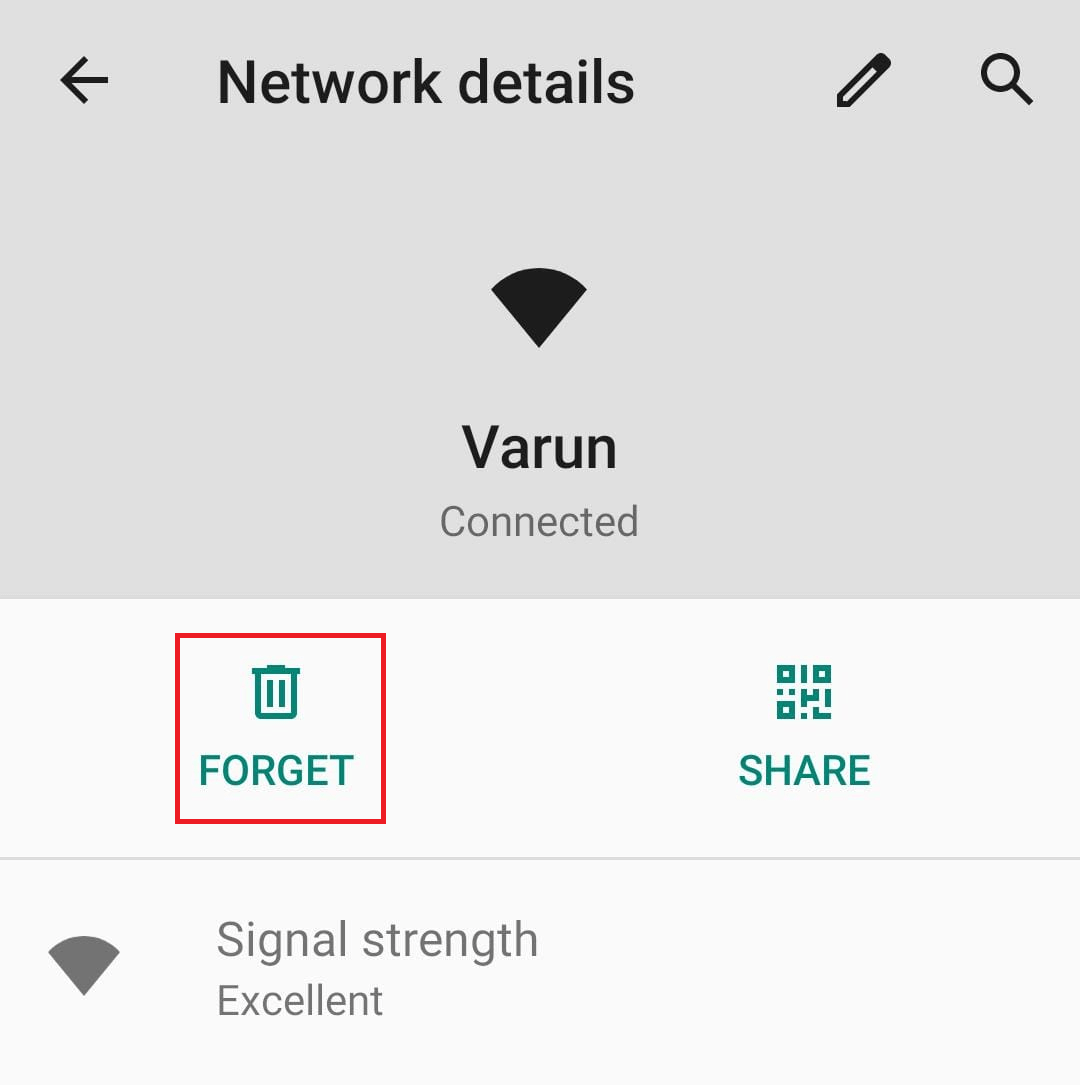
4. Tippen Sie nun erneut auf Ihr Wi-Fi-Netzwerk, geben Sie das Passwort dafür ein, wenn Sie dazu aufgefordert werden, und tippen Sie dann auf Verbinden.
Warten Sie nun, bis sich Ihr Android-Telefon mit dem Wi-Fi-Netzwerk verbindet.
Energiesparmodus deaktivieren:
Obwohl der Batteriesparmodus die Apps im Allgemeinen daran hindert, den Akku zu entladen, deaktiviert der Batteriesparmodus bei einigen Geräten auch das Wi-Fi-Netzwerk, hauptsächlich wenn Sie eine Batteriespar-App eines Drittanbieters verwenden.
Um Wi-Fi-Verbindungsprobleme auf Android zu lösen, können Sie also versuchen, den Batteriespar- oder Energiesparmodus zu deaktivieren. Falls Sie eine Batteriespar-App eines Drittanbieters verwenden, gehen Sie in die Einstellungen und stellen Sie sicher, dass Wi-Fi nicht deaktiviert wird, wenn die App eingeschaltet ist.
Wenden Sie sich an Ihren Netzbetreiber:
Falls Sie nun mit einem Wi-Fi-Netzwerk verbunden sind, aber keinen Internetzugang haben, liegt das Problem möglicherweise bei Ihrem Netzwerkanbieter. Versuchen Sie, sich mit ihnen zu verbinden, um zu überprüfen, ob es Probleme mit der Internetverbindung in Ihrer Nähe gibt. Sie können persönlich in Ihrer Nähe nach lockeren Verbindungen suchen oder Diagnoseprüfungen durchführen, um das Problem zu beheben.
Standard-DNS mit Google DNS ändern:
Wi-Fi-Verbindungsprobleme auf Android können auch verursacht werden, wenn der DNS-Server Ihres Internetdienstanbieters Probleme hat oder überlastet ist. Dies kann jedoch behoben werden, indem die DNS-Einstellungen von Standard auf Google DNS geändert werden. Gehen Sie dazu folgendermaßen vor:
1. Öffnen Sie Einstellungen > tippen Sie auf Netzwerk & Internet und dann auf WLAN.
2. Tippen Sie nun auf Ihr WLAN-Netzwerk.
3. Tippen Sie auf der Seite mit den Netzwerkdetails auf das Stiftsymbol in der oberen rechten Ecke des Bildschirms.
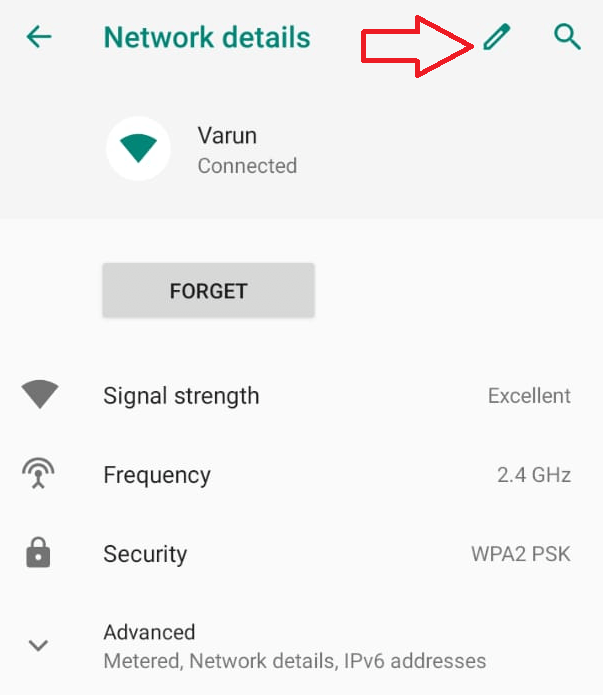
4. Tippen Sie im angezeigten Feld auf Erweiterte Optionen.
5. Tippen Sie nun auf die IP-Einstellungen und wählen Sie Statisch aus.
6. Scrollen Sie ein wenig und ersetzen Sie im Feld DNS 1 und DNS 2 die Standardwerte jeweils durch 8.8.8.8 und 8.8.4.4.
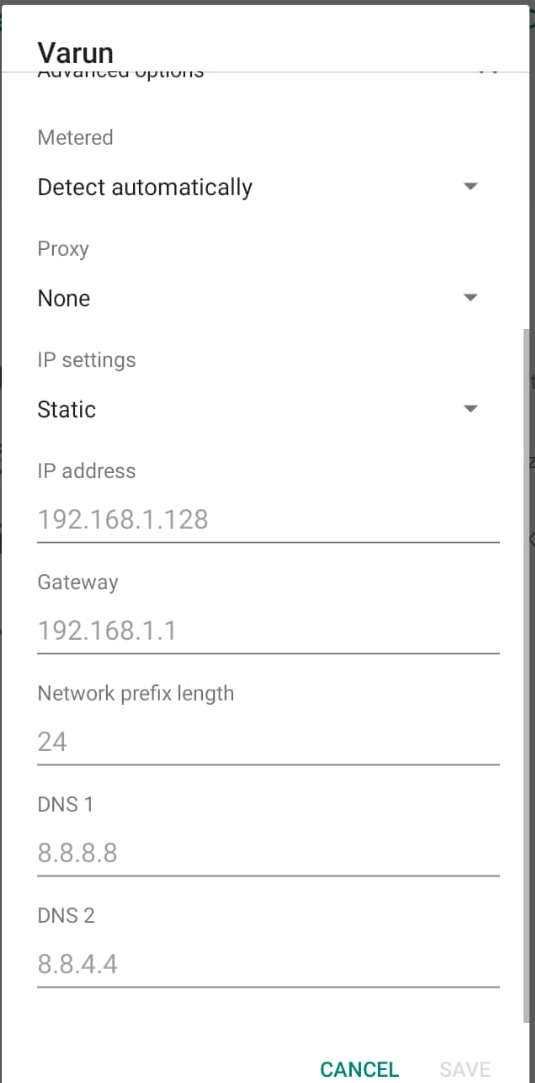
7. Wenn Sie fertig sind, tippen Sie auf die Schaltfläche Speichern, um die Einstellungen zu speichern.
Nachdem Sie den Standard-DNS-Wert durch Google DNS ersetzt haben, prüfen Sie, ob Ihr Android-Telefon jetzt eine Verbindung mit Wi-Fi herstellen kann.
Netzwerkeinstellungen zurücksetzen
Viele Netzwerkprobleme, einschließlich des Android-Telefons, das keine Verbindung zu Wi-Fi herstellt, können behoben werden, indem die Netzwerkeinstellungen auf die Standardeinstellungen zurückgesetzt werden.
Bitte beachten Sie: Durch das Zurücksetzen der Netzwerkeinstellungen werden alle Netzwerkeinstellungen zurückgesetzt, einschließlich
W-lan
Mobile Daten
Bluetooth.
Auch nach dem Zurücksetzen der Netzwerkeinstellungen müssen Sie das Passwort erneut eingeben, um sich mit Ihrem Wi-Fi-Netzwerk zu verbinden. Außerdem müssen Sie alle zuvor angeschlossenen Bluetooth-Geräte erneut koppeln.
1. Öffnen Sie Einstellungen > Tippen Sie auf Systemoption > Erweitert > Optionen zurücksetzen.
2. Tippen Sie nun auf der Seite mit den Optionen zum Zurücksetzen auf WLAN, Mobiltelefon und Bluetooth zurücksetzen.
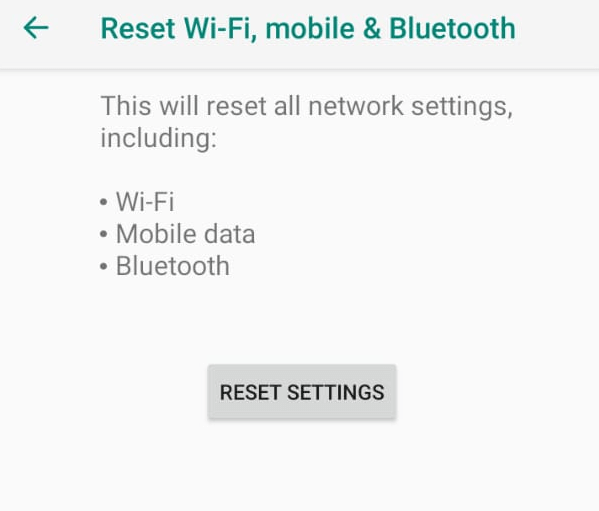
3. Tippen Sie im nächsten Bildschirm auf Einstellungen zurücksetzen, um die Netzwerkeinstellungen zurückzusetzen.
Versuchen Sie nun, Ihr Android-Telefon erneut mit Ihrem WLAN zu verbinden, indem Sie das WLAN-Passwort eingeben, wenn Sie dazu aufgefordert werden. Hoffentlich hat dies das Problem gelöst. Falls das Problem weiterhin besteht, versuchen Sie, Ihr Android-Telefon auf die Werkseinstellungen zurückzusetzen.
Setzen Sie Ihr Android-Telefon auf die Werkseinstellungen zurück
Es kann verschiedene Szenarien geben, in denen Sie Ihr Android-Telefon auf die Werkseinstellungen zurücksetzen müssen. Wenn Sie also alle oben besprochenen Methoden befolgen und Ihr Android-Telefon immer noch keine Verbindung zu Wi-Fi herstellen kann, werden wir diesen letzten Ausweg versuchen.
Hinweis: Durch das Zurücksetzen Ihres Android-Telefons auf die Werkseinstellungen werden alle Ihre auf Ihrem Gerät gespeicherten persönlichen Daten gelöscht und auf den Tag zurückgesetzt, an dem Sie es zum ersten Mal verwendet haben.
Führen Sie die folgenden Schritte aus, um Ihr Android-Telefon auf die Werkseinstellungen zurückzusetzen:
1. Öffnen Sie Einstellungen > Tippen Sie auf Systemoption > Erweitert > Optionen zurücksetzen.
2. Tippen Sie nun auf der Optionsseite Zurücksetzen auf Alle Daten löschen (Zurücksetzen auf Werkseinstellungen).
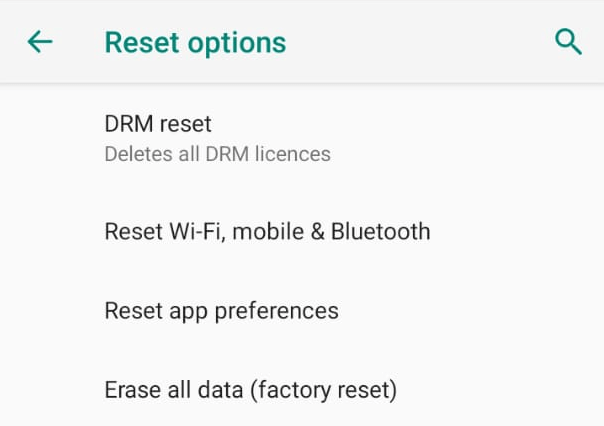
3. Tippen Sie auf dem nächsten Bildschirm auf TELEFON ZURÜCKSETZEN.
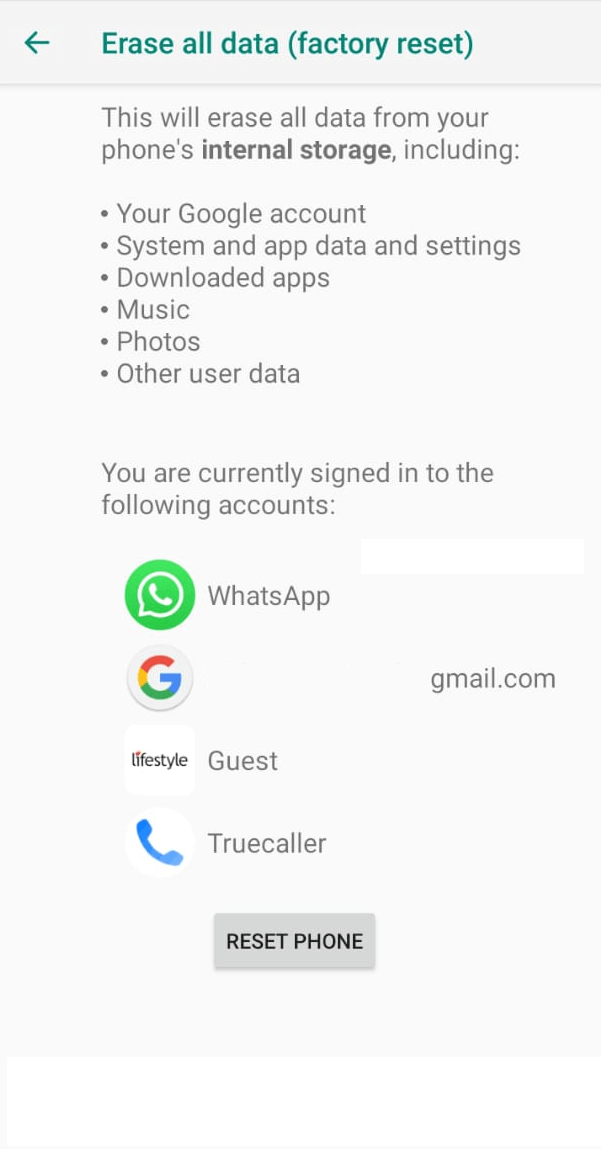
Sie können auch unsere folgenden Artikel zum Zurücksetzen Ihres Pixel- und Samsung-Telefons lesen.
So setzen Sie das Samsung Galaxy S9 zurück
So setzen Sie das Pixel-Telefon auf die Werkseinstellungen zurück
Mit einem Techniker verbinden
Wenn Sie also alle oben genannten Schritte ausprobiert haben und das Problem, dass Ihr Android-Telefon keine Verbindung zu Wi-Fi herstellt, bestehen bleibt, wie es ist. Dann kann es sein, dass entweder ein Hardwareproblem mit Ihrem Android-Telefon oder Router vorliegt. Versuchen Sie, ein anderes Telefon oder Wi-Fi-fähiges Gerät mit Ihrem Wi-Fi-Heimnetzwerk zu verbinden, es stellt auch keine Verbindung her, dann liegt möglicherweise ein Problem mit Ihrem Router vor. In einem solchen Fall müssen Sie sich an Ihren ISP wenden und eine Beschwerde einreichen. Wenn sich jedoch alle anderen Geräte mit dem Wi-Fi-Netzwerk verbinden, liegt das Problem möglicherweise an Ihrem Android-Telefon. Besuchen Sie in diesem Fall das autorisierte Servicecenter Ihres Telefons (je nach Hersteller) und lassen Sie Ihr Gerät dort überprüfen.
Einpacken
Also, Leute, wir haben so viele Schritte zur Fehlerbehebung geteilt, um das Problem zu beheben, dass Ihr Android-Telefon keine Verbindung zu Wi-Fi herstellt, und hoffen, dass einer der Schritte auch für Sie funktioniert. Teilen Sie uns im Kommentarfeld unten mit, welcher Schritt für Sie funktioniert hat. Um sich über die neuesten technischen Neuigkeiten und Anleitungen zur Fehlerbehebung auf dem Laufenden zu halten, verbinden Sie sich mit uns auf unserer Social-Media-Plattform.
