Wie kommentiere ich PDF? 8 beste Möglichkeiten
Veröffentlicht: 2022-02-13Wissen Sie, was Annotate bedeutet? Möchten Sie die besten Methoden zum Kommentieren von PDFs kennenlernen? Lesen Sie dann diesen Artikel durch, um die vollständigen Informationen zu Anmerkungen und Methoden zum Annotieren von PDFs zu erhalten.
Inhaltsverzeichnis
Was ist Annotate in PDF?
Das Hinzufügen zusätzlicher Objekte zu einem Dokument wird als Anmerkung bezeichnet. Diese Anmerkungen werden hauptsächlich verwendet, um den bereits vorhandenen Inhalt mit zusätzlichen oder zusätzlichen Inhalten oder Medien wie Bildern, Zeichnungen zu verbessern. Dadurch wird der Inhalt ausführlicher und für Leser oder Zuschauer leichter verständlich. Mit dieser Anmerkungsfunktion können Sie Hervorhebungen, Haftnotizen und andere Anhänge hinzufügen, um das Dokument effektiver zu machen.
8 beste Methoden zum Kommentieren von PDF
Videoanleitung
Wir haben diesen Artikel in Form eines Video-Tutorials für die Bequemlichkeit unserer Leser bereitgestellt. Wenn Sie am Lesen interessiert sind, überspringen Sie das Video vorerst und sehen Sie es sich an, nachdem Sie diesen Artikel gelesen haben.
1. Adobe Acrobat DC
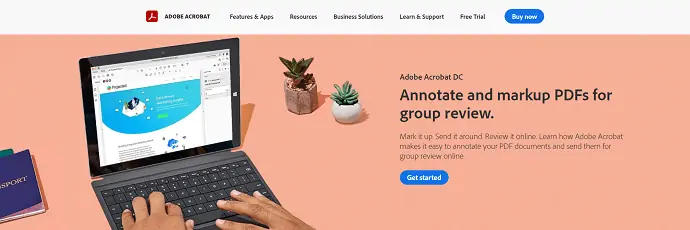
Adobe Acrobat DC ist der beste Dokumentenleser der bekannten Firma „Adobe“ . Adobe hat viele Produkte, bei denen Acrobat eines davon ist. Acrobat DC wurde als einer der besten PDF-Reader eingestuft und wird von vielen Benutzern empfohlen. Es verfügt über alle Funktionen und Tools, die zum Anzeigen, Bearbeiten, Ändern und Konvertieren von PDF-Dokumenten erforderlich sind. Es verfügt über eine exklusive Funktion zum einfachen Annotieren von PDFs innerhalb kurzer Zeit.
Funktionen und Werkzeuge
- Benutzerfreundliches Bedienfeld
- Einfach zu bearbeiten und das PDF zu konvertieren
- Ausfüllen & unterschreiben
- Signatur anfordern
- Bereiten Sie ein Formular vor
Preisgestaltung
Adobe Acrobat DC ist in der Standard- und Pro-Version verfügbar. Die Preise beider Versionen sind im folgenden Screenshot angegeben.
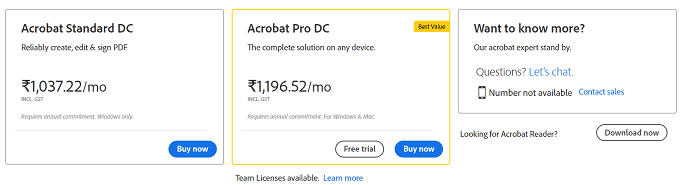
So kommentieren Sie PDFs mit Adobe Acrobat Dc
In diesem Abschnitt zeige ich Ihnen den Prozess zum Kommentieren von PDFs mit Adobe Acrobat DC.
Gesamtzeit: 5 Minuten
SCHRITT 1: Laden Sie Adobe Acrobat DC herunter
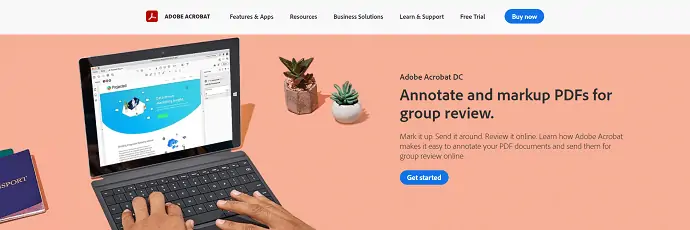
Besuchen Sie zunächst die offizielle Website von Adobe Acrobat DC. Laden Sie die Anwendung herunter und installieren Sie sie auf Ihrem Computer. Starten Sie die Anwendung nach Abschluss der Installation.
SCHRITT 2: Importieren Sie das PDF
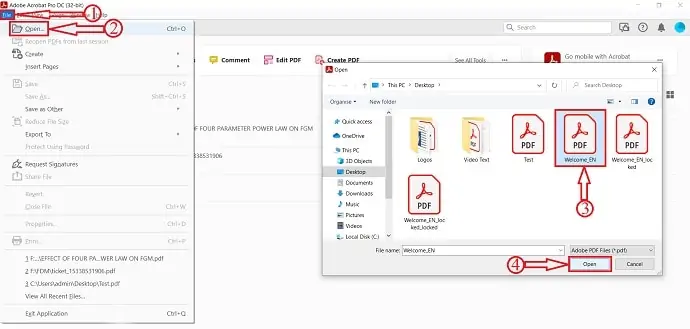
Nach dem Start der Anwendung finden Sie die im Screenshot gezeigte Benutzeroberfläche. Gehen Sie zur Option „Datei“ in der oberen linken Ecke und klicken Sie auf „Öffnen“ . Dann öffnet sich ein Fenster und wählen Sie die Datei aus diesem Fenster aus. Später Klicken Sie auf „Öffnen“ , um die PDF-Datei zu importieren.
SCHRITT-3: Kommentieren Sie Optionen
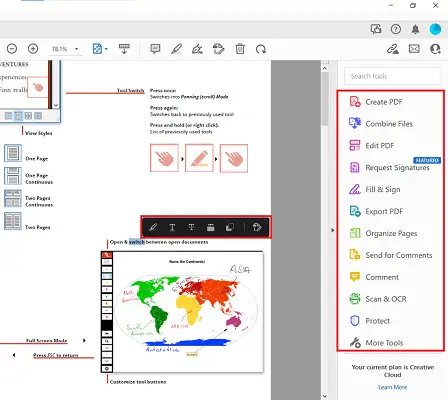
Doppeltippen oder klicken und ziehen Sie auf den Teil der PDF-Datei, um mit dem Kommentieren zu beginnen. Anmerkungswerkzeuge wie Hervorheben, Unterstreichen, Durchstreichen usw. sind verfügbar, sobald Sie den Textabschnitt im PDF-Dokument ausgewählt haben. Klicken Sie einfach auf „Übernehmen“. Sie können auch die auf der rechten Seite des Fensters verfügbaren Tools ausprobieren, wie im Screenshot gezeigt.
SCHRITT 4: PDF speichern
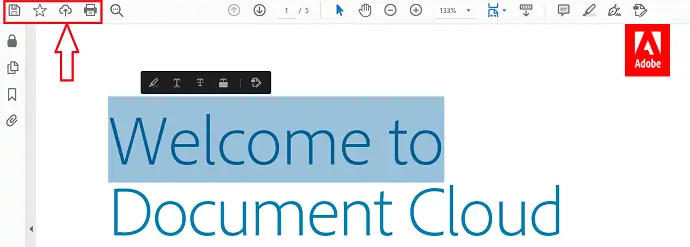
Nachdem Sie das PDF mit Anmerkungen versehen haben, klicken Sie auf die Option „Speichern“ links oben im Fenster.
Liefern:
- PDF-Dokument,
- Adobe Acrobat DC
Werkzeuge:
- Produktivität
2. Wondershare PDFelement
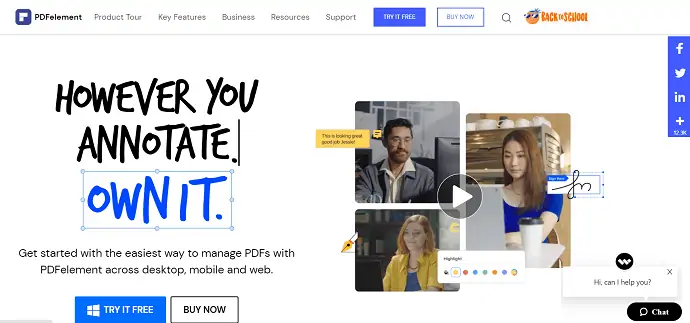
Wondershare PDFelement ist ein PDF-Reader, mit dem Sie PDF-Dokumente einfach und effektiv erstellen, bearbeiten, konvertieren und mit Anmerkungen versehen können. PDF-Elemente können von überall auf Desktop-, Mobil- und Webplattformen verwaltet werden. Es hat eine sehr praktische Benutzeroberfläche mit professionellen Tools zum Bearbeiten und Kommentieren von PDFs.
Merkmale
- Bearbeiten, konvertieren und erstellen
- Schützen Sie das Dokument
- OCR
- Schild
- Kommentieren
Preisgestaltung
Die Pläne und Preise von Wondershare PDFelement sind im folgenden Screenshot angegeben.
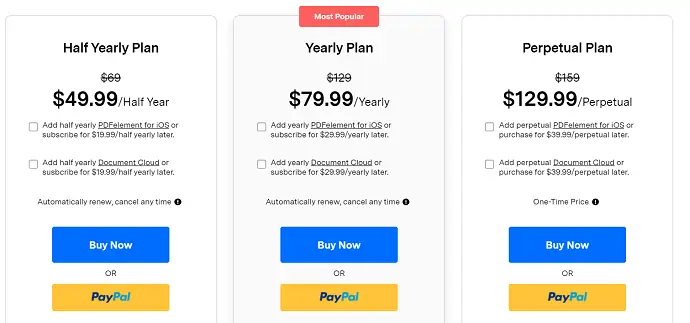
So kommentieren Sie PDFs mit PDFelement
- SCHRITT -1: Starten Sie die PDFelement-Anwendung und importieren Sie die PDF-Datei, in der Sie Anmerkungen hinzufügen möchten.
- SCHRITT 2: Klicken Sie im oberen Menü auf die Option „Kommentar“ . Dann wird eine Liste mit Optionen geöffnet.
- SCHRITT 3: Dies sind die verfügbaren Optionen zum Kommentieren von PDFs. Es bietet Optionen wie Hervorheben, Unterstreichen, Textfeld, Formen zeichnen und vieles mehr.

- SCHRITT 4: Verwenden Sie die Tools entsprechend Ihren Anforderungen und folgen Sie später „Datei>Speichern“ , um das PDF zu speichern.
Angebot: Unsere Leser erhalten einen Sonderrabatt auf alle Wondershare-Produkte über unsere Wondershare-Rabatt-Coupon-Seite.
3. Größe
Sizle ist ein schneller, leistungsstarker und kostenloser Online-PDF-Editor zum Hervorheben, Kommentieren und Bearbeiten von PDF-Text. Dieses Tool ist kostenlos und enthält mehr als 25 zusätzliche PDF-Tools.
So markieren Sie PDF-Text kostenlos mit Sizle
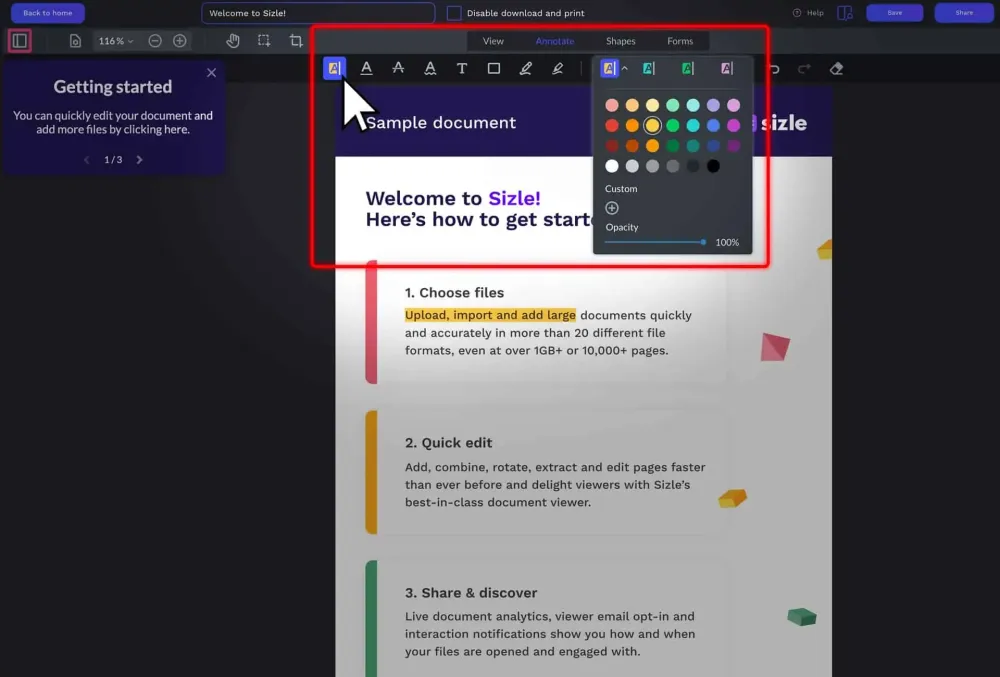
Schritt 1: Um Text hervorzuheben und als PDF zu erstellen, besuchen Sie zuerst die Sizle-Website und registrieren Sie sich oder melden Sie sich kostenlos an und klicken Sie dann auf „ Erstellen“ , um Ihr PDF hochzuladen oder zu importieren.
Schritt 2: Wählen Sie „PDF“ aus dem Dropdown-Menü oder importieren Sie die PDF-Datei, die Sie mit Anmerkungen versehen oder hervorheben möchten, aus Dropbox oder Google Drive.
Schritt 3: Stellen Sie bei ausgewähltem „ Hervorhebungswerkzeug“ die Farbe ein, die Sie für Ihre PDF-Hervorhebung verwenden möchten. Sie können bis zu vier benutzerdefinierte Hervorhebungsfarbvoreinstellungen mit unterschiedlicher Deckkraft für mehr Vielfalt einrichten.
Schritt 4: Klicken und ziehen Sie dann einfach, um den PDF-Text hervorzuheben. Sie können verschiedene Textabschnitte mit mehreren Farben hervorheben.
Schritt 5: Nachdem Sie den gesamten gewünschten Text markiert haben, klicken Sie auf die Schaltfläche „Einstellungen“ und wählen Sie „Herunterladen“ aus den Dropdown-Optionen.
Schritt 6: Sobald Ihr Dokument fertig ist, können Sie Ihr PDF „speichern“ oder mit anderen „teilen“ .
Fazit: Und da haben Sie es, Sizle ist eine schnelle und kostenlose Möglichkeit, PDF-Text hervorzuheben.
4. PDF-Annotator
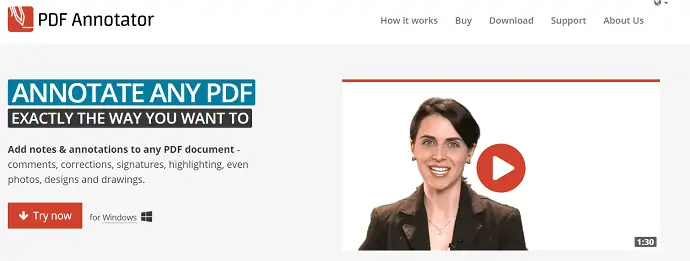
PDF Annotator ist ein benutzerfreundlicher PDF-Reader, mit dem Sie PDF nach Belieben mit Anmerkungen versehen können. Damit können Sie ganz einfach Kommentare, Korrekturen, Signaturen, Hervorhebungen und Medien wie Fotos und Zeichnungen hinzufügen.

Merkmale
- Fügen Sie Notizen und Anmerkungen hinzu
- Ermöglicht jederzeit die Wiederherstellung des Originaldokuments
- Einzigartiger Präsentationsmodus
- Anmerkungen können in der Originaldatei gespeichert werden
Preisgestaltung
PDF Annotator bietet 3 Arten von Lizenzen wie Basis- , Studenten- und Fakultätslizenzen . Die Preise aller Pläne sind unten aufgeführt.
- Basislizenz – 69,95 $
- Studentenlizenz – 39,95 $
- Fakultätslizenz – 69,95 $
So kommentieren Sie PDF mit PDF Annotator
- SCHRITT -1: Starten Sie den PDF Annotator und importieren Sie die PDF-Datei.
- SCHRITT 2: Im oberen Menü finden Sie Anmerkungswerkzeuge wie Textmarker, Text, Stempel und vieles mehr . Freihandanmerkungen werden in PDF Annotator unterstützt.
- SCHRITT 3: Nach Abschluss der Anmerkung können Sie die Änderungen auch in der Originaldatei speichern. Um die Datei zu speichern, gehen Sie zur Option „Datei“ im oberen Menü und klicken Sie auf „Speichern/Speichern unter“ .
5. Zeichenbrett-PDF
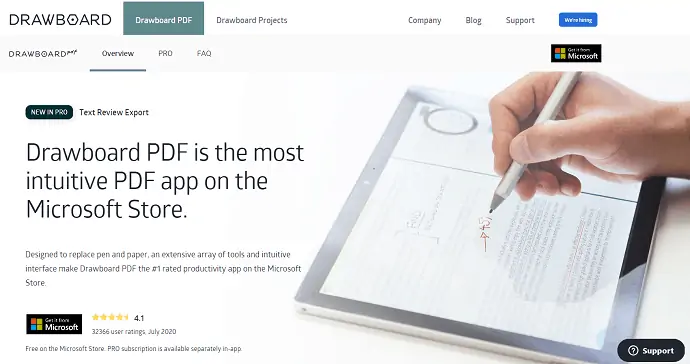
DrawBoard PDF ist die am häufigsten verwendete PDF-Anwendung im Microsoft Store. Das Hauptmotto dieser Anwendung ist es, Stift und Papier zu ersetzen. DrawBoard PDF verfügt über eine intuitive Benutzeroberfläche mit einer großen Auswahl an Tools, was es zur Produktivitäts-App Nr. 1 im Microsoft Store gemacht hat.
Merkmale
- Textüberprüfungstool
- Objekt einfügen
- Intuitive Schnittstelle
- Nacht-Modus
- Seiten drehen, einfügen und löschen
Preisgestaltung
DrawBoard bietet seine Dienste sowohl in kostenlosen als auch in Pro-Versionen an. Der Preis für die Pro-Version beträgt 6,99 $/Monat und bei der jährlichen Zahlung erhalten Sie 30 % Rabatt.
So kommentieren Sie PDF kostenlos mit DrawBoard PDF
- SCHRITT 1: Laden Sie die Anwendung aus dem Microsoft Store herunter und starten Sie sie.
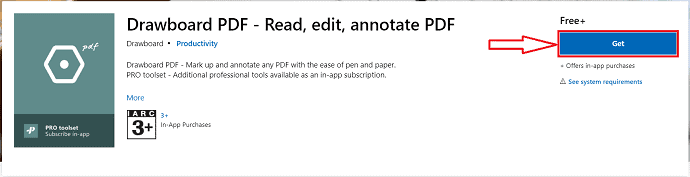
- SCHRITT-2: Nach dem Start der Anwendung finden Sie die Benutzeroberfläche wie im folgenden Screenshot gezeigt. Klicken Sie auf die Option „Öffnen/Erstellen“ , um die PDF-Datei zu importieren.
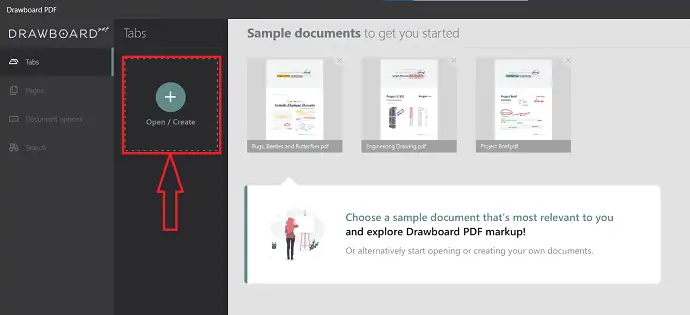
- SCHRITT-3: Nach dem Importieren der Datei wird auf der Hauptoberfläche selbst ein kreisförmiger Werkzeugabschnitt angezeigt. Es bietet Anmerkungswerkzeuge wie Stift, Textmarker, Textmarker, Einfügen und Radiergummi.
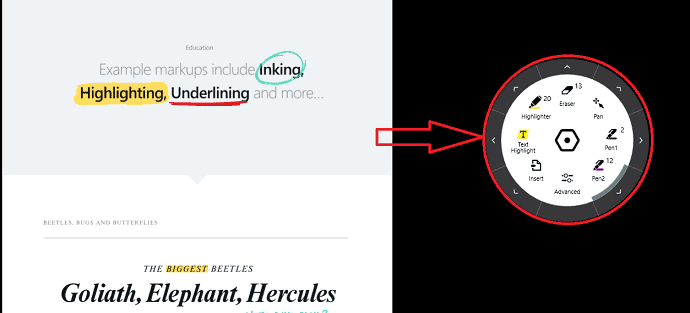
- SCHRITT 4: Klicken Sie auf die drei Linien in der oberen linken Ecke des Fensters. Dann wird eine Seitenleiste geöffnet. In dieser Seitenleiste finden Sie die Option „Speichern“ . Klicken Sie darauf, um die kommentierte PDF-Datei zu speichern.
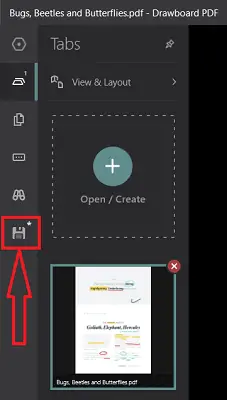
6. PDF24 Tools: PDF kostenlos online kommentieren
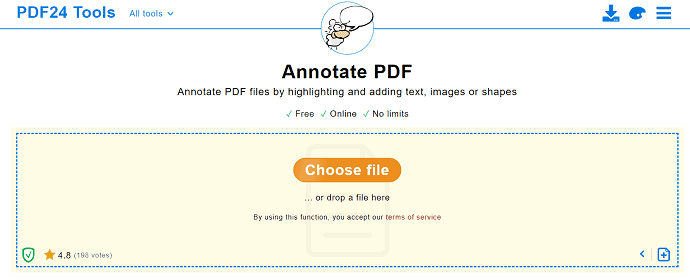
PDF24 Tools ist eine Online-Site zum kostenlosen Kommentieren von PDFs. Sie können damit Bilder, Text oder Formen hinzufügen. Dies ist völlig kostenlos und Sie können ohne Einschränkungen Anmerkungen zu PDF hinzufügen. Für die Verwendung ist keine Installation erforderlich und kann auf jeder Plattform/jedem Browser verwendet werden.
Merkmale
- Kostenloses Online-Tool
- Kommentieren ohne Grenzen
- Eine Installation ist nicht erforderlich
So kommentieren Sie PDF kostenlos online mit PDF24 Tools
- SCHRITT 1: Besuchen Sie die PDF24 Tools-Website und klicken Sie auf „Datei auswählen“ , um die PDF-Datei auszuwählen.
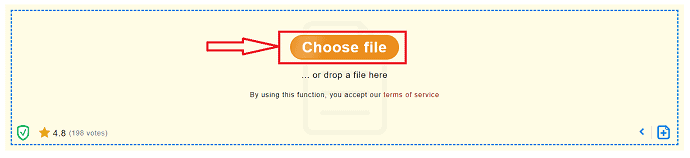
- SCHRITT-2: Nach dem Importieren der PDF-Datei finden Sie die Tools wie im folgenden Screenshot gezeigt. Es bietet Anmerkungswerkzeuge wie Zeichnungen, Text und Hervorhebungen.

- SCHRITT 3: Nach Abschluss des Hinzufügens von Anmerkungen können Sie die PDF-Datei speichern, indem Sie auf die Option „Speichern“ unterhalb der PDF-Datei klicken.
7. PDF4Me
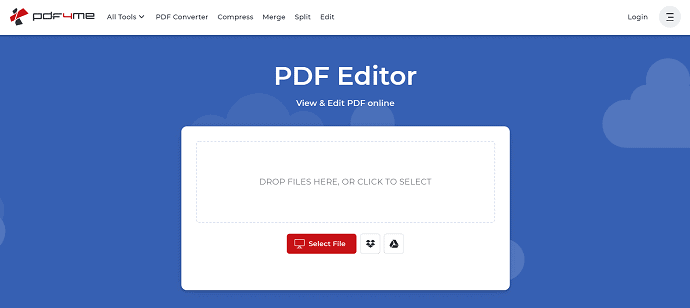
PDF4ME ist ein weiteres kostenloses Online-Tool, das Ihnen beim Kommentieren von PDFs hilft. Es bietet Anmerkungswerkzeuge wie das Hinzufügen von Kommentaren, Textmarker, Stempel, Zeichnungen, Bilder und vieles mehr . Mit PDF4Me können Sie QR-Codes zu Ihrem PDF hinzufügen, was eine erstaunliche Funktion ist.
Merkmale
- Einfach zu verwenden
- QR-Code
- Briefmarken
So kommentieren Sie PDF online mit PDF4Me
- SCHRITT -1: Besuchen Sie die offizielle Website von PDF4Me und klicken Sie auf die Option „Datei auswählen“ , um die PDF-Datei zu importieren.
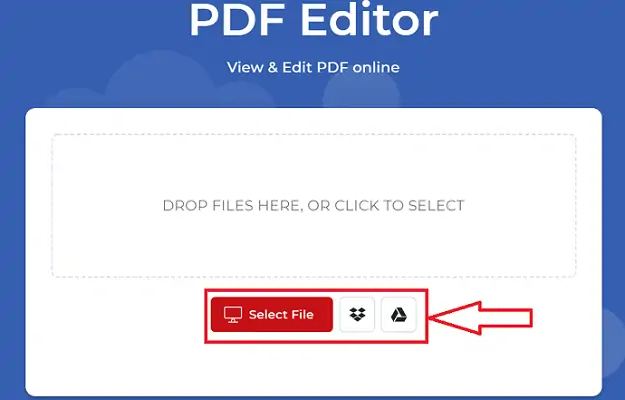
- SCHRITT 2: Nach dem Importieren finden Sie die Anmerkungswerkzeuge wie Kommentare, Textmarker, Stempel und Zeichnungen in der linken Leiste.
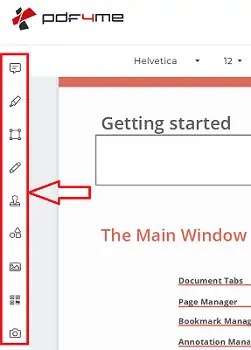
- SCHRITT 3: Es bietet Optionen zum Speichern und Drucken des Dokuments von der Website selbst. Sie finden diese Optionen rechts oben im Fenster.
8. XODO PDF Reader & Annotator
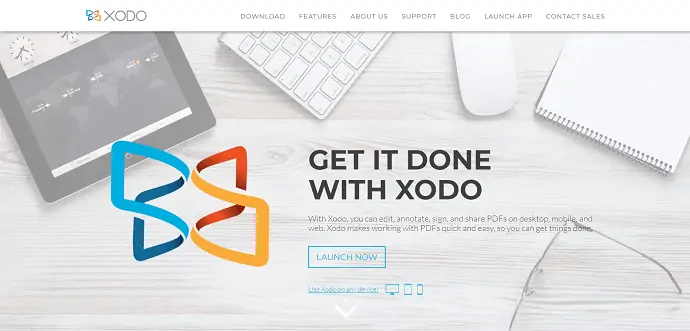
XODO PDF Reader & Annotator ist eine benutzerfreundliche Anwendung, die für verschiedene Plattformen wie Desktop, Mobil und Web verfügbar ist. Mit XODO können Sie PDFs ganz einfach anzeigen, bearbeiten und mit Anmerkungen versehen.
Merkmale
- PDFs zusammenführen
- Online-Zusammenarbeit
- Mehrere Ansichtsmodi und flexibler Zoom
- Weitere Anmerkungsoptionen
- Greifen Sie auf PDFs auf Google Drive zu
So kommentieren Sie PDFs mit XODO
- SCHRITT 1: Besuchen Sie die offizielle Website von XODO PDF Reader & Annotator.
- SCHRITT-2: Auf der Startseite finden Sie die Download-Option. Sie können auch die Online-Version von XODO verwenden, die nicht heruntergeladen werden muss. Hier habe ich mich für die Webversion entschieden.
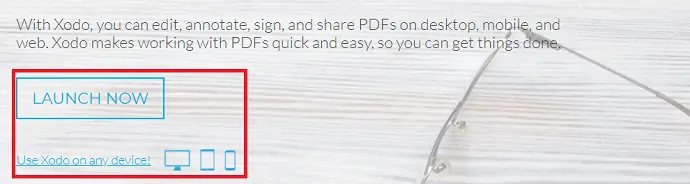
- SCHRITT-3: Die Benutzeroberfläche der Online-Version wird wie im folgenden Screenshot angezeigt. Wählen Sie den Importmodus aus den bereitgestellten Optionen.
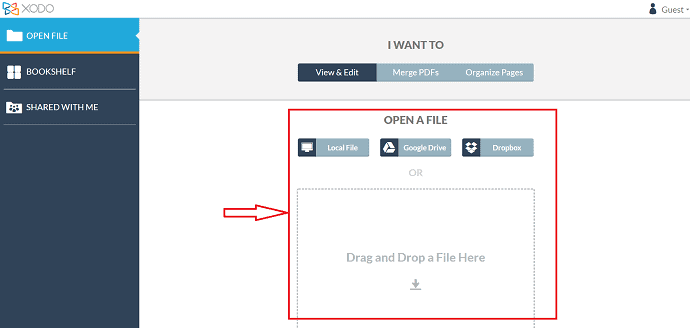
- SCHRITT-4: Nach dem Import finden Sie die Anmerkungswerkzeuge oben rechts im Fenster. Verwenden Sie diese Anmerkungswerkzeuge, um PDFs zu kommentieren.

- SCHRITT 5: Klicken Sie nach Abschluss der Anmerkungen auf die Option Speichern oben links im Fenster, um die PDF-Datei zu speichern.
Fazit
Wie wir bereits besprochen haben, gibt es viele PDF-Reader-Softwares, die Ihnen sowohl beim Anzeigen als auch beim Kommentieren der PDF helfen. Darunter habe ich die besten Softwares zur einfachen Auswahl aufgelistet. Nachdem ich diese Software eine Weile verwendet hatte, gefielen mir Adobe Acrobat DC und Wondershare PDFelement im Vergleich zu anderen Softwares am besten. Für die besten Werkzeuge und Funktionen beim Bearbeiten eines PDF empfehle ich Ihnen dringend, Adobe Acrobat DC zu wählen, wenn der Preis für Sie kein Kriterium ist. Andernfalls, wenn Sie eine Software mit Premium-Features zu einem niedrigeren Preis im Vergleich zu Adobe Acrobat DC wünschen, dann können Sie sich für Wondershare PDFelement entscheiden .
Ich hoffe, dieses Tutorial hat Ihnen geholfen, mehr über das Annotieren von PDF zu erfahren? 7 beste Möglichkeiten . Wenn Sie etwas sagen möchten, teilen Sie uns dies über die Kommentarbereiche mit. Wenn Ihnen dieser Artikel gefällt, teilen Sie ihn bitte und folgen Sie WhatVwant auf Facebook, Twitter und YouTube, um weitere technische Tipps zu erhalten.
PDF kommentieren – Häufig gestellte Fragen
Ist XODO für den PC verfügbar?
Ja, XODO ist für Desktop, Mobil und Web verfügbar.
Ist PDF Reader Pro kostenlos?
Es ist kostenlos! PDF Reader Pro funktioniert auf jedem Apple-Gerät, einschließlich Mac, iPad & iPhone, Android und Windows.
Wie schreibt man in ein PDF auf Google Drive?
Google Drive bietet keine PDF-Bearbeitung, was bedeutet, dass Sie keine Formulare ausfüllen oder das Layout eines PDFs ändern können.
Kann Adobe kostenlos verwendet werden?
Die Adobe Acrobat Reader Dc-Software ist der kostenlose, vertrauenswürdige globale Standard zum Anzeigen, Drucken, Signieren, Freigeben und Kommentieren von PDFs.
