Wie verwende ich die App-Bibliothek auf iPhone und iPad?
Veröffentlicht: 2021-12-08Mit iOS 14 hat Apple mehrere neue Funktionen eingeführt, die sich auf das Kernerlebnis bei der Verwendung eines iPhones auswirken. Eine dieser Funktionen war die App-Bibliothek , die weiterhin in der aktuellen Version von iOS – iOS 15 – verfügbar ist, um Benutzern zu helfen, Unordnung auf ihrem Startbildschirm zu reduzieren. Tatsächlich hat Apple es auch auf iPadOS 15 eingeführt, um ähnliche App-Organisationsfunktionen auf dem iPad bereitzustellen.
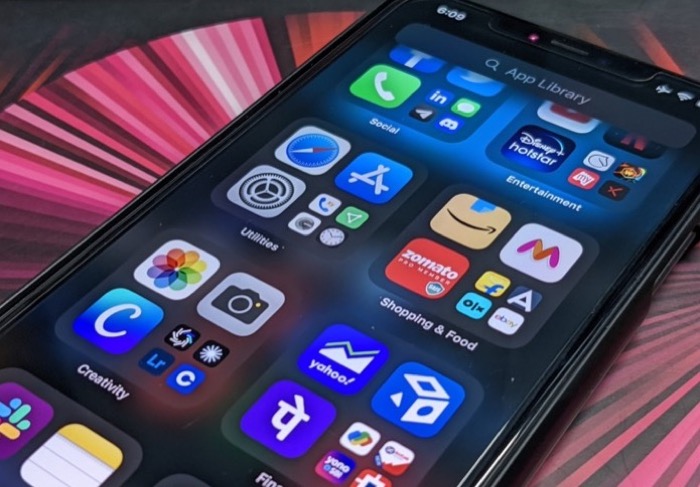
Aber was genau ist App Library? Und wie verwenden Sie es auf Ihrem iPhone oder iPad, um die Unordnung auf dem Startbildschirm zu reduzieren?
Folgen Sie uns, während wir diese Fragen im Detail beantworten, damit Sie die App-Bibliothek auf iPhone und iPad optimal nutzen können.
Inhaltsverzeichnis
Was ist die iPhone App-Bibliothek?
Die App-Bibliothek ist eine App-Organisationsfunktion unter iOS 14 (und höher) und iPadOS 15, die Ihre Apps kategorisch in Ordnern auf einer speziellen Seite organisiert, um Ihnen das Auffinden zu erleichtern und den Startbildschirm übersichtlicher zu gestalten.
Es gruppiert Ihre vorhandenen sowie neuen Apps in Ordnern, die als Vorschläge, Kürzlich hinzugefügt, Soziales, Unterhaltung, Dienstprogramme, Foto & Video usw. kategorisiert sind.
Jede dieser Gruppen hat vier Abschnitte. In Gruppen mit nur vier Apps finden Sie alle vier Plätze mit vier verschiedenen Apps belegt, während sich in Gruppen mit mehr Apps der letzte Abschnitt wieder in einen Viererabschnitt mit kleineren App-Symbolen aufteilt.
Unabhängig davon, ob Sie sich auf einem iPhone oder iPad befinden, die Funktionalität der App-Bibliothek bleibt auf beiden Geräten gleich.
So greifen Sie auf die App-Bibliothek auf iPhone und iPad zu
Die App-Bibliothek ist auf iPhones mit iOS 14 oder höher und iPads mit iPadOS 15 verfügbar. Um sie zu verwenden, stellen Sie also sicher, dass auf Ihrem iPhone oder iPad diese Versionen ausgeführt werden.
Der Weg zur App-Bibliothek auf Ihrem iPhone ist ziemlich einfach. Alles, was Sie tun müssen, ist einfach auf dem Startbildschirm nach links zu wischen, bis Sie zur letzten Seite gelangen. Dies ist Ihre iPhone-App-Bibliothek, und Sie sollten alle Ihre Apps auf dieser Seite kategorisch in Ordnern organisiert sehen.
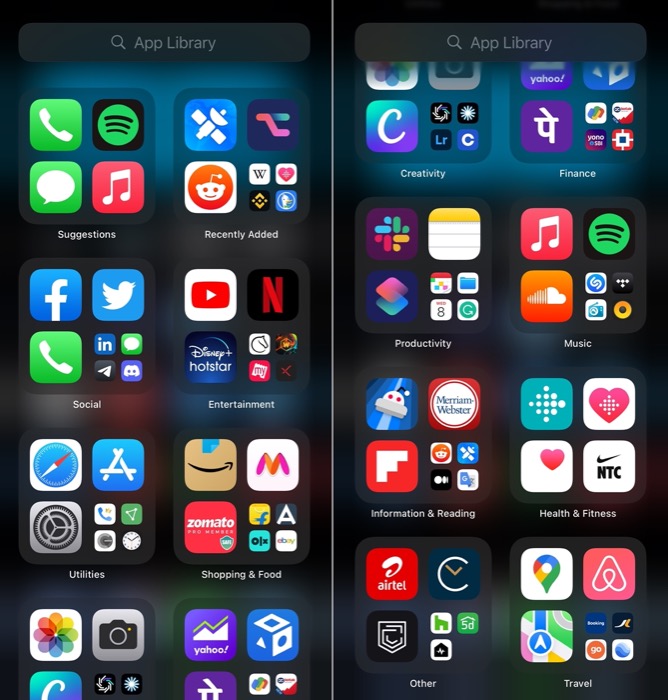
Hier können Sie Apps öffnen, nach installierten Apps suchen, Apps löschen oder Apps aus der App-Bibliothek auf den Startbildschirm verschieben. Um eine App in der App-Bibliothek zu öffnen, können Sie auf eine App-Kategorie klicken, um sie zu erweitern und eine App zu öffnen, im Suchfeld nach der App suchen oder durch die alphabetische Liste der Apps scrollen, um Ihre App zu finden und von dort aus zu starten.
So verwenden Sie die App-Bibliothek unter iOS 14/iOS 15 und iPadOS 15
Jetzt, da Sie sich auf Ihrem iPhone/iPad in der App-Bibliothek befinden, können Sie hier eine Reihe verschiedener Vorgänge ausführen.
Befolgen Sie die Schritte in den folgenden Abschnitten, um diese Vorgänge auf Ihrem Gerät auszuführen. Diese Anweisungen gelten sowohl für das iPhone als auch für das iPad, sodass Sie sie verwenden können, um verschiedene App-Bibliotheksvorgänge auf beiden Geräten auszuführen.
Suchen Sie in der App-Bibliothek nach einer App
- Klicken Sie in der App-Bibliothek auf die Suchleiste mit der Aufschrift App-Bibliothek oder wischen Sie von oben nach unten, um die Tastatur aufzurufen.
- Beginnen Sie mit der Eingabe des Namens der App, die Sie öffnen möchten, in das Suchfeld.
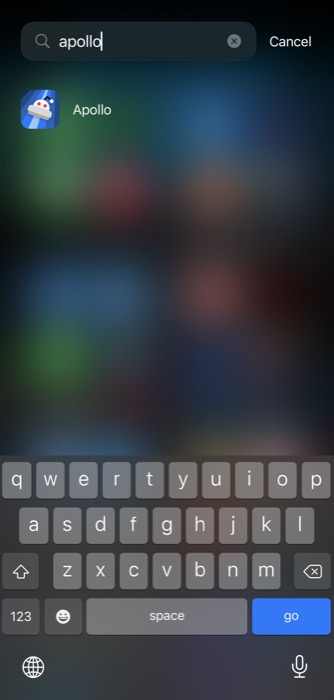
- Tippen Sie in den Ergebnissen auf die App, um sie zu öffnen.
Anstatt die Suche in der App-Bibliothek zu verwenden, können Sie alternativ auf der alphabetischen App-Liste auf der rechten Seite wischen, um durch die Apps der App-Bibliothek zu blättern, und auf eine klicken, um sie zu öffnen.
Löschen Sie eine App aus der App-Bibliothek
- Suchen Sie in der App-Bibliothek entweder mithilfe des Suchfelds nach der App, die Sie löschen möchten, oder suchen Sie sie in den App-Ordnern.
- Berühren und halten Sie das App-Symbol und wählen Sie App löschen aus den Menüoptionen.
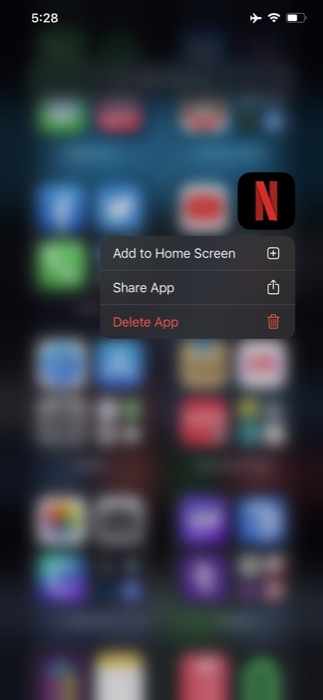
- Wenn Sie aufgefordert werden, den Löschvorgang zu bestätigen, klicken Sie auf Löschen .
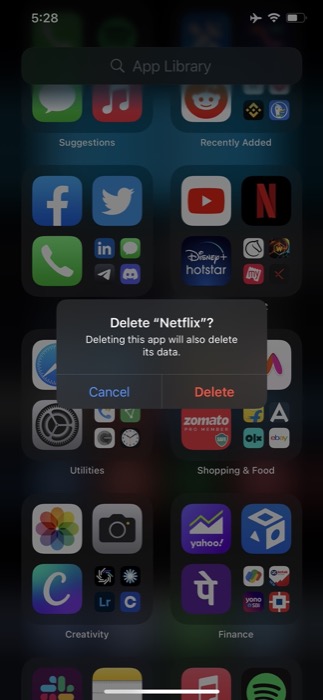
Verschieben Sie eine App in die App-Bibliothek
- Öffnen Sie den Startbildschirm mit der App, die Sie in die App-Bibliothek verschieben möchten.
- Tippen und halten Sie das App-Symbol und wählen Sie App entfernen aus dem Kontextmenü. Alternativ können Sie eine App lange gedrückt halten, um sie in den Wackelmodus zu versetzen, auf die Minus-Schaltfläche ( – ) oben links im Symbol tippen und im Menü Vom Startbildschirm entfernen auswählen.
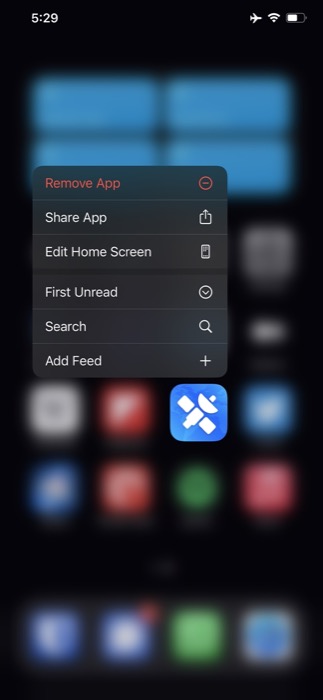
- Wenn Sie sich für die vorherige Methode entscheiden, erhalten Sie die Aufforderung zum Entfernen . Tippen Sie hier auf Vom Startbildschirm entfernen .
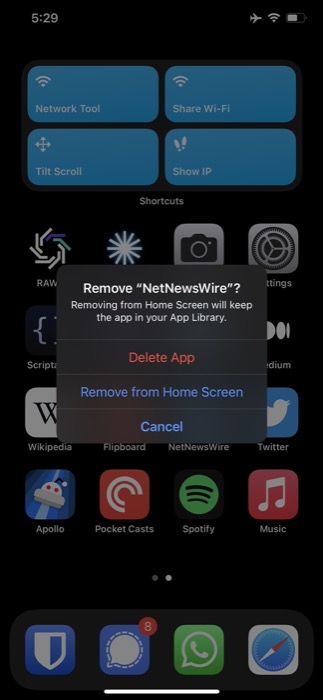
Sobald Sie dies tun, wird die App auf dem Startbildschirm ausgeblendet. Es wird jetzt in der App-Bibliothek angezeigt, und Sie können es starten oder andere Vorgänge damit ausführen, wie Sie es mit anderen Apps der App-Bibliothek tun.

Verschieben Sie eine App aus der App-Bibliothek
- Suchen Sie entweder die App, die Sie aus der App-Bibliothek auf dem iPhone verschieben möchten, oder suchen Sie sie in den gruppierten Ordnern.
- Tippen und halten Sie das App-Symbol und ziehen Sie es aus der App-Bibliothek auf den Startbildschirm, wo Sie es verschieben möchten.
- Lassen Sie die App los, um sie auf dem Startbildschirm zu platzieren.
Benachrichtigungsabzeichen in der App-Bibliothek anzeigen/ausblenden
Ähnlich wie iOS (und iPadOS) Benachrichtigungsabzeichen für Apps auf dem Startbildschirm anzeigen, tun die Betriebssysteme dasselbe auch für Apps in der App-Bibliothek. Wenn Sie jedoch ein saubereres Erlebnis und keine Benachrichtigungssymbole in Apps in der App-Bibliothek auf dem iPhone wünschen, können Sie diese Benachrichtigungs-Badges mithilfe der folgenden Schritte ausblenden.
- Öffnen Sie Einstellungen .
- Scrollen Sie nach unten, um die Einstellung für den Startbildschirm zu finden, und klicken Sie darauf.
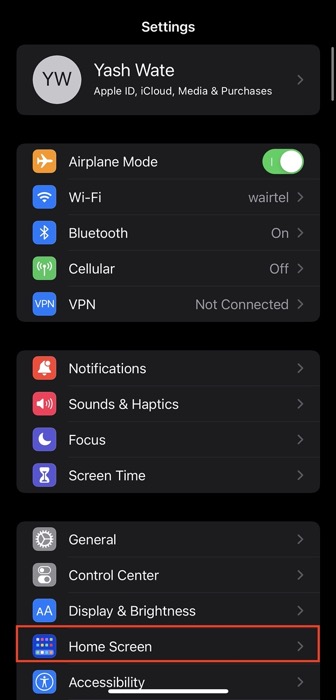
- Deaktivieren Sie die Schaltfläche neben Show in App Library unter NOTIFICATION BADGES .
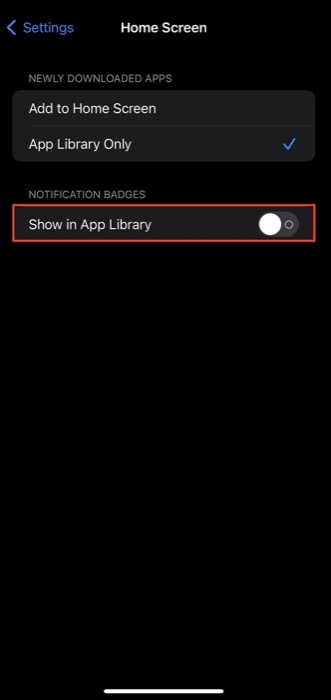
Laden Sie neue Apps in die App-Bibliothek herunter
Standardmäßig sind iOS 14 & 15 und iPadOS 15 so konfiguriert, dass neu heruntergeladene Apps auf dem Startbildschirm angezeigt werden. Wenn Sie jedoch nach diesem sauberen UI-Look auf Ihrem Startbildschirm suchen, können Sie neue Apps nur zur App-Bibliothek hinzufügen.
Führen Sie dazu die folgenden Schritte aus.
- Öffnen Sie die Einstellungen auf Ihrem iPhone oder iPad.
- Scrollen Sie nach unten zur Einstellung des Startbildschirms .
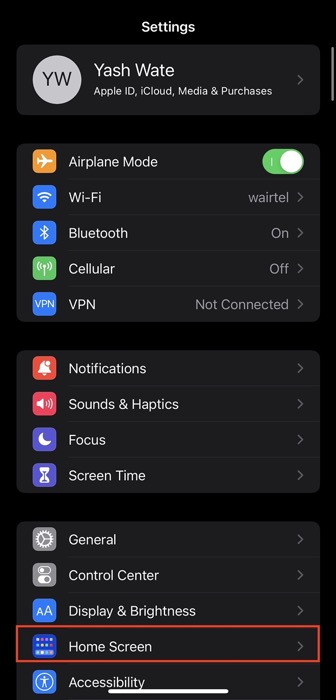
- Wählen Sie unter NEU HERUNTERGELADENE APPS die Option Nur App-Bibliothek aus.
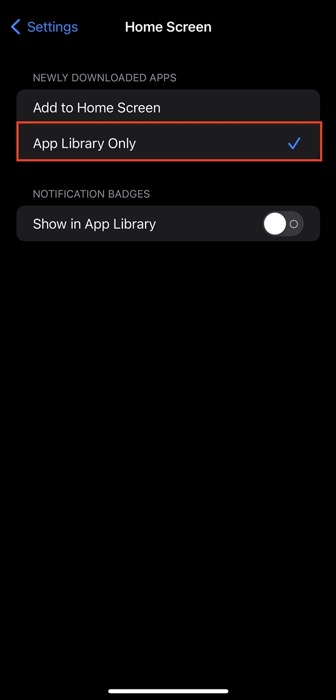
Jedes Mal, wenn Sie eine neue App auf Ihr iPhone oder iPad herunterladen, wird sie jetzt direkt in die App-Bibliothek aufgenommen. Sie finden es vorerst unter der App-Gruppe „ Zuletzt hinzugefügt “, danach wird es in einem der Ordner angezeigt.
Verwenden Sie die App-Bibliothek effektiv, um Ihr iPhone oder iPad organisiert zu halten
Da Sie viel Zeit damit verbringen, Widgets auf dem Startbildschirm Ihres Geräts anzuzeigen oder Apps zu starten, ist es ratsam, die Unordnung zu reduzieren und die Anzahl der Seiten darauf zu begrenzen.
Die App-Bibliothek hilft Ihnen dabei, und mit Hilfe dieser Anleitung sollten Sie in der Lage sein, die App-Bibliothek auf Ihrem iPhone oder iPad effektiv zu nutzen und Ihr Gerät organisiert zu halten.
Häufig gestellte Fragen zur iPhone-App-Bibliothek
2. Kann ich die App-Bibliothek auf dem iPhone organisieren?
Leider bietet Apple ab iOS 14/iOS 15 und iPadOS 15 keine Möglichkeit, die App-Bibliothek auf dem iPhone oder iPad zu organisieren. Sie können jedoch auf Apps in der App-Bibliothek zugreifen und einige andere Operationen mit ihnen ausführen, wie erläutert in der Anleitung oben.
3. Wie werde ich die App-Bibliothek auf meinem iPhone los?
Leider können Sie die App-Bibliothek auf Ihrem iPhone oder iPad nicht entfernen. Apple bietet Ihnen keine Option zum Ausblenden oder Löschen der App-Bibliotheksseite. Wenn Sie die App-Bibliothek jedoch verwirrend finden und sie nicht verwenden möchten, können Sie neue Seiten erstellen und ihnen Apps hinzufügen. Darüber hinaus können Sie bei Bedarf die Option zum Hinzufügen neu heruntergeladener Apps aus dem App Store von Nur App-Bibliothek auf Zum Startbildschirm hinzufügen ändern.
