Die 5 wichtigsten Apple Intelligence-Funktionen zur Verbesserung Ihres iPad-Erlebnisses
Veröffentlicht: 2024-11-01Apple hat mit der Einführung von Apple Intelligence-Funktionen auf allen unterstützten Apple-Geräten begonnen, einschließlich iPhone, iPad und Mac. Auch wenn sie nicht so gut sind, wie ich gehofft hatte, können sie bei alltäglichen Aufgaben dennoch sehr hilfreich sein.
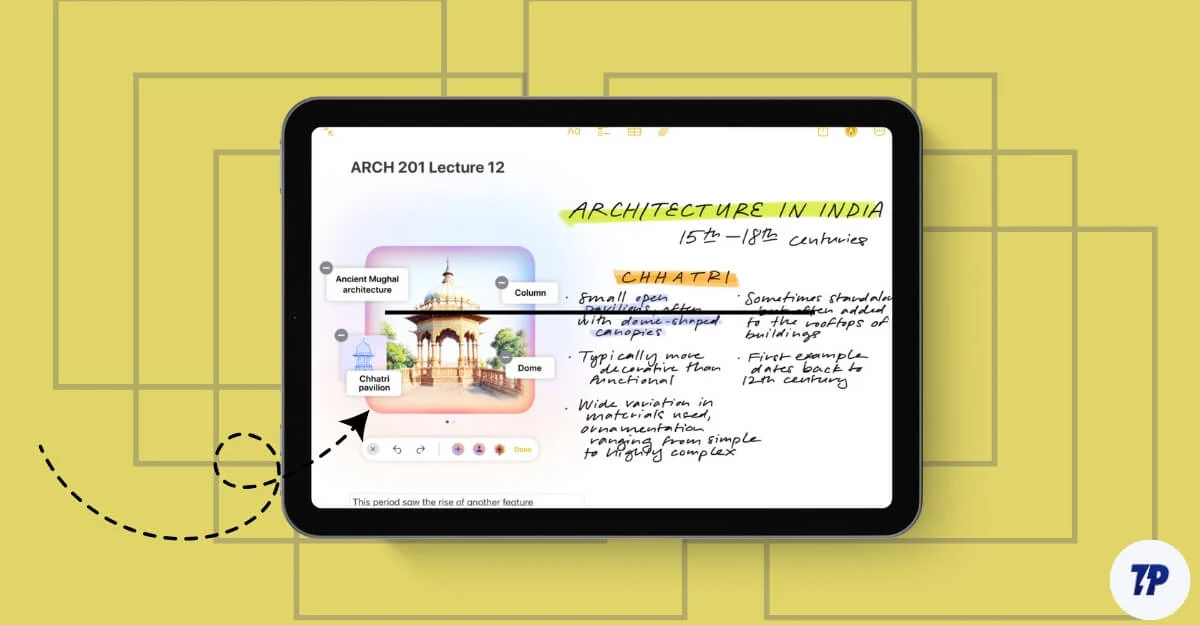
Im vorherigen Beitrag habe ich meine Erfahrungen mit den Apple Intelligence-Funktionen auf dem Mac geteilt. Ich verwende ein iPad auch als Zweitgerät, um Artikel zu lesen, Medien anzusehen, Notizen zu machen und an Bürobesprechungen teilzunehmen. Apple Intelligence-Funktionen sind nützlich für Aufgaben wie Notizen machen und Unterbrechungen beim Ansehen von Videos auf meinem iPad reduzieren. In diesem Leitfaden erfahren Sie mehr über fünf Funktionen, die das Alltagserlebnis erheblich beeinflussen und verbessern.
Inhaltsverzeichnis
So aktivieren Sie Apple Intelligence-Funktionen auf Ihrem iPad
Apple Intelligence-Funktionen sind für iPads mit M1-Prozessoren oder höher verfügbar. Stellen Sie sicher, dass auf Ihrem iPad iPadOS 18.1 oder höher läuft, um Apple Intelligence-Funktionen nutzen zu können. Um dies zu aktivieren, gehen Sie auf Ihrem iPad zu „Einstellungen“ , dann zu „Apple Intelligence“ und aktivieren Sie den Schalter neben „Apple Intelligence“.
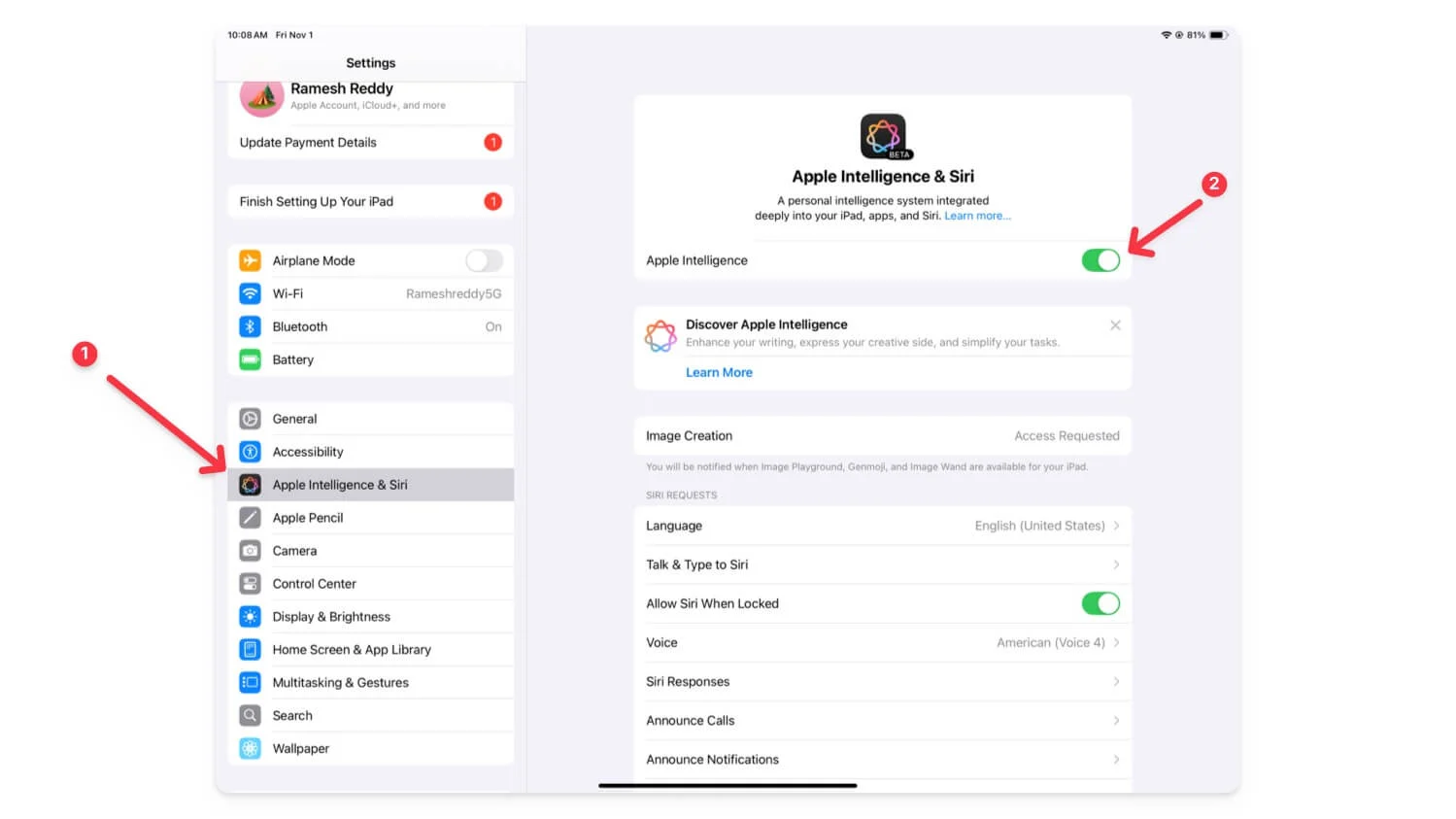
Die 5 besten Apple Intelligence-Funktionen auf dem iPad
S.Nr | KI-Funktion | Verwendung |
|---|---|---|
1 | KI-Schreibwerkzeuge – Text umformulieren | Wählen Sie Text aus, drücken Sie lange und tippen Sie im Auswahlmenü auf „Schreibwerkzeuge“. |
2 | Verbessertes Notizenmachen – Notizen zusammenfassen | Tippen Sie in Notes auf das Apple Intelligence-Symbol in der Symbolleiste. Verwenden Sie Image Wand im Update 18.2 für Zeichnungen. |
3 | E-Mails schnell zusammenfassen und beantworten | Öffnen Sie eine E-Mail, tippen Sie auf die Schaltfläche „Zusammenfassung“ oder „Antworten“, um schnelle Smart-Funktionen zu erhalten. |
4 | Begrenzen Sie Unterbrechungen im Fokusmodus | Gehen Sie zum Kontrollzentrum und wählen Sie „Unterbrechungen reduzieren“. Verwalten Sie die Einstellungen unter „Einstellungen“ > „Fokusmodus“. |
5 | Verwenden Sie das aktualisierte Siri 2.0 | Drücken Sie die Ein-/Aus-Taste oder sagen Sie „Hey Siri“. Sie können Siri für weitere Fragen kontaktieren. |
KI – Schreibwerkzeuge
Wie auf dem Mac sind auch auf dem iPad KI-Schreibtools hilfreich. Sie können diese Tools systemweit und in verschiedenen Apps verwenden, darunter Notizen und andere wie Messaging oder WhatsApp. Sie können den Text ohne Preisbeschränkung Korrektur lesen, umschreiben und den Ton in einen freundlichen, professionellen und mehr ändern. Im Gegensatz zu den Schreibtools auf Ihrem Mac können Sie die gewünschten Änderungen auf Ihrem iPad beschreiben und sind so flexibler.
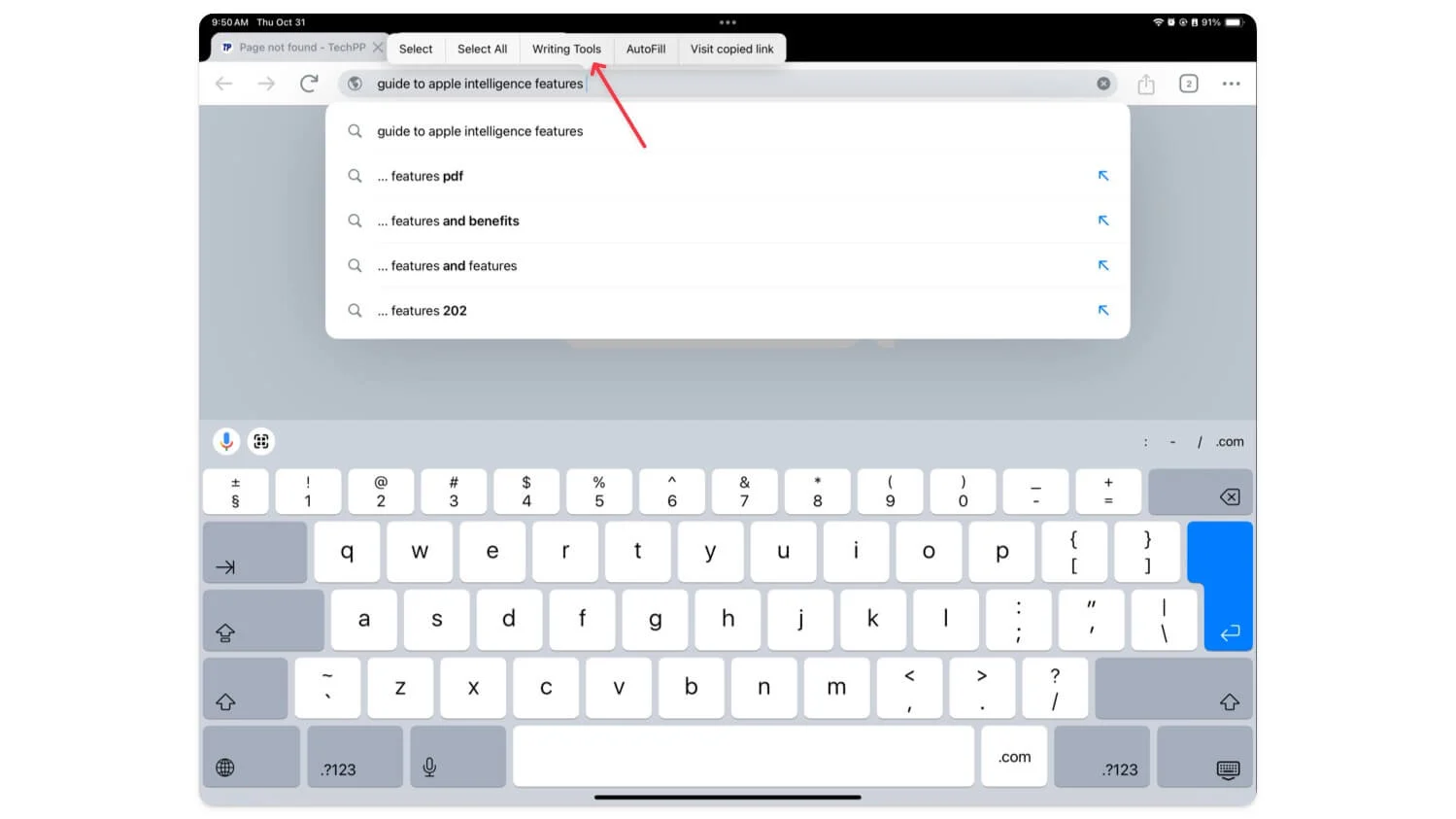
So verwenden Sie KI-Schreibtools auf dem iPad:
Um Schreibwerkzeuge zu verwenden, wählen Sie den Text aus und drücken Sie lange darauf. Im Auswahlmenü wird dann eine neue Option namens „ Schreibwerkzeuge“ angezeigt. Klicken Sie darauf, um das Kontextmenü für die Schreibwerkzeuge zu öffnen. Es funktioniert mit fast allen gängigen Apps, einschließlich Chrome, Messaging-Apps, Notizen usw.
Bessere Notizenfunktionen für das iPad
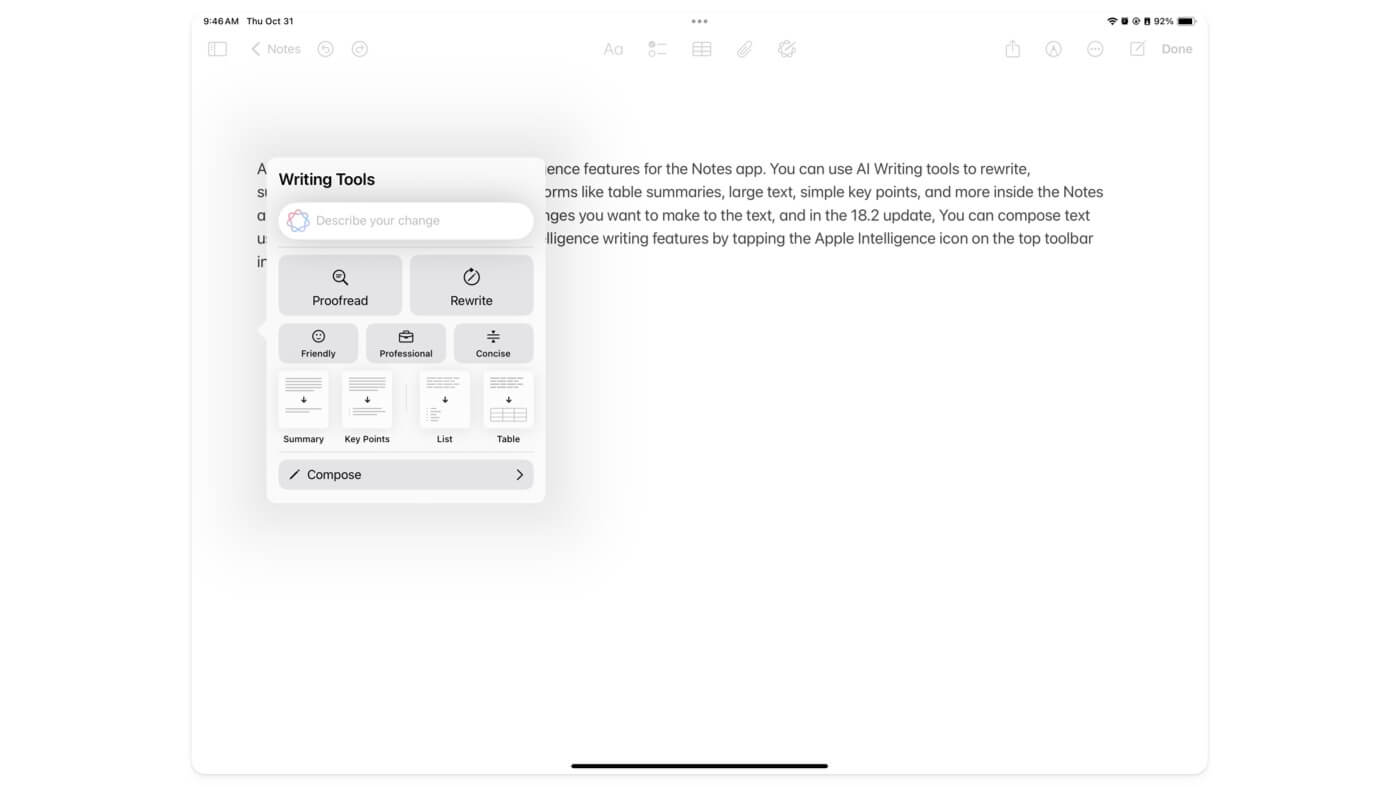
Apple hat mehrere Apple Intelligence-Funktionen für die Notes-App eingeführt. Sie können KI-Schreibwerkzeuge verwenden, um den Text in der Notes-App umzuschreiben, zusammenzufassen und in verschiedene Formen wie Tabellenzusammenfassungen, großen Text, einfache Schlüsselpunkte und mehr umzuwandeln.
Darüber hinaus können Sie die Änderungen beschreiben, die Sie am Text vornehmen möchten, und im Update 18.2 können Sie Text mit ChatGPT verfassen. Sie können auf die Schreibfunktionen von Apple Intelligence zugreifen, indem Sie in der Notizen-App auf das Apple Intelligence-Symbol in der oberen Symbolleiste tippen.

Die Apple Notes-App unterstützt jetzt auch die direkte Sprachaufzeichnung. Sie können die Stimme direkt in den Notizen aufnehmen und in Text übersetzen.
Im kommenden Update 18.2 für iPadOS können Sie mithilfe von KI sogar Zeichnungen in Ihren Notizen in ansprechendere Bilder umwandeln. Sehen Sie sich das Video unten als Referenz zur Funktionsweise an. Ich habe keinen Zugriff auf den Image Playground, habe aber einen frühen Zugriff beantragt. Ich werde weitere Details über seine Leistung mitteilen, nachdem ich es in die Hand genommen habe.
So nutzen Sie Apple Intelligence-Funktionen in der Notes-App:
Um Apple Intelligence-Funktionen in der Notes-App zu nutzen, öffnen Sie die Notes-App, beginnen Sie mit der Eingabe. Wenn Sie Text umschreiben oder Korrektur lesen möchten, wählen Sie den Text aus und klicken Sie auf „ Schreibwerkzeuge “, um auf das KI-Schreibtool zuzugreifen. Sie können auch oben auf das Intelligenz-Symbol klicken, um die Schreibwerkzeuge aufzurufen.
Um Image Wand (verfügbar im Update 18.2) zu verwenden, wählen Sie das neue Image Wand-Werkzeug aus der Symbolleiste aus. Sie können vorhandene Zeichnungen in den Notizen in ein Bild umwandeln oder das Bild beschreiben, das Sie einfügen möchten. Image Wand ist eine neue Funktion und es erfordert eine gewisse Lernkurve, sich damit vertraut zu machen. Schauen Sie sich das Video unten an, um eine detaillierte Anleitung zu erhalten.
Neue E-Mail-Priorität, E-Mails und intelligente Antworten in der E-Mail-App
Wenn Sie E-Mail auf Ihrem iPad verwenden, mit den Apple Intelligence-Funktionen für die Mail-App. Sie können lange E-Mails in Kernpunkte zusammenfassen und mithilfe von KI darauf antworten. Die E-Mail-App unterstützt auch die Schreibfunktionen von Apple Intelligence. Sie können Ihre E-Mails Korrektur lesen, sie in andere Töne übersetzen und so professioneller oder lustiger klingen. Die Mail-App priorisiert E-Mails und zeigt sie basierend auf dem E-Mail-Kontext oben an. 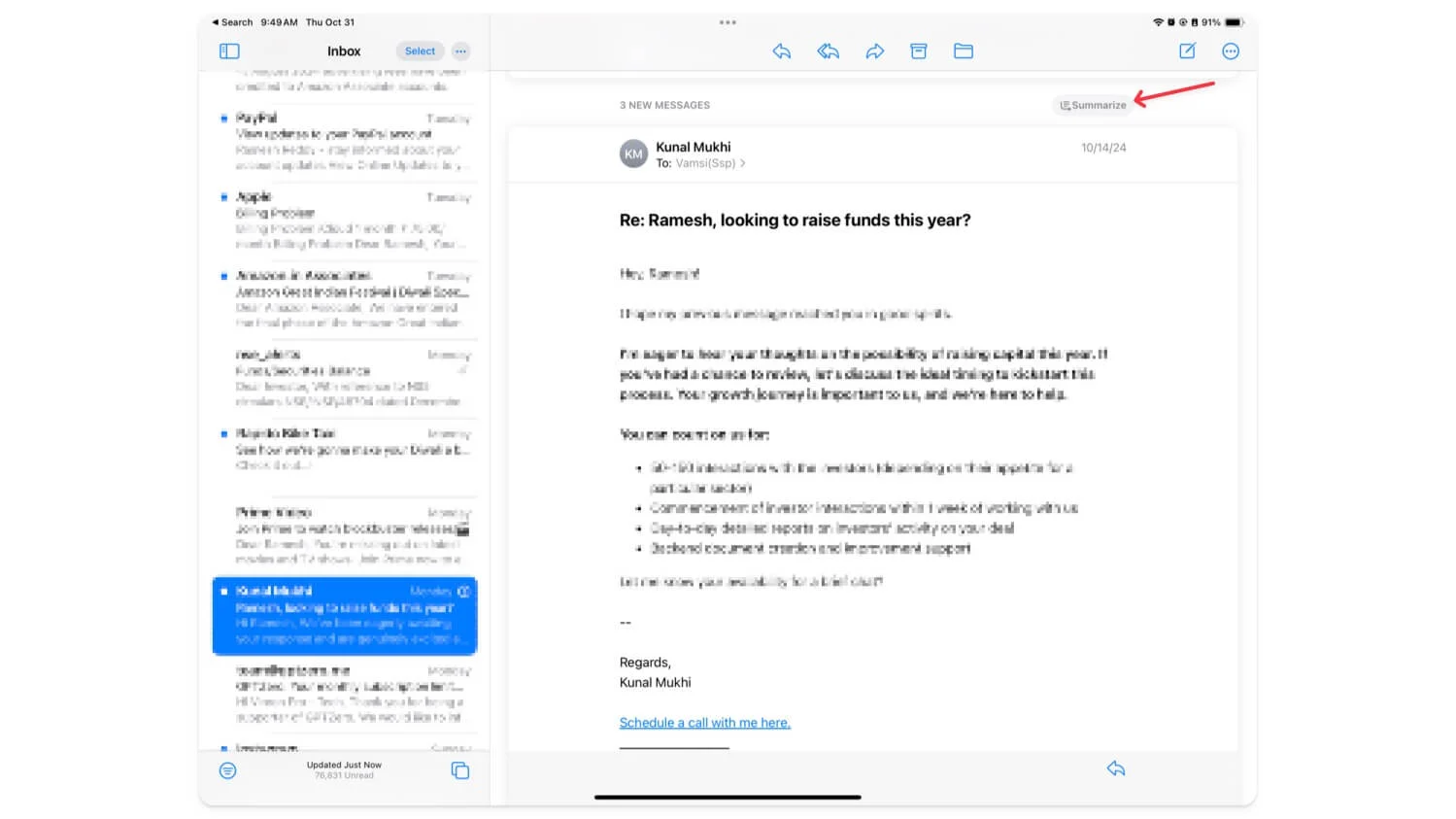
So verwenden Sie die E-Mail-Zusammenfassung auf dem iPad:
Öffnen Sie die Mail-App auf Ihrem iPad. Oben sehen Sie die priorisierten E-Mails . Um E-Mails zusammenzufassen, tippen Sie auf die E-Mail und klicken Sie oben auf die Zusammenfassungsschaltfläche. Um die intelligente Antwort zu verwenden, klicken Sie auf die Antwort-E-Mail. Die intelligente Wiedergabe schlägt dann eine Antwort auf diese E-Mail mit dem angegebenen vorgefertigten Text vor. Tippen Sie auf den Text, um den Text einzufügen.
Sie können beim Beantworten von E-Mails auch die KI-Schreibwerkzeuge in der Mail-App verwenden. Dies kann hilfreich sein, wenn Sie eine benutzerdefinierte Antwort verfassen und diese für einen besseren Ton verfeinern möchten.
Geben Sie zur Verwendung den Text ein, auf den Sie antworten möchten, und klicken Sie oben auf das Apple Intelligence-Symbol, um die Schreibintelligenzfunktionen von Apple AI in die Mail-App zu integrieren. Darüber hinaus können Sie lange auf den Text drücken und auf das Schreibwerkzeug klicken, um Zugriff auf die KI-Schreibwerkzeuge auf dem iPad zu erhalten.
Reduzieren Sie Unterbrechungen im Fokusmodus
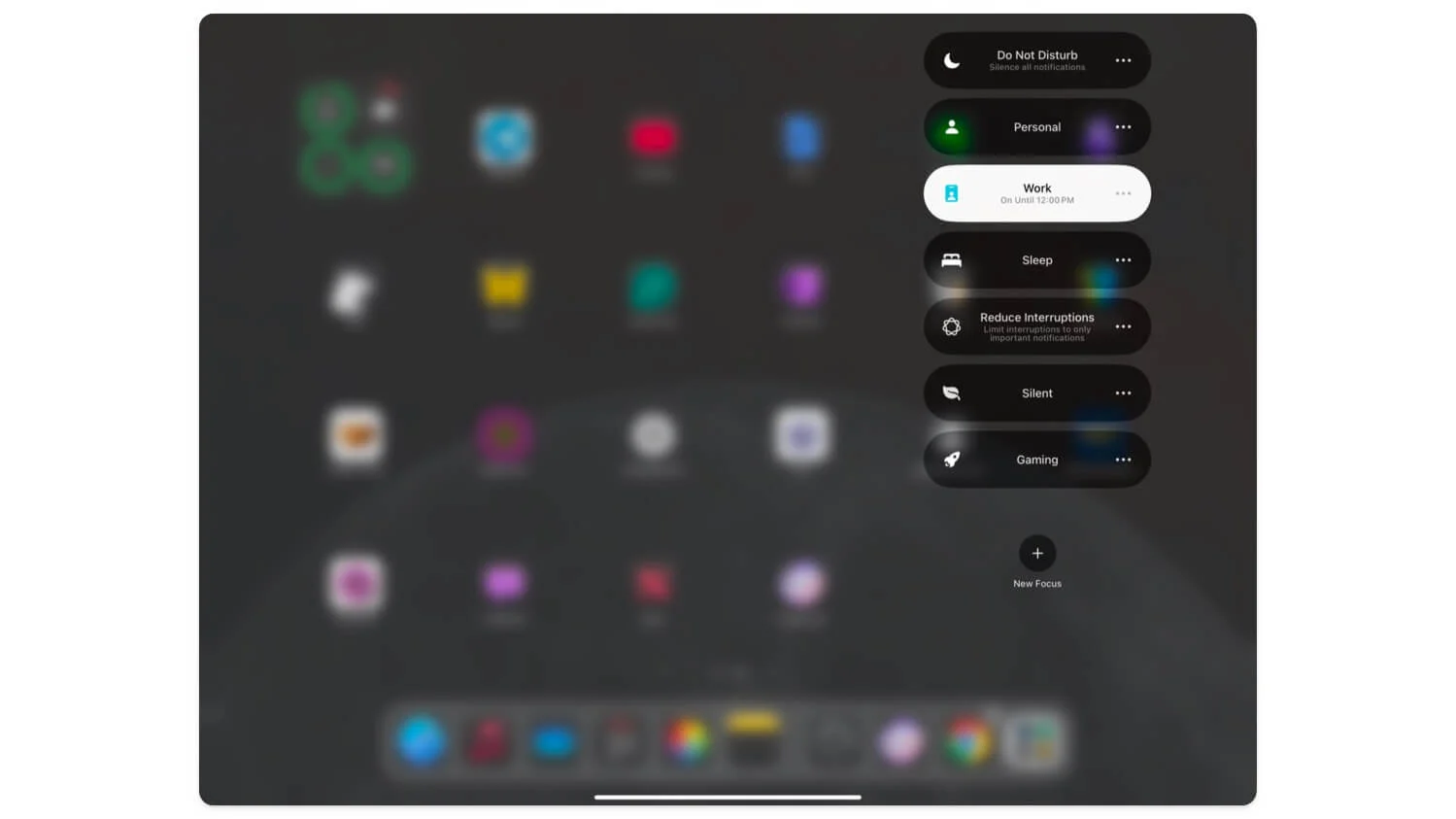
Eine der nützlichsten Funktionen von Apple Intelligence ist der neue Fokusmodus „Unterbrechungen reduzieren“. Bisher blockierte die Aktivierung des Fokusmodus alle unnötigen Ablenkungen auf Ihrem iPad. Sie können einige Apps und Personen als Whitelist auswählen und alle Benachrichtigungen von ihnen zulassen.
Es war jedoch immer noch ablenkend, da alle ihre Benachrichtigungen auch ablenkend sein konnten und es keine Kontrolle darüber gab, welche Benachrichtigungen sie erhalten sollten. Der neue Modus „Unterbrechungen reduzieren“ gibt uns zusätzliche Flexibilität bei der Steuerung des Fokusmodus, indem er ermöglicht, dass kritische Benachrichtigungen den Fokusmodus durchlaufen und benachrichtigt werden.
Obwohl dies keine vollständig anpassbare Lösung ist, verpassen Sie keine wichtigen Nachrichten, die im Fokusmodus blockiert werden. Derzeit gibt es keine Möglichkeit, diesen Fokusmodus für bestimmte Benachrichtigungen oder Wörter zu steuern oder anzupassen, aber das ist eine willkommene Änderung, und in den kommenden Updates werden weitere Änderungen erwartet.
So verwenden Sie den Fokusmodus „Unterbrechungen reduzieren“:
Um den Fokusmodus „Unterbrechungen reduzieren“ zu verwenden, öffnen Sie das Kontrollzentrum und wählen Sie „Unterbrechungen reduzieren“. Wenn Sie es nicht sehen. Gehen Sie zu Einstellungen > Fokusmodus , klicken Sie auf „Neu hinzufügen“ und wählen Sie „Unterbrechungen reduzieren“.
Neue verbesserte Siri, die die richtigen Erinnerungen (und mehr) einstellen kann
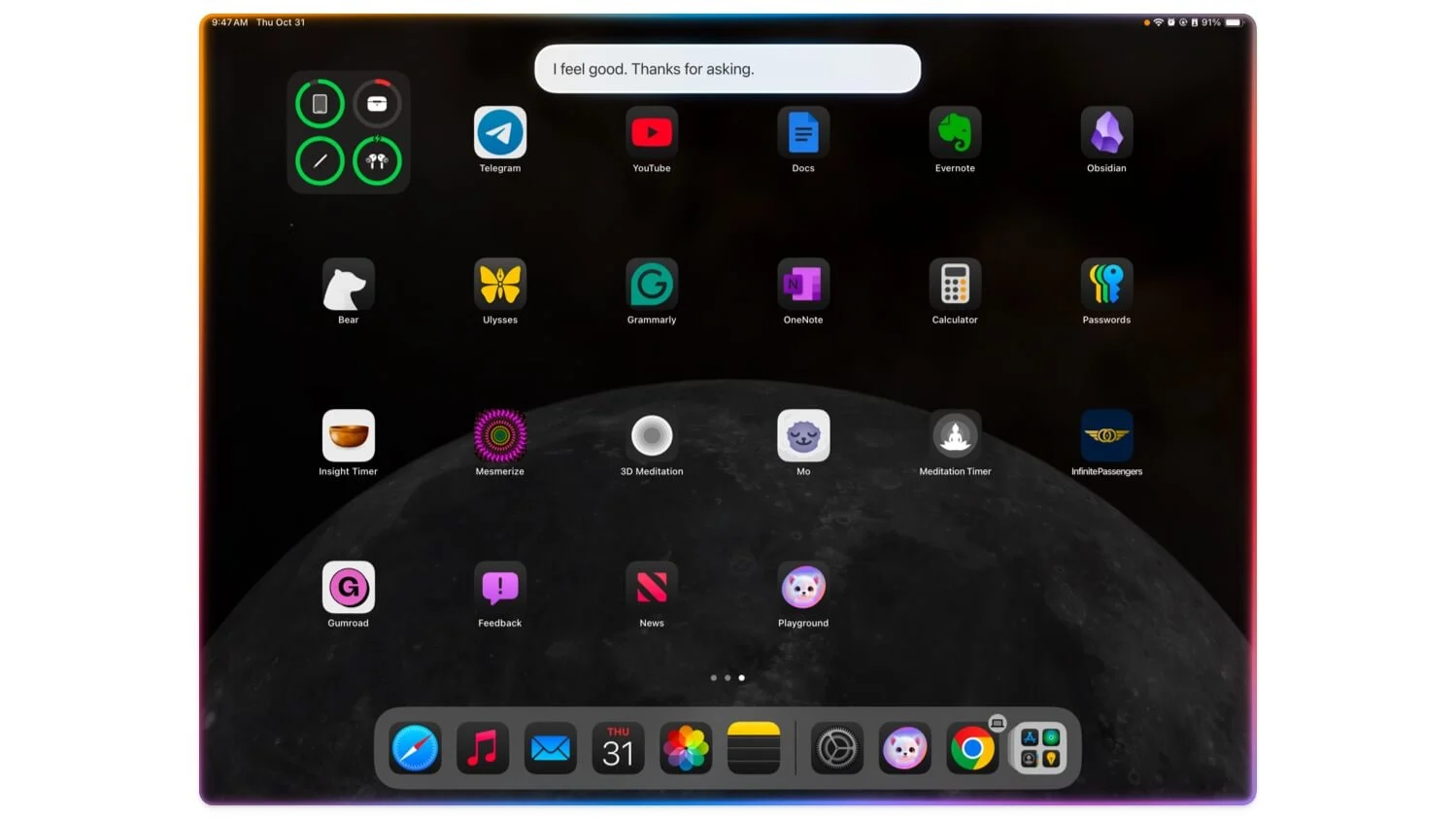
Auch Siri erhält durch die Apple Intelligence-Unterstützung für das iPad einen großen Schub. Es ist deutlich besser als frühere Versionen, und jetzt können Sie sich bei alltäglichen Assistenzaufgaben wie Einstellungen, Abfragen von Wetterinformationen und mehr darauf verlassen. Außerdem können Sie kontinuierliche Gespräche mit Siri führen; Jetzt ist es einfacher, Ihren Kontext zu verstehen. Sie können mit Siri mehrere Alarme einstellen, den Kontext jetzt besser verstehen, Folgefragen stellen und vieles mehr.
Wenn Sie nicht sprechen möchten, geben Sie Siri ein und erhalten Sie Empfehlungen. Es gibt auch eine ChatGPT-Integration, mit der Fragen besser beantwortet werden können. Es ist im Update 18.2 verfügbar und befindet sich derzeit im Entwicklertest, den ich gerade teste. Um Siri zu aktivieren, drücken Sie die Einschalttaste auf Ihrem iPad oder sagen Sie „ Hey Siri “.
Erweitern Sie Ihre täglichen Aufgaben mit Apple Intelligence auf dem iPad
Das sind die fünf Apple Intelligence-Funktionen, die Sie auf Ihrem iPad ausprobieren müssen. Alle diese Funktionen sind besonders für den täglichen Gebrauch auf Ihrem iPad sehr hilfreich. Mit den Schreibtools können Sie E-Mails für berufliche Zwecke auf Ihrem iPad zusammenfassen und deren Inhalt ändern. Das Notizen-Erlebnis ist für Benutzer wie Studenten und Berufstätige von entscheidender Bedeutung, da sie mit ChatGPT Rechtschreibfehler vermeiden und mit Image Wand Notizen ansprechender gestalten können. Schließlich sind die Unterstützung für das neue Reduzieren von Unterbrechungen und das aktualisierte Siri willkommene Ergänzungen und nützlich im täglichen Gebrauch.
Wie bereits erwähnt, ist Apple Intelligence nur für iPads verfügbar, die auf M1- oder neueren Prozessoren laufen. Wenn Ihr Gerät auf M1 oder höher läuft und Sie die Apple Intelligence-Einstellungen nicht sehen, öffnen Sie die Einstellungen , gehen Sie zu Systemaktualisierung und stellen Sie sicher, dass Sie über die neueste Version von iPadOS 18 verfügen. 1. Sobald Sie dort sind, sollten Sie sie sehen können Apple Intelligence-Funktionen oben; Stellen Sie die Sprache auf Englisch (US) ein, um dies zu aktivieren. Gehen Sie zu „Einstellungen“ und klicken Sie dann auf „Zu Apple Intelligence gehen und aktivieren“. Für einige Funktionen von Apple Intelligence ist eine Einwilligung erforderlich. Bitte kommentieren Sie unten, wenn Sie Fragen haben oder Probleme mit Apple Intelligence haben.
