Wichtige Datenschutzfunktionen von iOS 14, die Sie kennen müssen
Veröffentlicht: 2020-10-03Auf der Worldwide Developers Conference (WWDC) Anfang dieses Jahres überraschte Apple die Leute mit der Ankündigung, die Mac-Produktpalette auf sein eigenes, kundenspezifisches Silizium umzustellen. Während der Konferenz stellte das Unternehmen in Fortsetzung seines jährlichen Kurses auch die neuesten Betriebssysteme für seine vorhandene und kommende Hardware vor, die mit einer Reihe von Funktionen und Leistungsverbesserungen gegenüber ihren Vorgängern ausgestattet sind. Unter diesen Feature-Updates und -Änderungen ist jedoch das einzige Systemelement, das im Mittelpunkt dieser Ankündigungen stand und das die Benutzer am meisten beunruhigt, der Datenschutz.
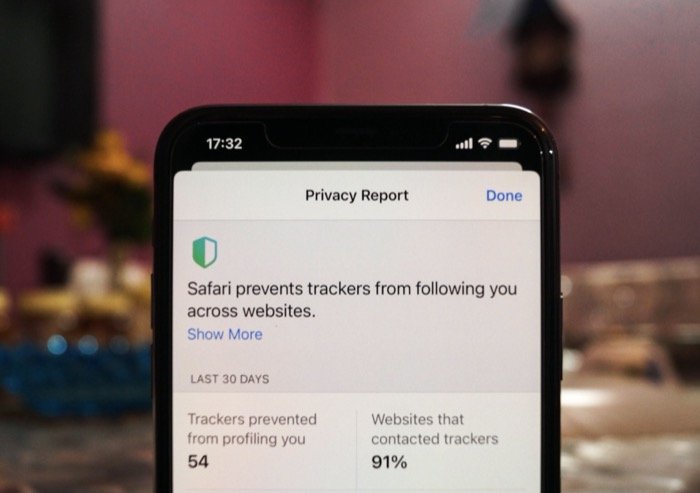
Die Privatsphäre der Benutzer ist etwas, worüber Apple seit geraumer Zeit Bedenken zeigt. Und das war im Laufe der Jahre mit seinen Aussagen, Werbekampagnen und datenschutzorientierten Funktionseinführungen herausragend. Mit den neuesten Updates für Mac, iPad und iPhone hat Apple diese Funktionen verdoppelt und Änderungen an den bestehenden vorgenommen, um Benutzern mehr Kontrolle über ihre persönlichen Daten zu geben. Und verbessern im Gegenzug ihre Privatsphäre. Insbesondere das aktuelle iPhone-Betriebssystem iOS 14 erhält eine Reihe solcher neuen Funktionen und Verbesserungen auf den bestehenden und kommenden iPhones.
Inhaltsverzeichnis
Datenschutzfunktionen von iOS 14
Hier ist ein kurzer Überblick über diese Datenschutzfunktionen in iOS 14 und wie Sie sie verwenden können, um Ihr iPhone privater und sicherer zu machen.
1. Ungefährer Standort
Viele Apps auf Ihrem iPhone benötigen Zugriff auf Ihren Standort, um richtig zu funktionieren. Im Allgemeinen gibt es zwei Arten von Standortgenehmigungen: präzise und ungefähre. Bis iOS 13 waren alle Apps und Dienste auf Ihren genauen Standort angewiesen. Mit iOS 14 hat Apple dies jedoch endgültig geändert und eine zweite Berechtigungsoption hinzugefügt, den ungefähren Standort. Laienhaft ausgedrückt, können Sie sich einen genauen Standort als Ihre genaue Adresse vorstellen – bis hin zur Straße und eine ungefähre Adresse als nur den Namen Ihrer Stadt.
Mit iOS 14 können Sie also jetzt die Standortberechtigung basierend auf dem, was eine App / ein Dienst anbietet, erteilen und selbst entscheiden, ob ihre Anfrage nach einem genauen Standort echt ist. Beispielsweise kann eine Wetter-App mit Ihrem ungefähren Standort arbeiten, während eine Hagel-App Zugriff auf Ihren genauen Standort benötigt, um Ihren Abholort zu erreichen.
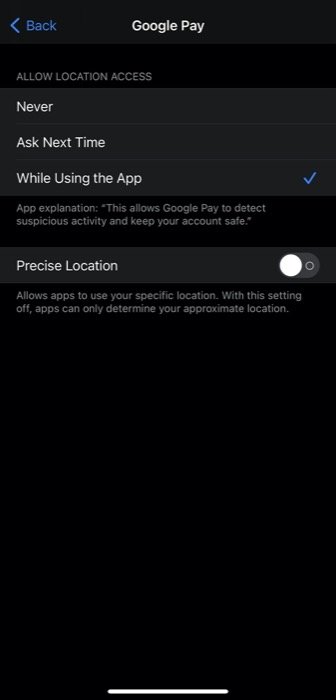
Um herauszufinden, welche Berechtigungen Sie den Apps auf Ihrem iPhone erteilt haben, gehen Sie zu Einstellungen > Datenschutz > Ortungsdienste . [ Stellen Sie sicher, dass Ortungsdienste aktiviert sind. ] Wählen Sie hier eine App aus und schalten Sie die Schaltfläche neben Genauer Standort aus. Bei neuen Apps oder solchen, die keinen Zugriff auf Ihre Ortungsdienste haben, erhalten Sie die ungefähre Standortoption im Popup, wenn Sie sie öffnen.
2. Aufnahmeanzeige für Kamera und Mikrofon
Eine der bemerkenswerten Änderungen an iOS 14, die in letzter Zeit die ganze Aufmerksamkeit auf sich gezogen hat, ist die Aufnahme einer kleinen (orange oder grünen) Anzeige in der Statusleiste. Eine Aufnahmeanzeige, die direkt über der Trägerstärkeleiste angezeigt wird und orange wird, wenn eine App das Mikrofon des Geräts verwendet, und grün wird, wenn sie die Frontkamera verwendet. So werden Sie auf die Apps aufmerksam gemacht, die Zugriff auf die Kamera und das Mikrofon Ihres Geräts haben.
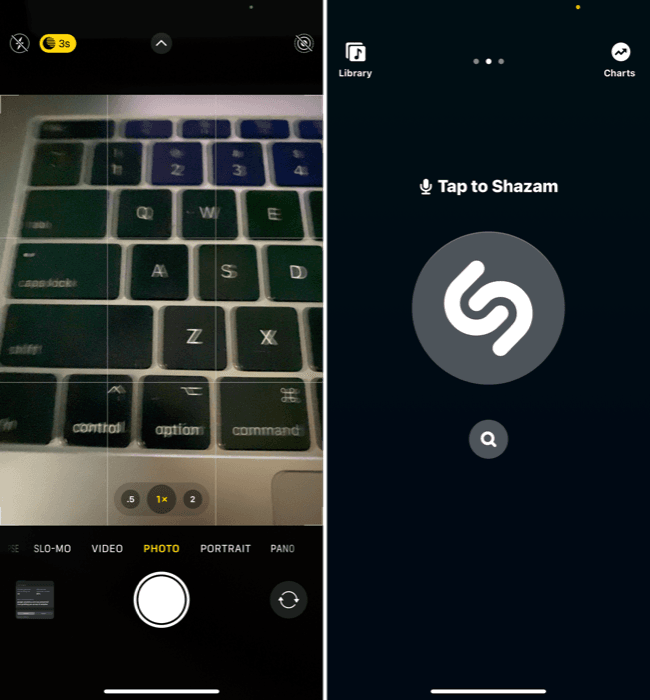
Falls Sie eine App finden, die die Aufnahmeanzeige auslöst – für eine der beiden Berechtigungen –, aber keine Funktionalität bietet, die diese Berechtigungen erfordert, können Sie zu Einstellungen gehen , die App auswählen und ihren Zugriff auf das Mikrofon und die Kamera widerrufen. Wenn Sie sehen, dass die Anzeige abrupt aufleuchtet, können Sie außerdem das Kontrollzentrum herunterziehen, um anzuzeigen, welche App sie ausgelöst hat.
3. Datenschutzbericht in Safari
Safari auf iOS 14 verfügt über die intelligente Tracking-Verhinderungsfunktion von Apple, die verhindert, dass Websites Sie im Web verfolgen und im Gegenzug Ihr Profil für gezielte Werbung und Analysen erstellen. Um Ihnen Einblicke in dasselbe zu geben, bietet der Browser einen Datenschutzbericht, der alle Tracker auflistet, die er blockiert hat, die auf einer Website vorhandenen und die am weitesten verbreiteten.
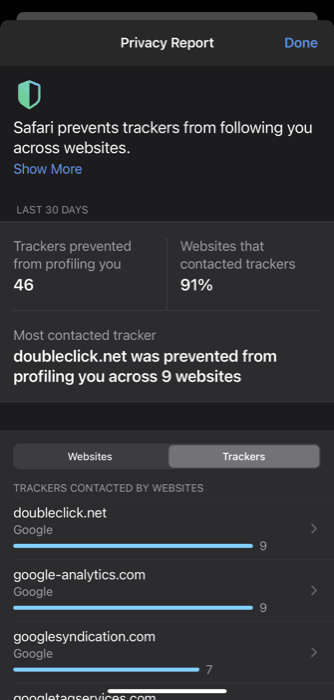
Sie können den Datenschutzbericht anzeigen, indem Sie in der URL-Leiste auf das Symbol „ AA “ klicken und Datenschutzbericht aus den Optionen auswählen. Sobald Sie hier sind, können Sie die Gesamtzahl der Tracker anzeigen, die von Safari daran gehindert wurden, Sie zu profilieren, zusammen mit dem am häufigsten kontaktierten Tracker und einer Liste aller blockierten Websites und Tracker.
4. App-Tracking einschränken
Apple verhindert nicht nur, dass Websites Ihre Online-Aktivitäten verfolgen, sondern führt auch Tracking-Einschränkungen für Apps ein. Viele Apps auf Ihrem Gerät erfordern die Verfolgung Ihrer Aktivitäten über verschiedene Apps und Websites hinweg, um Ihnen zielgerichtete Werbung anzuzeigen, die App-Erfahrung zu verbessern und andere verwandte Zwecke. Leider hatten Sie bisher nicht viel Kontrolle darüber, wie Apps Ihre Web- oder App-übergreifenden Aktivitäten verfolgen. Mit iOS 14 hat sich das jedoch geändert, und Sie können jetzt die Anzeigenverfolgung einschränken.
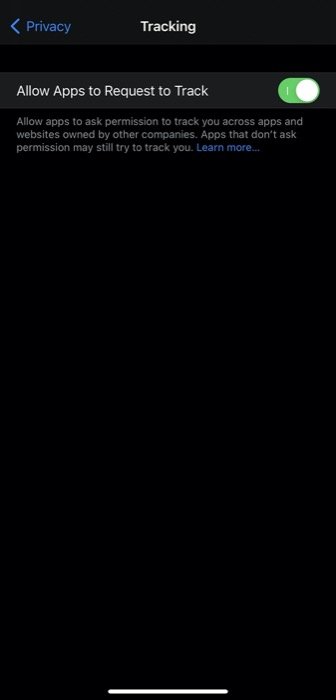
Navigieren Sie dazu zu Einstellungen > Datenschutz > Tracking . Schalten Sie von hier aus die Schaltfläche neben Allow Apps to Request to Track um . Sobald dies erledigt ist, müssen alle Apps Ihre Erlaubnis einholen, bevor sie Sie über Apps und Websites hinweg verfolgen können.
5. Private Wi-Fi-Adresse
iOS 14 verhindert nicht nur, dass Apps und Websites Ihre Webaktivitäten verfolgen, indem es sie sofort blockiert, sondern bietet auch die Funktion für private Adressen, die Werbetreibende und Netzwerkbetreiber daran hindert, Ihre Online-Aktivitäten zu verfolgen. Es funktioniert, indem es jedes Mal, wenn Sie sich mit einem Netzwerk verbinden, eine andere MAC-Adresse (Media Access Control) verwendet. Eine MAC-Adresse ist eine eindeutige Kennung, die den Schlüssel zu einer Reihe von Details über ein Gerät enthält und jedes Mal zur Identifizierung erforderlich ist, wenn ein Gerät versucht, sich mit einem Netzwerk zu verbinden.

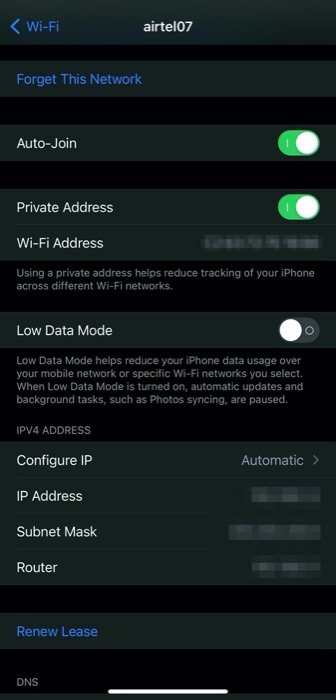
Um die private Adresse zu aktivieren, gehen Sie zu Einstellungen > Wi-Fi und drücken Sie die Schaltfläche „ i “ neben einem Netzwerk. Und schalten Sie auf dem nächsten Bildschirm die Schaltfläche neben Privatadresse um.
6. Warnung bei ungültigem Passwort und Warnung bei kompromittiertem Passwort
Wenn Sie den iCloud-Schlüsselbund verwenden, um alle Ihre Passwörter und Anmeldungen zu speichern, hilft Ihnen die neue Passwortüberwachungsfunktion von iOS 14 dabei, Ihre Online-Konten zu sichern. Ähnlich wie bei einigen Passwort-Managern von Drittanbietern überwacht die Passwortüberwachung alle Ihre gespeicherten Passwörter und warnt Sie, wenn ein von Ihnen verwendetes Passwort durch einen Verstoß kompromittiert wurde. Darüber hinaus werden Sie benachrichtigt, wenn Sie ein Passwort auf mehreren Websites wiederverwendet haben.
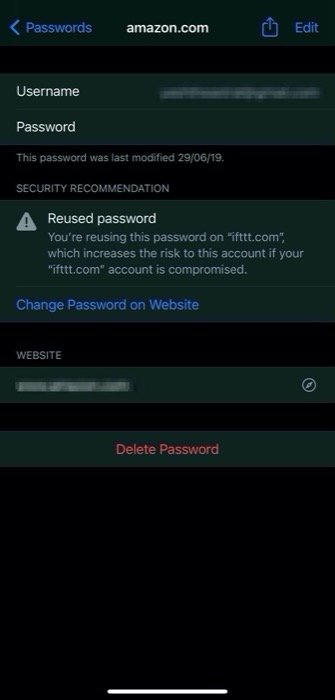
Damit der iCloud-Schlüsselbund kompromittierte Passwörter erkennen kann, gehen Sie zu Einstellungen > Passwörter . Klicken Sie hier auf Sicherheitsempfehlungen und schalten Sie die Schaltfläche neben Kompromittierte Passwörter erkennen um. Sobald Sie fertig sind, sollten Sie eine Liste mit Warnungen für wiederverwendete Passwörter sowie Passwörter sehen, die kompromittiert wurden. Sie können dann unter Sicherheitsempfehlung auf Passwort auf Website ändern klicken, um das Passwort für diese Website zu ändern.
Für diejenigen, die sich Sorgen um den Datenschutz machen, laut Apple: „ Safari verwendet starke kryptografische Techniken, um regelmäßig Ableitungen Ihrer Passwörter auf sichere und vertrauliche Weise mit einer Liste von gebrochenen Passwörtern zu vergleichen, die Ihre Passwortinformationen nicht preisgibt – nicht einmal an Apple. ”
7. Zugriffswarnung für die Zwischenablage
In der Vergangenheit wurden viele Apps für schuldig befunden, den Inhalt der Zwischenablage auf Ihrem iPhone ohne Erlaubnis gelesen zu haben. Um dieses Problem zu beheben, hat Apple eine neue Zwischenablage-Zugriffswarnung für iOS 14 eingeführt, die Sie benachrichtigt, wenn eine App auf die Zwischenablage zugreift.
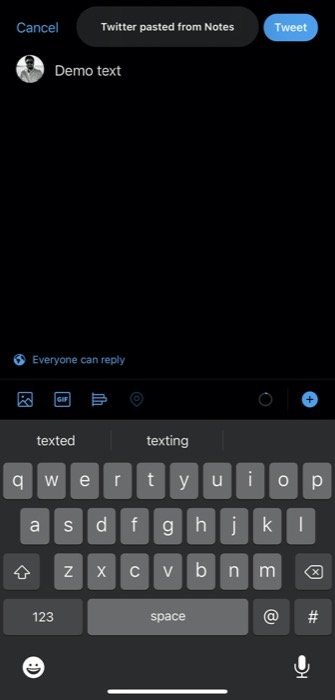
Egal, ob Sie Inhalte aus der Notes-App oder einer anderen Drittanbieter-App aus dem App Store kopieren, das System warnt Sie jetzt, wenn auf die Zwischenablage zugegriffen wird. Eine raffinierte Funktion, die Sie benachrichtigt, wenn eine App auf Ihre Zwischenablage zugreift.
8. Beschränken Sie den Zugriff auf Fotos
Ähnlich wie bei den Standortberechtigungen, die Ihnen jetzt eine zusätzliche Berechtigungsoption bieten, hat Apple auch eine neue Berechtigungsoption in der Fotos-App in iOS 14 eingeführt. Wenn eine App jetzt die Erlaubnis zum Zugriff auf Ihre Fotos anfordert, können Sie ihren Zugriff auf nur auswählen beschränken Fotos – die Sie vielleicht teilen möchten – und halten Sie den Rest der Fotobibliothek unzugänglich.
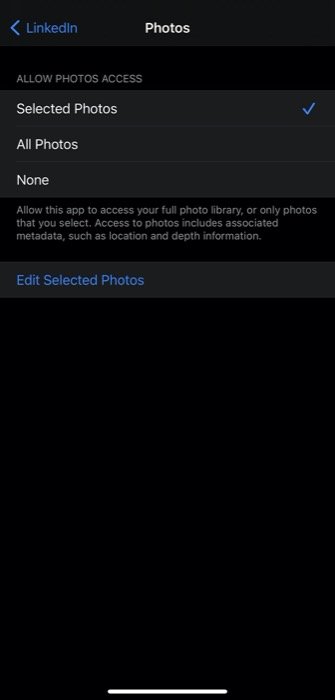
Wenn also eine neu installierte App die Erlaubnis für Ihre Fotobibliothek anfordert, wählen Sie Fotos auswählen aus der Option und wählen Sie die Fotos aus, die Sie freigeben möchten. Sobald Sie fertig sind, können Sie die ausgewählten Fotos bearbeiten und sogar entfernen, wenn Sie möchten. Gehen Sie dazu zu den Einstellungen und gehen Sie in die App. Wählen Sie nun auf der nächsten Seite Fotos aus und klicken Sie auf Ausgewählte Fotos bearbeiten , um Änderungen an Ihren ausgewählten Fotos vorzunehmen.
9. Beschränken Sie den Netzwerkzugriff
Um die Kontrolle über Systemberechtigungen zu verstärken und zu verhindern, dass Apps von Drittanbietern sie missbrauchen, überprüft Apple jetzt Apps und Dienste, die auf Ihr lokales Netzwerk zugreifen können. Wenn jetzt mit iOS 14 eine App, die keine Funktion bietet, die den Zugriff auf die Geräte in Ihrem lokalen Netzwerk erfordert, nach Netzwerkzugriff fragt, können Sie dies verweigern, um zu verhindern, dass die App auf Geräte in Ihrem lokalen Netzwerk zugreift. Wenn Sie bestimmten Apps auf Ihrem iPhone bereits Netzwerkzugriff gewährt haben, können Sie diese in den Einstellungen widerrufen.
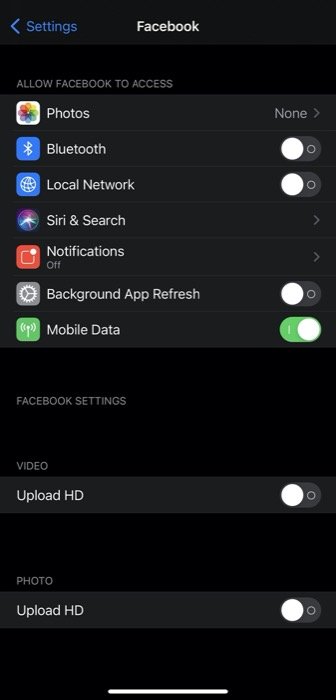
Gehen Sie dazu zu Einstellungen und wählen Sie die App aus der Liste aus. Deaktivieren Sie von hier aus die Schaltfläche neben Lokales Netzwerk .
10. Offenlegung zum Datenschutz im App Store
Last, but not least, ist die neue Funktion zur Offenlegung der Privatsphäre in iOS 14. Die Offenlegung der Privatsphäre sollte ursprünglich mit der Einführung von iOS 14 veröffentlicht werden, musste jedoch verschoben werden, damit App-Entwickler die Änderungen einhalten und notwendige Anpassungen vornehmen konnten . Sobald die Funktion verfügbar ist, müssen App-Entwickler ihre Datenschutzpraktiken selbst melden, einschließlich der Art und Weise, wie sie Benutzerdaten direkt in der App sammeln und verarbeiten, bevor ein Benutzer sie herunterlädt. Und um die Dinge einfacher zu halten, wird der Bericht in einem Format präsentiert, das einfach zu lesen und zu verstehen ist.
Mit all diesen datenschutzorientierten Funktionen von iOS 14 versucht Apple, mehr Transparenz in die Art und Weise zu bringen, wie Apps und Dienste auf dem iPhone die persönlichen Informationen von Benutzern anfordern und verwenden. Darüber hinaus gibt es dem Endbenutzer die Kontrolle über seine Daten, indem es ihm eine detaillierte Kontrolle über die Komponenten seines Geräts zusammen mit seinen persönlichen Informationen bietet. Wenn Sie also iOS 14 verwenden, sollten Sie diese Einstellungen unbedingt überprüfen, um Ihre Privatsphäre zu verbessern.
