Apple iPhone 7 und iPhone 7 Plus: So löschen Sie den Cache
Veröffentlicht: 2016-09-07
Benutzer von Apple iPhone 7 und iPhone 7 Plus haben gelegentlich Probleme mit iOS. Ständig werden neue Softwareversionen eingeführt, und während sie normalerweise dazu gedacht sind, Fehler zu beheben, Software zu reparieren und Telefone regelmäßig benutzerfreundlicher zu machen, können einige Software-Updates Fehler und andere Störungen in ihrer Software enthalten, die sie erschweren um Ihr Telefon richtig zu benutzen.
Wenn Sie Probleme mit Ihrem iPhone haben, können Sie das Gerät zum Glück möglicherweise selbst reparieren. Viele Probleme, von der Verlangsamung bis zum Absturz von Apps, können einfach durch eine von mehreren Methoden zur Fehlerbehebung behoben werden.
Der einfachste Weg, Fehler oder andere Softwareprobleme auf Ihrem Apple iPhone 7 oder iPhone 7 Plus zu beheben, besteht darin, Ihr Telefon entweder auf die Werkseinstellungen zurückzusetzen oder den Cache zu löschen.
In diesem TechJunkie-Artikel erklären wir, wie Sie den Cache auf Ihrem Apple iPhone 7 oder iPhone 7 Plus leeren können.
So löschen Sie den App-Cache auf dem Apple iPhone 7 und iPhone 7 Plus
Wenn das Problem, das Sie haben, nur mit einer bestimmten Anwendung auftritt, sollten Sie zuerst sicherstellen, dass die App auf dem neuesten Stand ist. Wenn dies der Fall ist und das Problem weiterhin auftritt, versuchen Sie, den Cache zu leeren.
Es gibt zwei verschiedene Orte, an denen Sie den Cache auf Ihrem iPhone 7 oder iPhone 7 Plus für Safari, den Standardbrowser und das iPhone selbst löschen können.
Um den Safari-Browser-Cache zu löschen, würden Sie den Cache in der Safari-Einstellung löschen. Dadurch wird nur der Cache für den Browser gelöscht.
Um den Cache für den Speicher Ihres Telefons zu löschen, gehen Sie zu den iPhone-Speichereinstellungen.
Befolgen Sie die nachstehenden Anweisungen, um den Browser-Cache in Safari zu leeren. Beachten Sie, dass durch das Löschen des Safari-Cache „Verlauf, Cookies und andere Browserdaten entfernen“ entfernt wird.
- Tippen Sie auf iPhone -Einstellungen
- Scrollen Sie nach unten, bis Sie Safari finden
- Tippen Sie auf Safari
- Scrollen Sie nach unten und tippen Sie dann auf Verlauf und Website-Daten löschen
- Wenn die Eingabeaufforderung erscheint, die Ihre Auswahl zum „Entfernen von Verlauf, Cookies und anderen Browserdaten“ bestätigt. Der Verlauf wird von Geräten gelöscht, die bei Ihrem iCloud-Konto angemeldet sind“, tippen Sie auf Verlauf und Daten löschen.
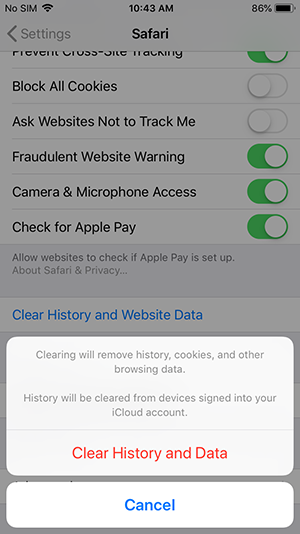
Befolgen Sie die nachstehenden Anweisungen, um den Cache für andere Apps zu löschen, die über einen Cache verfügen. Löschen Sie die App nicht, es sei denn, Sie möchten alle von der App gespeicherten Informationen wie Ihren Benutzernamen, Passwörter, Spielfortschritt, Einstellungen und Einstellungen verlieren.
- Öffnen Sie die Einstellungen- App
- Tippen Sie auf Allgemein
- Tippen Sie auf iPhone-Speicher
- Wählen Sie „Speicher verwalten“.
- Wählen Sie eine App aus, um ihre Dokumente und Daten anzuzeigen
Wenn die Dokumente & Daten einer heruntergeladenen App viel Speicherplatz beanspruchen (> 500 MB), kann es sich lohnen, die App zu löschen und neu zu installieren.
- Tippen Sie im selben Menü auf „ App löschen “.
- Gehen Sie dann zum App Store , um eine neue Kopie der App zu installieren
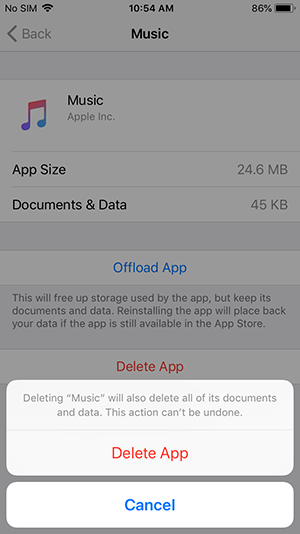

Was zu tun ist, wenn das Löschen des App-Cache nicht hilft
Wenn Sie den Cache von Safari und einzelnen Apps geleert haben, das Problem mit Ihrem Apple iPhone 7 und iPhone 7 Plus jedoch weiterhin auftritt, besteht die nächstbeste Option darin, das Gerät zurückzusetzen . Bevor Sie das iPhone 7 und iPhone 7 Plus zurücksetzen, sollten Sie alle Daten sichern, damit beim Zurücksetzen nichts verloren geht.
Soft-Reset Ihres iPhone 7
Wenn Ihr Telefon langsamer wird oder eine Weile braucht, um zu reagieren, sollte ein Soft-Reset ausreichen, um es zu aktualisieren. Es schließt alle fehlerhaften Apps und startet alle Prozesse neu, ohne dass Sie Daten verlieren. Es kann genauso genau als „Neustart“ bezeichnet werden, und hier würden wir normalerweise bei der Fehlerbehebung eines Telefons beginnen.
Ein Soft-Reset unterscheidet sich geringfügig von einem einfachen Neustart oder „Aus- und Wiedereinschalten“, d. h. „Ihr Telefon aus- und wieder einschalten“. Gehen Sie wie folgt vor, um den Soft-Reset durchzuführen:
- Halten Sie die Sleep/Off-Taste und die Leiser-Taste gleichzeitig etwa 10 Sekunden lang gedrückt.
- Das Apple-Logo wird angezeigt. Lassen Sie die beiden Tasten los.
- Geben Sie dem Telefon einige Sekunden Zeit und halten Sie dann die Seitentaste erneut gedrückt, um es wieder einzuschalten.

Das Durchführen eines Soft-Resets ist ein guter erster Schritt, da es Ihr Telefon zwingt, Programme zu schließen, während alle Ihre Informationen erhalten bleiben.
Setzen Sie Ihr iPhone 7 auf die Werkseinstellungen zurück
Wenn das nicht funktioniert hat und Sie andere Schritte versucht haben, um Probleme zu beheben, können Sie das iPhone 7 auf die Werkseinstellungen zurücksetzen. Dadurch werden alle Ihre Dateien, Einstellungen, Einstellungen und Apps gelöscht. Im Wesentlichen setzt es das Telefon wieder auf die Einstellungen zurück, wie sie waren, als Sie Ihr iPhone zum ersten Mal benutzten.
Als unbeschriebenes Blatt stehen die Chancen gut, dass alle Programme, die das Problem verursacht haben, nicht mehr vorhanden sind, sodass Sie mit der Installation einer App nach der anderen beginnen werden.
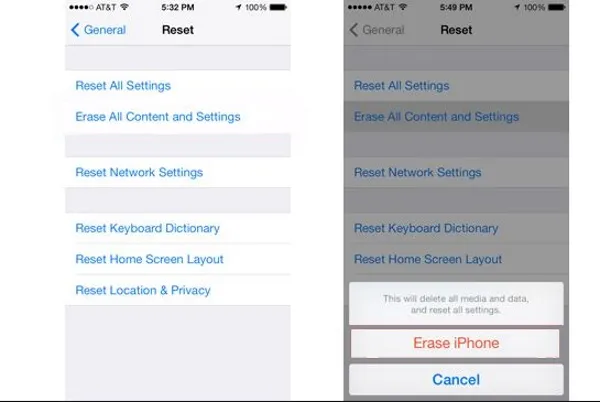
Das Zurücksetzen auf die Werkseinstellungen behebt die meisten Softwareprobleme auf einem iPhone, löscht aber auch alle persönlichen Daten. Ich denke, es ist am einfachsten, iTunes zu verwenden, um diese Aufgabe auszuführen.
Sie müssen ohnehin darauf zugreifen, um Ihre Dateien und Einstellungen zu speichern, während Sie das Telefon sichern. Sie können sich also auch für den One-Stop-Shop-Ansatz entscheiden und den Werksreset durchführen lassen, während Sie dort sind.
- Verbinden Sie Ihr Telefon mit Ihrem Computer und öffnen Sie iTunes.
- Speichern Sie Ihre Dateien und Einstellungen bei Bedarf in iTunes.
- Wählen Sie Ihr iPhone in iTunes und dann im linken Menü Zusammenfassung aus.
- Wählen Sie im rechten Bereich iPhone wiederherstellen.
- Wählen Sie im Popup-Fenster Wiederherstellen aus, um Ihre Auswahl zu bestätigen.
Nach dem Löschen wird Ihr iPhone neu gestartet und in den ersten Einrichtungsbildschirm geladen, den Sie gesehen haben, als Sie das Telefon zum ersten Mal erhalten haben. Richten Sie von dort aus die Grundlagen ein und verbinden Sie es erneut mit iTunes. Sie können Ihre Dateien und Einstellungen bei Bedarf direkt aus iTunes nachladen.
Die Verwendung von iTunes zum Zurücksetzen auf die Werkseinstellungen ist jedoch eigentlich nicht erforderlich, auch wenn es bequem ist. Wenn Sie iTunes nicht verwenden möchten, können Sie Ihr iPhone 7 im Telefon selbst auf die Werkseinstellungen zurücksetzen.
- Einstellungen auswählen
- Tippen Sie auf Allgemein
- Tippen Sie auf Zurücksetzen und alle Inhalte und Einstellungen löschen
- Geben Sie Ihren Passcode oder Ihre Apple-ID ein, um zu bestätigen, dass Sie mit dem Zurücksetzen auf die Werkseinstellungen fortfahren möchten.
- Warten Sie, bis das Telefon das Zurücksetzen abgeschlossen hat, und starten Sie es im ersten Einrichtungsbildschirm neu.
Wenn Ihr iPhone zurückgesetzt wird, sollten Sie versuchen, das Problem zu reproduzieren, um zu sehen, ob Ihr Gerät immer noch den Softwarefehler hat.
Wenn Sie weiterhin Probleme haben, rufen Sie die Apple Store Genius Bar auf, um Hilfe zu Ihrem iPhone zu erhalten. Der Apple Store wird entweder das Problem für Sie beheben oder das Gerät ersetzen, vorausgesetzt, es besteht noch Garantie oder Apple Care.
Wie beim iPhone 7 Modell A1660 zu sehen war, war ein einfacher „No Service“-Fehler tatsächlich ein Problem mit der Hauptplatine. Wenn Sie Hardwareprobleme wie dieses haben, ist möglicherweise die Kontaktaufnahme mit dem Apple Support oder ein Upgrade auf ein neueres Modell Ihre einzige Option.
