iOS 14 iPhone Widgets: Was sind sie und wie werden sie verwendet?
Veröffentlicht: 2020-09-24Wenn Sie in der vergangenen Woche nicht unter einem Felsen gelebt haben oder völlig vom Internet isoliert waren, haben Sie eine gewisse Vorstellung von der Aufregung um iOS 14. Insbesondere die Möglichkeit, das Erscheinungsbild des Startbildschirms durch Hinzufügen benutzerdefinierter Widgets, wie dem iPhone, zu überarbeiten Benutzer scheinen sich an der ganzen Begeisterung zu erfreuen, was dazu führt, dass Screenshots von personalisierten Startbildschirmen im gesamten Internet überflutet werden. Falls Sie es jedoch nicht wissen, haben wir Sie mit einer detaillierten Anleitung zu Widgets unter iOS 14 versorgt, damit Sie den Startbildschirm Ihres iPhones optimal nutzen können.
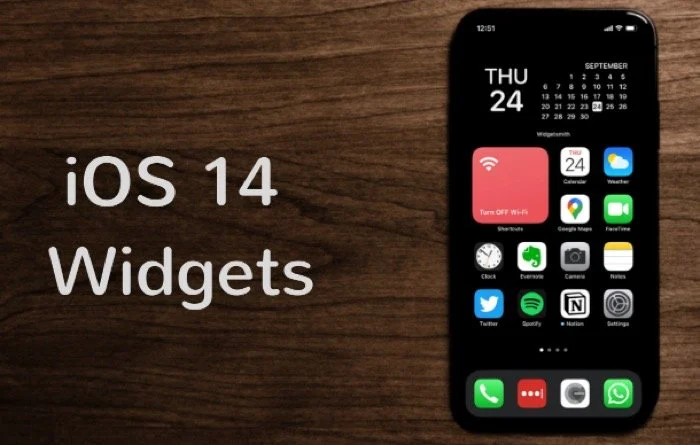
Obwohl Apple iOS 14 Anfang dieses Jahres auf der WWDC 2020 angekündigt hat, war die öffentliche Einführung beschleunigt. Infolgedessen waren viele App-Entwickler in den ersten Tagen der Veröffentlichung verärgert – hauptsächlich, weil die Entwickler die erforderlichen Änderungen an ihrer App nicht vornehmen und daher keine Funktionen wie die überarbeiteten Widgets bereitstellen konnten. an die Benutzer, die sofort auf iOS 14 aktualisieren. Falls Sie es nicht wissen, ist dies eine Abkehr vom traditionellen Ansatz des Unternehmens bei der iOS-Veröffentlichung, bei dem es den App-Entwicklern mindestens eine Woche Zeit gab, die erforderlichen Änderungen vorzunehmen, bevor das Update für die Öffentlichkeit freigegeben wurde.
Inhaltsverzeichnis
iOS 14 iPhone-Widgets
Um Ihnen einen Überblick zu geben, Widgets sind Ihr Portal zu einer Vielzahl von Informationen und schnellen Funktionen auf Ihrem iPhone. Die Informationen können alles sein, von Wetteraktualisierungen, Erinnerungen, Aufgaben usw. bis hin zum Batteriestatus, Einblicke in die Bildschirmzeit oder sogar Informationen von Drittanbieter-Apps. Andererseits kann die Schnellfunktion die Möglichkeit beinhalten, bestimmte (system- oder appspezifische) Aktionen direkt vom Startbildschirm aus auszuführen, ohne die App öffnen zu müssen. Bisher befanden sich Widgets in der Heute-Ansicht, die mit einem Wisch (von links nach rechts) auf dem Startbildschirm zugänglich ist. Mit iOS 14 können Sie sie jedoch auch zum Startbildschirm hinzufügen. Um Ihnen eine Vorstellung von der Benutzerfreundlichkeit zu geben, bietet iOS 14 Widgets für verschiedene Apps auf Ihrem iPhone, seien es System-Apps oder bestimmte Apps von Drittanbietern. Wenn Sie aufs Ganze gehen möchten, finden Sie im App Store auch einige Widget-spezifische Apps, mit denen Sie benutzerdefinierte Widgets erstellen können.
Widget-Größen
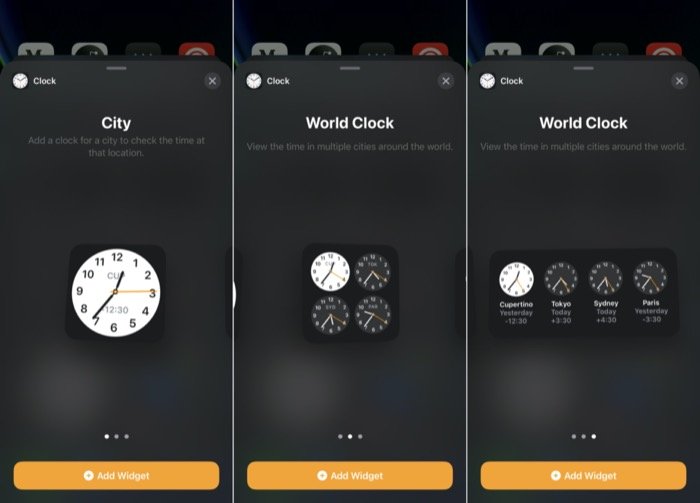
Apple bietet unter iOS 14 Widgets in drei verschiedenen Größen an: klein , mittel und groß . Je nachdem, welche Informationen oder Funktionen Sie benötigen und wie viel Platz auf dem Startbildschirm Sie einnehmen möchten, können Sie ein Widget in einer der drei Größen entsprechend auswählen. Hierbei ist jedoch zu beachten, dass nicht alle Widgets in allen drei Größenoptionen verfügbar sind.
Widget-Galerie
Im Gegensatz zu iOS 13, bei dem alle Widgets in der Heute-Ansicht enthalten waren, bietet Apple mit iOS 14 die Möglichkeit, diese Widgets auch zum Startbildschirm hinzuzufügen. Auf diese Weise können Sie den Startbildschirm besser nutzen und die Widgets besser nutzen. Zu diesem Zweck hat Apple eine Widget-Galerie auf iOS 14 eingeführt, die Ihnen eine Liste aller verfügbaren Widgets zeigt – sowohl von System- als auch von Drittanbieter-Apps – die auf Ihrem Gerät vorhanden sind.
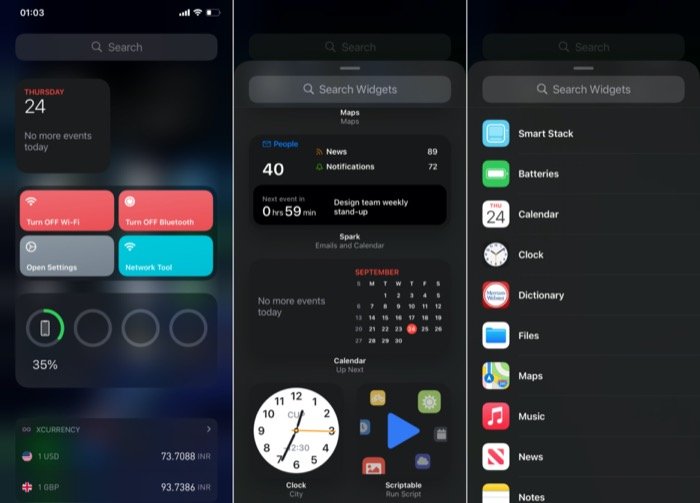
Sie können auf die Widget-Galerie zugreifen, indem Sie auf einem beliebigen Startbildschirm lange drücken, bis die Symbole in den Wackelmodus wechseln, und dann oben links auf die Schaltfläche + tippen. Sobald Sie fertig sind, sollten Sie eine Liste aller verfügbaren Widgets zusammen mit einer Vorschau (für einige) sehen, um Ihnen eine Vorstellung von den verfügbaren Informationen zu geben. Von hier aus können Sie nach unten scrollen und auf ein beliebiges Widget tippen, um es zu erweitern und eine Vorschau und die verfügbaren Widget-Größen anzuzeigen.
Wie füge ich Widgets unter iOS 14 hinzu?
Es gibt verschiedene Möglichkeiten, wie Sie ein Widget auf Ihrem iOS 14-Startbildschirm hinzufügen können. Sprechen Sie zunächst über den grundlegenden Ansatz. Tippen Sie in der Widget-Galerie auf ein beliebiges Widget, um es zu erweitern. Wie im vorherigen Abschnitt erwähnt, können Sie hier eine Vorschau des Widgets zusammen mit den verfügbaren Größenoptionen sehen. Wählen Sie nun je nach Bedarf eine Widget-Größe aus und klicken Sie unten auf die Schaltfläche Widget hinzufügen, um es einem Startbildschirm hinzuzufügen.

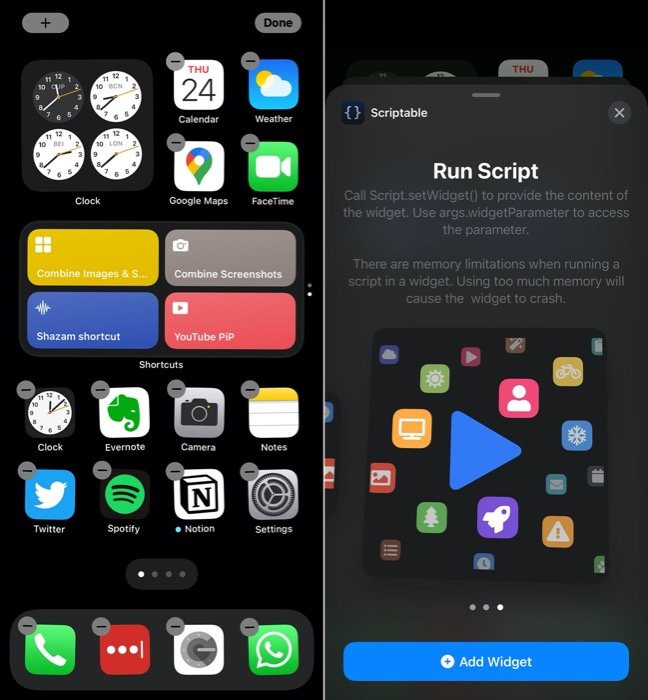
Wenn Sie andererseits bereits Widgets in der Heute-Ansicht haben – zugänglich durch Wischen von links nach rechts – oder auf einem Startbildschirm, können Sie sie von dort auf den Startbildschirm ziehen und umgekehrt, um die Widgets anzuordnen nach Ihren Wünschen.
Während Sie mit diesen Methoden Widgets auf Ihrem Startbildschirm hinzufügen und anordnen können, sind sie auf ein einzelnes Widget beschränkt. Ein einzelnes Widget kann für die meisten Anwendungsszenarien hilfreich sein, aber es ist nicht die praktikabelste Option, wenn Sie mehrere Widgets auf einem Startbildschirm benötigen. Um damit fertig zu werden, bietet Apple eine weitere Widget-Option namens Widget-Stacks an, mit der Sie mehrere Widgets übereinander stapeln können. Nutzen Sie also das Vermögen eines einzelnen Widgets, um mehr Informationen oder Funktionen anzupassen.
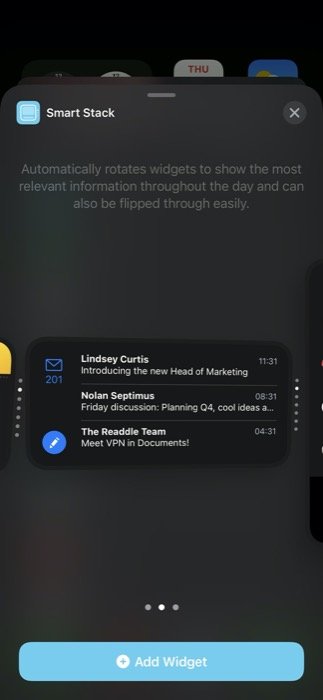
Beim Widget-Stack gibt es zwei Möglichkeiten, Widgets hinzuzufügen. Die erste beinhaltet die Verwendung von Apples eigenem Widget-Stack-Angebot, Smart Stack, das im Wesentlichen eine vorgefertigte Sammlung mehrerer Widgets ist, die basierend auf Faktoren wie Zeit, Ort oder Aktivität ausgewählt werden. Um ein Smart Stack-Widget hinzuzufügen, tippen und halten Sie irgendwo auf einem Startbildschirm und klicken Sie oben links auf die Schaltfläche + . Sie werden nun in der Widget-Galerie angezeigt. Scrollen Sie hier nach unten und wählen Sie Smart Stack . Wählen Sie nun je nach Anwendungsfall eine Widget-Größe aus und tippen Sie auf Widget hinzufügen . Nach dem Hinzufügen rotiert das Widget die Widgets automatisch durch den Tag, um die relevanten Informationen zu dieser Zeit anzuzeigen.
Auf der anderen Seite können Sie mit der zweiten Methode einen benutzerdefinierten Widget-Stack mit bis zu 10 Widgets erstellen. Im Vergleich zu Smart Stack bietet ein Widget-Stack mehr Kontrolle über die Widgets, die Sie in einem Stack benötigen. So können Sie das volle Potenzial der Widget-Stack-Funktion nutzen. Um einen benutzerdefinierten Widget-Stapel zu erstellen, müssen Sie zunächst mehrere einzelne Widgets auf einem Startbildschirm hinzufügen. [ Hinweis: Die einzelnen Widgets, die Sie hinzufügen, müssen dieselbe Größe haben. ] Tippen und halten Sie als Nächstes ein Widget und ziehen Sie es über das andere, um einen Stapel zu erstellen. Um weitere Widgets zu diesem Stapel hinzuzufügen, führen Sie den gleichen Schritt noch einmal aus. Sobald Sie Ihren Widget-Stack erstellt haben, sollten Sie ein Karussell dieser Widgets haben. Schließlich können Sie die Widgets im Stapel drehen/durchgehen, indem Sie im Widget-Stapel nach oben oder unten scrollen, um Informationen anzuzeigen oder Aktionen auszuführen.
Wie bearbeite/entferne ich Widgets unter iOS?
Obwohl es eine Vielzahl von Widgets gibt, erfüllt nicht jedes einzelne die Anforderungen jedes Benutzers. Sie können Ihrem Startbildschirm jederzeit Widgets hinzufügen, um sich ein Bild zu machen, und sie entfernen, falls Sie sie nicht hilfreich finden. Um ein Widget von Ihrem Startbildschirm zu entfernen, tippen Sie darauf und halten Sie es gedrückt, bis Sie ein Popup-Menü sehen. Wählen Sie in diesem Menü Widget entfernen aus.
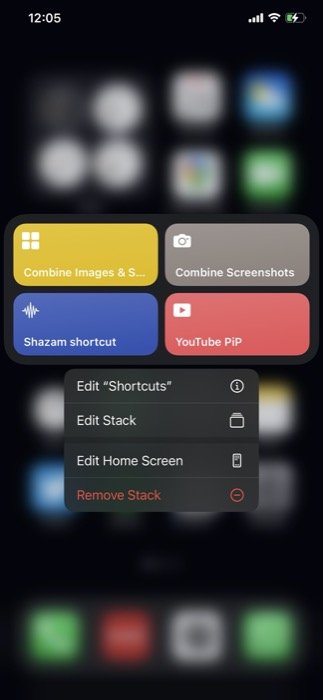
Wenn Sie ein Widget-Stack-Widget (benutzerdefiniert oder Smart Stack) von einem Startbildschirm entfernen möchten, können Sie dies auf ähnliche Weise tun, indem Sie die gleichen Schritte ausführen. Wenn Sie außerdem die Reihenfolge der Widgets im Stapel ändern möchten, bietet Apple eine Option, mit der Sie genau dies tun können. Tippen und halten Sie dazu einen Widget-Stapel und wählen Sie aus dem Popout-Menü Stapel bearbeiten . Greifen Sie von hier aus auf das Rastersymbol und ordnen Sie das Widget Ihren Anforderungen entsprechend an. Ebenso können Sie auch ein Widget aus dem Stapel entfernen, indem Sie nach links darüber wischen. Darüber hinaus gibt es eine Option zum Aktivieren / Deaktivieren von Smart Rotate, wodurch Ihnen den ganzen Tag über automatisch relevante Widgets angezeigt werden. Wenn Sie mit der Bearbeitung fertig sind, klicken Sie oben auf die Schaltfläche x , um sie zu schließen.
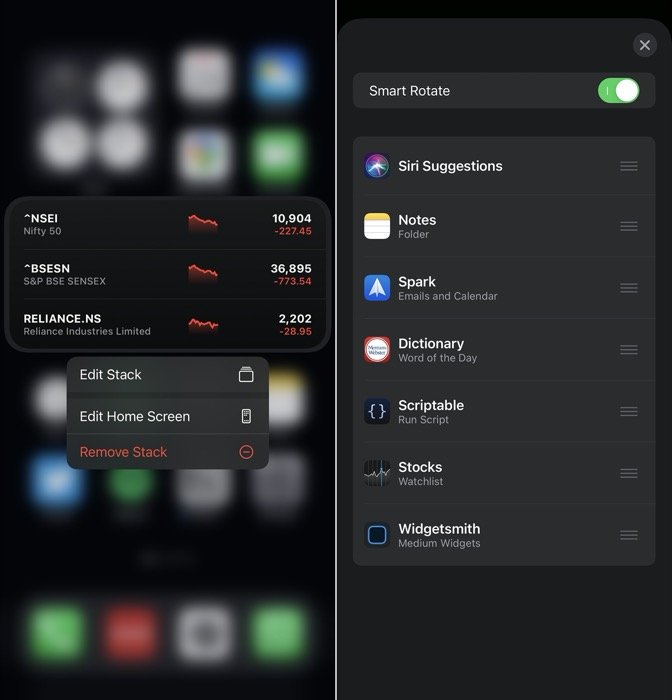
Das war es für diesen Leitfaden!
Während die Widget-Unterstützung unter iOS 14 vielleicht nicht die herausragendste Funktion ist, sorgt sie sicherlich für viel Aufsehen bei den Benutzern, die jetzt endlich ihren Startbildschirm nach ihren Wünschen anpassen können – etwas, das bei iOS längst überfällig war. Sobald Sie einige Zeit damit verbracht haben, mit den Widgets herumzuspielen und sie anzupassen, um Ihnen bei Ihrem Arbeitsablauf zu helfen oder Aufgaben zu automatisieren, gibt es kein Zurück mehr – besonders wenn Sie Apps wie Shortcuts verwenden, die Ihnen helfen können, mit Widgets viel über verschiedene Apps hinweg zu erledigen , ohne sie öffnen zu müssen. Darüber hinaus können Sie auch Apps wie Widgetsmith verwenden, um besser aussehende, benutzerdefinierte Verknüpfungen zu erstellen, um mehr aus Widgets unter iOS 14 herauszuholen.
Allerdings bleibt die Möglichkeit, Symbole und Widgets überall auf dem Startbildschirm anzuordnen, weiterhin eingeschränkt. Und Apple scheint nicht die Absicht zu haben, diese Einschränkung in absehbarer Zeit aufzuheben.
