Die 20 besten Tipps und Tricks zur Apple Notes App für iPhones und iPads
Veröffentlicht: 2022-04-08Notes ist die Standard-App für Notizen auf iPhones und iPads. Sie können damit unter anderem Ihre Gedanken oder Ideen aufschreiben, handschriftliche Notizen erstellen, Checklisten erstellen und Dokumente scannen. Darüber hinaus können Sie Ihre Notizen auf allen Ihren Geräten synchronisieren, um überall darauf zuzugreifen.
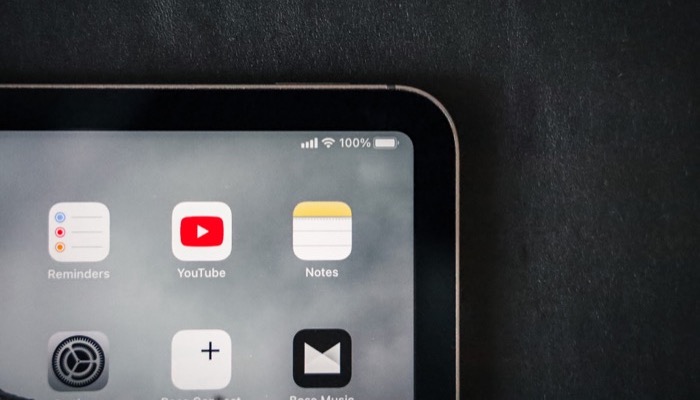
Obwohl der App Store mehrere Notizen-Apps hat, die die meisten dieser Aufgaben gut erledigen können, sind wir der Meinung, dass Notes für die meisten Benutzer die bessere Notizen-App ist. Zum einen hat es eine übersichtliche und benutzerfreundliche Oberfläche und zum anderen enthält es einige praktische Funktionen, die über das einfache Notieren hinausgehen.
Wenn Sie also mit Notes beginnen oder es schon eine Weile verwenden, sich aber noch nicht viel damit beschäftigt haben, finden Sie hier einige der besten Notes-Tipps und -Tricks, die Sie sich ansehen sollten, um das Beste aus der App auf Ihrem iPhone herauszuholen iPad.
Inhaltsverzeichnis
1. Machen Sie eine schnelle Notiz auf dem iPad
Quick Note ist eine raffinierte Funktion auf iPadOS 15, mit der Sie schnell Notizen von überall auf Ihrem iPad erfassen können. Alle Ihre Schnellnotizen werden im Ordner „Schnellnotizen“ gespeichert und auf allen Ihren Apple-Geräten mit derselben Apple-ID synchronisiert.
Um eine schnelle Notiz zu machen, haben Sie vier Möglichkeiten. Am einfachsten ist es, von der unteren rechten Ecke des Bildschirms diagonal nach innen zu wischen, um das Quick Note-Fenster aufzurufen und mit der Eingabe Ihres Textes zu beginnen.
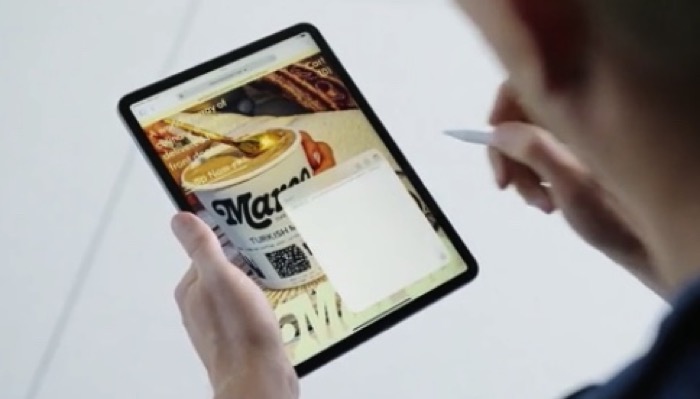
Wir haben diese und die anderen drei Methoden ausführlich in unserem Quick Notes-Leitfaden behandelt, dem Sie folgen können, um mehr zu erfahren.
2. Scannen Sie ein Dokument mit Apple Notes
Nicht viele Benutzer wissen das, aber Apple hat einen Dokumentenscanner in die Notizen-App integriert, mit dem Sie Dokumente scannen und speichern oder an Ihre Notizen anhängen können. Auf diese Weise müssen Sie sich nicht auf Dokumentenscanner von Drittanbietern verlassen.
Das Scannen eines Dokuments in Notes ist ziemlich einfach:
- Erstellen Sie eine neue Notiz oder öffnen Sie eine vorhandene.
- Tippen Sie auf das Kamerasymbol und wählen Sie im Kontextmenü Dokumente scannen.
- Richten Sie die Kamera auf das Dokument und positionieren Sie das Dokument in der Ansicht.
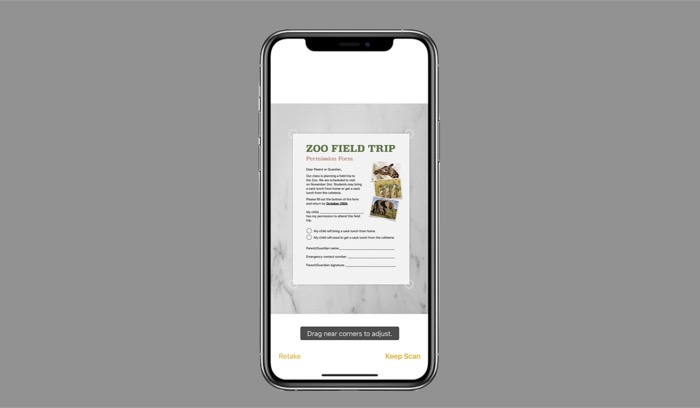
BILD: Apfel - Sobald das Dokument ausgerichtet ist, klicken Sie auf den Auslöser, um es zu scannen.
Wenn Sie einen Scan abbrechen möchten, klicken Sie oben links auf die Schaltfläche Abbrechen . Sehen Sie sich unsere Anleitung zum Scannen von Dokumenten auf iPhone und iPad an, um mehr zu erfahren.
3. Verwenden Sie Siri, um eine Notiz zu erstellen
Während Apples integrierter Sprachassistent – Siri – für viele Systemoperationen vielleicht nicht perfekt ist, kann er sicher einige Aufgaben wirklich gut erledigen. Das Hinzufügen einer Notiz ist eine davon, was es einfacher macht, etwas zu notieren, während Sie unterwegs sind.
Um eine Notiz mit Siri zu erstellen, drücken Sie die Home- oder Seitentaste auf Ihrem Gerät, um Siri zu rufen. Sagen Sie dann etwas wie „Notiz machen oder Notiz machen“ und beginnen Sie mit dem Diktieren Ihrer Notiz.
4. Notieren Sie sich etwas aus einer anderen App
Für all die Zeiten, in denen Sie eine App verwenden und auf etwas stoßen, das es wert ist, notiert zu werden, sind Sie mit Notes bestens versorgt. Dies wird dank der Share-Erweiterung ermöglicht und Sie können es wie folgt verwenden:
- Wenn die Inhalte/Medien, die Sie notieren/speichern möchten, in der App geöffnet sind, klicken Sie auf die Schaltfläche „ Teilen “. In einigen Apps, wie z. B. Twitter, müssen Sie möglicherweise auf „ Teilen über … “ klicken. Taste, nachdem Sie auf „ Teilen “ geklickt haben, um das Menü „ Teilen“ zu öffnen.
- Suchen Sie das Symbol der Notizen-App im Menü „Teilen“. Möglicherweise müssen Sie horizontal entlang des Apps-Bereichs scrollen, um zu Notizen zu gelangen. Wenn es nicht vorhanden ist, klicken Sie auf die Schaltfläche Mehr und auf dem folgenden Bildschirm auf Bearbeiten und Notizen hinzufügen .
- Klicken Sie auf die Notizen -App.
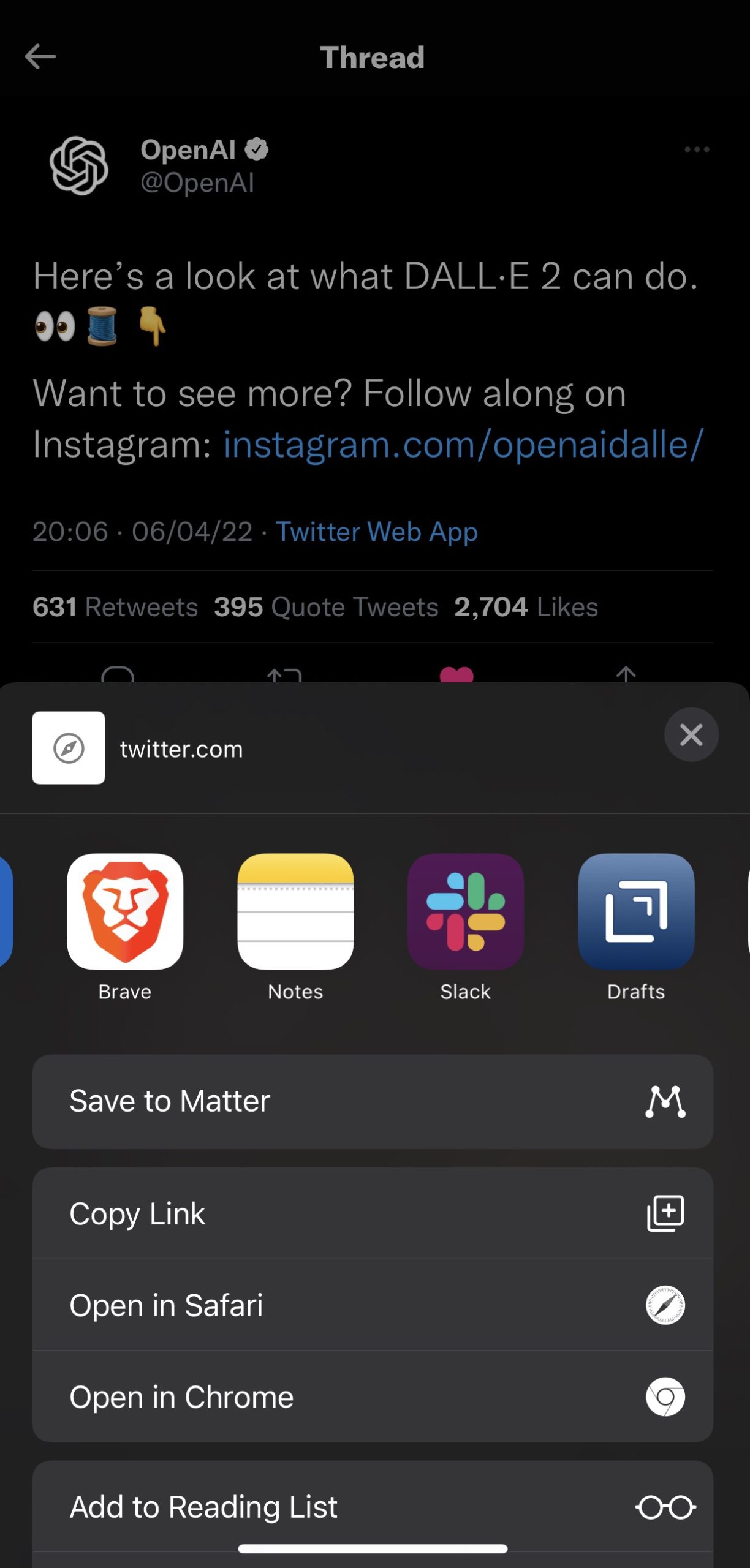
- Fügen Sie Text zu Ihrer Notiz hinzu und wählen Sie den Ordner aus, in dem Sie die Notiz speichern möchten.
- Klicken Sie auf Neue Notiz erstellen , um sie zu speichern.
5. Medien zu Ihren Notizen hinzufügen
Ähnlich wie beim Scannen eines Dokuments können Sie mit Notes auch Medien (Fotos und Videos) zu Ihren Notizen hinzufügen. Wenn Sie also eine Notiz schreiben, die eine visuelle Darstellung erfordert, um weitere Informationen oder Kontext hinzuzufügen, kann diese Funktion sehr praktisch sein.
Befolgen Sie diese Schritte, um Medien zu Ihren Notizen hinzuzufügen:
- Öffnen Sie eine vorhandene Notiz oder erstellen Sie eine neue.
- Klicken Sie auf das Kamerasymbol.
- Wählen Sie Foto oder Video auswählen, um Medien aus dem lokalen Speicher hinzuzufügen, oder wählen Sie Foto oder Video aufnehmen, um ein Foto oder Video aufzunehmen.
- Wählen Sie bei ersterem das Foto oder Video aus der Fotos-App aus und klicken Sie auf Hinzufügen , während Sie bei letzterem ein Foto oder Video aufnehmen und entsprechend auf Foto verwenden oder Video verwenden klicken, um es der Notiz hinzuzufügen.
6. Alle Anhänge anzeigen
Wenn Sie Ihren Notizen Medien hinzufügen, werden Sie irgendwann mit vielen Anhängen enden. Apple erleichtert den Zugriff auf diese Anhänge, sodass Sie die nicht mehr benötigten aus Ihren Notizen löschen können.
So können Sie auf Ihre Anhänge zugreifen:
- Wechseln Sie zu dem Notizenordner, dessen Anhänge Sie anzeigen möchten.
- Tippen Sie oben rechts auf die Schaltfläche mit den Auslassungspunkten (Mehr).
- Wählen Sie Anhänge anzeigen aus den Optionen aus, um alle Anhänge anzuzeigen, die Sie in Ihren Notizen verwendet haben.
- Klicken Sie auf einen Anhang und klicken Sie oben auf In Notiz anzeigen, um die Notiz mit diesem Medium zu öffnen.
- Löschen Sie das Medium aus der Notiz, um es aus der Liste der Anhänge zu entfernen.
7. Textformatierung ändern
Das Ändern des Stils und der Formatierung von Text ermöglicht es Ihnen, die Präsentation von Informationen zu verbessern und die Aufmerksamkeit auf wichtige Details in Ihren Notizen zu lenken. Wie viele Notizen-Apps gibt Ihnen Notes auch die Möglichkeit, Ihre Notizen zu formatieren, wenn auch mit begrenzter Kapazität.
So formatieren Sie eine Notiz richtig:
- Öffnen Sie die Notiz, die Sie ändern möchten.
- Klicken Sie auf die Schaltfläche Aa , um die Formatkarte aufzurufen. Hier sehen Sie mehrere Optionen für den Titel und die Überschrift, mit Stiloptionen wie Fett, Kursiv, Unterstrichen und Durchgestrichen direkt darunter. Darüber hinaus wird es auch Optionen für Listen und Einrückungen geben.
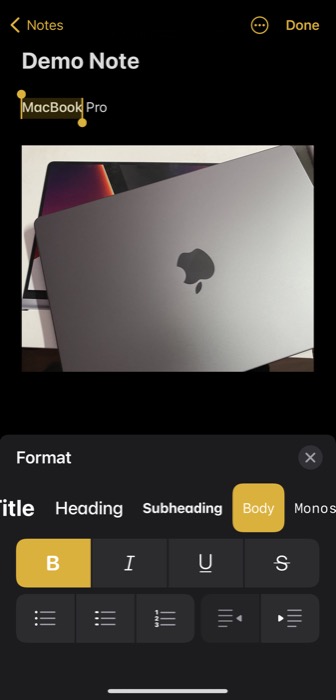
- Wählen Sie den Text aus, den Sie formatieren möchten, und klicken Sie je nach Bedarf auf einen Stil oder eine Formatierungsoption auf der Karte „ Format “, um ihn in Aktion zu sehen.
- Wenn Sie fertig sind, klicken Sie auf Fertig , um Ihre Änderungen zu speichern.
8. Notizen in einem Ordner sortieren
Standardmäßig sortiert Apple alle Ihre Notizen in einem Ordner nach dem Bearbeitungsdatum, dh dem Datum der letzten Änderung. Während einige diese Sortieroption hilfreich finden, bevorzugen andere vielleicht, ihre Notizen nach anderen Kriterien zu sortieren, wie z. B. Titel oder Erstellungsdatum. Wenn Sie also eine alte Notiz bearbeiten, wird sie nicht ganz oben in Ihrer Liste angezeigt.
Wenn auch Sie die Sortierreihenfolge ändern möchten, klicken Sie auf die Ellipsen-Schaltfläche und wählen Sie Notizen sortieren nach . Wenn dies eine Liste mit Sortieroptionen anzeigt, wählen Sie eine aus (basierend auf Ihren Vorlieben), um Ihre Notizen entsprechend zu sortieren.
9. Markieren Sie Ihre Notizen
Obwohl Sie mit dem Sortieren Notizen systematisch in einem Ordner anordnen können, ist es keine zuverlässige Lösung, um Ihre Notizen zu organisieren. Die Verwendung von Tags ist stattdessen eine weitaus bessere Möglichkeit, da Sie damit schnell auf ähnliche Arten von Notizen an einem Ort zugreifen können.
Befolgen Sie diese Schritte, um Ihre Notizen zu taggen:
- Öffnen Sie eine vorhandene Notiz oder erstellen Sie eine neue.
- Geben Sie # (Hash) ein und fügen Sie etwas Text hinzu. Wenn Sie beispielsweise alle Ihre Notizen zum iPhone an einem Ort organisieren möchten, können Sie all diesen Notizen #iPhone hinzufügen (in ihrem Titel oder Textkörper).
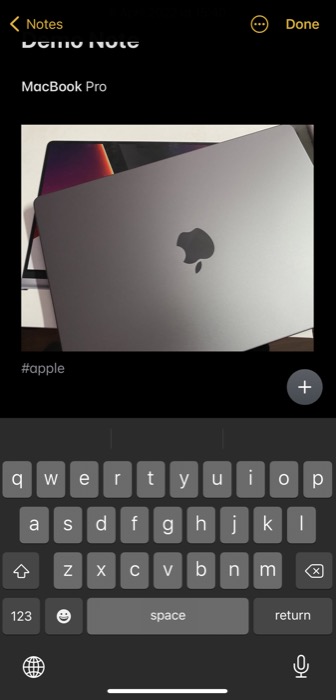
Notes speichert alle Ihre Tags auf seiner Homepage. Wenn Sie hier sind, scrollen Sie nach unten zum Abschnitt „ Tags “ und klicken Sie auf einen Tag-Namen, um alle Ihre Notizen mit demselben Tag anzuzeigen.

10. Verwenden Sie intelligente Ordner, um ähnliche Notizen zu organisieren
Die Verwendung von Ordnern ist eine Möglichkeit, ähnliche Arten von Notizen in der Notizen-App zu organisieren. Aber um es noch besser zu machen, bietet Apple auch intelligente Ordner an, mit denen Sie Ihre markierten Notizen an einem Ort sammeln können. Es ist also eine Art Erweiterung zum Markieren von Notizen und erleichtert das Organisieren Ihrer markierten Notizen.
Wenn Sie beispielsweise von Zeit zu Zeit auf ein paar bestimmte Notizen zurückgreifen müssen, können Sie sie markieren und in einem intelligenten Ordner ablegen, um sie leicht zu finden.
Mit diesen Schritten können Sie einen intelligenten Ordner erstellen:
- Tippen Sie auf die Schaltfläche Neuer Ordner unten links auf dem Bildschirm.
- Wählen Sie aus den Optionen Neuer intelligenter Ordner aus.
- Geben Sie diesem Ordner einen Namen.
- Wählen Sie ein Tag aus oder fügen Sie ein neues hinzu, um Ihre Notizen zu filtern.
- Klicken Sie auf Fertig , um den Ordner zu speichern.
11. Erstellen Sie verschachtelte Ordner
Das Erstellen von verschachtelten Ordnern ist ein netter kleiner Trick, um eine Reihe ähnlicher Arten von Ordnern in einer riesigen Ordnerstruktur zu speichern. Um einen Ordner als Unterordner in einen anderen zu legen, klicken und ziehen Sie ihn auf den anderen Ordner. Wenn Sie auf den Unterordner zugreifen möchten, klicken Sie auf den übergeordneten Ordner, und Sie finden den Ordner darunter.
12. Stellen Sie gelöschte Notizen wieder her
Manchmal löschen Sie beim Aufräumen der Notizen-App versehentlich eine wichtige Notiz, oder es kann vorkommen, dass Sie eine Notiz löschen, die Sie ursprünglich nicht benötigt haben, nur um festzustellen, dass Sie sie später benötigen könnten.
Apple hält Ihnen in diesem Fall den Rücken frei und gibt Ihnen einen Puffer von 30 Tagen, um Ihre gelöschten Notizen in Notes wiederherzustellen. So können Sie eine gelöschte Notiz wiederherstellen:
- Rufen Sie die Notes-Homepage auf.
- Scrollen Sie ganz nach unten und klicken Sie auf Kürzlich gelöscht .
- Wischen Sie auf der Notiz, die Sie wiederherstellen möchten, nach links und klicken Sie auf das violette Ordnersymbol.
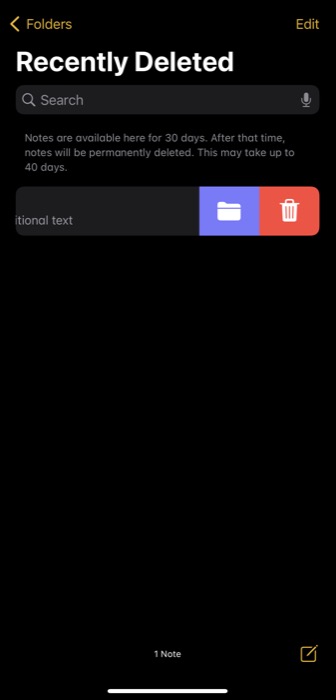
- Wählen Sie den Ordner aus, in dem sich die Notiz ursprünglich befand, um sie dorthin zu verschieben. Oder klicken Sie auf Neuer Ordner , um die Notiz in einem neuen Ordner wiederherzustellen.
13. Teilen Sie eine Notiz mit jemandem
Manchmal möchten Sie vielleicht eine Notiz mit jemandem teilen, vielleicht um Feedback zu erhalten oder um mit ihm zusammenzuarbeiten. Apple bietet Ihnen die Möglichkeit, Ihre Notizen über eine beliebige App mit anderen zu teilen.
So geht's:
- Öffnen Sie die Notiz, die Sie teilen möchten.
- Klicken Sie oben auf die Schaltfläche Mehr und wählen Sie Notiz teilen .
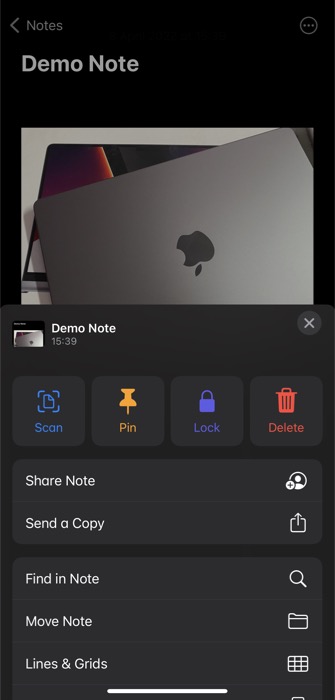
- Tippen Sie auf Freigabeoptionen und legen Sie die Berechtigungen für die Notiz auf dem folgenden Bildschirm fest.
- Gehen Sie zurück zur Seite Notiz teilen .
- Wählen Sie eine App aus, über die Sie die Notiz teilen möchten, fügen Sie den Empfänger hinzu und senden Sie sie.
14. Suchen Sie nach einer Notiz
Wenn Sie eine Notiz in einer langen Liste von Notizen in einem Ihrer Ordner finden möchten, können Sie die Schnellsuchfunktion verwenden, um eine Notiz zu finden. Klicken Sie dazu oben auf das Suchfeld und geben Sie Ihre Suchanfrage ein. Wenn die Ergebnisse angezeigt werden, klicken Sie auf das relevanteste Ergebnis, um es zu öffnen.
15. Suchen Sie in einer Notiz
Ähnlich wie bei der Suche nach einer Notiz können Sie auch etwas in einer Notiz finden. Dies ist nützlich, wenn Sie eine Information in einer langen Notiz finden möchten.
Um innerhalb einer Notiz zu suchen, öffnen Sie die Notiz. Tippen Sie dann auf die Schaltfläche mit den Auslassungspunkten und wählen Sie In Notiz suchen aus . Geben Sie Ihren Suchbegriff ein, und wenn er mit dem Text in Ihrer Notiz übereinstimmt, wird er in der Notiz hervorgehoben angezeigt.
16. Pin eine Notiz
Obwohl die Suchfunktion in Notizen schnell ist und gut funktioniert, ist es besser, wenn Sie häufiger auf eine Notiz zugreifen müssen, sie stattdessen oben im Ordner anzuheften, damit sie besser zugänglich ist. Falls Sie mehr als eine wichtige Notiz haben, können Sie mit Notizen mehrere Notizen in einem Ordner anheften.
So pinnen Sie eine Notiz:
- Öffnen Sie die Notiz, die Sie anheften möchten.
- Klicken Sie auf die Schaltfläche Mehr und auf Pin.
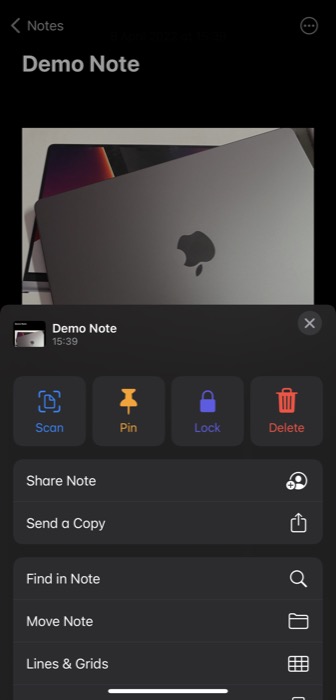
Notizen heften Ihre Notiz nicht oben auf der Registerkarte Angeheftet an.
17. Sperren Sie eine Notiz
Sie können alle Ihre Notizen, die wertvolle persönliche Informationen enthalten, in Notizen sperren, um unbefugten Zugriff zu verhindern. Dies ist nützlich, wenn Sie Ihr Gerät mit jemandem zu Hause teilen oder einfach nicht riskieren möchten, dass auf Ihre Notizen zugegriffen wird, selbst wenn Ihr Gerät gestohlen wird.
Wir haben alle Nuancen des Sperrens einer Notiz in unserem Leitfaden hier behandelt. Aber um Ihnen einen kurzen Überblick über die Schritte zu geben, hier ist, wie Sie eine Notiz sperren:
- Öffnen Sie die Notiz, die Sie sperren möchten.
- Klicken Sie auf die Schaltfläche mit den Auslassungspunkten und wählen Sie Sperren aus.
- Geben Sie ein Passwort in das Feld Passwort ein. Geben Sie es erneut in das Feld Verify ein und setzen Sie auch einen Hinweis für das Passwort, falls Sie es vergessen.
- Schalten Sie die Option Face ID verwenden um, wenn Sie Notizen mit Face ID sperren möchten.
- Klicken Sie auf Fertig .
- Tippen Sie oben auf das Schlosssymbol, um die Notiz zu sperren.
18. Skizzieren oder schreiben Sie eine Notiz
Neben der Eingabe von Notizen können Sie mit der Notes-App auch skizzieren oder handschriftliche Notizen machen. Wenn Sie sich also kreativ fühlen, können Sie die Informationen entweder handschriftlich schreiben oder eine Grafik skizzieren, um Ihren Notizen ein visuelles Flair zu verleihen. Wenn Sie ein iPad und einen Apple Pencil haben, sorgt diese Kombination natürlich für ein besseres Notizen- und Skizziererlebnis.
Um eine Notiz zu zeichnen oder handschriftlich zu schreiben, öffnen Sie eine Notiz und klicken Sie auf das Stiftsymbol (Markup). Wählen Sie ein Werkzeug aus der verfügbaren Auswahl und beginnen Sie mit Ihren Fingern oder dem Apple Pencil auf dem Bildschirm zu schreiben oder zu zeichnen. Klicken Sie auf Fertig , um Ihre Notiz zu speichern.
19. Speichern Sie eine Notiz als PDF
Notes bietet die Möglichkeit, Notizen als PDF zu exportieren, was eine praktische Funktion ist, die Ihnen die Freiheit gibt, auf Ihre Notizen auch auf Nicht-Apple-Geräten zuzugreifen.
Gehen Sie folgendermaßen vor, um eine Notiz als PDF zu speichern:
- Öffnen Sie die Notiz, die Sie als PDF speichern möchten.
- Klicken Sie oben auf die Schaltfläche mit den Auslassungspunkten, und wählen Sie in der Liste Kopie senden aus.
- Wählen Sie Markup aus, um ein PDF zu generieren. Wenn Sie etwas in der PDF-Datei bearbeiten möchten, können Sie dies auf der Markup-Seite tun.
- Tippen Sie auf „ Fertig “ und wählen Sie bei der entsprechenden Aufforderung „ Datei speichern unter“ und einen Ordner auf Ihrem Gerät aus.
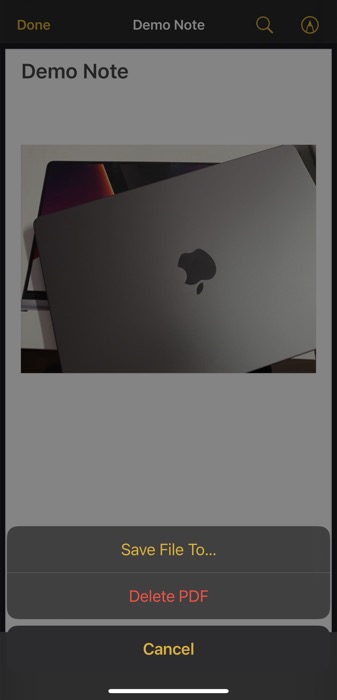
- Klicken Sie auf Speichern , um das PDF zu speichern.
20. Synchronisieren Sie Ihre Notizen
Wenn Sie mehrere Apple-Geräte besitzen und Notizen auf allen verwenden, können Sie die Synchronisierung aktivieren, um alle Ihre Notizen synchron zu halten.
So aktivieren Sie die Synchronisierung:
- Öffnen Sie die Einstellungen auf Ihrem iPhone oder iPad.
- Scrollen Sie nach unten und wählen Sie Notizen aus.
- Klicken Sie auf Konten .
- Wählen Sie iCloud und tippen Sie auf iCloud . Um Ihre Notizen in Ihrem Google-Konto zu speichern, klicken Sie auf Gmail .
- Aktivieren Sie die Schaltfläche neben Notizen .
Beherrschung von Apple Notes zur Verbesserung Ihrer Erfahrung beim Erstellen von Notizen
Wenn Sie die besten Funktionen und Tricks jeder Notizen-App kennen, können Sie das Potenzial der App voll ausschöpfen und effizient damit arbeiten. Dies gilt natürlich auch für die integrierte Notizen-App auf iPhones und iPads – Notes –, die eine Reihe nützlicher Funktionen enthält, um das allgemeine Notizenerlebnis zu verbessern. Wir hoffen, dass dieser Leitfaden Ihnen hilft, sich mit den meisten dieser Funktionen und Tricks vertraut zu machen, damit Sie bessere Notizen in der Notizen-App machen und sie effektiver auf Ihrem iPhone oder iPad verwalten können.
Häufig gestellte Fragen zur Verwendung von Apple Notes auf iPhone und iPad
Gibt es Vorlagen für Apple Notes?
Unglücklicherweise nicht. Sie können jedoch selbst eine Vorlage erstellen und diese kopieren und in eine neue Notiz einfügen, für die dieselbe Vorlage erforderlich ist.
Wie nutzen Sie Apple Notes effektiv?
Um Apple Notes effektiv zu nutzen, müssen Sie den Funktionsumfang voll ausschöpfen. Daher sind dies einige der Funktionen, die Sie in Notes auf Ihrem iPhone oder iPad verwenden müssen:
- Schnelle Notiz
- Eingebauter Dokumentenscanner
- Schnelles Teilen von Notizen
- Tags und intelligente Ordner
- Verriegelung beachten
- Skizzieren und handschriftliche Notizen
- Als PDF speichern
Wie organisiere ich meine Notizliste?
Apple bietet eine Reihe von Möglichkeiten, wie Sie Ihre Notizenliste in der Notizen-App organisieren können. Diese beinhalten:
- Verwenden von Tags und intelligenten Ordnern
- Verwenden von Unterordnern
- Ansicht ändern
- Notizen sortieren
- Anheften wichtiger Notizen
- Alte Notizen löschen
