So beheben Sie, dass die Arch Bluetooth-Maus unter Windows 10, 11 nicht funktioniert
Veröffentlicht: 2024-02-14Mit den in diesem Artikel aufgeführten Lösungen können Sie die Probleme mit der Arch-Bluetooth-Maus mühelos lösen.
Funktioniert Ihre Arch Bluetooth-Maus nicht? Wenn ja, sind Sie nicht allein, denn auch viele andere haben ein ähnliches Problem. Da Sie jedoch bei diesem Artikel angelangt sind, können Sie dieses Problem mühelos beheben.
Dieser Artikel macht Sie mit bewährten Lösungen für Ihr Problem bekannt. Bevor Sie jedoch mit der Fehlerbehebung beginnen, sollten Sie die möglichen Ursachen kennen, die das Problem möglicherweise verursacht haben, um es besser beheben zu können. Lassen Sie uns daher im folgenden Abschnitt dieses Artikels darauf eingehen.
Warum funktioniert die Arch Bluetooth-Maus nicht?
Nachfolgend sind die häufigsten Gründe aufgeführt, warum Ihre Arch-Bluetooth-Maus unter Windows 10 oder 11 möglicherweise nicht funktioniert.
- Ungeeignete Energieverwaltungseinstellungen
- Hardwareprobleme
- Vorübergehende Störungen im Bluetooth-Programm
- Inkompatible oder veraltete Treiber
Oben haben wir die Faktoren aufgelistet, die möglicherweise zu den Problemen mit der Arch Bluetooth-Maus beigetragen haben. Lassen Sie uns nun die Lösungen durchgehen.
Behebt das Problem, dass die Arch-Bluetooth-Maus nicht funktioniert (schnell und einfach)
Sie können die folgenden Lösungen anwenden, um die Probleme zu beseitigen, wenn Ihre Arch-Bluetooth-Maus unter Windows 10/11 nicht funktioniert.
Lösung 1: Versuchen Sie, Ihren Computer neu zu starten
Ein einfacher Neustart des Computers kann die vorübergehenden Störungen beheben, die möglicherweise die aufgetretenen Probleme verursacht haben. Bevor Sie also andere komplexe Lösungen ausprobieren, können Sie einen schnellen PC-Neustart durchführen, indem Sie diese Schritte befolgen, um zu prüfen, ob das Problem dadurch behoben wird.
- Klicken Sie zunächst mit der rechten Maustaste auf dasWindows-Symbol.
- Zweitens bewegen Sie den Mauszeiger über die Option Herunterfahren oder Abmelden .
- Wählen Sie nun „Neustart“ aus den verfügbaren Optionen.
Lesen Sie auch: So beheben Sie, dass ein Windows 10-Computer beim Neustart hängen bleibt (Laptop und PC)
Fix 2: Trennen Sie die Bluetooth-Maus und entkoppeln Sie sie
Eine andere Möglichkeit, zufällige Mausprobleme zu lösen, besteht darin, die Maus zu trennen und sie erneut als neues Gerät hinzuzufügen. Verlieren Sie jedoch nicht den Mut, wenn Ihr Problem dadurch nicht gelöst wird, denn wir haben noch weitere Lösungen für Sie zum Ausprobieren parat.
Fix 3: Verwenden Sie das Dienstprogramm zur Hardware-Fehlerbehebung
Jeder Windows-Computer verfügt über einen Fehlerbehebungsmechanismus, um häufige Probleme zu identifizieren und zu beheben. Daher können Sie die Hardware-Fehlerbehebung ausführen, damit Windows die Probleme mit Ihrem PC findet und löst, die möglicherweise dazu geführt haben, dass die Arch-Bluetooth-Maus nicht funktioniert. Hier sind die Schritte dazu.
- Starten Sie zunächst das Dienstprogramm „Ausführen“ mit der Tastenkombination „Win+R“ .
- Zweitens geben Sie msdt.exe -id DeviceDiagnostic in das Feld auf dem Bildschirm ein und klicken Sie auf OK.
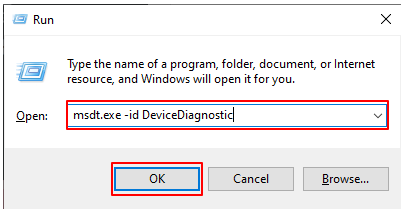
- Jetzt können Sie aufWeiter klicken, um mit der Fehlerbehebung fortzufahren.
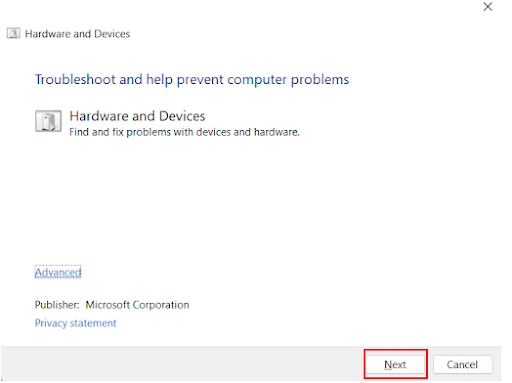
- Warten Sie, bis Windows die Probleme mit Ihrem Gerät findet.
- Lassen Sie den Troubleshooter die identifizierten Probleme lösen.
- Starten Sie abschließend Ihren Computer neu, um den Vorgang abzuschließen.
Lesen Sie auch: So beheben Sie eine fehlerhafte Hardware-beschädigte Seite Windows 10, 11

Fix 4: Überprüfen Sie die Energieverwaltungseinstellungen
Ihr Computer schaltet möglicherweise drahtlose Geräte aus, wenn sie nicht verwendet werden, um Strom zu sparen. Daher funktioniert Ihre Arch Bluetooth-Maus möglicherweise nicht. Sie können die Einstellungen ändern, um dieses Problem zu beheben, indem Sie die folgenden Schritte ausführen.
- Verwenden Sie zunächst die TastenkombinationWindows+R , um das Dienstprogramm „Ausführen“ zu starten.
- Zweitens geben Sie den Befehl devmgmt.msc in das Feld auf dem Bildschirm ein und klicken Sie auf OK.
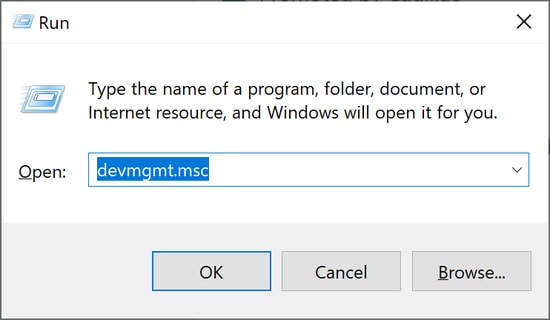
- Doppelklicken Sie nach dem Öffnen des Geräte-Managers auf die Kategorie„Maus und andere Zeigegeräte“ , um sie zu erweitern.
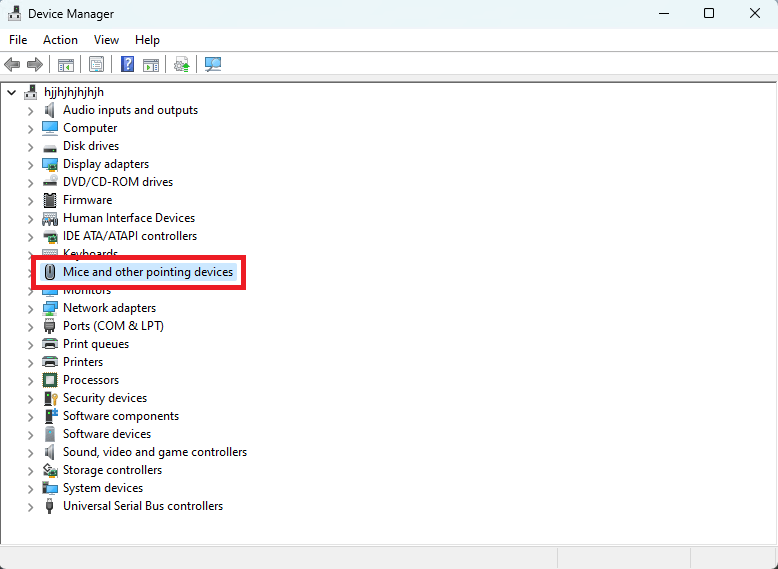
- Klicken Sie nun mit der rechten Maustaste auf Ihre Arch Bluetooth-Maus und wählen Sie„Eigenschaften“ aus dem Bildschirmmenü.
- Navigieren Sie zur Registerkarte Energieverwaltung .
- Entfernen Sie nun das Häkchen bei der Option „Computer darf dieses Gerät ausschalten, um Strom zu sparen“.
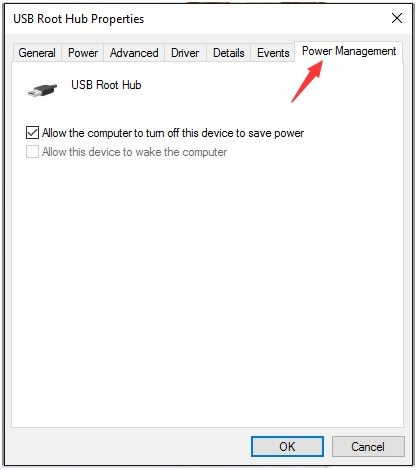
- Klicken Sie abschließend auf die Schaltfläche„OK“ , um die neuen Energieverwaltungseinstellungen zu speichern.
Fix 5: Aktualisieren Sie den Maustreiber (empfohlen)
Veraltete Treiber verursachen mehr Probleme, als Sie denken. Beispielsweise kann ein veralteter Treiber zu Systemabstürzen führen oder Ihre Arch-Bluetooth-Maus funktioniert möglicherweise nicht, weil der Treiber veraltet ist. Dies liegt daran, dass ein Treiber für die Übermittlung Ihrer Anweisungen an den Computer verantwortlich ist und diese Kommunikation unterbrochen wird, wenn Sie nicht über den neuesten Treiber verfügen.
Darüber hinaus gehören veraltete Treiber zu den Hauptursachen für fast alle Probleme, die auf Ihrem Computer auftreten. Daher ist die Aktualisierung der Treiber die am meisten empfohlene Lösung. Sie können Treiber mit wenigen Klicks automatisch aktualisieren.
Sie benötigen lediglich eine Treiberaktualisierungssoftware wie Win Riser. Diese Software aktualisiert alle PC-Treiber automatisch und steigert die Leistung des PCs. Es ist vor allem für seine tadellosen Funktionen bekannt, wie geplante Scans, Treibersicherung und -wiederherstellung, Junk-Entfernung, Malware-Scan, Erstellung von Systemwiederherstellungspunkten, Entfernung ungültiger Registrierungen und vieles mehr. Sie können diese wunderbare Software über den folgenden Link erhalten.
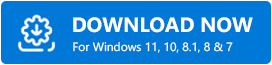
Bitte warten Sie nach der Installation der Software einige Sekunden, bis der Scan abgeschlossen ist. Sobald der Scan abgeschlossen ist, können Sie die Ergebnisse überprüfen und auf „Probleme jetzt beheben“ klicken, um automatische Treiberaktualisierungen zu installieren und verschiedene Computerprobleme sofort zu lösen.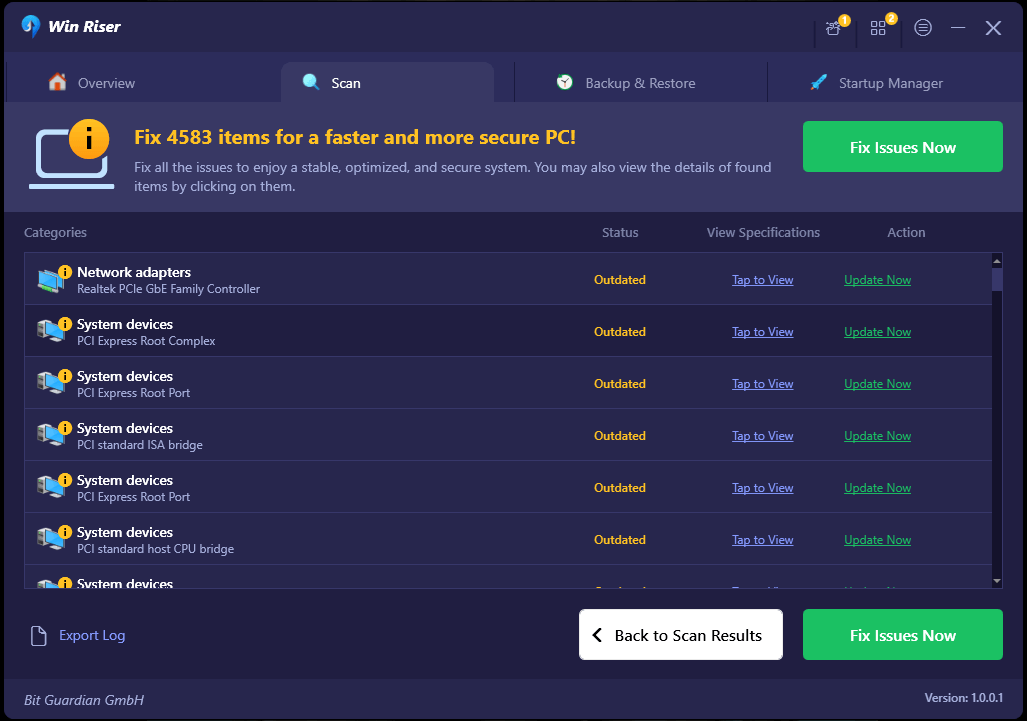
Wenn Sie nicht alle Treiber aktualisieren möchten, können Sie nur den Arch-Bluetooth-Maustreiber aktualisieren, indem Sie auf die Schaltfläche „Jetzt aktualisieren“ klicken. Die Aktualisierung aller Treiber ist jedoch eine sichere Möglichkeit, die Leistung Ihres Computers zu verbessern.
Lesen Sie auch: Bluetooth-Treiber für Windows 10, 11 (Herunterladen, Installieren und Aktualisieren)
Arch Bluetooth-Maus funktioniert nicht. Behoben
Dieser Artikel führte Sie durch verschiedene Möglichkeiten, die Arch Bluetooth-Maus zu reparieren, wenn sie auf Ihrem Windows 11/10-Computer nicht funktioniert. Sie können mit der Fehlerbehebung mit der ersten Lösung beginnen und die Lösungsliste so lange durchgehen, bis das Problem behoben ist.
Wenn Sie jedoch wenig Zeit haben, können Sie direkt versuchen, die Treiber zu aktualisieren, um das Problem zu lösen. Wenn Sie Zweifel oder Vorschläge zu diesem Artikel haben, kontaktieren Sie uns bitte über den Kommentarbereich unten.
