So beheben Sie, dass Armored Core 6 nicht startet (behoben)
Veröffentlicht: 2023-12-19Startet Armored Core 6 nicht unter Windows?Machen Sie sich keine Sorgen, probieren Sie diese effektiven Ansätze aus, um das Problem im Handumdrehen zu lösen!
Fires of Rubicon, der nächste Teil der Armored Core-Reihe, wurde endlich veröffentlicht und Spieler auf der ganzen Welt sind völlig verrückt danach. Allerdings gibt es, wie bei anderen kürzlich veröffentlichten Spielen, bei den Spielern ein paar Störungen, die ihnen den Spaß beim Spielen verwehren. Es gibt mehrere Probleme, aber eines der häufigsten ist, dass Armored Core 6 nicht startet.
Wenn Sie zu den unglücklichen Menschen gehören, die dieses Problem erlebt haben, brauchen Sie sich keine Sorgen zu machen. Sie müssen lediglich unserem Tutorial folgen.
Was führt dazu, dass der Armored Core 6 nicht startet?
Es ist möglich, dass Sie verärgert und ratlos sind, wenn Sie Armored Core 6 nicht starten können, und Sie werden nicht verstehen, warum dies geschieht. Im Folgenden sind einige der möglichen Gründe für diesen Fehler aufgeführt:
- Konflikte mit Firewalls und Antivirenprogrammen.
- Spieldateien, die entweder fehlen oder beschädigt sind.
- Eine veraltete Version des Spiels.
- Inkompatible Grafiktreiber.
- Eine ältere Version von Windows.
Korrekturen für Armored Core 6, der nicht auf dem PC startet
Nachfolgend sind einige bewährte Lösungen aufgeführt, die Sie in Betracht ziehen können, um zu beheben, dass Armored Core 6 auf PCs mit Windows 10 und 11 nicht startet.
Lösung 1: Überprüfen Sie die Systemanforderungen
Es ist eines der ersten Dinge, die Sie überprüfen müssen, ob Ihr Computer die Mindestsystemanforderungen für das Spiel erfüllt, wenn es beim Spielen von Armored Core 6: Fires of Rubicon häufig zu Abstürzen kommt. Möglicherweise müssen Sie Ihre Hardware verbessern, damit Armored Core 6: Fires of Rubicon auf Ihrem Computer gut funktioniert, wenn die Anforderungen nicht oder nur knapp erfüllt werden.
Hier sind die minimalen und empfohlenen Systemanforderungen:
Mindestanforderungen:
Betriebssystem: Windows 10
Grafik: AMD Radeon RX 480, 4 GB oder NVIDIA GeForce GTX 1650, 4 GB
Speicher: 12 GB RAM
Prozessor: Intel Core i7-4790K, Intel Core i5-8400 oder AMD Ryzen 5 2600, AMD Ryzen 7 1800X
Speicher: 60 GB
DirectX: Version 12
Soundkarte: Windows-kompatibles Audiogerät
Empfohlene Voraussetzungen:
Betriebssystem: Windows 11 und Windows 10
Grafik: AMD Radeon RX 590, 8 GB oder Intel Arc A750, 8 GB oder NVIDIA GeForce GTX 1060
Speicher: 12 GB
Prozessor: Intel Core i5-10400, Intel Core i7-7700 oder AMD Ryzen 5 3600, AMD Ryzen 7 2700X
Speicher: 60 GB
DirectX: Version 12
Soundkarte: Windows-kompatibles Audiogerät
Wenn Armored Core 6: Fires of Rubicon weiterhin häufig abstürzt, obwohl Sie sicher sind, dass Ihr Computer das Spiel ausführen kann, sollten Sie mit den unten aufgeführten Lösungen fortfahren.
Lesen Sie auch: So beheben Sie Gameloop-Abstürze unter Windows 10
Fix 2: Führen Sie das Spiel im Kompatibilitätsmodus aus
Mehrere Spieler haben behauptet, dass sie durch die Ausführung von Armored Core 6: Fires of Rubicon als Administrator (und idealerweise auch im Kompatibilitätsmodus) verhindern konnten, dass das Spiel auf ihren Computern abstürzte. Der Grund dafür liegt wahrscheinlich darin, dass die Gewährung von Administratorrechten dem Spiel die vollständige Berechtigung gibt, alle erforderlichen Aufgaben auf Ihrem Computer auszuführen. Einer der möglichen Gründe, warum Armored Core 6: Fires of Rubicon irgendwann scheitert, ist, dass der Spieler nicht über die erforderlichen Berechtigungen verfügt, um auf bestimmte Systemdateien zuzugreifen.
Um festzustellen, ob dies bei Ihnen der Fall ist, können Sie versuchen, es als Administrator auszuführen. Gehen Sie dazu wie folgt vor:
- Klicken Sie mit der rechten Maustaste auf das Steam-Symbol auf Ihrem Computer und wählen Sie dann Eigenschaften .
- Um auf die Registerkarte „Kompatibilität“ zuzugreifen, wählen Sie sie aus. Um diese Software als Administrator auszuführen, aktivieren Sie das Kontrollkästchen daneben. Um die Änderungen zu speichern, klicken Sie auf die Schaltfläche Übernehmen > OK .
- Wählen Sie anschließend die richtigen Windows-Versionen aus der Dropdown-Liste aus und aktivieren Sie das Kontrollkästchen „ Dieses Programm im Kompatibilitätsmodus für diese Betriebssysteme ausführen “.
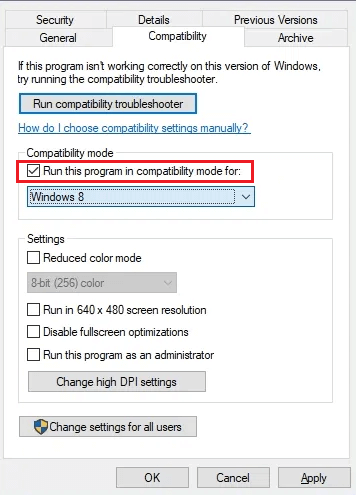
Starten Sie nun Armored Core 6: Fires of Rubicon erneut (diesmal jedoch mit Administratorzugriff) und prüfen Sie, ob es ordnungsgemäß startet. Wenn das Problem weiterhin besteht und Armored Core 6 unter Windows 10/11 nicht startet, sollten Sie den nächsten Fix ausprobieren.
Fix 3: Überprüfen Sie die Spieledateien
Laut einer Reihe von Spielern, die an der Steam-Community teilgenommen haben, könnte das Absturzproblem bei Armored Core 6: Fires of Rubicon durch beschädigte oder beschädigte Spieldateien verursacht worden sein. Darüber hinaus wurde festgestellt, dass die Validierung von Spieledateien aus Steam heraus das Problem wirksam löste. Daher müssen Sie in dieser Situation als Nächstes die Spieledateien reparieren. Um zu beheben, dass Armored Core 6 nicht startet, befolgen Sie die unten aufgeführten Schritte.
- Starten Sie den Steam-Client .
- Klicken Sie mit der rechten Maustaste auf Ihr Spiel in der BIBLIOTHEK und wählen Sie dann „Eigenschaften“ aus dem Menü, das darunter angezeigt wird.
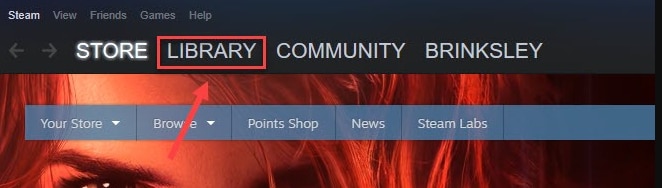
- Klicken Sie auf die Schaltfläche „ Überprüfte Integrität der Spieledateien “, sobald Sie die Registerkarte „Installierte Dateien“ ausgewählt haben.
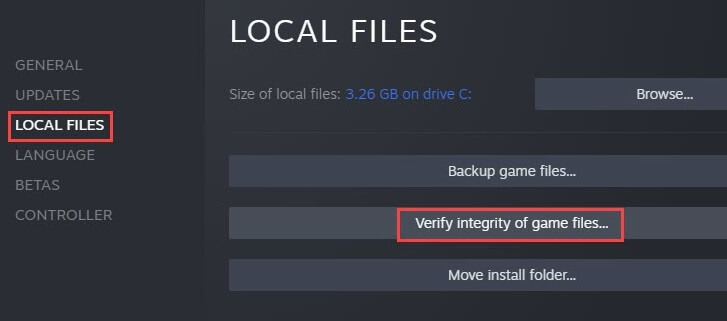
Es besteht die Möglichkeit, dass die Überprüfung der Spieldateien durch Steam mehrere Minuten dauern kann. Starten Sie Armored Core 6: Fires of Rubicon über Steam neu, sobald die Spieldateien überprüft und repariert wurden, um festzustellen, ob das Problem mit Abstürzen oder Einfrieren weiterhin besteht. Wenn Armored Core 6 unter Windows 11 und 10 immer noch nicht startet, fahren Sie mit den anderen Korrekturen fort.

Lesen Sie auch: Warum stürzen meine Spiele unter Windows 10 ständig ab {BEHOBEN}
Fix 4: Deaktivieren Sie RTX (Ray Tracing)
Das Ausschalten von Raytracing, das dabei hilft, realistische Lichteffekte zu erzielen und dem Spiel einen zusätzlichen Grad an Realismus zu verleihen, ist auf jeden Fall von Vorteil, wenn Ihr Armored Core 6: Fires of Rubicon-Spiel häufig mitten im Spiel abstürzt. Raytracing ist nützlich, weil es dabei hilft, realistische Lichteffekte zu erzeugen. Allerdings erfordert Raytracing eine erhebliche Menge an Rechenleistung, was dazu führen kann, dass das Spiel zeitweise abstürzt oder einfriert. Um das Problem zu testen, führen Sie die folgenden Schritte aus:
- Starten Sie das Spiel Armored Core 6: Fires of Rubicon und gehen Sie dann zum Optionsmenü. Wählen Sie die Option SYSTEM.
- Navigieren Sie zum Menü „Grafikeinstellungen“ und wählen Sie dann „Qualitätseinstellungen (detailliert)“.
- Um die Raytracing-Qualität anzupassen, gehen Sie zum Ende der Seite und wählen Sie sie aus.
- Wählen Sie die Option AUS.
Danach sollten Sie das Spiel spielen und prüfen, ob das Problem behoben ist, dass Armored Core 6 nicht auf dem PC startet.
Fix 5: Aktualisieren Sie Ihre GPU-Treiber
Wenn die oben genannten Lösungen das Problem, dass Ihr Armored Core 6 nicht startet, nicht beheben können, haben Sie es wahrscheinlich mit einem Grafiktreiber zu tun, der entweder beschädigt oder veraltet ist. Um festzustellen, ob dies hilft, müssen Sie Ihre Treiber für Windows 10 aktualisieren.
Sie können Ihren Grafiktreiber im Allgemeinen auf zwei Arten aktualisieren: entweder manuell oder automatisch.
Manuelle Treiberaktualisierung: Es ist möglich, den Treiber Ihrer Grafikprozessoreinheit (GPU) manuell zu aktualisieren, wenn Sie ein technisch versierter Gamer sind.Dazu müssen Sie zunächst die Website des Herstellers Ihrer GPU aufrufen: NVIDIA, AMD und Intel.
Suchen Sie anschließend nach dem Modell Ihrer GPU. Stellen Sie sicher, dass Sie nur den neuesten Treiber herunterladen, der mit dem von Ihnen verwendeten Betriebssystem kompatibel ist. Nachdem der Download abgeschlossen ist, starten Sie das Installationsprogramm und fahren mit der Aktualisierung fort, indem Sie den Anweisungen auf dem Bildschirm folgen.
Automatische Treiberaktualisierung: Wenn Sie nicht über die nötige Zeit, Geduld oder Fachkenntnis verfügen, um den Treiber manuell zu aktualisieren, können Sie Win Riser Driver Updater verwenden, um dies automatisch für Sie zu erledigen.Die Software erkennt Ihr Computersystem automatisch und findet die entsprechenden Treiber dafür. Sie müssen nicht wissen, welches Betriebssystem Ihr Computer verwendet, Sie müssen sich keine Sorgen machen, dass Sie den falschen Treiber erhalten, und Sie müssen sich keine Sorgen machen, dass bei der Installation ein Fehler passiert. Win Riser ist in der Lage, alles zu verwalten.
Es gibt zwei Versionen von Win Riser Driver Updater: die kostenlose Version und die kostenpflichtige Version. In beiden Versionen können Sie Ihre Treiber automatisch aktualisieren. Bei der Pro-Version sind jedoch nur zwei Schritte erforderlich (und Sie erhalten umfassende technische Unterstützung sowie eine Geld-zurück-Garantie für einen begrenzten Zeitraum):
Führen Sie die folgenden Schritte aus, um Ihre veralteten Grafiktreiber über den Win Riser Driver Updater zu aktualisieren:
- Laden Sie den Win Riser Driver Updater über die Schaltfläche unten herunter und installieren Sie ihn.
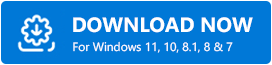
- Starten Sie Win Riser und warten Sie, bis Ihr Gerät gründlich nach veralteten, defekten oder fehlenden Treibern durchsucht wird.
- Sobald der Scanvorgang abgeschlossen ist, überprüfen Sie die Scanergebnisse und klicken Sie auf die Schaltfläche „Probleme jetzt beheben“. Durch diese Aktion werden automatisch alle verfügbaren Treiber, einschließlich der Grafiktreiber, auf einmal installiert.
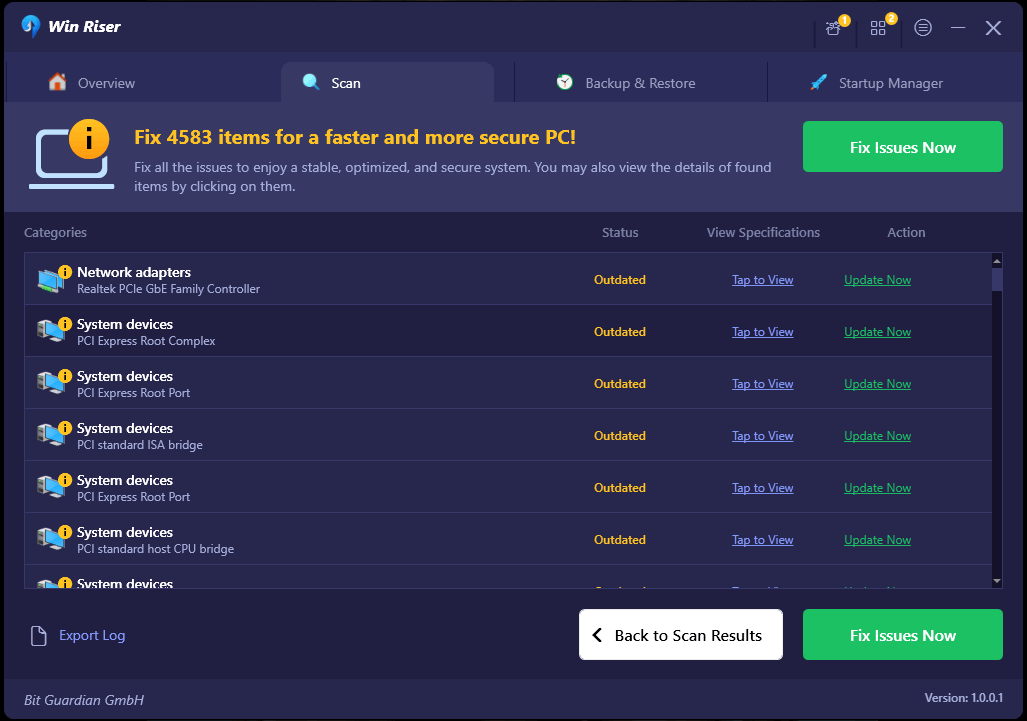
- Starten Sie Ihren Computer neu, damit die Änderungen wirksam werden.
Starten Sie das Spiel noch einmal und prüfen Sie, ob das Ersetzen des Grafiktreibers durch die neueste Version dazu beiträgt, das Problem zu beheben, dass Armored Core 6 nicht startet.
Lesen Sie auch: So beheben Sie, dass DOTA 2 Windows 11 und 10 zum Absturz bringt
So beheben Sie, dass Armored Core 6 unter Windows 11, 10 nicht startet: Erklärt
Abschließend haben wir Ihnen alle potenziellen Alternativen zur Verfügung gestellt, die Sie prüfen können, um das Problem zu lösen, dass der Armored Core 6 nicht startet. Wir hoffen wirklich, dass unsere umfassende und einfache Anleitung Ihnen dabei helfen konnte, dieses lästige Problem letztendlich zu lösen. Falls dieses Problem weiterhin besteht, sollten Sie es einfach dem offiziellen Support-Team melden. Da es sich bei Armored Core 6 um ein kürzlich veröffentlichtes Spiel handelt, können Sie auf die Veröffentlichung eines neuen Patches warten, der das aufgetretene Problem behebt.
Wir hoffen, dass Ihnen die Informationen in diesem Leitfaden zur Fehlerbehebung gefallen haben. Hinterlassen Sie Ihre Fragen oder weitere Vorschläge im Kommentarbereich unten. Für weitere technische Informationen können Sie unseren Newsletter abonnieren und uns in den sozialen Medien folgen.
