So finden und beheben Sie Probleme mit der Audiowiedergabe in Windows 10
Veröffentlicht: 2022-03-30Heute zeigen wir Ihnen die besten Möglichkeiten, um Probleme mit der Audiowiedergabe auf einem Windows 10-PC zu finden und zu beheben. Lesen Sie den gesamten Artikel für bessere Einblicke.
Kein Wunder, dass Sie neue coole Funktionen, verbesserte Leistung und erweiterte Funktionen erhalten, wenn Sie auf die neueste Version von Windows 10 aktualisieren. Nicht wahr? Aber manchmal können die großen Updates auch neue Probleme mit sich bringen. Und einige der häufigsten Probleme beziehen sich auf Audio.
Darüber hinaus haben wir zahlreiche Windows 10-Benutzer gesehen, die sich über die verschiedenen Audio- und Audioprobleme wie Bluetooth verbunden, aber kein Ton und mehr beschwert haben. Haben Sie auch Audioprobleme auf Ihrem PC? Kein Grund zur Sorge, dieser Artikel konzentriert sich auf die besten Möglichkeiten, mit solchen Problemen umzugehen. Nachdem Sie diese Anleitung gelesen haben, werden Sie in der Lage sein, Probleme mit der Audio- oder Tonwiedergabe selbst zu beheben.
Möglichkeiten zur Behebung von Tonproblemen bei der Audiowiedergabe auf einem Windows 10-PC
Hier sind einige wirklich hilfreiche Vorschläge für Sie, die Ihnen helfen können, Probleme mit der Audiowiedergabe in Windows 10 einfach und schnell zu finden und zu beheben. :
Weg 1: Aktualisieren des veralteten Audiotreibers
Häufig treten audiobezogene Probleme wie kein Ton auf Windows 10-Computern aufgrund veralteter, beschädigter oder defekter Treiber auf. Wenn Ihre Audiotreiber also veraltet sind, müssen Sie sie sofort aktualisieren, um solche Probleme mit Ihrem Audiogerät zu vermeiden.
Um herauszufinden, ob dies der Fall ist, können Sie den Geräte-Manager verwenden. Und wenn Sie das gelbe Ausrufezeichen neben Ihrem Audiotreiber finden, weist dies darauf hin, dass die Treiber veraltet sind.
Sie können auf die offizielle Website Ihres Soundkartenherstellers gehen und nach dem richtigen Audiotreiber suchen. Laden Sie später die entsprechende Treiberdatei entsprechend der Variante Ihres Windows 10 herunter und installieren Sie sie manuell. Dies kann viel Zeit in Anspruch nehmen, besonders wenn Sie ein Neuling sind.
Wenn Sie also keine Zeit haben, veraltete Audiotreiber manuell zu aktualisieren, versuchen Sie es mit Bit Driver Updater, um dieselbe Aufgabe automatisch auszuführen. Bit Driver Updater ist das erstklassige Dienstprogramm zur Treiberaktualisierung, das veraltete Treiber im Handumdrehen aktualisiert.
Es findet das Gerät automatisch und sucht nach geeigneten Treiber-Updates dafür. Darüber hinaus ist vor der Aktualisierung eine vollständige Sicherung alter Treiber erforderlich, damit sie bei Bedarf in Zukunft wiederhergestellt werden können. Es kommt auch mit einem eingebauten Scan-Planer, der es dem Benutzer ermöglicht, die Treiber-Scan- und Aktualisierungszeit nach seinen eigenen Vorlieben einzustellen.
Darüber hinaus bietet die kostenpflichtige Version von Bit Driver Updater eine 60-tägige Geld-zurück-Garantie und technischen Support rund um die Uhr. Wie auch immer, die kostenlose Version funktioniert auch gut, ist aber teilweise manuell. Das bedeutet, dass Sie Treiber einzeln aktualisieren können und auch nur grundlegende Funktionen unterstützen.
So aktualisieren Sie veraltete Treiber mit Hilfe dieses universellen Treiberaktualisierungsprogramms:
- Laden Sie über die unten angegebene Schaltfläche den Bit Driver Updater herunter.
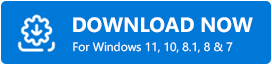
- Öffnen Sie das Software-Installationsprogramm und befolgen Sie die Anweisungen auf dem Bildschirm.
- Sobald Bit Driver Updater erfolgreich auf Ihrem System installiert ist, führen Sie es aus und klicken Sie auf die Schaltfläche Scannen.
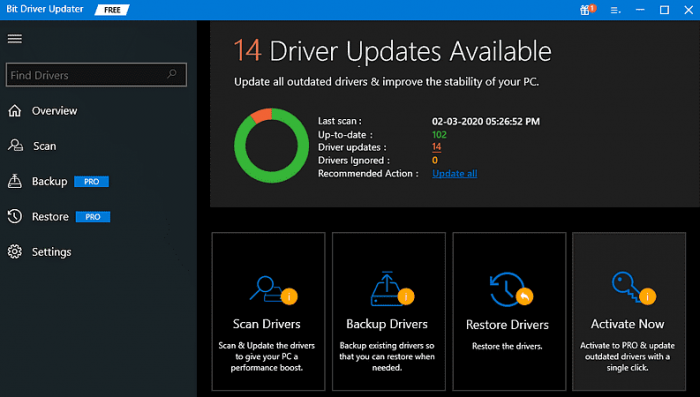
- Sobald der Scanvorgang abgeschlossen ist, erhalten Sie eine detaillierte Liste der Treiber auf Ihrem Bildschirm, die aktualisiert werden müssen.
- Suchen Sie in den Scanergebnissen den problematischen Audio- oder Soundtreiber und klicken Sie daneben auf die Schaltfläche Jetzt aktualisieren. Und wenn Sie alle veralteten Treiber mit einem Klick aktualisieren möchten, klicken Sie auf Alle aktualisieren.
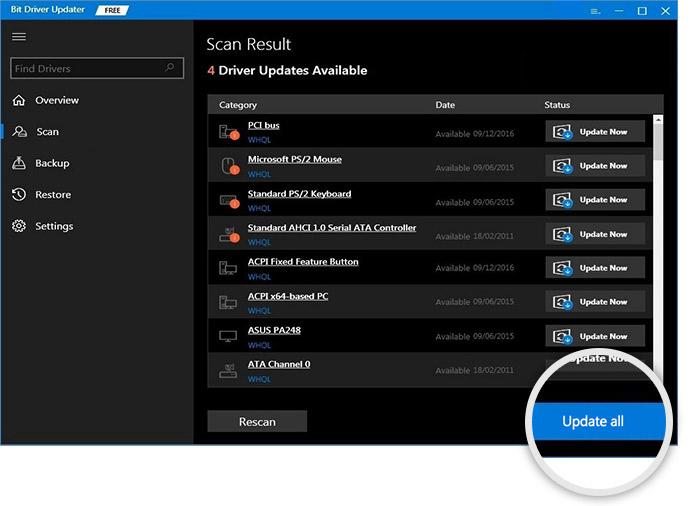
Dafür müssen Sie sich jedoch auf die Pro-Version von Bit Driver Updater verlassen. Sehen Sie, wie mühelos Bit Driver Updater funktioniert. Nachdem Sie die neuesten Audiotreiber installiert haben, starten Sie Ihren PC neu und prüfen Sie, ob das Problem, dass Audio in Windows 10 nicht funktioniert, behoben ist. Probieren Sie andere Auflösungen aus, wenn dies nicht geholfen hat.
Weg 2: Überprüfen der Lautsprechereinstellungen
Eine fehlerhafte oder falsche Konfiguration der Lautsprechereinstellungen ist ein weiterer Hauptgrund für die nicht reagierende Funktion Ihres Audiogeräts unter Windows 10. Um das Problem zu beheben, sollten Sie Ihre Lautsprechereinstellungen überprüfen. Führen Sie die folgenden Schritte aus, um das Soundproblem in Windows 10 zu beheben:

- Klicken Sie am unteren rechten Rand Ihres Desktops mit der rechten Maustaste auf das Soundsymbol und wählen Sie Wiedergabegeräte aus den verfügbaren Optionen aus.
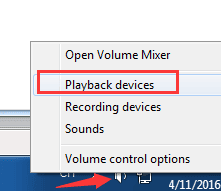
- Bleiben Sie im nächsten Fenster auf der Registerkarte Wiedergabe und vergewissern Sie sich, dass die Option Lautsprecher mit einem grünen Häkchen markiert ist. Dies zeigt deutlich, dass Ihre bevorzugten Lautsprecher Ihr Standard-Wiedergabegerät sind.
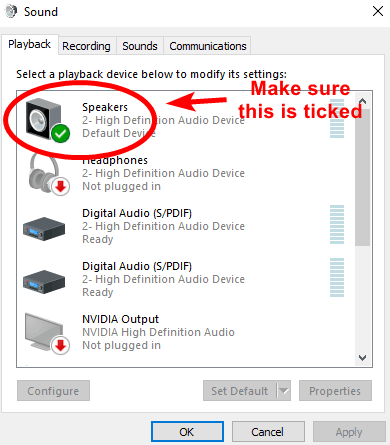
- Wenn Sie außerdem feststellen, dass Ihre Lautsprecher nicht als Standard-Wiedergabegerät eingestellt sind, legen Sie sie zuerst als Ihr Standardgerät fest.
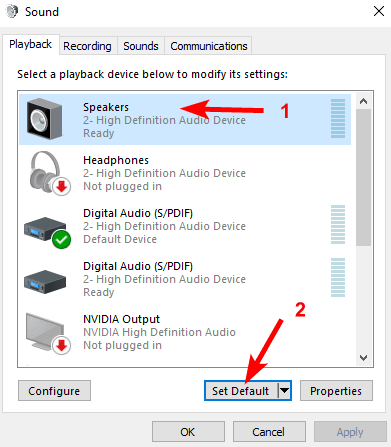
- Wenn Ihre Lautsprecher auch nach dem Festlegen als Standardwiedergabegerät immer noch nicht funktionieren. Wählen Sie dann Ihre Lautsprecher aus und klicken Sie auf Eigenschaften, um fortzufahren.
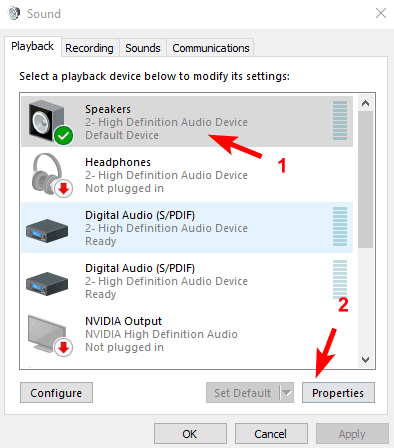
- Wechseln Sie zur Registerkarte Erweitert und wählen Sie eine andere Abtastrate aus dem Dropdown-Menü unter Standardformat.
- Klicken Sie anschließend auf Testen. Sie können diesen Vorgang wiederholt ausführen, bis Sie ein Format erhalten, das für Sie geeignet ist. Klicken Sie danach auf OK.
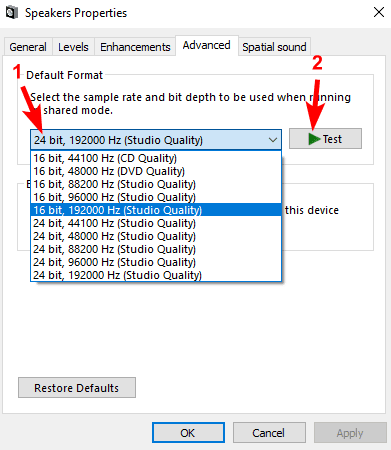
Sobald die obigen Schritte ausgeführt wurden, starten Sie Ihr System neu, um die Änderungen zu übernehmen, und prüfen Sie dann, ob sich diese Auflösung als nützlich erwiesen hat, um Probleme mit der Audiowiedergabe zu finden und zu beheben. Leider, wenn nicht, dann springen Sie zum nächsten Ansatz.
Lesen Sie auch: Nvidia High Definition Audio-Treiber für Windows herunterladen und aktualisieren
Weg 3: Neustart des Audiodienstes
Sie können Probleme mit der Audio- oder Tonwiedergabe beheben, indem Sie audiobezogene Dienste überprüfen. Das heißt, wenn der Windows-Audiodienst auf Ihrem PC deaktiviert ist, können Probleme mit Ihrem Audio auf einem Windows-PC auftreten. Um dies zu beheben, führen Sie die folgenden Schritte aus:
- Öffnen Sie schnell das Run-Terminal, indem Sie die Tasten Windows + R gleichzeitig drücken.
- Schreiben Sie dann den folgenden Befehl in das Feld Ausführen und drücken Sie die Eingabetaste.
services.msc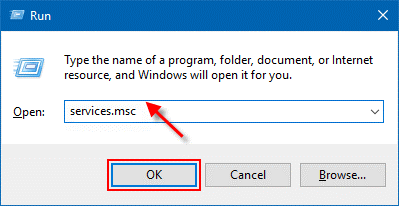
- Der obige Schritt löst die Windows-Dienste aus. Hier müssen Sie zum Windows Audio-Dienst navigieren und mit der rechten Maustaste darauf klicken.
- Wählen Sie Neustart.
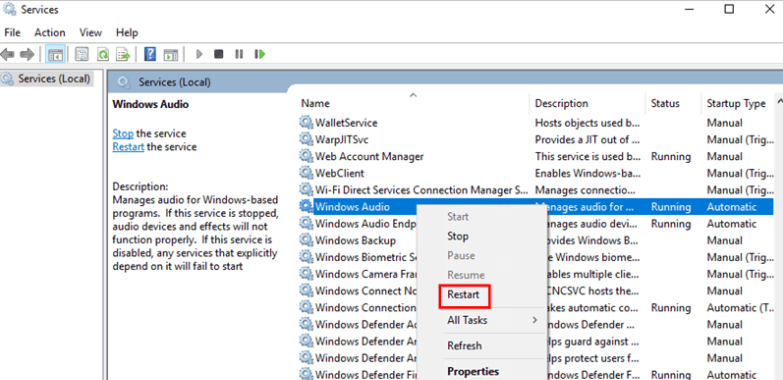
Wenn Sie fertig sind, starten Sie Ihren Computer neu und prüfen Sie, ob das Audio, das auf einem Windows 10-PC nicht funktioniert, verschwunden ist.
Weg 4: Audioverbesserungen deaktivieren
Um Probleme mit der Audiowiedergabe in Windows 10 zu finden und zu beheben, müssen Sie überprüfen, ob Audioverbesserungen aktiviert sind. Denn wenn diese Funktion auf Ihrem System aktiviert ist, können Sie möglicherweise keinen Ton hören, da dies manchmal Audioprobleme verursacht. Führen Sie die folgenden Schritte aus, um das Problem zu beheben:
- Starten Sie die Systemsteuerung.
- Stellen Sie View By als kleines Symbol ein und wählen Sie Sound .

- Klicken Sie auf Ihr Standardgerät und wählen Sie dann Eigenschaften.
- Wechseln Sie zur Registerkarte Verbesserungen und aktivieren Sie das Kontrollkästchen vor der Option Alle Soundeffekte deaktivieren.
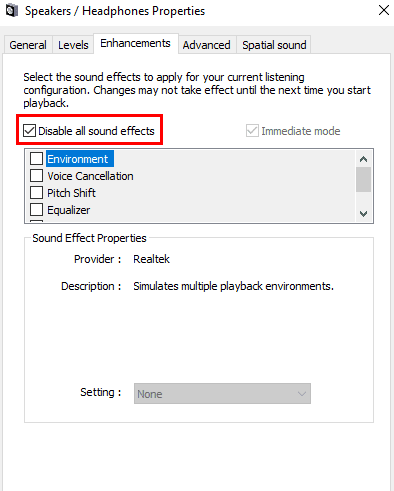
- Klicken Sie abschließend auf OK, um die Änderungen zu übernehmen.
Jetzt sollten Ihre Windows 10-Soundprobleme behoben werden und Sie können den richtigen Sound von Ihrem Audiowiedergabegerät unter Windows 10 hören.
Lesen Sie auch: Laden Sie AMD High-Definition-Audiogerätetreiber für Windows herunter
Abschließende Worte: Probleme mit der Audiowiedergabe unter Windows 10 finden und beheben
So können Sie Soundprobleme in Windows 10 leicht lösen. Hoffentlich hilft Ihnen eine dieser vorgeschlagenen Möglichkeiten, Ihr Audiogerät wieder zum Laufen zu bringen. Teilen Sie uns in den Kommentaren unten mit, welchen Weg Sie gewählt haben, um Probleme mit der Audiowiedergabe auf einem Windows 10-PC zu finden und zu beheben. Darüber hinaus können Sie auch Ihre Fragen oder weitere Vorschläge dazu hinterlassen.
Wenn Ihnen die in diesem Artikel geteilten Informationen gefallen haben, abonnieren Sie unseren Newsletter, um weitere hilfreiche Informationen im Zusammenhang mit Technologie zu erhalten. Folgen Sie uns außerdem auf Facebook, Twitter, Instagram und Pinterest
