AutoHotkey: Ein perfektes Tool zur Automatisierung von Aufgaben unter Windows
Veröffentlicht: 2020-12-09Ziehen Sie es vor, die alltäglichen und sich wiederholenden Aufgaben auf Ihrem Computer zu automatisieren, um Ihren Arbeitsablauf zu vereinfachen? Wenn Sie dies tun, haben Sie eines der besten Automatisierungstools, Automator, auf macOS, mit dem Sie Skripte erstellen können, um Ihre Aufgaben auf dem Mac zu automatisieren. Wenn Sie jedoch zum anderen Ende des Spektrums gehören – die einen Windows-Computer verwenden – ist Automator unter Windows am nächsten AutoHotkey oder AHK .
AHK ist ein One-Stop-Tool für alle Ihre Automatisierungsanforderungen. Sie können es verwenden, um benutzerdefinierte Skripts und Verknüpfungen zu erstellen, Tasten neu zuzuordnen oder sogar Makros für verschiedene Aktionen zu erstellen. Wenn Sie also planen, Aufgaben unter Windows zu automatisieren und AutoHotkey nicht kennen, finden Sie hier eine Anleitung, die Ihnen beim Einstieg hilft und das Tool zur Optimierung Ihres Arbeitsablaufs verwendet.
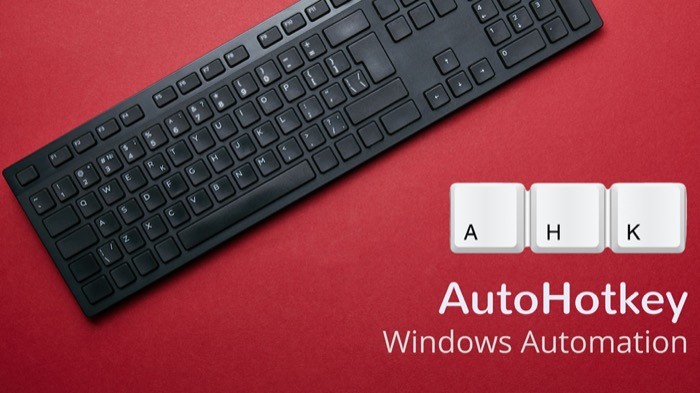
Wenn es um Automatisierung geht, sei es unter Linux, macOS oder sogar Windows, gibt es eine Fülle von Automatisierungstools, integriert oder von Drittanbietern, die Ihnen helfen, Makros, benutzerdefinierte Skripte und Verknüpfungen zu erstellen. Allerdings bieten nicht alle von ihnen eine granulare Kontrolle über die verschiedenen Systemaktionen sowie Aktionen von Drittanbieter-Apps. Und genau hier kommt AutoHotkey ins Spiel.
Inhaltsverzeichnis
Was ist AutoHotkey?
AutoHotkey ist ein kostenloses Open-Source-Tool speziell für das Windows-Betriebssystem, mit dem Sie viele Vorgänge auf Ihrem Computer automatisieren können. Es wurde 2003 veröffentlicht. Damals begann es als Tool zum Erstellen von Makros und Tastaturkürzeln, das die Möglichkeit bot, sich wiederholende Aufgaben zu automatisieren. Aber im Laufe der Jahre hat es verschiedene Änderungen erfahren, um sich schließlich zu dem One-Stop-Automatisierungstool für Windows zu entwickeln, das es jetzt ist.
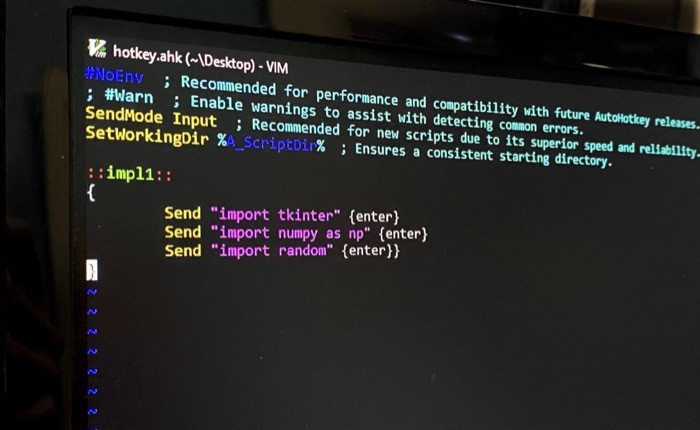
Im Gegensatz zu einigen anderen Automatisierungs- und benutzerdefinierten Shortcut-Erstellungstools, die eine grafische Benutzeroberfläche (GUI) bieten, um das Tool anfängerfreundlich und benutzerfreundlich zu machen, ist AutoHotkey ausschließlich ein Befehlszeilentool (CLI). Dies bedeutet, dass Sie keine grafische Benutzeroberfläche mit Schaltflächen und Komponenten erhalten, die im Voraus für die Interaktion ausgelegt sind. Stattdessen haben Sie eine vollständig befehlsbasierte Schnittstelle, die Eingaben über Befehle akzeptiert und entsprechende Funktionen ausführt.
Dieser Ansatz hat zwar viele Vorteile, aber auch einige Nachteile, da sein CLI-Äquivalent im Gegensatz zu einem GUI-Tool nicht das benutzerfreundlichste ist und daher vom Benutzer ein grundlegendes Verständnis des Wissens erfordert - wie man es in vollem Umfang nutzen kann.
Wie installiere ich AutoHotkey?
Nachdem Sie nun eine Vorstellung davon haben, was AutoHotKey ist, müssen Sie es als Erstes herunterladen und auf Ihrem Computer installieren, um mit dem Tool zu beginnen. Hier ist wie.
1. Gehen Sie zur offiziellen Website von AutoHotkey und laden Sie AutoHotkey auf Ihren Computer herunter.
2. Führen Sie als nächstes das Installationsprogramm aus und klicken Sie sich durch den Installationsdialog.
3. Wenn das Fenster zur Auswahl des Installationstyps angezeigt wird, wählen Sie Expressinstallation : wenn Sie das Tool mit den Standardkonfigurationen installieren möchten, oder wählen Sie Benutzerdefinierte Installation : wenn Sie mehr Kontrolle über das Tool benötigen und die Installation nach Ihren Wünschen konfigurieren möchten.
Wie verwende ich AutoHotkey?
Sobald AutoHotKey auf Ihrem Windows-Computer installiert ist, bietet das Setup-Fenster einige Optionen. Sie können entweder AutoHotkey von hier aus ausführen (vorerst) oder auf View the Tutorial klicken, um die vollständige Dokumentation von AutoHotkey zu erhalten. Wenn Sie benutzerdefinierte Skripts für die Automatisierung von Aufgaben erstellen möchten, kann diese Dokumentation hilfreich sein, um Sie mit der Skriptsyntax und allen grundlegenden Elementen vertraut zu machen.
Um AutoHotkey zu verwenden, stellen Sie sicher, dass das Tool im Hintergrund läuft. Sie können dies tun, indem Sie in das Startmenü gehen und dort AutoHotkey ausführen. Sobald das Tool eingerichtet ist und ausgeführt wird, haben Sie nun zwei verschiedene Ansätze, um Aufgaben auf Ihrem Computer zu automatisieren: Sie können entweder Ihre eigenen benutzerdefinierten Skripts von Grund auf neu für Aktionen erstellen, die Sie automatisieren möchten, oder Sie können Skripts finden und herunterladen (die von anderen Personen erstellt wurden ) auf Ihrem Computer und führen Sie sie aus.
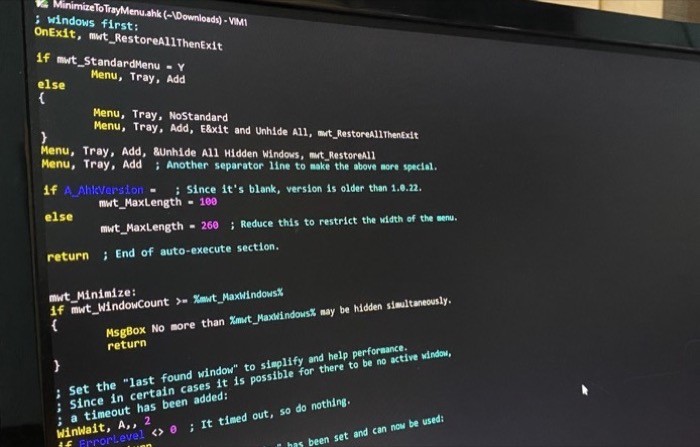
Wenn Sie gerade erst mit AutoHotkey beginnen, verfügen Sie selbstverständlich nicht über die erforderlichen umfassenden Kenntnisse der Skriptsprache, um ein benutzerdefiniertes Skript zu erstellen. Daher ist die Verwendung vorgefertigter Skripte (von anderen Personen erstellt) ein sicherer Ausgangspunkt, ganz zu schweigen davon, dass es Ihnen auch helfen kann, zu verstehen und zu lernen, wie Skripte auf AutoHotkey funktionieren, sodass Sie schließlich selbst ein Skript erstellen können.
Wenn es darum geht, fertige Skripte zu finden, bieten einige Quellen (Quelle 1, Quelle 2) im Internet eine Sammlung verschiedener Skripte für unterschiedliche Aufgaben, die Sie herunterladen und direkt auf Ihrem Windows-Computer ausführen können. Darüber hinaus finden Sie einige vorgefertigte Skripte auf der offiziellen Website und im Forum von AutoHotkey. Falls Sie auf Probleme stoßen, können Sie außerdem Antworten auf Ihre Fragen im Forum erhalten. [ Hinweis: Wenn Sie ein Skript herunterladen, stellen Sie sicher, dass die Datei mit der Erweiterung .ahk endet. ]
Nachdem Sie die Datei heruntergeladen haben, können Sie einige verschiedene Operationen mit dem Skript ausführen. Klicken Sie einfach mit der rechten Maustaste auf die Datei und wählen Sie eine Option aus der Liste aus. Grundsätzlich gibt es drei nützliche Funktionen: Run Script , Compile Script und Edit Script .
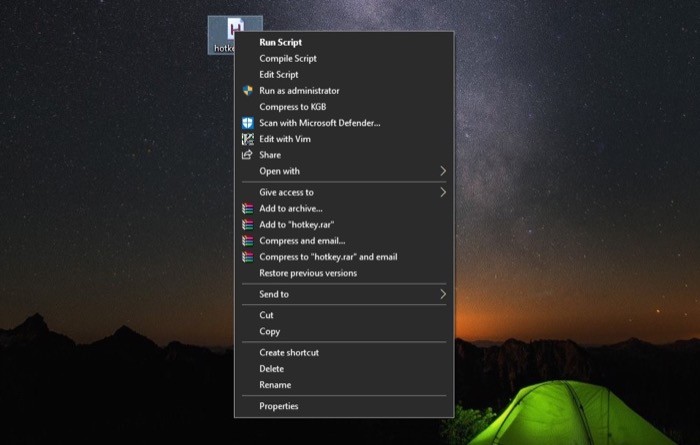
Run Script führt, wie es sich anhört, ein Skript aus. Wenn Sie diese Funktion einer Taste zuweisen möchten, können Sie dies tun, um den Arbeitsablauf zu vereinfachen. Andererseits hilft Compile Script Ihnen, das Skript zu kompilieren und es mit einer ausführbaren Datei zu bündeln, um das Skript in eine ausführbare Datei (.exe) zu konvertieren. Und die Option Skript bearbeiten ist für den Fall, dass Sie den Code anzeigen müssen oder Änderungen am Skript vornehmen möchten.
Wenn Sie ein Skript ausführen, wird es in die Taskleiste verschoben und im Hintergrund ausgeführt. Manchmal, wenn Sie das Skript anhalten, beenden oder Hotkeys aussetzen müssen, können Sie dies tun, indem Sie mit der rechten Maustaste auf das Symbol „ H “ in der Taskleiste klicken und die entsprechende Option von dort auswählen. Wenn Sie Änderungen an einem Skript vornehmen, sollten Sie daran denken, dass Sie es jedes Mal, wenn Sie das Skript bearbeiten, neu laden müssen, damit die Änderungen wirksam werden.
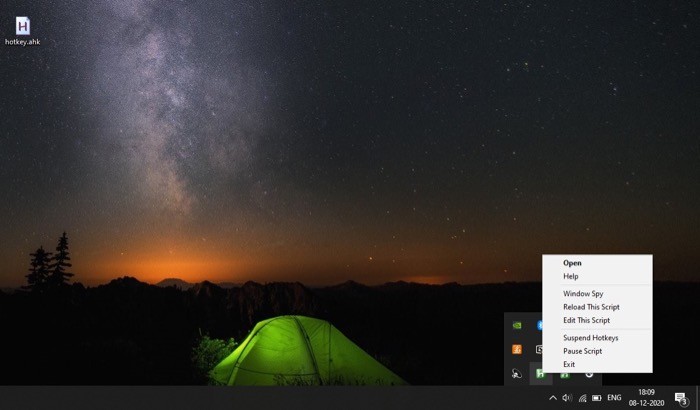
Wenn Sie andererseits vorhaben, selbst ein benutzerdefiniertes Skript zu erstellen, klicken Sie mit der rechten Maustaste auf den Desktop und wählen Sie Neu > AutoHotkey-Skript . Geben Sie der Datei einen Namen und vergewissern Sie sich, dass sie mit der Erweiterung .ahk endet. Klicken Sie nun mit der rechten Maustaste darauf und wählen Sie Skript bearbeiten aus der Liste der Optionen. Sobald die Datei in einem Texteditor geöffnet wird, beginnen Sie mit dem Hinzufügen von Code. Wenn Sie fertig sind, stellen Sie sicher, dass Sie die Änderungen speichern.
Wie funktioniert AutoHotkey und wie erstellt man ein benutzerdefiniertes Skript?
Einfach ausgedrückt macht AutoHotkey nichts von alleine. Stattdessen stützt es sich auf Skripte – Programme, die Anweisungen zum Ausführen einer Aktion enthalten – um Aufgaben zu automatisieren. Ein Skript wird mit einem Texteditor geschrieben. Sie können es sogar in die Notepad-App schreiben, die unter Windows vorinstalliert ist. Oder, wenn Sie die Syntaxhervorhebung bevorzugen, können Sie einen der gängigen Texteditoren wie Emacs, Vim, Sublime Text, Notepad++ oder SciTE4AutoHotkey verwenden, um ein Skript zu codieren. Wenn Sie jedoch nicht mit Texteditoren vertraut sind, können Sie entweder Notepad++ verwenden, einen ziemlich einfachen Editor (und relativ viel einfacher zu verwenden), oder Sie können den SciTE4AutoHotkey-Editor verwenden, eine benutzerdefinierte Version des SciTE-Editors. darauf zugeschnitten, AutoHotkey-Skripte zu schreiben – obwohl es eine Lernkurve hat.

AutoHotkey-Skripte können eine einzelne oder mehrere verschiedene Aktionen enthalten. Idealerweise fügen Sie einen Hotkey hinzu und geben eine Aktion an, die Sie damit ausführen möchten. Für Aufgaben, die mehrere Aktionen erfordern, können Sie jedoch auch mehr als eine Aktion für einen Hotkey angeben.
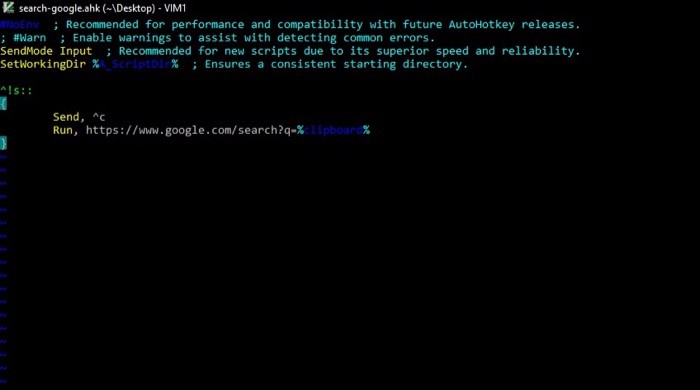
Apropos Scripting: Das Tool versteht die Scripting-Sprache AutoHotkey, die wie jede andere Programmiersprache verschiedene Elemente wie Variablen, Objekte, Funktionen, Control-Flow-Statements etc. darstellt. Zusammengefügt helfen Ihnen diese Elemente weiter bei der Durchführung Ihrer gewünschten Aktionen und im Gegenzug bei der Automatisierung Ihrer Aufgaben.
Ohne ins Detail zu gehen, gibt es ein paar grundlegende Elemente oder Funktionen, die Sie im Hinterkopf behalten müssen, um mit dem benutzerdefinierten Skripting zu beginnen. Diese beinhalten:
1. Hotkeys – eine einzelne Taste oder eine Tastenkombination, die Sie mit einer Aktion verknüpfen können, um sie schnell auszuführen.
Bsp. 1:
^c: :
Run, chrome.exe
Bsp. 2:
^h::
{
Send “Hello,” {enter}
Send “How have you been?”
}
Übersetzung 1: eine Aktion, die Chrome ausführt, wenn Sie die Tastenkombination Strg + C drücken.
Übersetzung 2: eine Aktion, die ausgelöst wird, wenn Sie die Strg-Taste + h drücken und Hallo eingeben, wie geht es Ihnen?
Das Wort enter wird in Klammern gesetzt, weil wir es nicht als Text hinzufügen wollen. Stattdessen möchten wir, dass es die Eingabetaste registriert und den nächsten Satz in einer neuen Zeile beginnt.
2. Hotstrings: eine Funktion, die Abkürzungen erweitert, ähnlich der Funktion zum automatischen Ersetzen.
Z.B:
::omw::On my way{!}
Übersetzung: erweitert die omw-Abkürzung mit ihrer vollständigen Form. Das Ausrufezeichen wird in Klammern gehalten, um es als Ausrufezeichen und nicht als Alt-Taste zu registrieren.
Wichtige Symbole (oder Modifikatoren), die Sie kennen müssen:
- # ist Windows
- ! ist Alt
- ^ ist Kontrolle
- + ist Shift
- & ist kaufmännisches Und (wird verwendet, um zwei Komponenten zu kombinieren)
3. Senden von Tastenanschlägen: Senden ist eine AutoHotkey-Funktion, mit der Sie die eingegebene (getippte) Taste erfassen und an ein Programm senden können. Wenn Sie also einen Tastendruck simulieren möchten, hilft Ihnen diese Funktion, genau das zu erreichen. Es gibt verschiedene Parameter, die Sie an ein Programm senden können. Und je nachdem, was Sie senden möchten, gibt es Methoden, die Ihnen dabei helfen.
Z.B:
Send “!fs”
Übersetzung: Wählt das Menü Datei > Speichern aus.
Wesentliche Symbole und ihre Funktionen:
- ! ist Alt
- + ist Shift
- ^ ist Kontrolle
- # ist Fenster
4. Ausführen von Programmen und Öffnen von Websites: Ausführen ist eine der nützlichsten Funktionen, mit der Sie Programme ausführen oder URLs (Websites) öffnen können. Für Skripte, bei denen Sie eine App oder eine Website öffnen müssen, ist diese Funktion genau das, was Sie brauchen. Außerdem können Sie die Funktion an eine Taste binden, um einen Hotkey zu erstellen und eine Aktion auszuführen.
Beispiel 1: Öffnen einer Website
^g::
Run, “https://www.google.com"
Beispiel 2: Ausführen einer App
^n::
Run, “notepad.exe”
Übersetzung 1: Öffnet die Google-Suche in Ihrem Standardbrowser.
Übersetzung 2: führt die Notepad-App aus.
5. Befehle und Funktionen: Befehle und Funktionen sind zwei der wichtigsten Elemente beim Skripten mit AutoHotkey, was es einfacher macht, einem Programm Anweisungen zu geben. Auf der einen Seite gibt es Befehle, die einfache Anweisungen annehmen und ein Problem lösen, während es auf der anderen Seite Funktionen gibt, die Ihnen helfen, einem Programm komplizierte Anweisungen zu geben.
Syntax:
- Befehl, Parameter 1, Parameter 2, Parameter 3
- Funktion (Parameter 1, Parameter 2, Parameter 3)
Grundsätzlich sind es die Klammern, die einen Befehl von einer Funktion trennen.
Beispiel: Run, chrome.exe
6. Verschiedenes: Neben Befehlen, Funktionen und den eingebauten Funktionen wie dem Senden von Tastenanschlägen gibt es eine Fülle verschiedener Funktionalitäten, die AutoHotkey Ihnen ermöglicht, in Ihrem Skript zu verwenden. Beispielsweise können Sie Variablen verwenden, um die Ausgabe eines Programms zu speichern, ein Objekt haben, um den Status von Programmen zu speichern, Steuerflussanweisungen verwenden, um die Eingabe, Ausgabe und Aktion eines Programms entsprechend zu ändern, mathematische Funktionen, Mausfunktionen , Monitorfunktionen , Dateisystemfunktionen u.a. Grundsätzlich lässt sich mit AutoHotkey (bis zu einem gewissen Grad) alles machen, was Sie mit anderen Programmiersprachen machen können.
Was sind einige Anwendungsfälle von AutoHotkey?
Einer der vielen möglichen Anwendungsfälle für AutoHotkey ist, wo Sie ein Skript erstellen können, um bestimmte Codezeilen hinzuzufügen. Auf diese Weise können Sie Zeit und Mühe sparen, die Sie sonst damit verbringen würden, immer wieder wiederholte Codezeilen zu schreiben. Wenn Sie beispielsweise mit Python oder einer anderen Programmiersprache arbeiten, können Sie einen Hotstring erstellen, der die definierten Codezeilen ausfüllen kann.
Wenn Sie beispielsweise Python verwenden, ist es wahrscheinlich, dass Sie bestimmte Bibliotheken und Module importieren müssen. In diesem Fall kann Ihnen das folgende Code-Snippet dabei helfen, etwas Zeit zu sparen und Ihren Workflow zu optimieren.
Z.B:
::impl1::
Send "import tkinter" {enter}
Send "import numpy as np" {enter}
Send "import random" {enter}
Übersetzung: Der obige Hotstring schreibt die Zeilen zwischen die doppelten Anführungszeichen untereinander, sobald Sie in Ihrem Texteditor impl1 eingeben und die Tabulatortaste drücken. Das Wort enter, in Klammern, wie bereits erwähnt, wird verwendet, um eine Zeile zu brechen. Was Sie also im Wesentlichen erhalten, ist Folgendes:
import tkinter
import numpy as np
import random
Wenn Sie mehrere Stilcodes in CSS schreiben müssen, können Sie auf ähnliche Weise ein Hotstring-Wort mit dem deklarierten Zeilensatz haben, den Sie eingeben müssen.
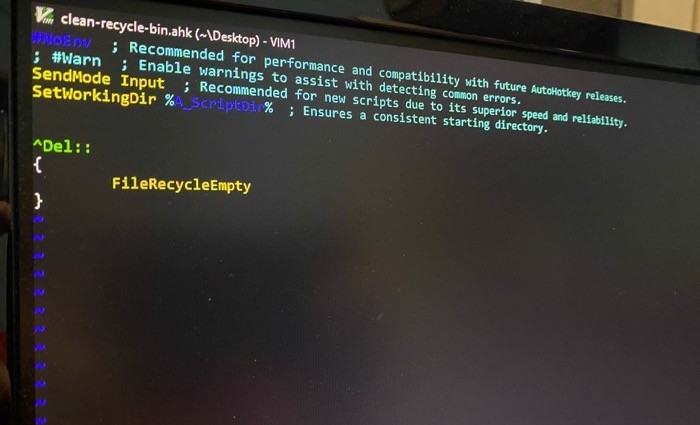
Neben der Verwendung beim Codieren können Sie auch AutoHotkey-Skripte verwenden, um bestimmte Apps oder Websites zu starten, die Sie häufig auf Ihrem Computer verwenden. Sie können Tasten sogar über verschiedene Apps hinweg an bestimmte Funktionen binden, um sie schnell auszuführen und ein paar zusätzliche Schritte zu sparen. Darüber hinaus besteht eine weitere nützliche Anwendung für AutoHotkey darin, die Funktionstasten oder die Sondertasten (Feststelltaste, Einfügen, Esc und dergleichen) so umzufunktionieren, dass sie Ihnen helfen, die gewünschte Aktion auszulösen.
Wenn Sie mit der Skripterstellung vertraut sind, können Sie schließlich ein Skript erstellen, das eine schnelle (Google-)Suche im Internet nach allem durchführt, was Sie in Ihrer Zwischenablage haben. Auf diese Weise müssen Sie den Webbrowser nicht öffnen und manuell nach Ihrer Anfrage suchen. Wenn Sie es leid sind, den Papierkorb manuell zu leeren, um Speicherplatz freizugeben, können Sie auch ein Skript erstellen, das den Papierkorb sofort für Sie löscht.
Unnötig zu erwähnen, dass Sie, sobald Sie die Skriptsprache beherrschen, praktisch jede Funktionalität, die Sie mit AutoHotkey in einer effizienteren Weise ausführen möchten, erreichen können.
