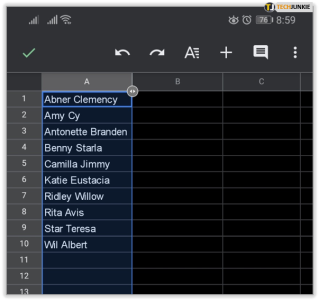So alphabetisieren Sie in Google Sheets automatisch
Veröffentlicht: 2019-04-23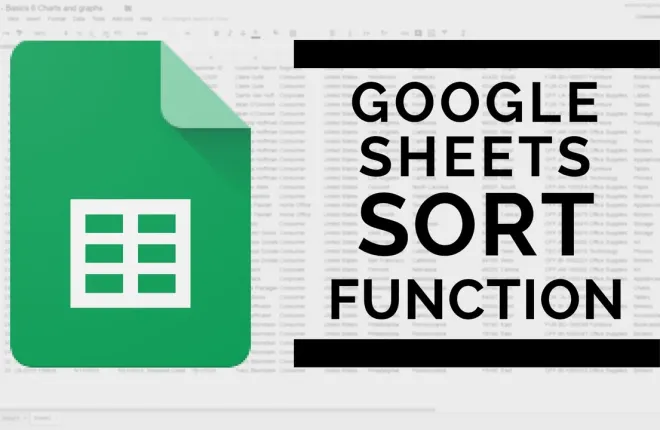
Google Sheets und Microsoft Excel haben viele ähnliche Funktionen. Diejenigen, die mit Excel besser vertraut sind, werden feststellen, dass die meisten Funktionen zwar gleich sind, das Auffinden dieser Funktionen in Google Sheets jedoch zu einem Hindernis beim Kennenlernen des Programms werden kann.
Die Möglichkeit, Ihre Daten alphabetisch oder numerisch zu sortieren und zu filtern, ist eine der am häufigsten verwendeten Funktionen in Microsoft Excel. Dasselbe gilt auch für Google Sheets. Die Art und Weise, wie die Aufgabe ausgeführt wird, kann jedoch etwas anders sein.
„Ich bin besser mit Excel vertraut, aber mein Chef möchte, dass wir jetzt Google Sheets verwenden.Das Organisieren von Tabellenkalkulationen gehört zu den Aufgaben.Kannst du helfen?"
Das Tolle an Tabellen ist, dass Sie sich, genau wie bei Excel, keine Gedanken über manuelle Bearbeitungen machen müssen, wenn Sie Ihre Daten sortieren oder filtern möchten. Es gibt eine Möglichkeit, sie mithilfe der in den Registerkarten bereitgestellten Funktionen oder über eine Formel, die Sie direkt in eine Zelle einfügen können, automatisch nach Spalten sortieren zu lassen.
Google Sheets automatisch alphabetisch organisieren
Quicklinks
In den folgenden Schritten wird detailliert beschrieben, wie Sie Ihre Google Sheet-Daten automatisch organisieren können. Ich werde mich darauf konzentrieren, wie man das alphabetisch macht, aber die gleichen Informationen können auch verwendet werden, wenn Sie die Daten lieber numerisch organisieren möchten.
Bevor wir jedoch mit dem Endziel fortfahren, möchte ich mich etwas näher mit den Unterschieden zwischen Sortieren und Filtern vertraut machen, wie man beide Optionen für jede Situation verwendet, in der man sie benötigt, und darauf eingehen Ansichten filtern.
Wenn Sie sich bereits gut mit dem Sortieren und Filtern auskennen und nur mit der automatischen Alphabetisierung beginnen möchten, können Sie den Artikel weiter unten überspringen. Für alle anderen, die etwas lernen möchten: Wir haben viel zu bieten, also fangen wir an.
Datensortierung und Verwendung von Filtern
Während Sie Google Sheets analysieren und damit arbeiten, sammeln sich immer mehr Inhalte an. Dann wird die Fähigkeit, die Informationen zu organisieren, umso wichtiger. Mit Google Sheets können Sie diese Informationen neu organisieren, indem Sie sie sortieren und Filter anwenden. Sie können dies sowohl alphabetisch als auch numerisch tun, die Wahl liegt bei Ihnen. Sie können auch einen Filter anwenden, um die Daten einzugrenzen und sogar ausgewählte Teile aus der Ansicht auszublenden.
Datensortierung
So sortieren Sie die Daten:
- Öffnen Sie in Ihrem Browser (bevorzugt Google Chrome) eine Tabelle in Google Sheets .
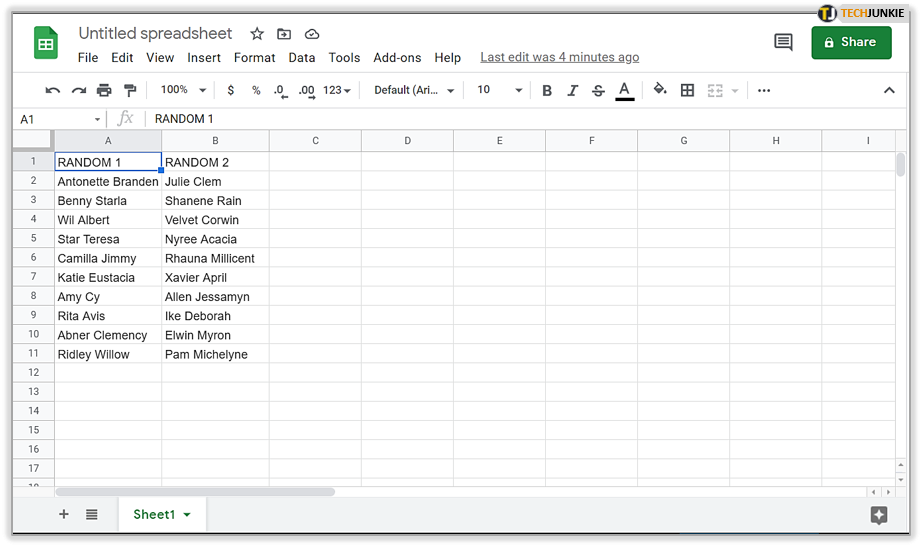
- Markieren Sie die Zelle(n), die Sie sortieren möchten.
- Sie können mit der linken Maustaste auf eine einzelne Zelle klicken, um sie hervorzuheben. Klicken Sie bei mehreren Zellen mit der linken Maustaste auf die Anfangszelle. Halten Sie die Umschalttaste gedrückt und klicken Sie dann mit der linken Maustaste in die Endzelle.
- Mehrere Zellen können auch ausgewählt werden, indem Sie mit der linken Maustaste auf eine Zelle klicken, die Strg-Taste gedrückt halten und mit der linken Maustaste auf eine andere Zelle klicken.Dies ist hilfreich, wenn die zu sortierenden Zellen nicht sequentiell sind.
- Um das gesamte Blatt auszuwählen, klicken Sie auf die obere linke Ecke des Blattes oder drücken Sie gleichzeitigStrg+A .

- Klicken Sie anschließend auf die Registerkarte „Daten“ und wählen Sie „Sortierbereich…“ aus den Optionen aus.
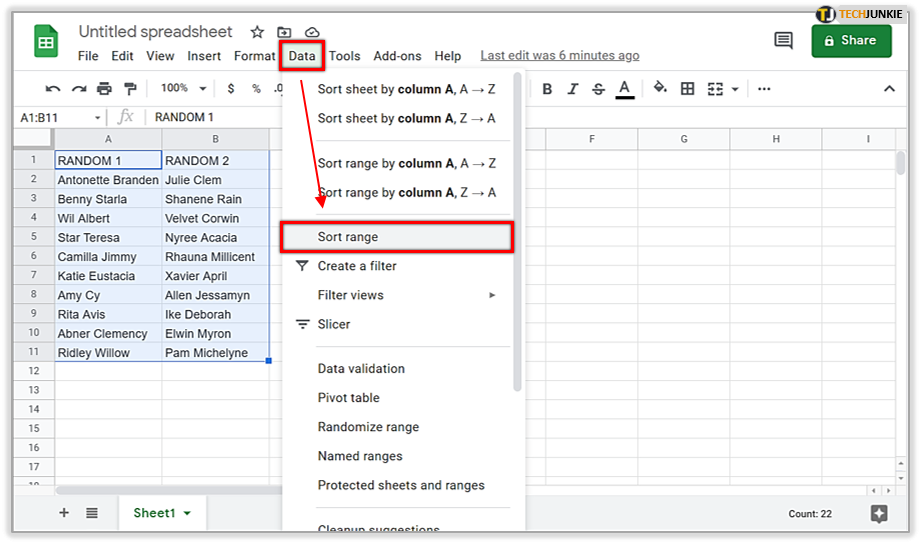
- Wenn Ihre Spalten Titel haben, aktivieren Sie im Popup-Fenster das Kontrollkästchen neben „Daten haben Kopfzeile“ .
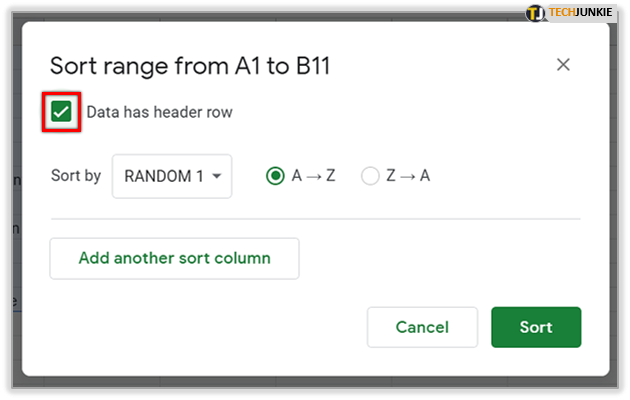
- Wählen Sie die Spalte aus, die Sie zuerst sortieren möchten, indem Sie „Sortieren nach“ auf diese Spalte ändern. Wählen Sie dann die Sortierreihenfolge aus, indem Sie entweder auf das RadialAZ für absteigend oder auf ZAfür aufsteigend klicken.

- Wenn Sie eine zusätzliche Sortierregel anwenden möchten, klicken Sie auf „Weitere Sortierspalte hinzufügen“ .Die Reihenfolge Ihrer Regeln bestimmt, wie die Sortierung erfolgt.
- Sie können auf dasPapierkorbsymbol rechts neben einer Regel klicken, um diese zu löschen.
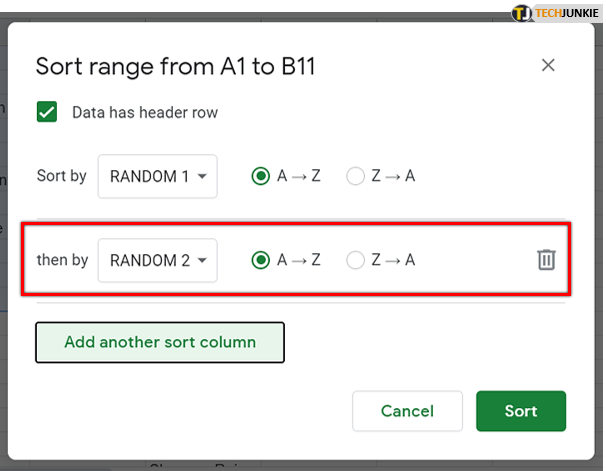
- Klicken Sie abschließend auf die Schaltfläche„Sortieren“ und Ihr Bereich wird gemäß Ihren Regeln sortiert.
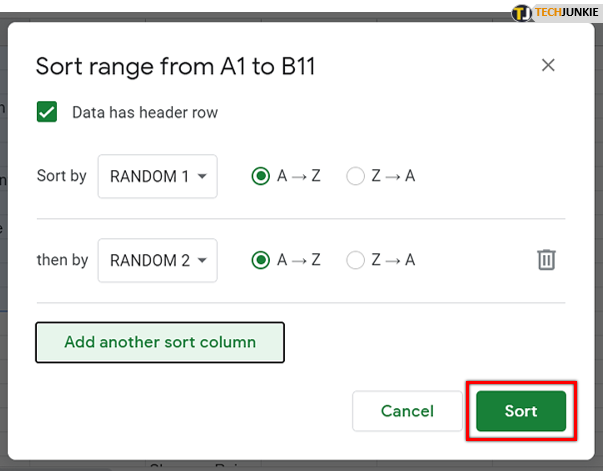
Datenfilterung
Durch das Hinzufügen von Filtern zu Ihren Daten können Sie die Daten ausblenden, die nicht sichtbar sein sollen. Auch nach der Deaktivierung des Filters können Sie weiterhin alle Ihre Daten sehen. Sowohl Filter als auch Filteransichten helfen bei der Analyse von Datensätzen in Tabellenkalkulationen.
Filter werden bevorzugt, wenn:
- Jeder, der auf Ihre Tabelle zugreift, sieht beim Öffnen einen bestimmten Filter.
- Sie möchten, dass die sichtbaren Daten nach der Anwendung eines Filters sortiert bleiben.
Filteransichten hingegen sind nützlicher, wenn:
- Sie möchten mehrere Ansichten benennen und speichern.
- Für andere, die die Tabelle verwenden, sind mehrere Ansichten erforderlich. Filter werden von der Person aktiviert, sodass sie verschiedene Filter gleichzeitig anzeigen kann, während möglicherweise auch jemand anderes die Tabelle verwendet.
- Es ist wichtig, verschiedene Filter mit anderen zu teilen. Verschiedene Filteransichtslinks können an unterschiedliche Personen gesendet werden, um jedem, der an der Tabelle arbeitet, die relevantesten Informationen speziell für die Person bereitzustellen.
Denken Sie daran, dass Filter nach Bedarf importiert und exportiert werden können, Filteransichten jedoch nicht.
Verwenden von Filtern in einer Google-Tabelle
Wenn einer Tabelle ein Filter hinzugefügt wurde, kann jeder andere Benutzer, der diese Tabelle ansieht, die Filter auch sehen. Das bedeutet auch, dass jeder mit Bearbeitungsrechten den Filter ändern kann. Ein Filter ist eine großartige Möglichkeit, Daten in einer Tabelle vorübergehend auszublenden.
So filtern Sie Ihre Daten:
- Öffnen Sie in Ihrem Browser (bevorzugt Google Chrome) eine Tabelle in Google Sheets .
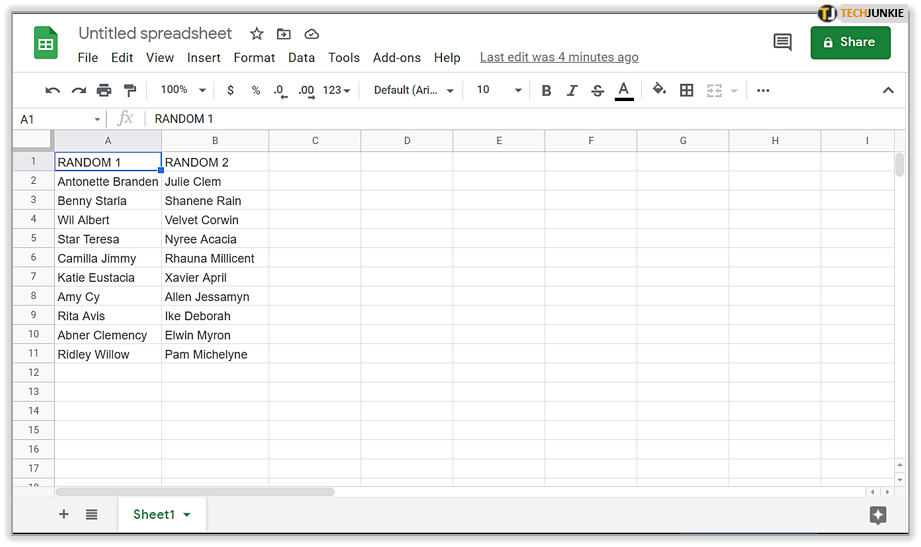
- Wählen Sie den Zellbereich aus, den Sie filtern möchten, indem Sie dieselben Methoden verwenden, die im Abschnitt „Datensortierung“ des Artikels beschrieben sind.

- Klicken Sie auf die Registerkarte „Daten“ und wählen Sie dann „Filter erstellen“ aus .Dadurch wird einFiltersymbol in der ersten Zelle des von Ihnen ausgewählten Bereichs platziert .Alle Zellen innerhalb des Filterbereichs werden von einem grünen Rahmen umgeben.
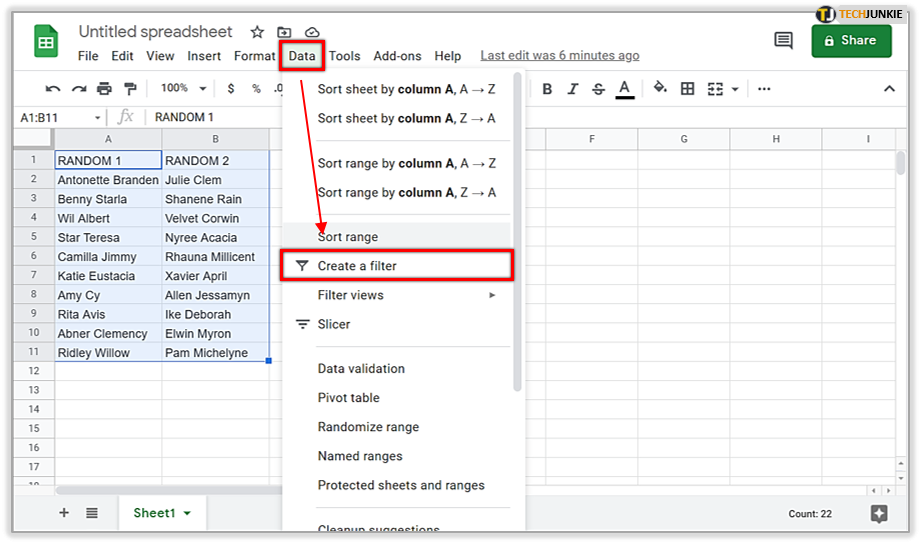
- Klicken Sie auf dasFiltersymbol , um die folgenden Filteroptionen anzuzeigen:

- Nach Bedingung filtern – Wählen Sie aus einer Liste von Bedingungen oder schreiben Sie Ihre eigenen.Zum Beispiel, wenn die Zelle leer ist, die Daten kleiner als eine bestimmte Zahl sind oder der Text einen bestimmten Buchstaben oder Satz enthält.
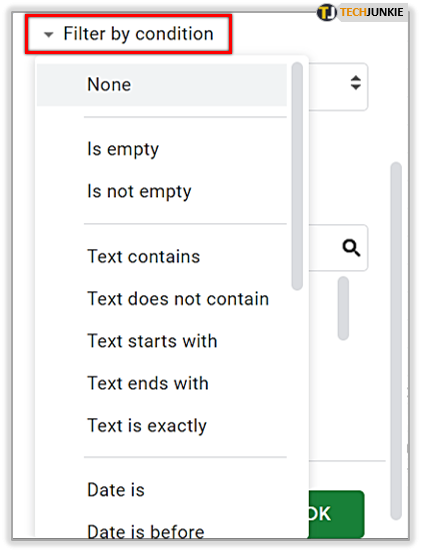
- Nach Werten filtern – Deaktivieren Sie alle Datenpunkte, die Sie ausblenden möchten, und klicken Sie auf „OK“.Wenn Sie alle Datenpunkte auswählen möchten, klicken Sie auf „Alle auswählen“ . Sie können auch alle Datenpunkte deaktivieren, indem Sie auf „Löschen“ klicken.

- Suchen – Suchen Sie nach Datenpunkten, indem Sie etwas in das Suchfeld eingeben.Wenn Sie beispielsweise „K“ eingeben, wird Ihre Liste auf nur die Namen gekürzt, die mit K beginnen.
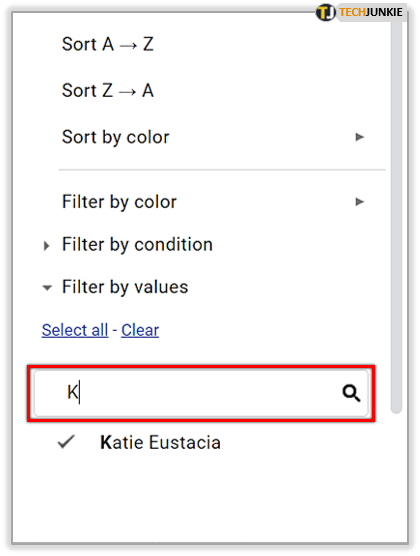
- Nach Bedingung filtern – Wählen Sie aus einer Liste von Bedingungen oder schreiben Sie Ihre eigenen.Zum Beispiel, wenn die Zelle leer ist, die Daten kleiner als eine bestimmte Zahl sind oder der Text einen bestimmten Buchstaben oder Satz enthält.
- Um den Filter zu deaktivieren, klicken Sie einfach erneut auf die Registerkarte „Daten“ und wählen Sie dannFilter deaktivieren aus .
- Daten können sortiert werden, während ein Filter vorhanden und aktiviert ist.
- Bei der Auswahl der Sortierung werden nur die Daten im gefilterten Bereich sortiert.

Erstellen einer Filteransicht
So erstellen, speichern oder löschen Sie eine Filteransicht:

- Öffnen Sie in Ihrem Browser (bevorzugt Google Chrome) eine Tabelle in Google Sheets.
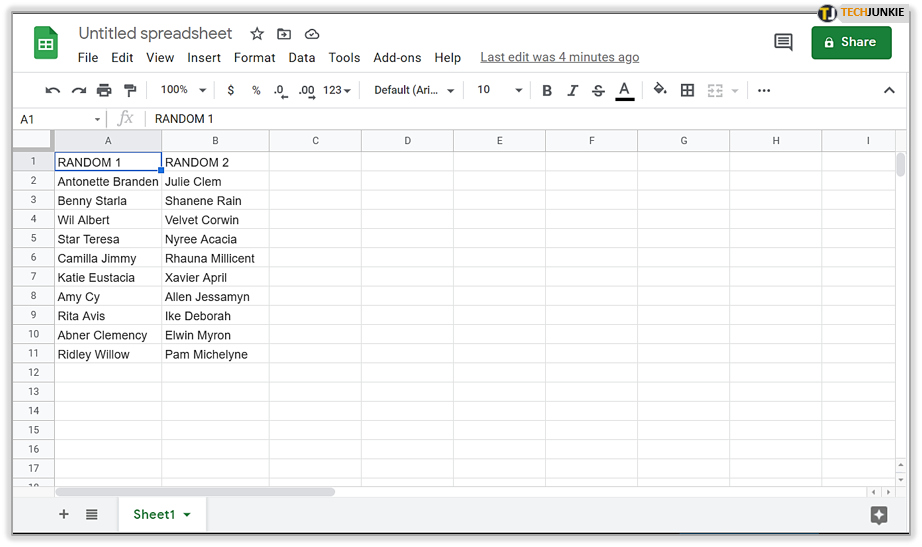
- Klicken Sie auf die Registerkarte „Daten“ und wählen Sie dann „ Filteransichten…“ und anschließend „Neue Filteransicht erstellen“ aus.
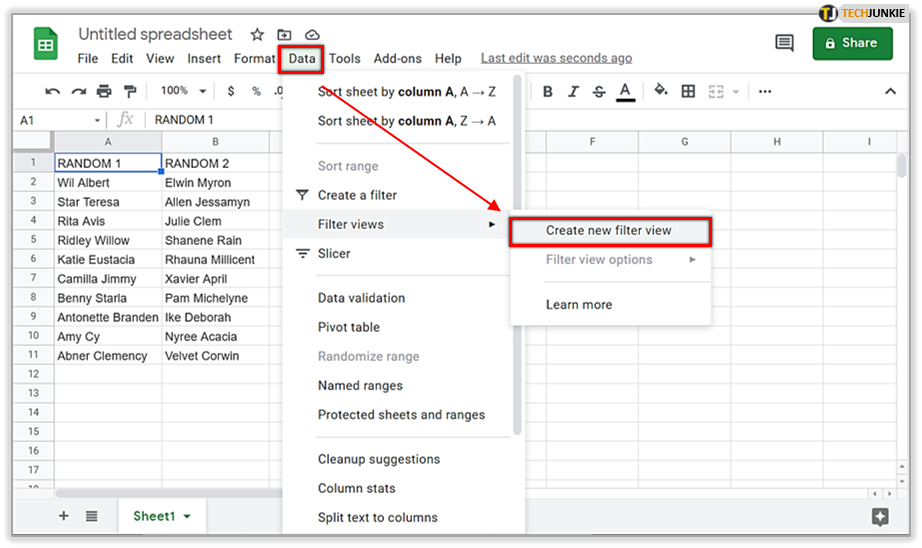
- Die Filteransicht wird automatisch gespeichert. Sie können nun alle gewünschten Daten sortieren und filtern.
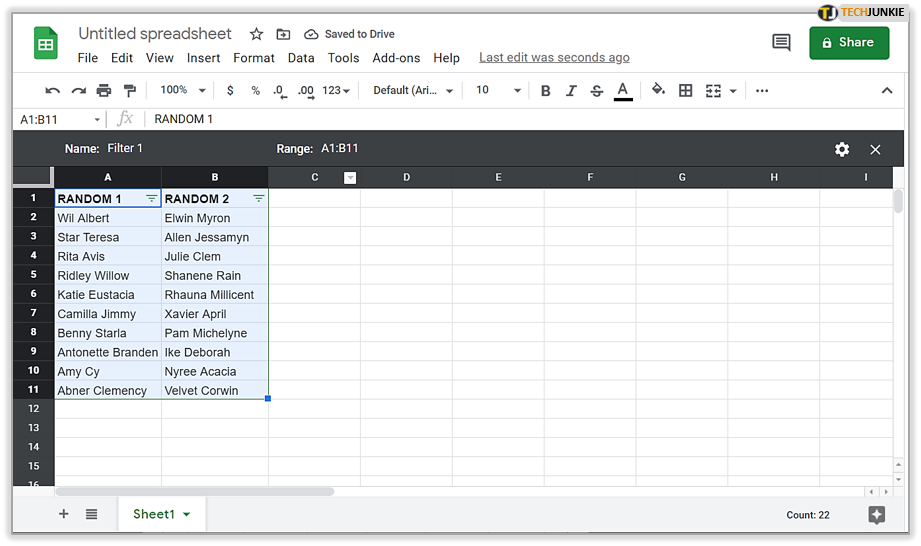
- Schließen Sie Ihre Filteransicht, indem Sie auf das „X“ in der oberen rechten Ecke der Tabelle klicken.

- Klicken Sie oben rechts in der Tabelle auf dasZahnradsymbol , um eine der folgenden Optionen anzuzeigen:
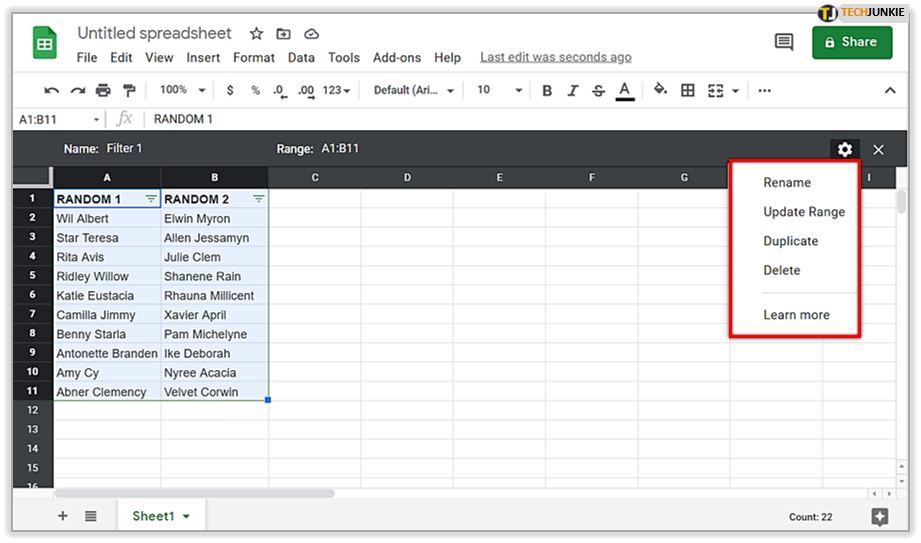
- Umbenennen – Ändern Sie den Titel der Filteransicht.
- Aktualisierungsbereich – Dies ist nicht so wichtig, da Sie dies direkt in der Filteransicht selbst tun können.Hier können Sie den für die Filteransicht ausgewählten Zellbereich ändern.
- Duplizieren – Erstellt eine identische Kopie zur aktuellen Filteransicht.
- Löschen – Filteransicht löschen.
Google Sheets: Alphabetisches Sortieren auf dem Desktop
So sortieren Sie einen Zellbereich auf Ihrem Desktop alphabetisch:
- Öffnen Sie in Ihrem Browser (bevorzugt Google Chrome) eine Tabelle in Google Sheets .
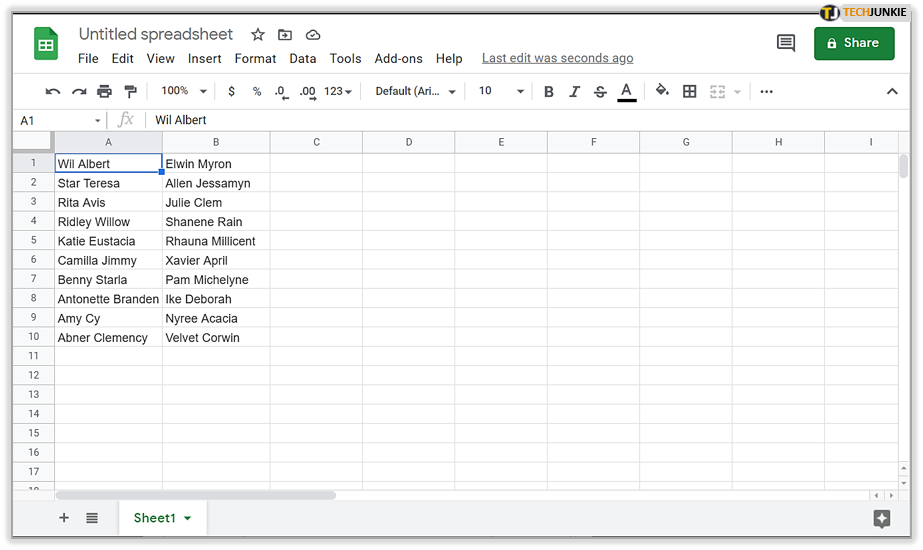
- Wählen Sie die Daten aus, die Sie spaltenweise sortieren möchten. Dies ist wichtig, um andere Teile Ihrer Tabelle nicht neu anzuordnen, die möglicherweise nicht mit dem gewünschten Bereich übereinstimmen.
- Markieren Sie die oberste Zelle in Ihrer Datenspalte bis hinunter zur letzten Zelle.
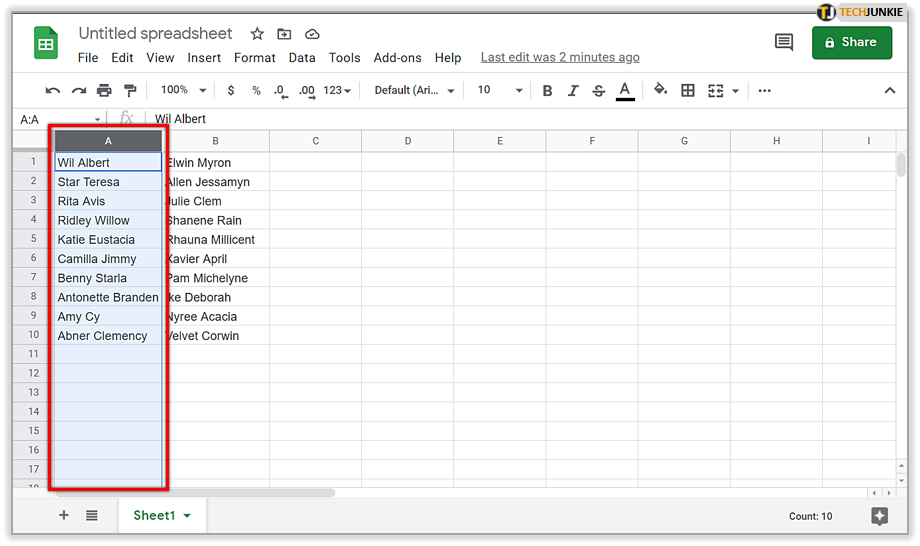
- Markieren Sie die oberste Zelle in Ihrer Datenspalte bis hinunter zur letzten Zelle.
- Klicken Sie auf die Registerkarte „Daten“ und wählen Sie dann eine der folgenden Optionen:

- Bereich nach Spalte sortieren [Buchstabe], A → Z – Dadurch werden alle ausgewählten Daten innerhalb des Bereichs in alphabetischer Reihenfolge sortiert, ohne die anderen Bereiche der Tabelle zu beeinträchtigen.
- Blatt nach Spalte sortieren [Buchstabe], A → Z – Dadurch werden alle Daten in der Tabelle alphabetisch entsprechend dem hervorgehobenen Datenbereich angepasst.
- Bei beiden Optionen sollten Ihre Daten nun in alphabetischer Reihenfolge neu angeordnet werden.
- Wenn Sie das Gefühl haben, einen Fehler gemacht zu haben, können Sie ihn einfach korrigieren, indem Sie Strg+Z (Windows) oder ⌘ Befehl+Z(Mac) drücken, um die letzte Datensortierung rückgängig zu machen.

- Wenn Sie das Gefühl haben, einen Fehler gemacht zu haben, können Sie ihn einfach korrigieren, indem Sie Strg+Z (Windows) oder ⌘ Befehl+Z(Mac) drücken, um die letzte Datensortierung rückgängig zu machen.
Sortieren Sie Ihre Daten automatisch alphabetisch mithilfe einer Formel
Obwohl die vorherigen Schritte als automatisch betrachtet werden können, sind immer noch geringfügige manuelle Eingaben erforderlich. Dies ist für die meisten Tabellenkalkulationsbenutzer, die mit Formeln und Funktionen nicht zu technisch werden möchten, völlig akzeptabel.
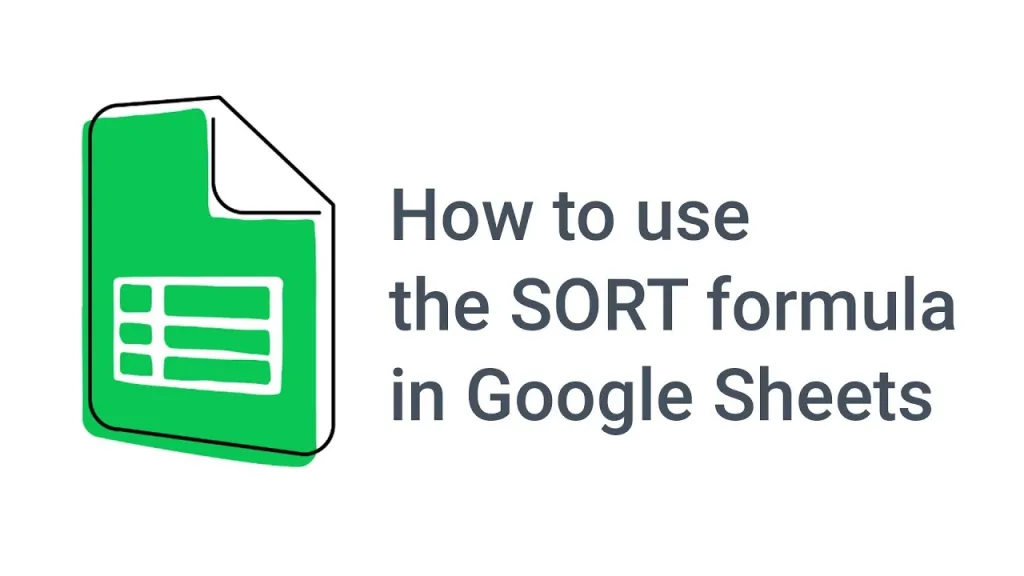
Es gibt jedoch einige, die einen eher „vollautomatischen“ Ansatz für die alphabetische Datensortierung bevorzugen würden. Möglicherweise möchten Sie, dass die Daten automatisch in einer Spalte sortiert werden. Dies bedeutet, dass die Daten jedes Mal, wenn neue Informationen in die Spalte eingegeben werden, automatisch alphabetisch aktualisiert werden, ohne dass der Rest der Tabelle beeinträchtigt wird.
So sortieren Sie die Spaltendaten automatisch alphabetisch:
- Öffnen Sie in Ihrem Browser (bevorzugt Google Chrome) eine Tabelle in Google Sheets .
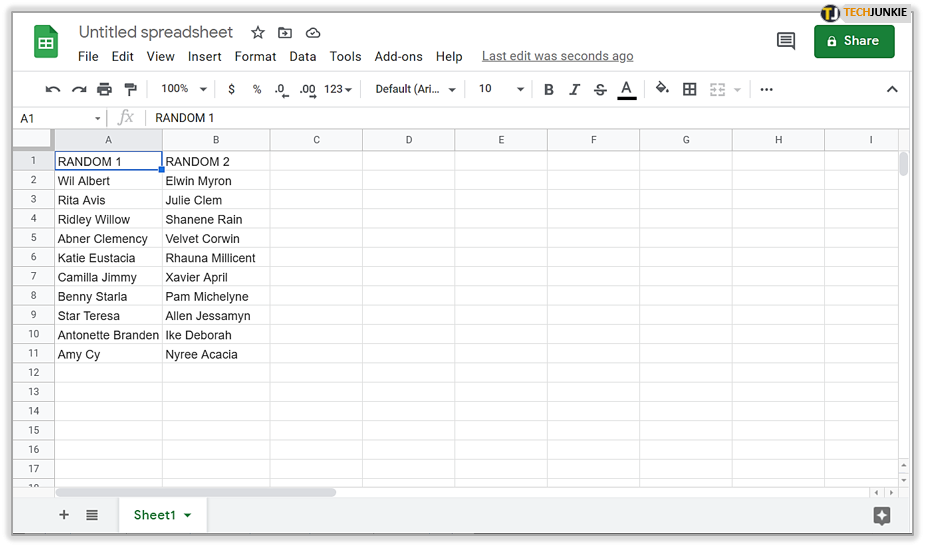
- Markieren Sie die Zelle, in der die Ergebnisse für die Daten angezeigt werden, die automatisch alphabetisch sortiert werden sollen.

- Geben Sie in die Zelle die folgende Formel ein=sort(A2:B, 1, TRUE) und drücken Sie dann die Eingabetaste.
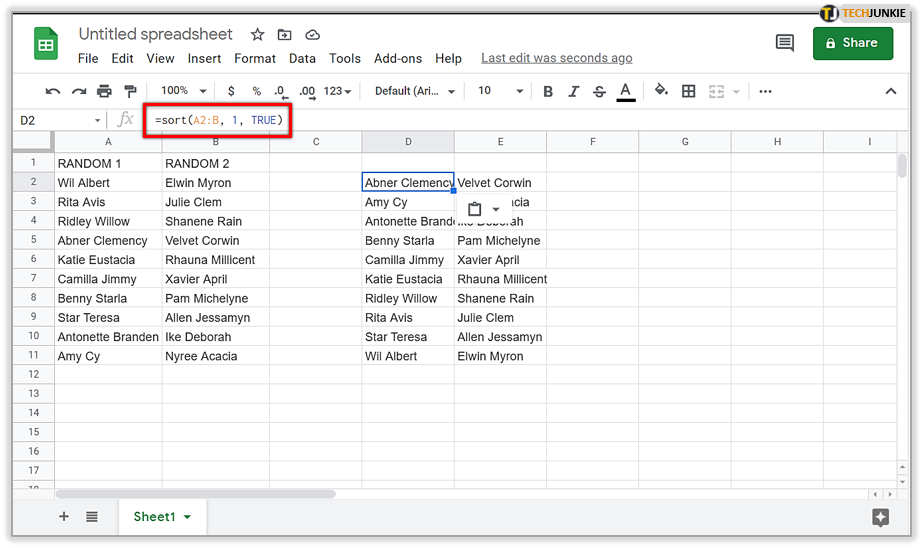
- A2:B ist der gewünschte Datenbereich, der sortiert werden muss.Passen Sie es an Ihre eigenen Tabellenkalkulationsanforderungen an.
- Die1 bezieht sich auf die Spaltennummer, auf der die sortierten Daten basieren.Passen Sie es erneut an die Anforderungen der Tabelle an.
- Die Daten in der Formel werden automatisch in aufsteigender Reihenfolge sortiert. Um die Daten in absteigender Reihenfolge zu sortieren, ändern SieTRUE in FALSE.
Alle neuen oder bearbeiteten Daten, die in die Spalte eingegeben werden, werden nun automatisch sortiert.
Google Sheets: Alphabetische Sortierung auf Mobilgeräten
So sortieren Sie einen Zellbereich auf Ihrem Mobilgerät alphabetisch:
- Starten Sie die Google Sheets-App (Android/iOS) und melden Sie sich mit Ihren Anmeldeinformationen an.

- Wählen Sie ein Google Sheet zum Bearbeiten aus, indem Sie auf die Tabelle tippen. Möglicherweise müssen Sie scrollen, um es zu finden, wenn Sie mehrere Blätter gespeichert haben.

- Suchen Sie die Spalte mit den Daten, die Sie alphabetisch sortieren möchten, und tippen Sie auf den Buchstaben dieser Spalte. Es befindet sich oben in der Spalte. Dadurch werden alle Daten der Spalte hervorgehoben.
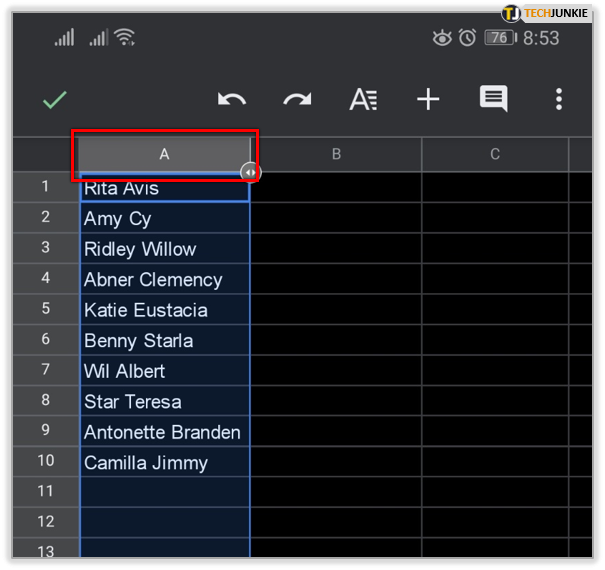
- Tippen Sie noch einmal auf den Buchstaben, um ein kleines Menü aufzurufen.
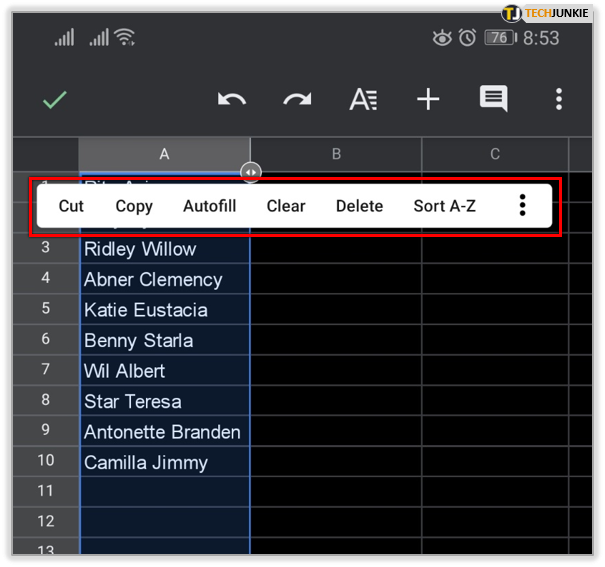
- Tippen Sie im Menü auf die Option„A – Z sortieren“ .

- Wenn Sie ein Android-Mobilgerät verwenden, müssen Sie auf das Symbol tippen, das wie drei vertikal (oder horizontal, je nach Version) gestapelte Punkte aussieht. Scrollen Sie nach unten, bis Sie die Option„A – Z sortieren“ finden .
Wenn Sie auf „Sortieren von A – Z“ tippen , werden die Daten in der Spalte alphabetisch neu angeordnet.