Ändern Sie das Hintergrundbild Ihres iPhones mit diesem Trick automatisch in Ihre Lieblingsbilder
Veröffentlicht: 2022-04-02Das Ändern von Hintergrundbildern ist eine der wenigen Anpassungsoptionen für iOS. Es ist ein netter kleiner Trick, der dem Startbildschirm und dem Sperrbildschirm Ihres iPhones neues Leben einhaucht und zu ihrer visuellen Attraktivität beiträgt.

Der Standardansatz zum Ändern von Hintergrundbildern, bei dem ein Bild gesucht und als Hintergrundbild festgelegt wird, kann jedoch für einige Benutzer ziemlich mühsam sein und sie davon abhalten, häufig Hintergrundbilder zu wechseln.
Glücklicherweise ist es dank der integrierten Shortcuts-App auf iPhones viel einfacher, Hintergrundbilder (sogar Live-Hintergrundbilder) zu ändern, und es gibt viele Möglichkeiten, dies zu tun. Tatsächlich haben Sie wahrscheinlich schon viele Verknüpfungen gesehen, die den Hintergrund Ihres iPhones automatisch ändern.
Wir möchten dies noch verbessern, indem wir Ihnen helfen, eine Verknüpfung zu erstellen, mit der Sie Hintergrundbilder aus Ihrer bevorzugten Hintergrundbildquelle im Internet finden und nach Belieben anwenden können. Folgen Sie den Anweisungen, die Ihnen beim Einrichten dieser Verknüpfung auf Ihrem iPhone helfen.
Inhaltsverzeichnis
So erstellen Sie eine Verknüpfung, um das Hintergrundbild auf Ihrem iPhone zu ändern
Stellen Sie zunächst sicher, dass auf Ihrem iPhone iOS 14.3 oder höher ausgeführt wird und dass die Shortcuts-App auf Ihrem iPhone auf die neueste Version aktualisiert ist. Öffnen Sie dann die Verknüpfungen und befolgen Sie die nachstehenden Anweisungen, um eine neue Verknüpfung zu erstellen:
- Klicken Sie auf der Startseite der Kurzbefehle auf das Pluszeichen ( + ).
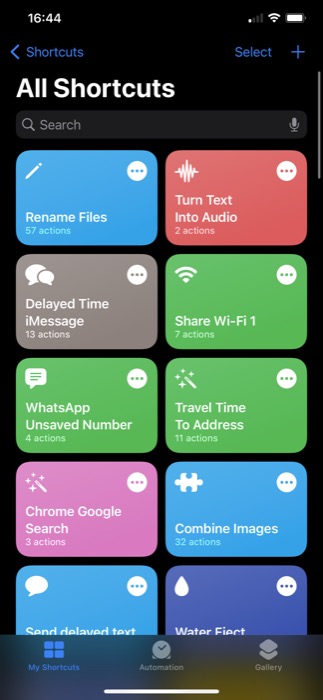
- Geben Sie einen Namen für diese Verknüpfung in das Feld Verknüpfungsname ein. (Um das Symbol zu ändern, tippen Sie auf das Symbol daneben und wählen Sie auf dem nächsten Bildschirm eine Glyphe und ihre Farbe aus.)
- Klicken Sie auf die Schaltfläche Aktion hinzufügen, tippen Sie auf das Suchfeld Nach Apps und Aktionen suchen und suchen Sie nach URL . Klicken Sie auf die URL -Aktion, um sie dem Aktionsworkflow hinzuzufügen.
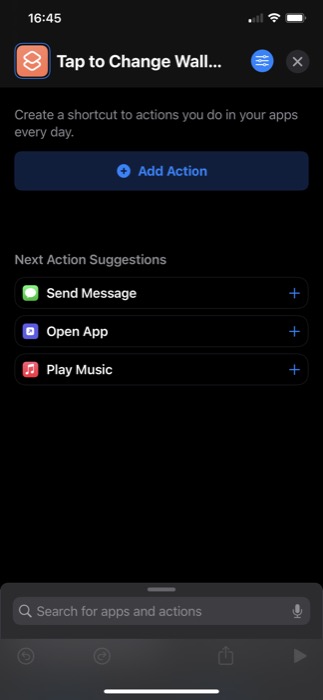
- Tippen Sie erneut darauf und geben Sie die URL der Website ein, von der Sie neue Hintergrundbilder verwenden möchten. Wir verwenden Unsplash, um nach vorgestellten Bildern von Space zu suchen. Daher unsere URL: source.unsplash.com/featured/?space . Um Natur, Berge usw. zu verwenden, ersetzen Sie das Leerzeichen in der URL, um die Verknüpfungs-Lookup-Hintergrundbilder in Ihrer angegebenen Kategorie auf Unsplash zu erstellen. [Erfahren Sie mehr über die Unsplash-Quelle]
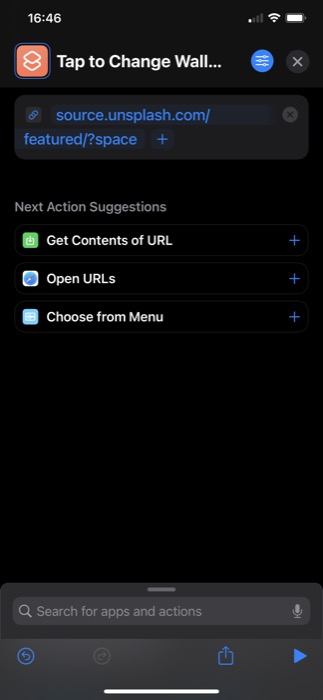
- Verknüpfungen empfehlen jetzt einige verwandte Aktionen, die Sie mit der URL-Aktion unter Vorschläge für nächste Aktion verwenden können. Klicken Sie auf die Aktion Inhalt der URL abrufen. Wenn Sie es nicht sehen, tippen Sie auf das Suchfeld unten, suchen Sie nach Inhalte von URL abrufen und fügen Sie es hinzu.
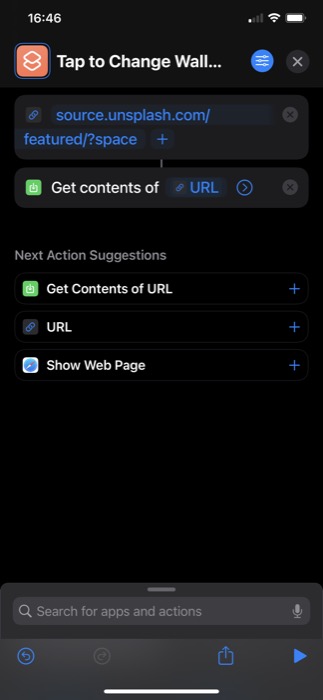
- Suchen Sie als Nächstes nach einer anderen Aktion, Get images from input action , und fügen Sie sie dem Workflow hinzu. Stellen Sie sicher, dass die Eingabe Contents of URL ist.
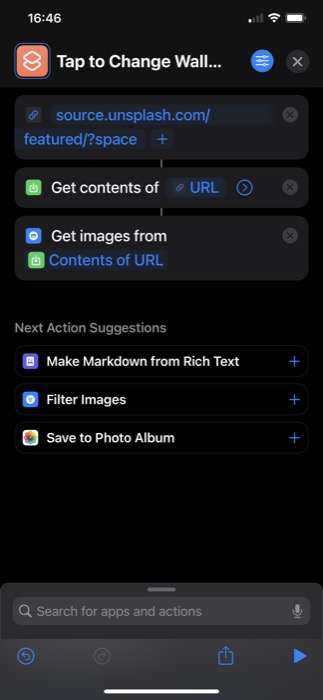
- Suchen Sie erneut nach der Aktion Bildgröße ändern . Stellen Sie sicher, dass die Eingabe auf Images festgelegt ist, und geben Sie dann die Breite oder Höhe für das Bild an. Sie können einen von beiden manuell eingeben und den anderen auf Auto einstellen.
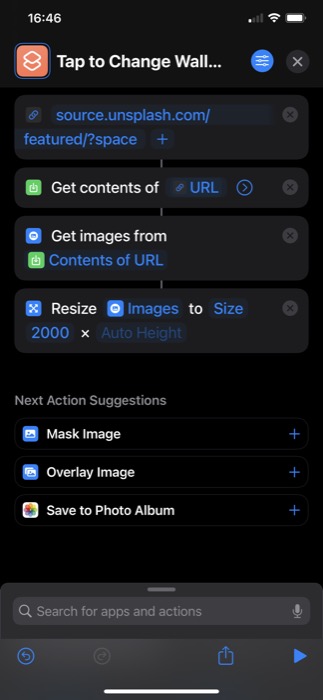
- Suchen Sie auf ähnliche Weise nach der Aktion Hintergrundbild festlegen und fügen Sie sie hinzu. Tippen Sie in dieser Aktion auf Sperrbildschirm und Startbildschirm und wählen Sie auf dem folgenden Bildschirm aus, welches Hintergrundbild Sie ändern möchten. Stellen Sie außerdem sicher, dass die Aktion Bilder als Eingabe verwendet.
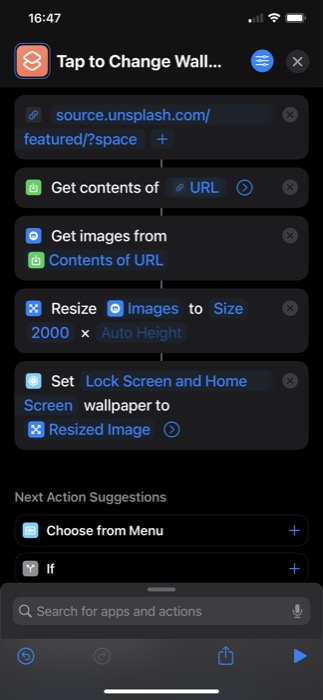
- Tippen Sie auf den Pfeil in der Aktion „ Hintergrundbild festlegen“ und deaktivieren Sie die Option „ Vorschau anzeigen“, um Ihr Hintergrundbild direkt – ohne Aufforderung – zu ändern.
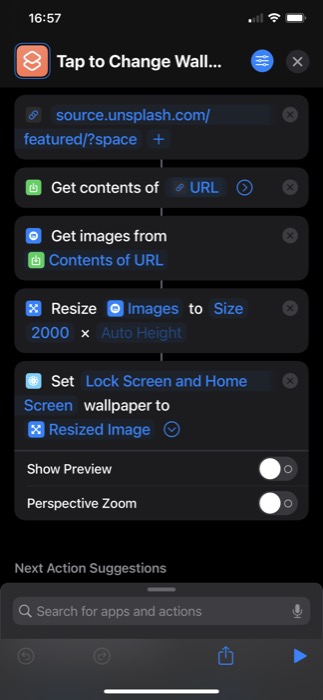
- Überprüfen Sie abschließend, ob alle Aktionen verknüpft sind. Wenn nicht, gehen Sie die Schritte noch einmal durch.
Sobald Sie den Shortcut-Workflow erstellt haben, klicken Sie auf das Play-Symbol am unteren Rand des Bildschirms, um ihn auszuführen. Sie werden nun aufgefordert, der Verknüpfung zu erlauben, sich mit der Unsplash-Quelle zu verbinden. Klicken Sie auf Zulassen , um fortzufahren.

Wenn Sie alle Aktionen korrekt hinzugefügt haben, sollten Sie ein neues Hintergrundbild auf Ihrem iPhone haben.
So ändern Sie Ihr iPhone-Hintergrundbild mit Back Tap
Back Tap ist eine weitere nützliche iPhone-Funktion, die mit iOS 14 veröffentlicht wurde. Es handelt sich im Wesentlichen um eine Barrierefreiheitsfunktion, mit der Sie auf die Rückseite Ihres iPhones doppelt oder dreifach tippen können, um eine Reihe von Aktionen auszulösen. Außerdem können Sie damit auch Verknüpfungen auslösen, was wir tun werden, um unsere Verknüpfung auszuführen, wenn wir ein neues Hintergrundbild für unser iPhone wünschen.
Hier sind die Schritte zum Auslösen einer Verknüpfung mit Back Tap:
- Öffnen Sie Einstellungen .
- Tippen Sie auf Barrierefreiheit > Tippen Sie auf .
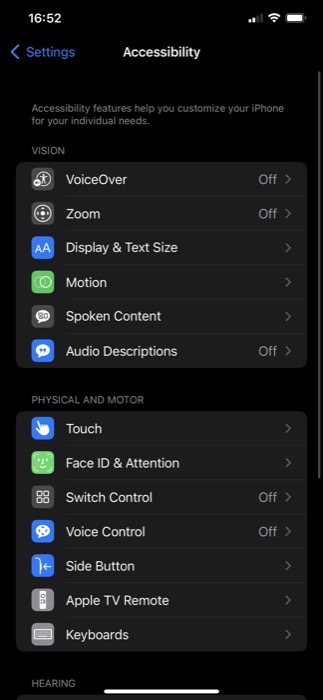
- Scrollen Sie zum Ende der Seite und tippen Sie auf Zurück Tippen .
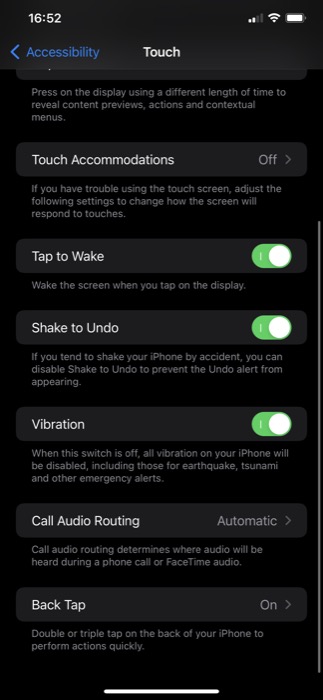
- Klicken Sie je nach Wunsch entweder auf Double Tap oder Triple Tap .
- Scrollen Sie nach unten zum Abschnitt Verknüpfungen und klicken Sie auf die soeben erstellte Verknüpfung zum Ändern des Hintergrundbilds.
Führen Sie nun, je nachdem, ob Sie die Verknüpfung auf Doppel- oder Dreifachtippen eingestellt haben, diese Geste auf der Rückseite Ihres iPhones aus, und es sollte die Verknüpfung ausführen und das Hintergrundbild Ihres iPhones ändern.
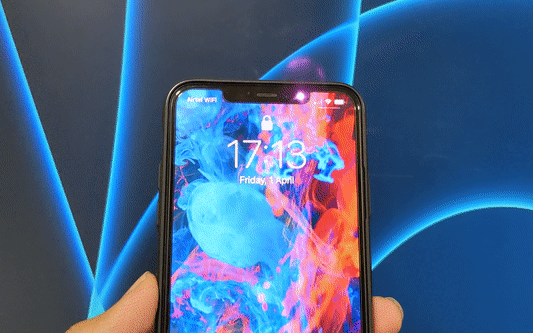
Ändern Sie das iPhone-Hintergrundbild zu einer bestimmten Tageszeit
Während Sie die Verknüpfung zum Ändern des Hintergrundbilds auf „Back Tap“ einstellen, können Sie das Hintergrundbild Ihres iPhones nach Belieben ändern, Sie können die Verknüpfung auch so automatisieren, dass sie automatisch zu einer bestimmten Tageszeit ausgeführt wird.
Befolgen Sie dazu die folgenden Schritte:
- Öffnen Sie die Shortcuts-App und tippen Sie auf die Registerkarte Automatisierung .
- Klicken Sie oben rechts auf das Pluszeichen ( + ) und wählen Sie im Bildschirm „ Neue Automatisierung “ die Option „ Persönliche Automatisierung erstellen “.
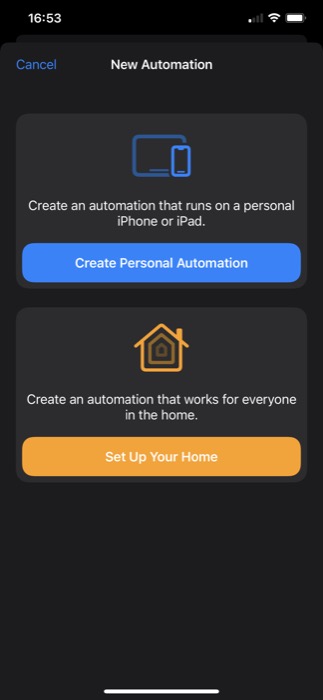
- Tippen Sie auf die Aktion Tageszeit .
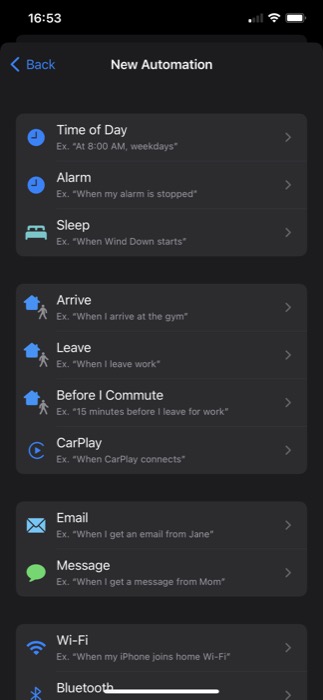
- Fügen Sie auf dem folgenden Bildschirm die Zeit hinzu, zu der die Verknüpfung ausgeführt werden soll, und ändern Sie das Hintergrundbild Ihres iPhones. In ähnlicher Weise können Sie auch die Frequenz einstellen, indem Sie eine Option unter REPEAT auswählen.
- Klicken Sie auf Weiter .
- Tippen Sie auf die Schaltfläche Aktion hinzufügen, suchen Sie nach Run Shortcut und klicken Sie darauf, um es dem Workflow hinzuzufügen.
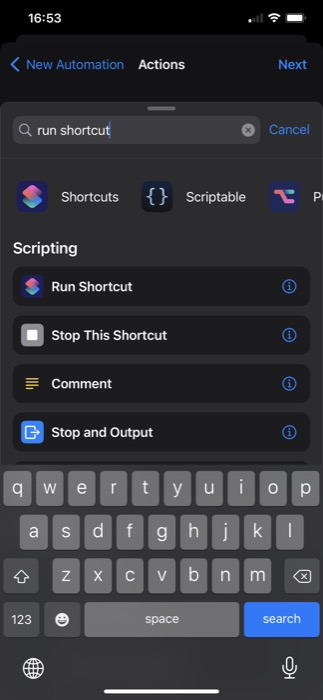
- Tippen Sie erneut auf die Aktion und wählen Sie Ihre Verknüpfung zum Ändern des Hintergrundbilds aus der Liste aus.
- Klicken Sie auf Weiter und deaktivieren Sie die Option Vor dem Ausführen fragen .
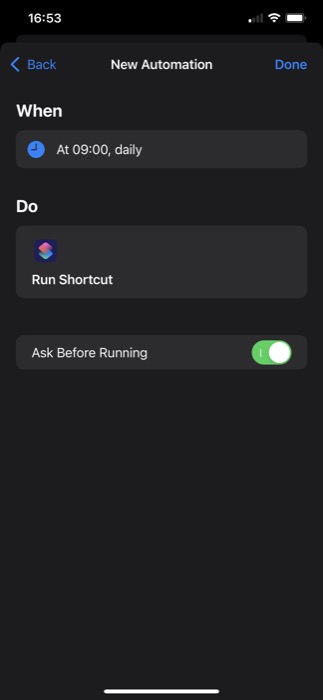
- Klicken Sie abschließend auf Fertig .
Jetzt sollte Ihre Verknüpfung zum Ändern des Hintergrundbilds basierend auf Ihrer Zeit und Häufigkeit ausgeführt werden und wiederum das Hintergrundbild Ihres Telefons ändern.
Ändern Sie ganz einfach das Hintergrundbild Ihres iPhones nach Belieben
Die Verwendung der Shortcuts-App mit der Back Tap-Funktion gibt Ihnen die Möglichkeit, das Hintergrundbild Ihres iPhones nach Belieben zu ändern, und macht es überflüssig, den gesamten Vorgang manuell zu durchlaufen. Dadurch wird der Tapetenwechsel viel bequemer und effizienter.
