So löschen Sie den Chrome-Verlauf nach dem Schließen automatisch
Veröffentlicht: 2019-08-10
Jeder, der seinen Computer schon einmal für ausgedehntes Surfen im Internet verwendet hat, weiß, dass die von Ihrem Computer während dieser Webbrowser-Sitzungen gesammelten Daten immens sind. Wenn Sie jemals eine Systembereinigung durchgeführt haben, ist Ihnen höchstwahrscheinlich aufgefallen, dass die Browserdaten normalerweise den meisten Speicherplatz beanspruchen.
Wenn der Speicherplatz auf der Festplatte knapp ist oder Sie einfach vermeiden möchten, dass sich peinliche Schlüsselwörter aus zehn Jahren in Ihrem Webbrowser-Ordner ansammeln, können Sie den Browser so konfigurieren, dass er bei jedem Herunterfahren eine Bereinigung durchführt.
In diesem Artikel zeige ich Ihnen, wie das mit Google Chrome geht. Es gibt viele Möglichkeiten, diese Aufgabe mithilfe von Browsererweiterungen und integrierten Chrome-Optionen zu erfüllen.
Verlauf automatisch in Google Chrome löschen
Früher gab es eine große Anzahl von Erweiterungen, die das automatische Löschen Ihres Chrome-Verlaufs ermöglichten. Chrome ist eine einfach zu durchsuchende Plattform zum Entwickeln von Erweiterungen, allerdings ist die Plattform auch noch relativ jung und unterliegt recht weitreichenden architektonischen Änderungen.
Zwei bemerkenswerte Erweiterungen blieben bestehen und sind nun die wichtigsten Erweiterungen, die diesen Bedarf erfüllen. Es handelt sich dabei um „Auto History Wipe“ und „History AutoDelete“. Beide funktionieren, obwohl sie unterschiedliche Designphilosophien haben und wahrscheinlich das eine oder das andere besser zu Ihnen passt.
Die Installation von Chrome-Erweiterungen ist einfach. Wenn Sie den Chrome Web Store besuchen, können Sie Hunderte von Add-ons suchen und durchsuchen, die Ihr Online-Erlebnis einfacher machen. Durch einfaches Klicken auf die Option „Zu Chrome hinzufügen“ wird das neue Add-on installiert.
Nach der Installation erscheint in der oberen rechten Ecke von Chrome ein kleines Symbol. Wir stellen Ihnen zwei der besten Erweiterungen zum automatischen Löschen des Webprotokolls vor.
Verlauf automatisch löschen
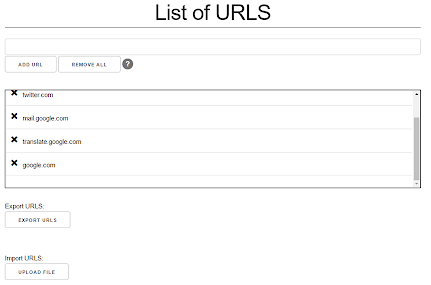
History Autodelete folgt einem Modell, bei dem der Benutzer die Domänennamen definieren kann, die automatisch bereinigt werden sollen. Nicht viele, die diesen Artikel lesen, verstehen vielleicht, warum Sie möchten, dass bestimmte Domain-Namen automatisch bereinigt werden, aber seien Sie versichert, dass es dafür einige triftige und legitime Gründe gibt.
Diese Erweiterung gibt Ihnen nicht nur die Möglichkeit, beim Beenden zu löschen, sondern bietet auch einige andere Funktionen. Sie können es so einrichten, dass Ihr Verlauf nach einer bestimmten Anzahl von Tagen gelöscht wird. Beispiel: Sie möchten alles über das Wochenende behalten, möchten aber, dass Ihr Browserverlauf bis Montag gelöscht wird. Richten Sie die Erweiterung ein, um alles zu löschen, was älter als 3 Tage ist, und schon kann es losgehen.
Automatisches Löschen des Verlaufs
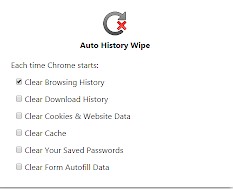
Auto History Wipe verhält sich genau so, wie man es von einer App mit ihrem Namen erwarten würde. Es kann auch so konfiguriert werden, dass andere Browserdatentypen wie Cookies, Cache usw. gelöscht werden.
Ein mögliches Problem: Wenn Sie in Ihrer aktuellen Chrome-Umgebung Daten auf mehreren Computern synchronisieren, funktioniert die automatische Löschung des Verlaufs möglicherweise nicht richtig. Diese Erweiterung löscht Ihr Chrome beim Schließen und verfügt über keine weiteren Funktionen. Wenn Sie also eine Erweiterung ohne Schnickschnack wollen, die Sie verwirrt, dann gibt es keine.
So löschen Sie Ihren Verlauf manuell
Google Chrome verfügt nicht über eine integrierte Option zum automatischen Löschen. Wenn Sie Ihren Verlauf bei jedem Beenden des Browsers automatisch löschen möchten, müssen Sie eine der oben aufgeführten Erweiterungen installieren.

Wenn Sie den Verlauf manuell löschen möchten, können Sie dies tun.
Der altmodische Weg
Die Standardmethode von Chrome ist eigentlich gar nicht so schlecht. Es ist lediglich die Ausführungsgeschwindigkeit, die das Problem darstellt. Wussten Sie jedoch, dass es Ihnen auch dabei helfen kann, andere Browserdaten zu bereinigen? Hier ist wie:
- Öffnen Sie Google Chrome, falls es noch nicht geöffnet ist.
- Klicken Sie auf das Dreipunktsymbol und wählen Sie Verlauf .
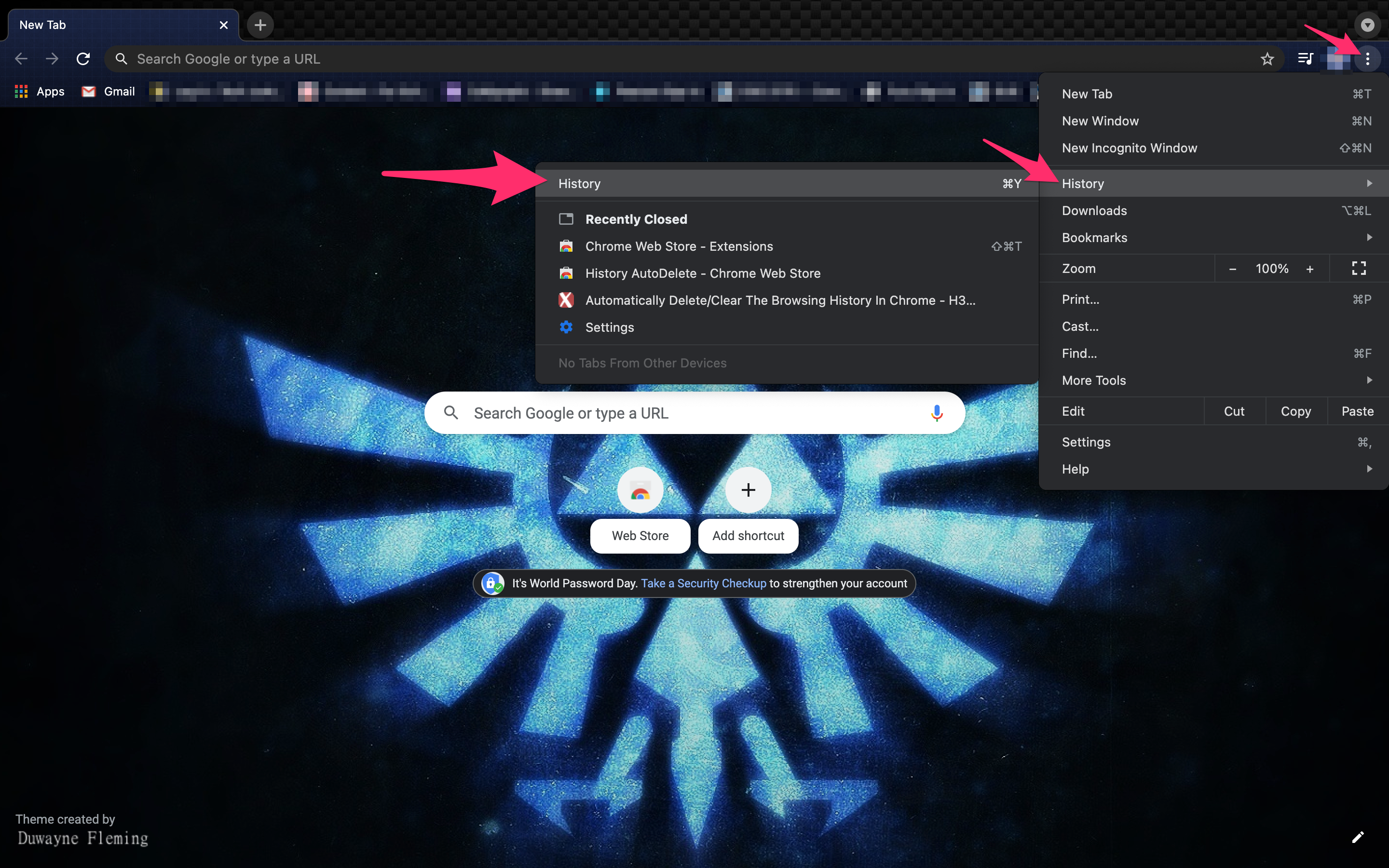
- Wählen Sie im linken Menü die Option „Browserdaten löschen“ .
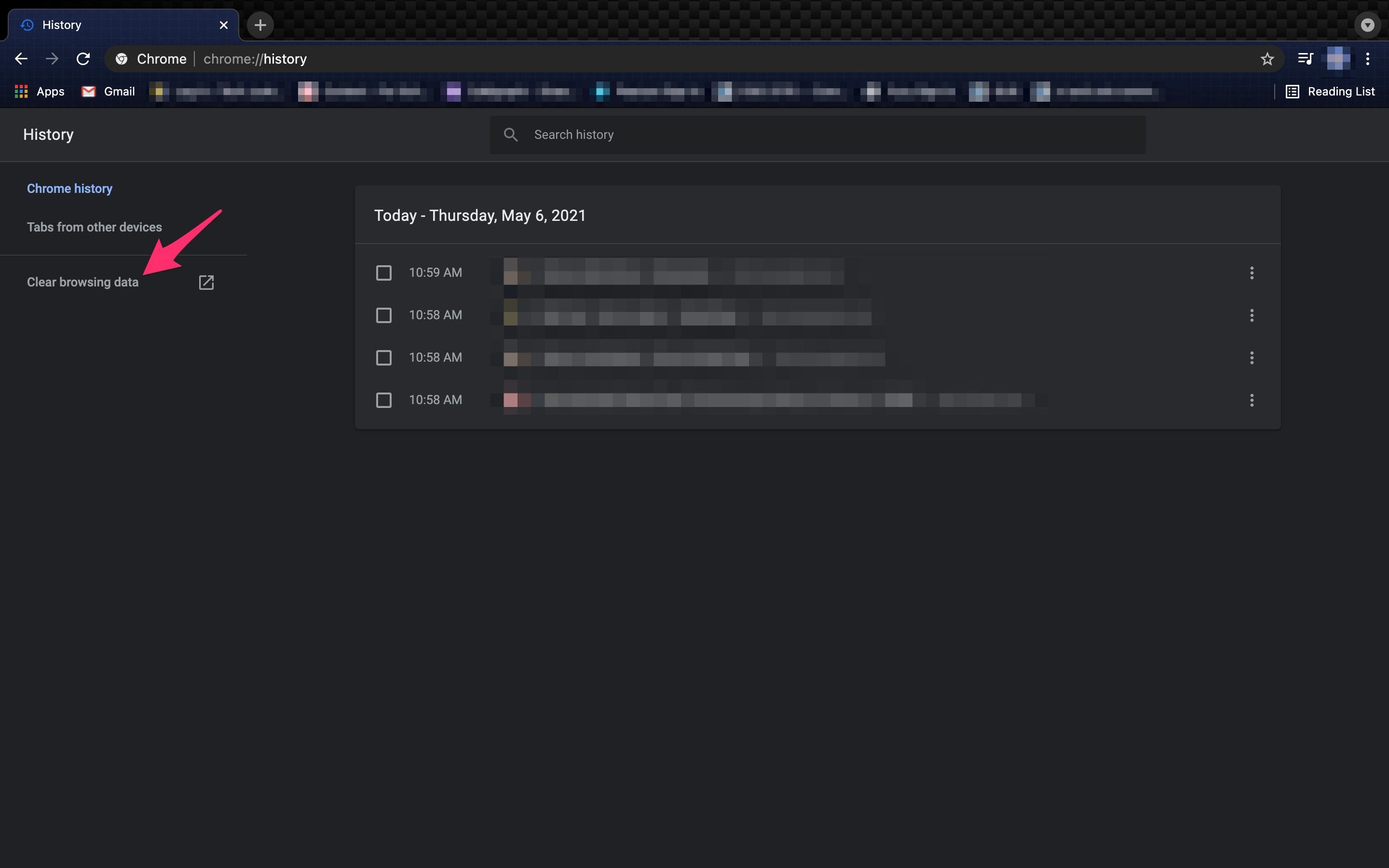
- Klicken Sie auf die Registerkarte Erweitert .
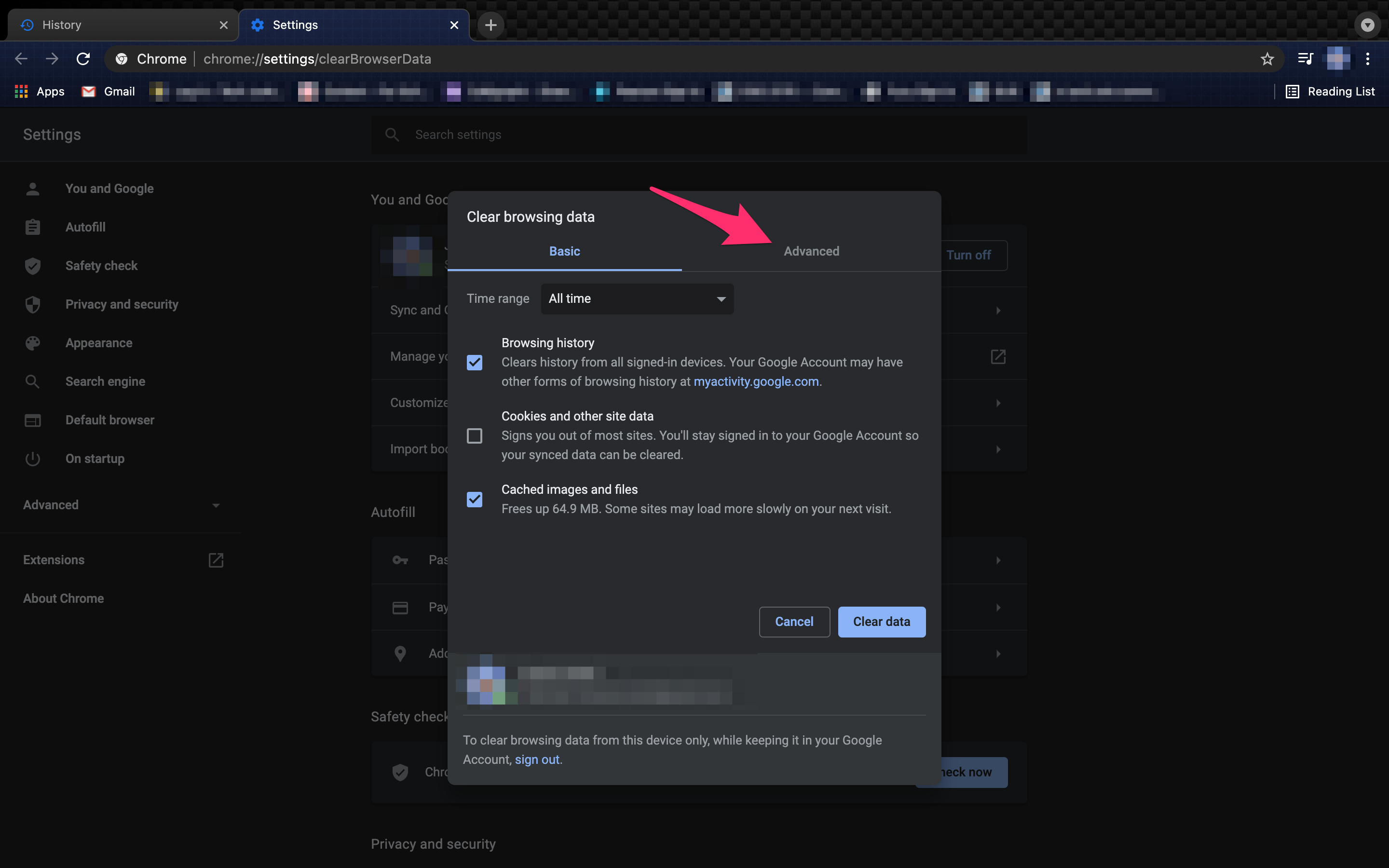
- Stellen Sie sicher, dass das Kontrollkästchen für alles aktiviert ist, was Sie löschen möchten, und klicken Sie dann auf Daten löschen.
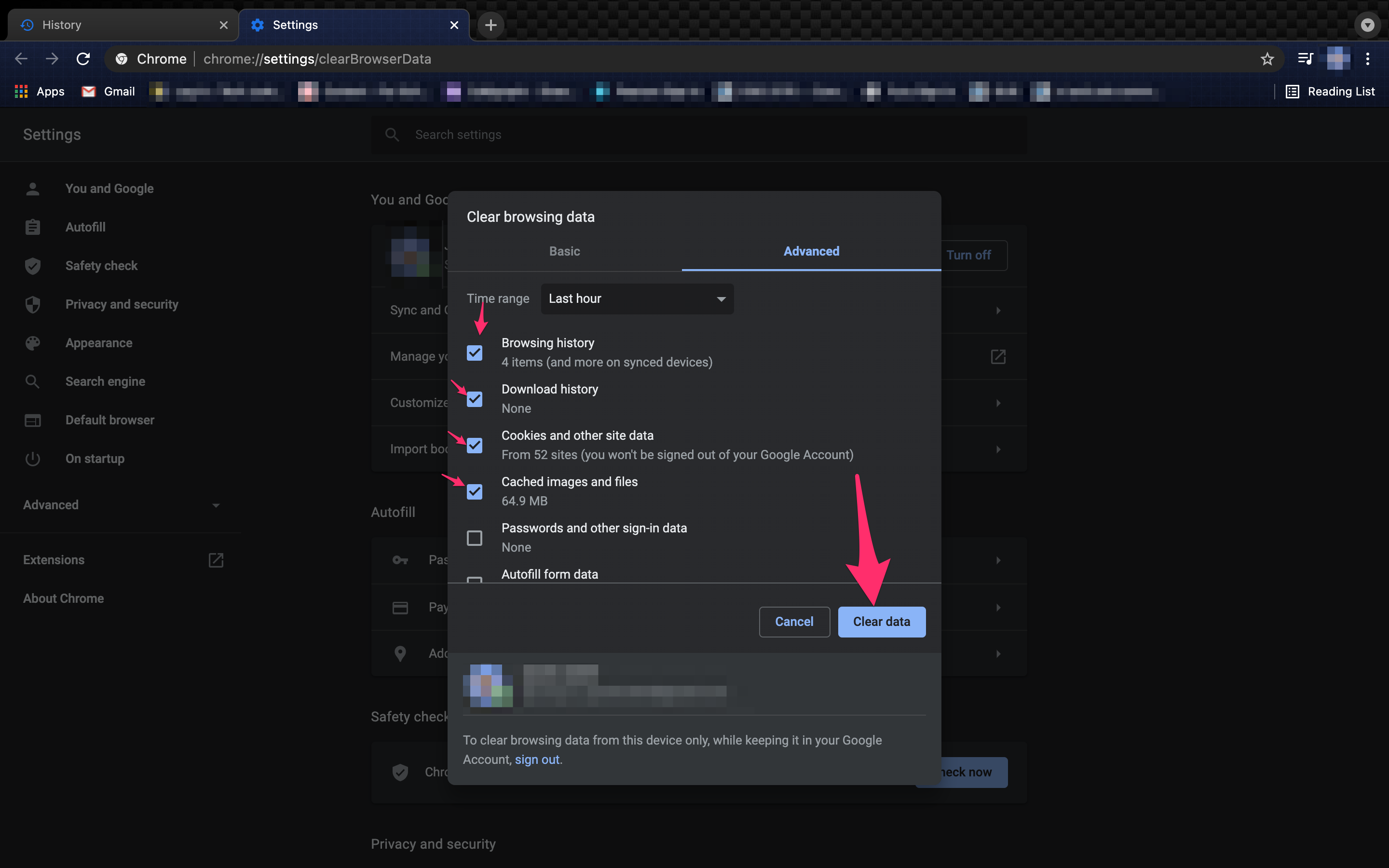
Cookies beim Beenden des Programms löschen
Ihr Browserverlauf wird dadurch zwar nicht gelöscht, die Cookies werden jedoch jedes Mal entfernt, wenn Sie Chrome beenden. Manche Leute denken, dass Internet-Cookies noch schlimmer sind als alle anderen Teile der Browserdaten. Kurz gesagt handelt es sich bei Internet-Cookies um kleine Datenstücke, die von Ihrem Webbrowser zu Marketingzwecken und zur Verfolgung Ihres Browserverlaufs gespeichert werden.
Während sie für Letzteres nützlich sind, sind sie für Ersteres lästig und können Ihr Gerät anfälliger machen, sodass Sie sie vielleicht trotzdem löschen möchten. Wenn Sie der Meinung sind, dass es sich aus Sicherheitsgründen lohnt, die Lade- und Anmeldegeschwindigkeit der Website zu opfern, befolgen Sie diese Schritte, um sie jedes Mal zu löschen, wenn Sie Chrome schließen:
Klicken Sie in Google Chrome auf die drei Punkte in der oberen rechten Ecke und befolgen Sie diese Schritte:
- Klicken Sie auf das Dreipunktsymbol und wählen Sie dann Einstellungen .
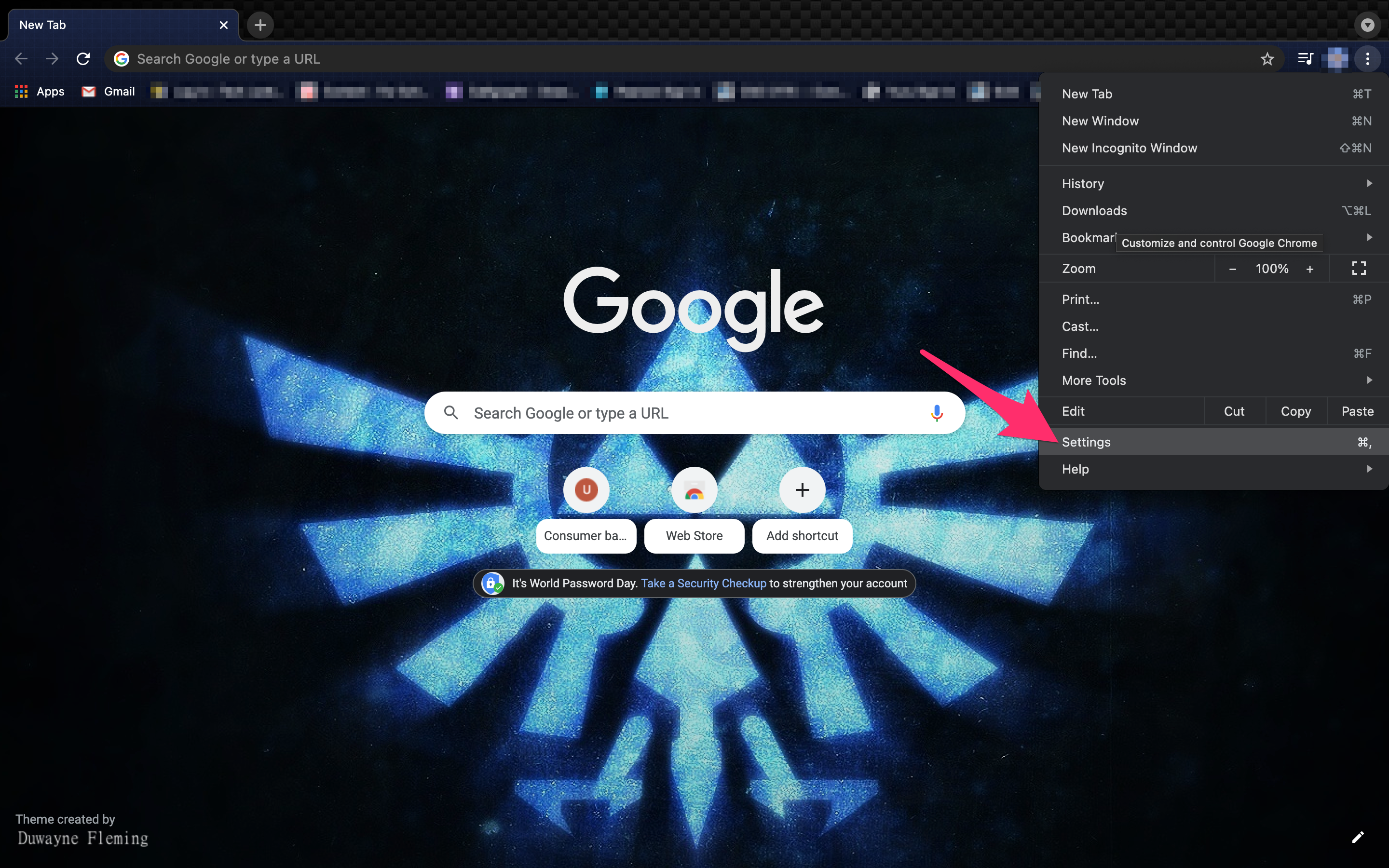
- Wählen Sie im linken Menü Datenschutz und Sicherheit .
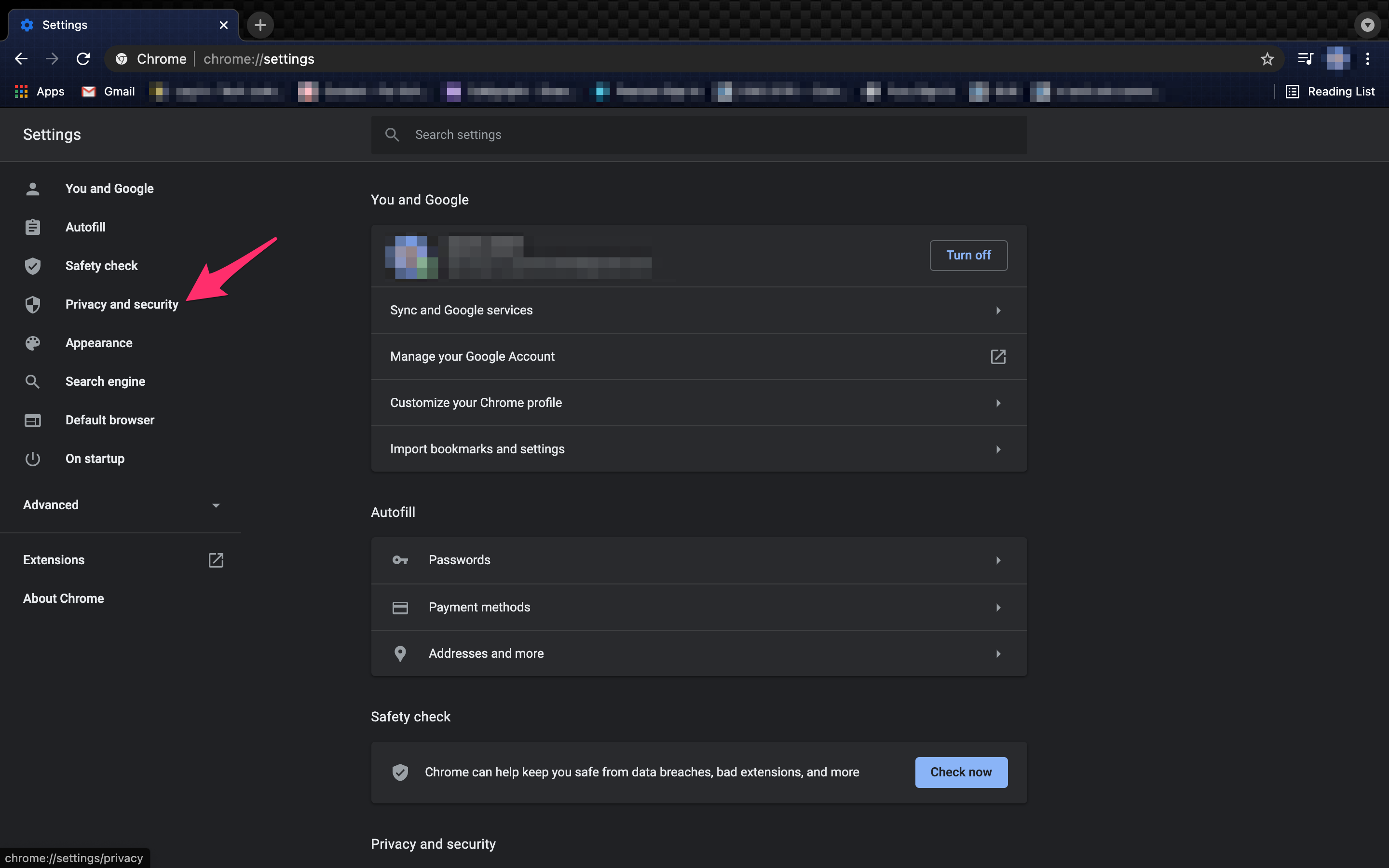
- Wählen Sie im entsprechenden Menü die Option „Site-Einstellungen“ .
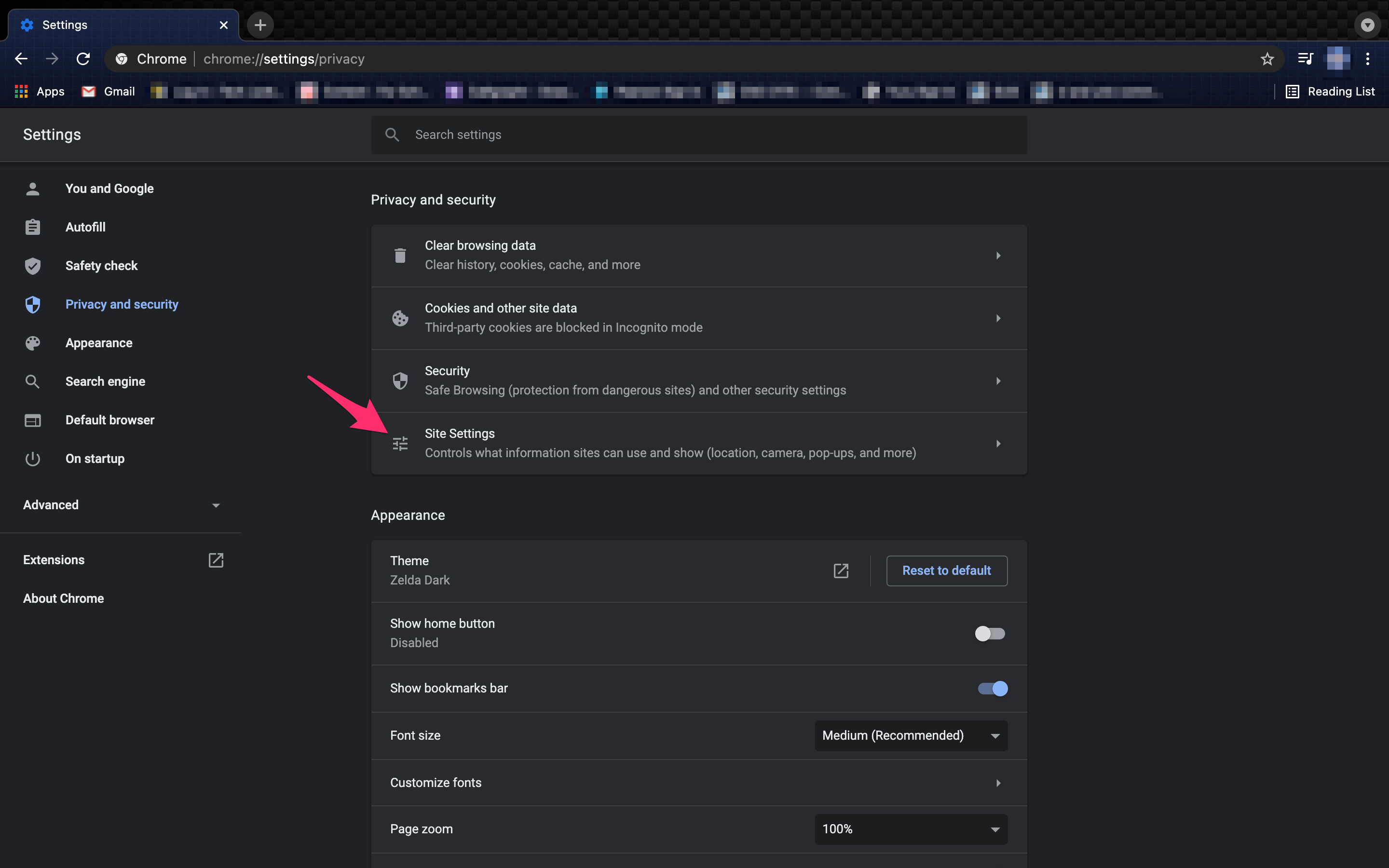
- Klicken Sie auf Cookies und Websitedaten .
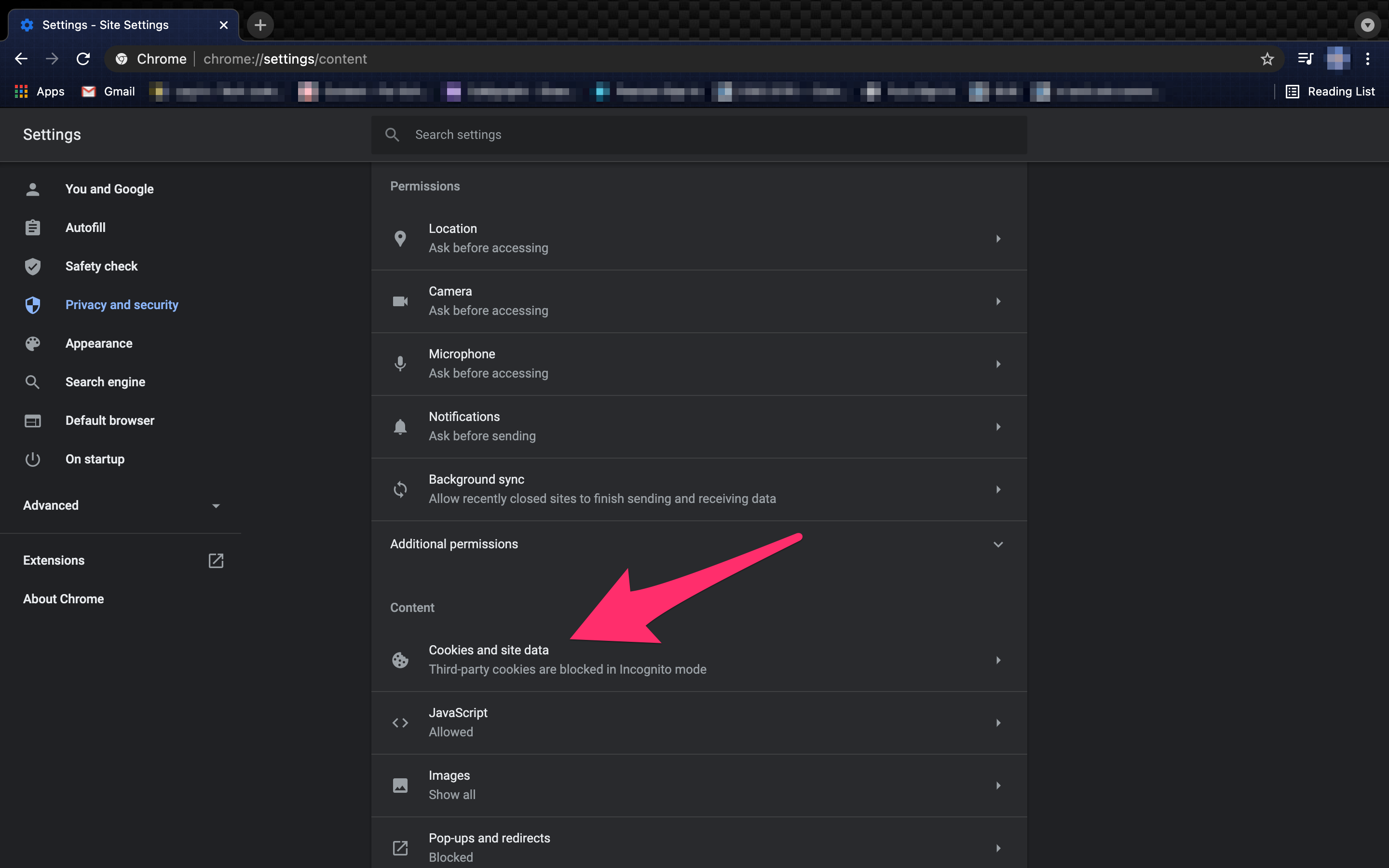
- Aktivieren Sie „Cookies und Websitedaten löschen“, wenn Sie Chrome beenden .
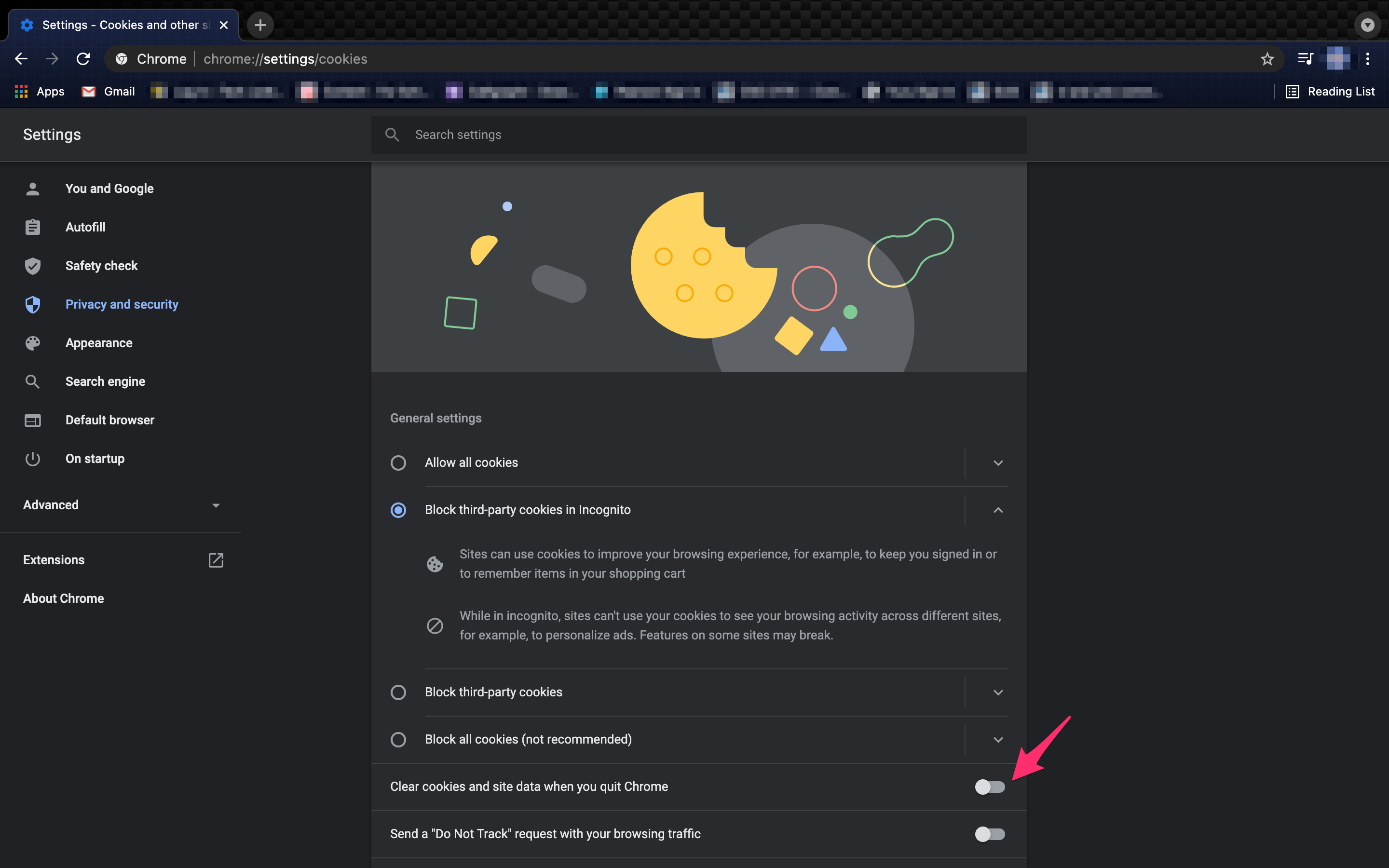
Es ist erwähnenswert, dass dabei möglicherweise Google-eigene Websites und Suchanfragen nicht gelöscht werden. Aufgrund von Fehlern im System können YouTube und Ihr Google-Suchverlauf bestehen bleiben.
Wenn Sie sicherstellen möchten, dass auch diese Websites gelöscht werden, müssen Sie sie zu Websites hinzufügen, die niemals Cookies verwenden. Befolgen Sie einfach die obigen Schritte, um zu den Datenschutz- und Sicherheitseinstellungen in Chrome zu gelangen.
Klicken Sie auf „Site-Einstellungen“ und dann auf „Cookies und andere Nebendaten“. Scrollen Sie nach unten und fügen Sie die URLs zu den Websites hinzu, die niemals Cookies zulassen.
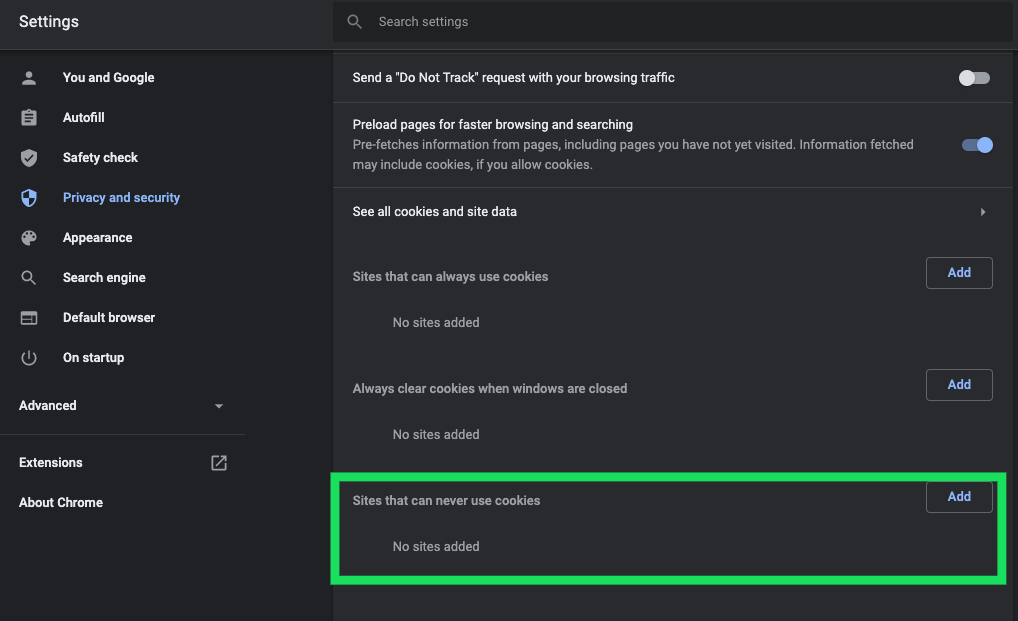
Hinweis: Wenn Sie häufig Websites besuchen, sollten Sie diese auf die Whitelist setzen, indem Sie sie zur „Zulassen“-Liste hinzufügen.
Sich an Dinge erinnern
Bevor Sie fortfahren, den Browserverlauf zu aktivieren (wenn es bei Ihnen funktioniert) oder das Löschen von Cookies bei jedem Schließen von Google Chrome zu aktivieren, denken Sie daran, dass solche Erweiterungen sowohl Vor- als auch Nachteile haben. Es liegt an Ihnen zu entscheiden.
Neben dem Löschen Ihres Chrome-Verlaufs können Sie auch alle Ihre Google-Aktivitäten löschen. Um den Schutz Ihrer Privatsphäre zu gewährleisten, stellen Sie durch das Löschen Ihrer Google-Aktivitäten sicher, dass Unternehmen und Werbetreibende nicht über Ihre Daten verfügen.
Noch ein Tipp: Wenn Sie nur den Beitrag einer Website zu Ihrem Browserverlauf bereinigen möchten, verfügt Chrome über Techniken, mit denen Sie sich jeweils nur um eine Website kümmern können. Anstatt den Verlauf aus Ihrem Webbrowser zu löschen, können Sie so ausgewählte Websites auswählen.
