So löschen Sie alte Dateien automatisch unter Windows 11
Veröffentlicht: 2023-12-04Viele Leute machen sich nicht die Mühe, alte Dateien auf ihrem PC zu löschen, und so sammeln sich diese immer weiter an, nur um Ihnen hinterher Kopfschmerzen wegen Speicherproblemen zu bereiten. Es empfiehlt sich immer, alte Dateien zu löschen, die Sie nicht mehr benötigen, um Ihren PC frei von unerwünschten Dateien zu halten und einen reibungslosen Betrieb zu gewährleisten. Durch das Löschen alter Dateien auf Ihrem Windows 11-PC erhalten Sie nicht nur zusätzlichen Speicherplatz, sondern tragen auch dazu bei, die Ordnung auf Ihrem PC zu halten. Dank der Funktionen von Windows 11 können Sie alte Dateien ganz einfach automatisch löschen.
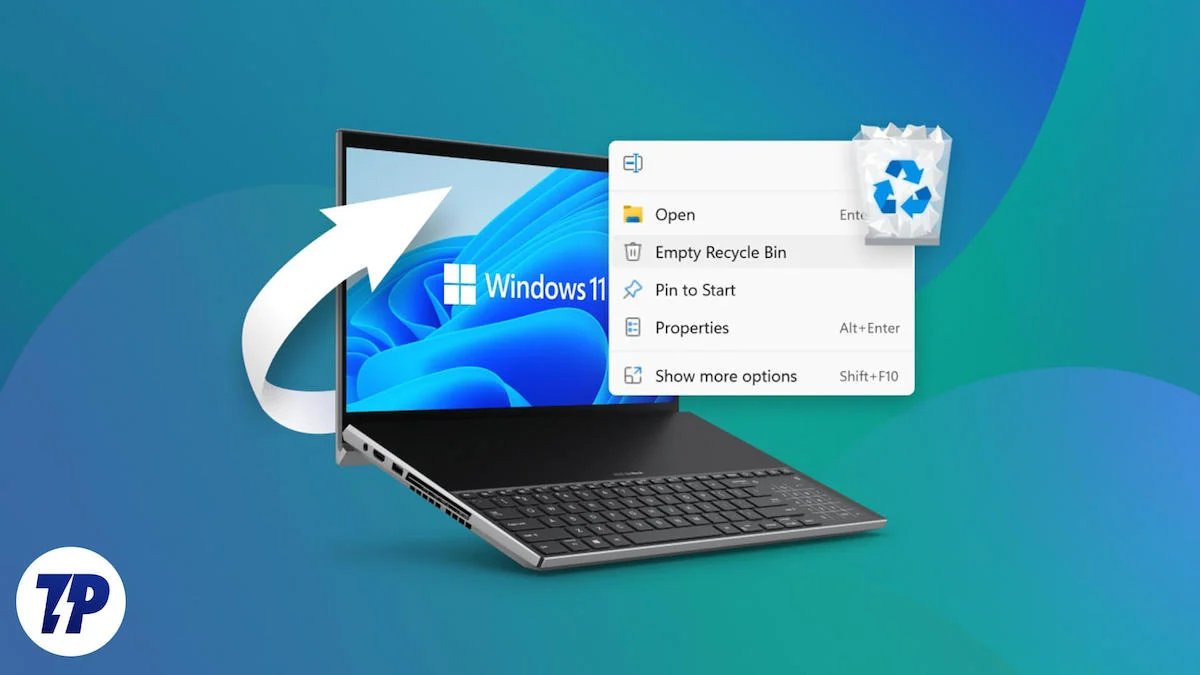
Auch das Löschen alter und unnötiger Dateien auf Ihrem Windows 11-PC kann die Leistung bis zu einem gewissen Grad steigern. Bloatware sollten Sie von Anfang an loswerden. In dieser Anleitung zeigen wir Ihnen verschiedene Möglichkeiten, alte Dateien auf einem Windows 11-PC automatisch zu löschen. Wenn Sie also nach Möglichkeiten suchen, Ihren PC sauber, aufgeräumt und in Topform zu halten, befolgen Sie die in dieser Anleitung genannten Methoden.
Inhaltsverzeichnis
Löscht Windows 11 automatisch alte Dateien?
Ja, Windows 11 bietet Ihnen die Möglichkeit, alte Dateien automatisch von Ihrem PC zu löschen. Anstelle der Datenträgerbereinigung erhalten Windows 11-PCs jedoch Storage Sense. Es analysiert automatisch alte Dateien und löscht sie, wenn auf Ihrem Computer nicht mehr genügend Speicherplatz vorhanden ist. Es löscht regelmäßig alte Dateien von Ihrem Windows 11-PC an drei verschiedenen Orten, worauf wir im nächsten Teil dieser Anleitung eingehen.
Wie kann ich alte Dateien unter Windows 11 automatisch löschen?
Es gibt drei Methoden, mit denen Sie alte Dateien in Windows 11 automatisch löschen können. Schauen wir uns die Methoden einzeln an.
1. Nutzen Sie den Speichersinn
Storage Sense bietet Ihnen die Möglichkeit, alte Dateien in unterschiedlichen Abständen automatisch von Ihrem Windows 11-PC zu löschen. Sie können auch verschiedene Zeitpläne auswählen, z. B. das automatische Löschen alter Dateien, wenn der Speicherplatz knapp wird. Hier sind die Schritte, die Sie befolgen müssen:
- Drücken Sie die Tasten Win + I , um das Einstellungsmenü auf Ihrem Windows 11-Computer zu öffnen.
- Wählen Sie im linken Bereich System aus.
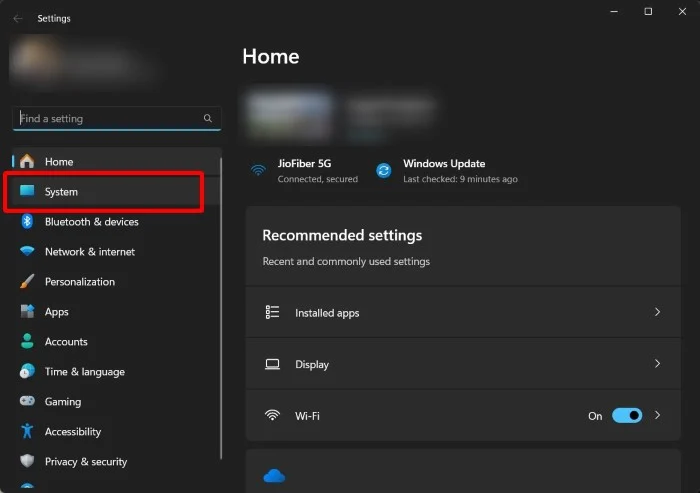
- Klicken Sie auf Speicher .
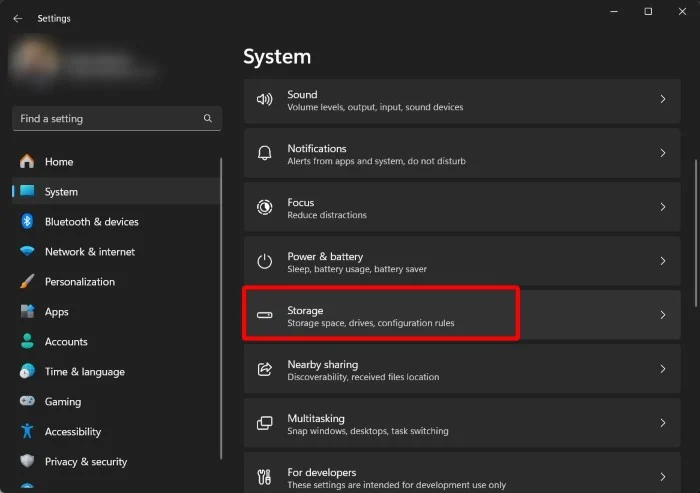
- Aktivieren Sie die Option „Storage Sense“ .
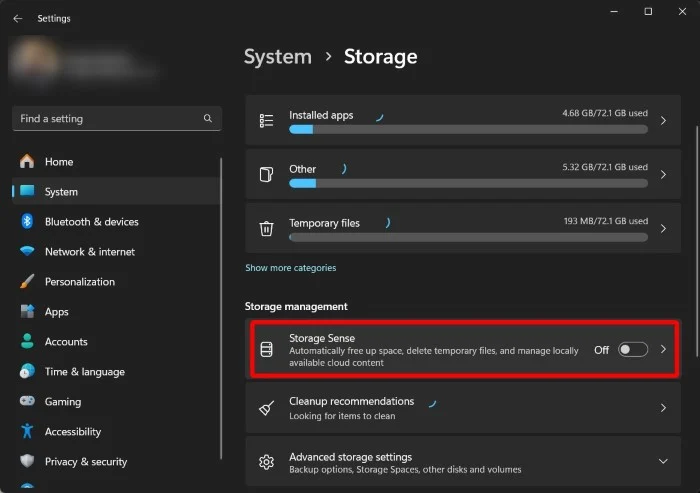
- Klicken Sie auf Storage Sense, um es zu konfigurieren.
- Wählen Sie unter Bereinigungszeitpläne konfigurieren den gewünschten Zeitrahmen für die Option „Storage Sense ausführen“ aus. Sie können wählen, ob Storage Sense ausgeführt werden soll:
- Täglich
- Jede Woche
- Jeden Monat
- Bei geringem freien Speicherplatz (Standard)
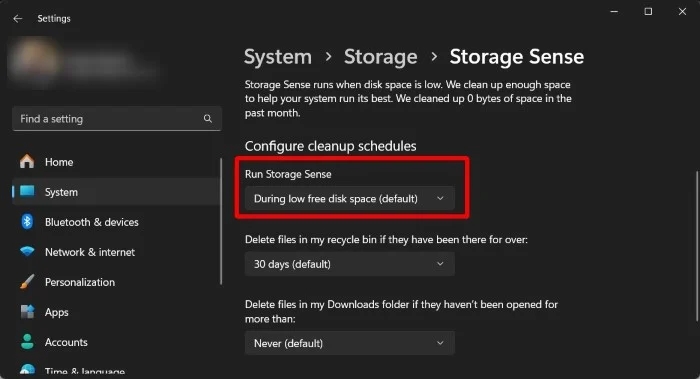
- Außerdem können Sie im Drop-down -Menü „Dateien in meinem Papierkorb löschen, wenn sie schon länger dort sind“ auswählen, wie lange die Dateien im Papierkorb verbleiben, bevor sie automatisch gelöscht werden.
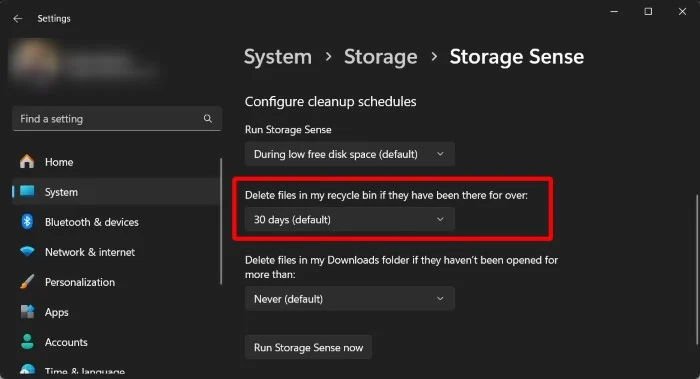
- Sie können auch die Option auswählen, ob Dateien aus Ihrem Download- Ordner gelöscht werden sollen oder nicht.
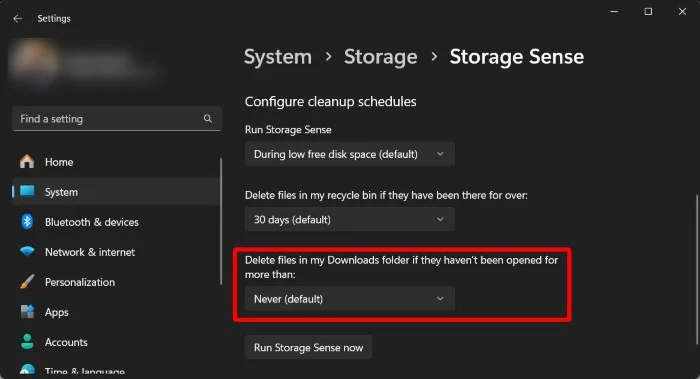
- Nachdem alles eingestellt ist, klicken Sie auf die Schaltfläche „Storage Sense jetzt ausführen“ , damit die Option funktioniert.
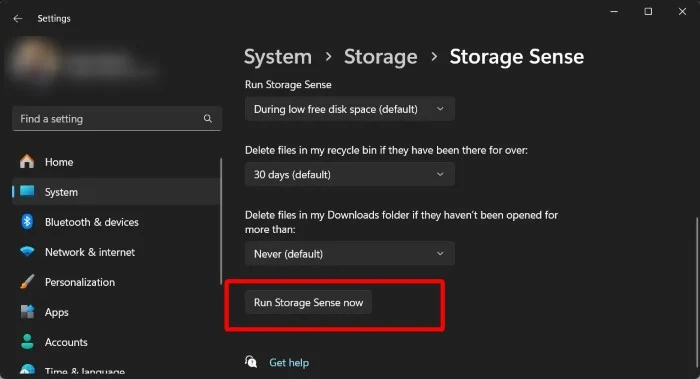
2. Verwenden Sie die Eingabeaufforderung
Eine weitere einfache Möglichkeit, alte Dateien auf Ihrem Windows 11-PC automatisch zu löschen, ist die Verwendung der Eingabeaufforderung. Sie müssen nur ein paar Befehle ausführen und die Funktion zum automatischen Löschen funktioniert. So können Sie die Eingabeaufforderung verwenden, um alte Dateien unter Windows 11 automatisch zu löschen.

- Drücken Sie die Win- Taste, um das Startmenü zu öffnen.
- Geben Sie „Eingabeaufforderung“ ein und öffnen Sie sie als Administrator.
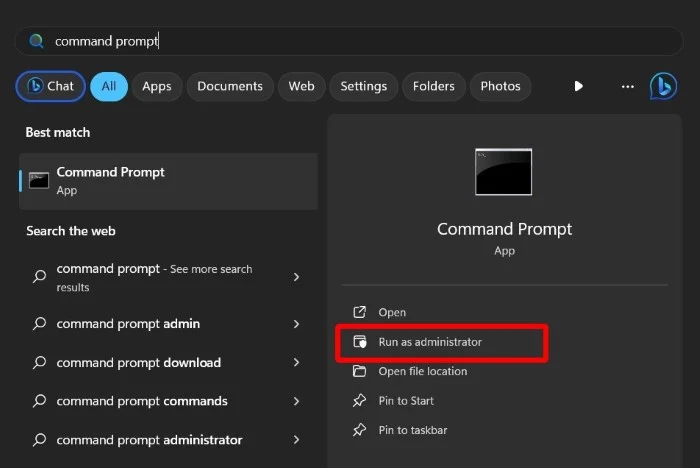
- Um Dateien zu löschen, die Sie in den letzten 30 Tagen nicht geöffnet oder verwendet haben, führen Sie den folgenden Befehl aus:
ForFiles /p "C:\path\to\folder"/s /d -30 /c "cmd /c del /q @file"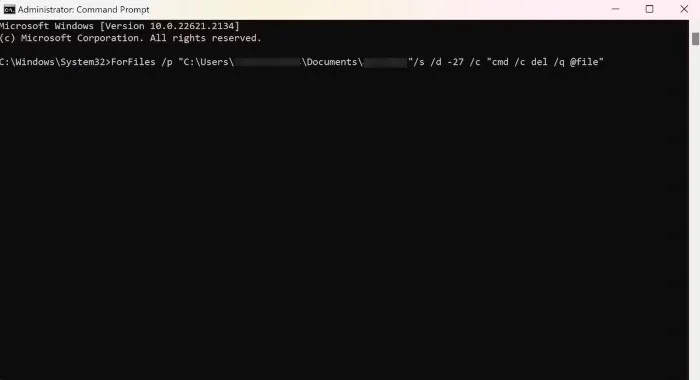 Der Befehl „ForFiles“ bewirkt Folgendes: – /p – Befehl „ForFiles“, wo mit der Suche nach Dateien begonnen werden soll
Der Befehl „ForFiles“ bewirkt Folgendes: – /p – Befehl „ForFiles“, wo mit der Suche nach Dateien begonnen werden soll
– /s – Der Befehl beginnt auch mit der Suche in Unterordnern
– /d – gibt das letzte Änderungsdatum für eine Datei an
– /c – befiehlt ForFiles, etwas mit den Dateien zu tun.
– /q – fragt nicht nach Ihrer Bestätigung zum Löschen von Dateien (Im obigen Befehl bezieht sich C:\Pfad\zu\Ordner auf den Speicherort, von dem aus Sie die Dateien löschen möchten, und /d -30 bezieht sich auf den spezifischen Geben Sie den Zeitraum an, für den Sie Ihre Datei löschen möchten. Sie können den Befehl je nach Bedarf anpassen.) - Sobald Sie den obigen Befehl ausführen, werden die von Ihnen ausgewählten Dateien gelöscht.
- Wenn Sie mehr über den Befehl „ForFiles“ erfahren möchten, können Sie den Befehl „ForFiles/?“ ausführen. Geben Sie den Befehl in der Eingabeaufforderung ein und verstehen Sie jeden Befehl.
Wenn Sie die Aktionen des ForFiles-Befehls rückgängig machen möchten, ist dies leider nicht möglich. Sobald Sie den Befehl ausführen, werden alte Dateien auf Ihrem Windows 11-PC nach der angegebenen Zeitspanne automatisch gelöscht. Sie können die Dateien lediglich aus dem Ordner an einen anderen Speicherort verschieben.
3. Verwenden Sie den Taskplaner
Der Taskplaner ist ein großartiges Windows-Tool zur Bewältigung wiederkehrender Aufgaben. Sie müssen lediglich die Aufgabe einrichten und die App erledigt das für Sie. Sie können den Befehl „ForFiles“ im Taskplaner ausführen, um alte Dateien unter Windows 11 automatisch zu löschen.
- Drücken Sie die Win- Taste, um das Startmenü zu öffnen.
- Geben Sie Aufgabenplaner ein und öffnen Sie das entsprechende Ergebnis.
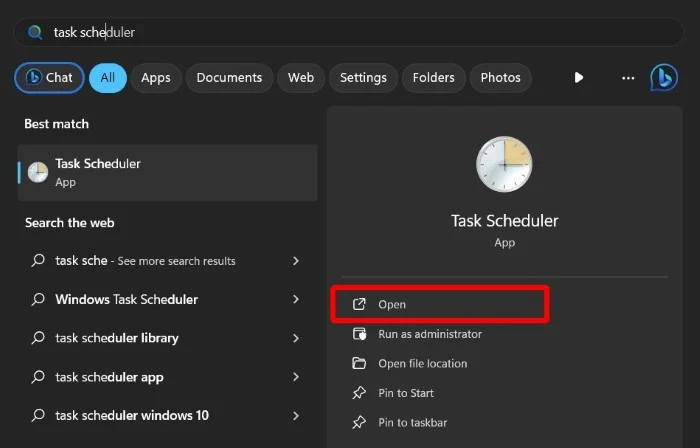
- Klicken Sie im linken Bereich mit der rechten Maustaste auf die Taskplaner-Bibliothek und wählen Sie Neuer Ordner .
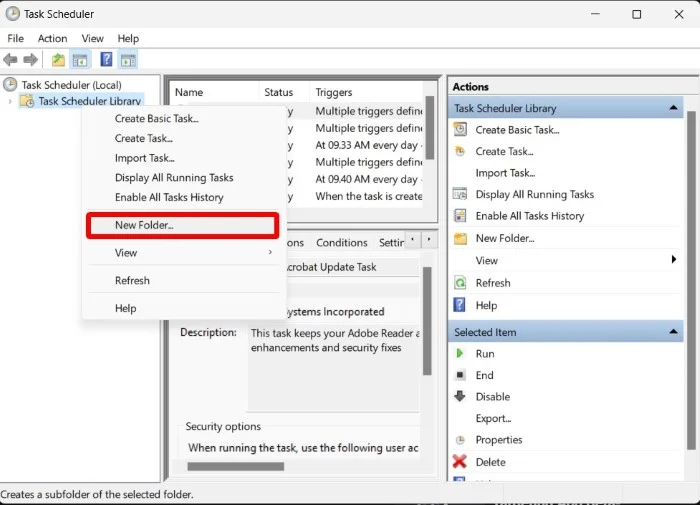
- Geben Sie einen beliebigen Namen ein und klicken Sie auf OK .
- Klicken Sie mit der rechten Maustaste auf den kürzlich erstellten Ordner und wählen Sie in der angezeigten Liste die Option „Aufgabe erstellen“ .
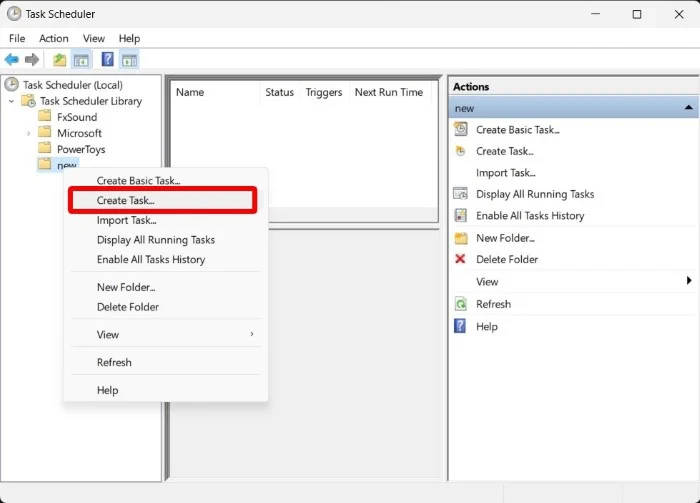
- Geben Sie im Namensfeld einen beliebigen Namen ein.
- Aktivieren Sie auf der Registerkarte „Allgemein “ unter „Sicherheitsoptionen “ das Optionsfeld für die Option „Ausführen, ob der Benutzer angemeldet ist oder nicht“ und stellen Sie sicher, dass das Kontrollkästchen „Kennwort nicht speichern“ deaktiviert ist.
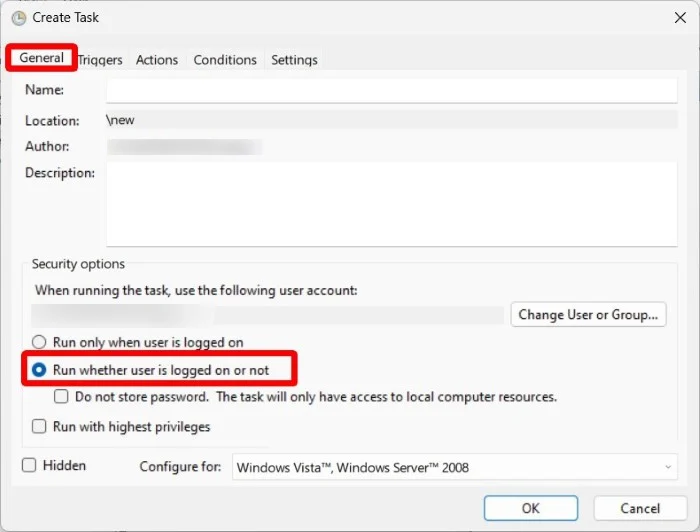
- Wählen Sie die Registerkarte „Trigger“ und dann „Neu“ aus.
- Wählen Sie die Option „Nach Zeitplan“ mithilfe der Option „Aufgabe starten“ .
- Legen Sie unter „Einstellungen“ den Zeitraum fest, in dem das Feld automatisch gelöscht werden soll, und klicken Sie auf „OK“ .
- Gehen Sie zur Registerkarte „Aktionen“ und klicken Sie auf „Neu“. Wählen Sie im Dropdown-Menü „Aktionen“ die Option „Programm starten“ aus.
- Geben Sie im Feld „Programm/Skript“ ForFiles ein.
- Geben Sie im Feld „Argumente hinzufügen“ den folgenden Befehl ein:
/p "C:\path\to\folder"/s /d -30 /c "cmd /c del /q @file" - Passen Sie den obigen Befehl wie in der zweiten Methode beschrieben an.
- OK klicken.
- Überprüfen Sie auf der Registerkarte „Einstellungen“ die folgenden Optionen und klicken Sie auf „OK“:
- Ermöglichen Sie die Ausführung von Aufgaben bei Bedarf.
- Führen Sie die Aufgabe so schnell wie möglich aus, nachdem ein geplanter Start verpasst wurde.
- Wenn die Aufgabe fehlschlägt, starten Sie sie alle neu.
- Klicken Sie auf OK, um alles abzuschließen.
Wenn Sie den Taskplaner wie oben beschrieben eingerichtet haben, werden die Dateien am angegebenen Speicherort innerhalb des angegebenen Zeitraums automatisch gelöscht. Wenn Sie das automatische Löschen stoppen möchten, können Sie diese Aufgabe löschen.
FAQs zum automatischen Löschen von Dateien unter Windows 11
1. Lohnt es sich, eine automatische Löschung einzurichten?
Das hängt davon ab, wie Sie Ihren PC verwalten. Wenn Sie eine Person sind, die die Datei löscht, sobald Sie damit fertig sind, ist es nicht erforderlich, die automatische Löschung einzurichten, um alte Dateien zu entfernen. Wenn Sie jedoch eine Datei herunterladen und vergessen, dass sie sich auf Ihrem PC befindet, kann das automatische Löschen dabei helfen, die Datei zu entfernen, ohne dass Sie etwas tun müssen.
2. Wird der Ordner „Windows.old“ automatisch gelöscht?
Ja, zehn Tage nachdem Sie Ihren PC aktualisiert haben, wird der Ordner Windows.old automatisch gelöscht. Sollte dies nicht der Fall sein, können Sie es manuell von Ihrem Laufwerk löschen und so Speicherplatz freigeben.
3. Ist Storage Sense auch unter Windows 10 verfügbar?
Ja, Sie können Storage Sense auch unter Windows 10 finden. Suchen Sie einfach im Startmenü nach Storage Sense, um darauf zuzugreifen. Andernfalls können Sie auch unter Einstellungen>System>Speicher>Storage Sense darauf zugreifen.
